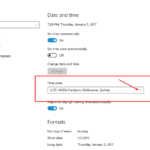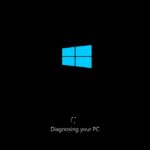Cara mengatasi windows 10 tidak ada wifi – Bingung karena laptop atau PC Windows 10 Anda tidak bisa terhubung ke Wi-Fi? Tenang, masalah ini sering terjadi dan bisa diatasi! Tidak perlu panik, karena dalam artikel ini kita akan membahas berbagai penyebab dan solusi untuk mengatasi masalah koneksi Wi-Fi di Windows 10, mulai dari yang sederhana hingga yang lebih kompleks.
Dari memeriksa pengaturan jaringan hingga mengupdate driver, kita akan menjelajahi berbagai cara untuk mendapatkan kembali koneksi Wi-Fi Anda. Siap untuk mengembalikan koneksi internet Anda? Yuk, simak langkah-langkahnya!
Penyebab Windows 10 Tidak Memiliki Koneksi Wi-Fi
Siapa yang tidak kesal ketika koneksi Wi-Fi di Windows 10 tiba-tiba menghilang? Padahal, koneksi internet merupakan kebutuhan utama di era digital saat ini. Ada banyak penyebab yang bisa membuat Windows 10 tidak dapat terhubung ke jaringan Wi-Fi. Mari kita bahas satu per satu penyebabnya.
Penyebab Umum Windows 10 Tidak Dapat Terhubung ke Jaringan Wi-Fi
Berikut beberapa penyebab umum yang membuat Windows 10 tidak dapat terhubung ke jaringan Wi-Fi:
- Adaptor Wi-Fi Dinonaktifkan: Pastikan adaptor Wi-Fi di perangkat Anda diaktifkan. Adaptor Wi-Fi adalah komponen penting yang memungkinkan komputer Anda untuk terhubung ke jaringan nirkabel. Jika adaptor Wi-Fi dinonaktifkan, komputer Anda tidak akan dapat menemukan atau terhubung ke jaringan Wi-Fi.
- Masalah Driver: Driver Wi-Fi yang usang atau rusak dapat menyebabkan masalah koneksi. Driver adalah perangkat lunak yang memungkinkan sistem operasi Anda untuk berkomunikasi dengan perangkat keras. Driver yang usang atau rusak dapat menyebabkan konflik atau kesalahan yang menghambat koneksi Wi-Fi.
- Masalah Jaringan: Masalah dengan router Wi-Fi atau jaringan internet Anda dapat menyebabkan koneksi terputus. Misalnya, jika router mengalami masalah, semua perangkat yang terhubung ke jaringan tersebut akan terpengaruh. Selain itu, gangguan sinyal Wi-Fi atau interferensi dari perangkat lain juga dapat menyebabkan koneksi terputus.
- Mode Pesawat: Mode pesawat di Windows 10 akan menonaktifkan semua koneksi nirkabel, termasuk Wi-Fi. Jika mode pesawat diaktifkan, komputer Anda tidak akan dapat terhubung ke jaringan Wi-Fi.
- Konfigurasi Jaringan yang Salah: Kesalahan dalam konfigurasi jaringan, seperti pengaturan alamat IP yang salah, dapat menyebabkan komputer Anda tidak dapat terhubung ke jaringan Wi-Fi.
- Firewall atau Antivirus: Firewall atau perangkat lunak antivirus dapat memblokir koneksi Wi-Fi jika mereka menganggapnya sebagai ancaman. Hal ini biasanya terjadi jika perangkat lunak tersebut dikonfigurasi dengan pengaturan keamanan yang ketat.
- Masalah Perangkat Keras: Kerusakan pada adaptor Wi-Fi atau komponen terkait dapat menyebabkan koneksi Wi-Fi terputus. Misalnya, jika adaptor Wi-Fi rusak, komputer Anda tidak akan dapat terhubung ke jaringan Wi-Fi.
Ilustrasi Diagram Jaringan Komputer
Berikut ilustrasi diagram jaringan komputer yang menunjukkan komponen yang terkait dengan masalah koneksi Wi-Fi:
[Gambar ilustrasi diagram jaringan komputer]
Diagram tersebut menunjukkan bagaimana komputer Anda terhubung ke jaringan Wi-Fi melalui adaptor Wi-Fi. Adaptor Wi-Fi mengirimkan dan menerima sinyal Wi-Fi dari router. Router berfungsi sebagai jembatan antara komputer dan internet. Jika salah satu komponen ini mengalami masalah, koneksi Wi-Fi dapat terganggu.
Memverifikasi Adaptor Wi-Fi di Windows 10
Untuk memverifikasi apakah adaptor Wi-Fi diaktifkan di Windows 10, Anda dapat mengikuti langkah-langkah berikut:
- Klik kanan ikon jaringan di taskbar Windows 10.
- Pilih “Open Network & Internet settings”.
- Pilih “Wi-Fi” dari menu sebelah kiri.
- Periksa apakah tombol “Wi-Fi” diaktifkan. Jika tidak, klik tombol tersebut untuk mengaktifkan Wi-Fi.
Perbedaan Mode Pesawat dan Mode Wi-Fi
Berikut tabel yang menunjukkan perbedaan antara mode pesawat dan mode Wi-Fi di Windows 10:
| Fitur | Mode Pesawat | Mode Wi-Fi |
|---|---|---|
| Koneksi Nirkabel | Dinonaktifkan | Diaktifkan |
| Wi-Fi | Dinonaktifkan | Diaktifkan |
| Bluetooth | Dinonaktifkan | Diaktifkan |
| Data Seluler | Dinonaktifkan | Diaktifkan |
| NFC | Dinonaktifkan | Diaktifkan |
Faktor yang Menyebabkan Driver Wi-Fi Usang atau Rusak
Berikut beberapa faktor yang dapat menyebabkan driver Wi-Fi menjadi usang atau rusak:
- Pembaruan Windows: Pembaruan Windows terkadang dapat menyebabkan driver Wi-Fi menjadi usang atau rusak. Hal ini terjadi karena pembaruan Windows dapat menginstal driver baru yang tidak kompatibel dengan adaptor Wi-Fi Anda.
- Instalasi Perangkat Lunak: Instalasi perangkat lunak tertentu, seperti game atau aplikasi, dapat menyebabkan konflik dengan driver Wi-Fi Anda dan menyebabkan kerusakan driver.
- Kerusakan File Sistem: Kerusakan pada file sistem Windows dapat menyebabkan driver Wi-Fi menjadi rusak. Kerusakan file sistem dapat terjadi karena berbagai alasan, seperti serangan virus atau kesalahan perangkat keras.
- Penggunaan yang Tidak Benar: Penggunaan adaptor Wi-Fi yang tidak benar, seperti sering mencabut dan memasang adaptor Wi-Fi, dapat menyebabkan kerusakan driver.
Solusi Dasar untuk Mengatasi Masalah Koneksi Wi-Fi
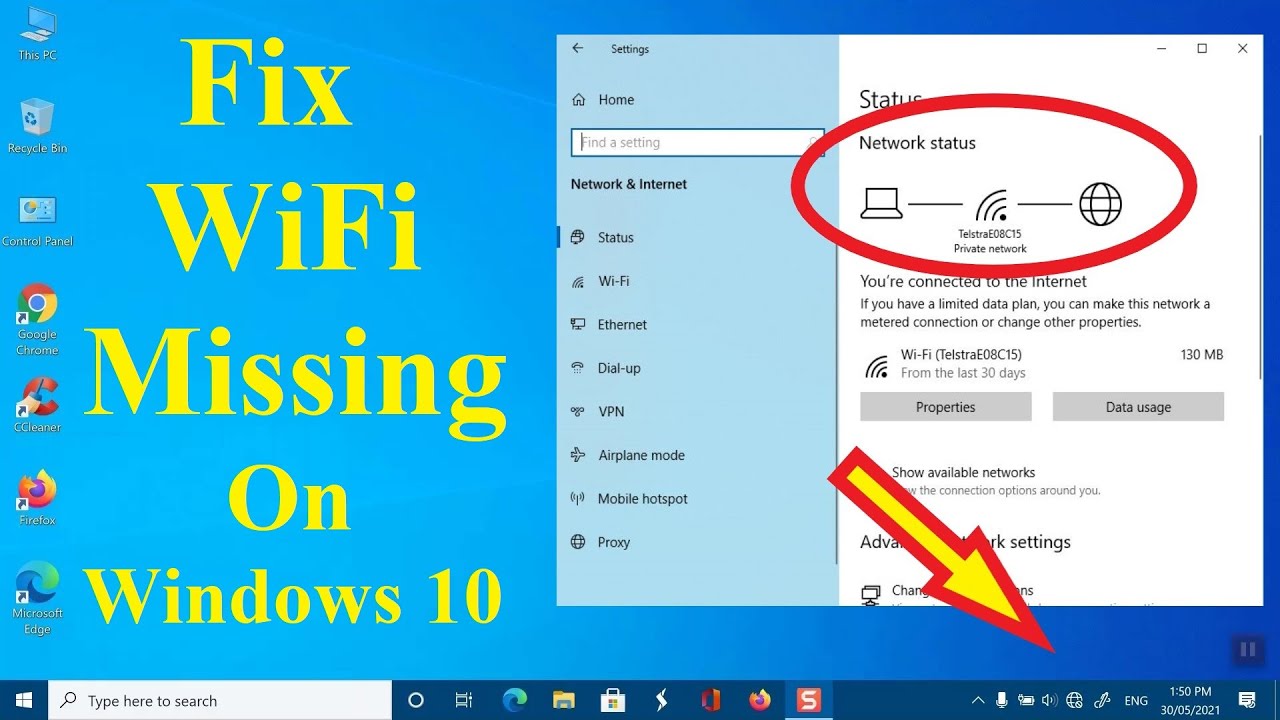
Jika Anda mengalami masalah koneksi Wi-Fi di Windows 10, jangan panik! Ada beberapa solusi dasar yang dapat Anda coba sebelum menghubungi teknisi. Solusi-solusi ini biasanya mudah diterapkan dan dapat menyelesaikan masalah dengan cepat.
Mulai Ulang Komputer dan Router Wi-Fi
Langkah pertama yang harus Anda coba adalah memulai ulang komputer dan router Wi-Fi Anda. Ini dapat membantu menyelesaikan masalah sementara yang mungkin terjadi pada perangkat Anda.
- Matikan komputer Anda.
- Cabut kabel daya dari router Wi-Fi Anda.
- Tunggu beberapa menit, lalu colokkan kembali kabel daya router Wi-Fi Anda.
- Nyalakan kembali komputer Anda.
- Coba hubungkan ke jaringan Wi-Fi lagi.
Memeriksa Koneksi Kabel Ethernet
Jika Anda menggunakan kabel Ethernet untuk menghubungkan komputer ke internet, pastikan koneksi kabel tersebut terpasang dengan benar dan aman. Berikut adalah langkah-langkah yang dapat Anda ikuti:
| Langkah | Keterangan |
|---|---|
| 1. Periksa kabel Ethernet | Pastikan kabel Ethernet terpasang dengan benar ke port Ethernet pada komputer dan router Anda. |
| 2. Periksa konektor | Pastikan konektor pada kabel Ethernet tidak rusak atau longgar. |
| 3. Periksa lampu indikator | Perhatikan lampu indikator pada port Ethernet komputer dan router Anda. Jika lampu indikator menyala, berarti koneksi kabel Ethernet terhubung dengan baik. |
Mematikan dan Menghidupkan Kembali Adaptor Wi-Fi
Jika langkah-langkah sebelumnya tidak berhasil, Anda dapat mencoba mematikan dan menghidupkan kembali adaptor Wi-Fi di Windows 10. Ini dapat membantu menyegarkan koneksi Wi-Fi Anda.
- Buka menu “Start” di Windows 10.
- Ketik “Network troubleshooter” dan klik “Network troubleshooter” di hasil pencarian.
- Klik “Run the troubleshooter” untuk memulai pemecah masalah jaringan.
- Ikuti langkah-langkah yang diberikan oleh pemecah masalah.
Memeriksa dan Memperbarui Driver Wi-Fi
Driver Wi-Fi yang usang atau rusak dapat menyebabkan masalah koneksi. Anda perlu memeriksa dan memperbarui driver Wi-Fi Anda untuk memastikan kinerja optimal.
- Buka “Device Manager” di Windows 10.
- Cari “Network adapters” dan perluas menu.
- Klik kanan pada adaptor Wi-Fi Anda dan pilih “Update driver”.
- Ikuti petunjuk di layar untuk mengunduh dan menginstal driver terbaru.
Menggunakan Pemecah Masalah Bawaan Windows 10
Windows 10 memiliki pemecah masalah bawaan yang dapat membantu mendiagnosis dan memperbaiki masalah koneksi Wi-Fi. Anda dapat menggunakan pemecah masalah ini untuk mencoba menyelesaikan masalah koneksi Anda.
- Buka “Settings” di Windows 10.
- Pilih “Network & Internet” dan kemudian “Status”.
- Klik “Network troubleshooter” di bagian “Change your network settings”.
- Ikuti langkah-langkah yang diberikan oleh pemecah masalah.
Solusi Lanjutan untuk Masalah Koneksi Wi-Fi: Cara Mengatasi Windows 10 Tidak Ada Wifi
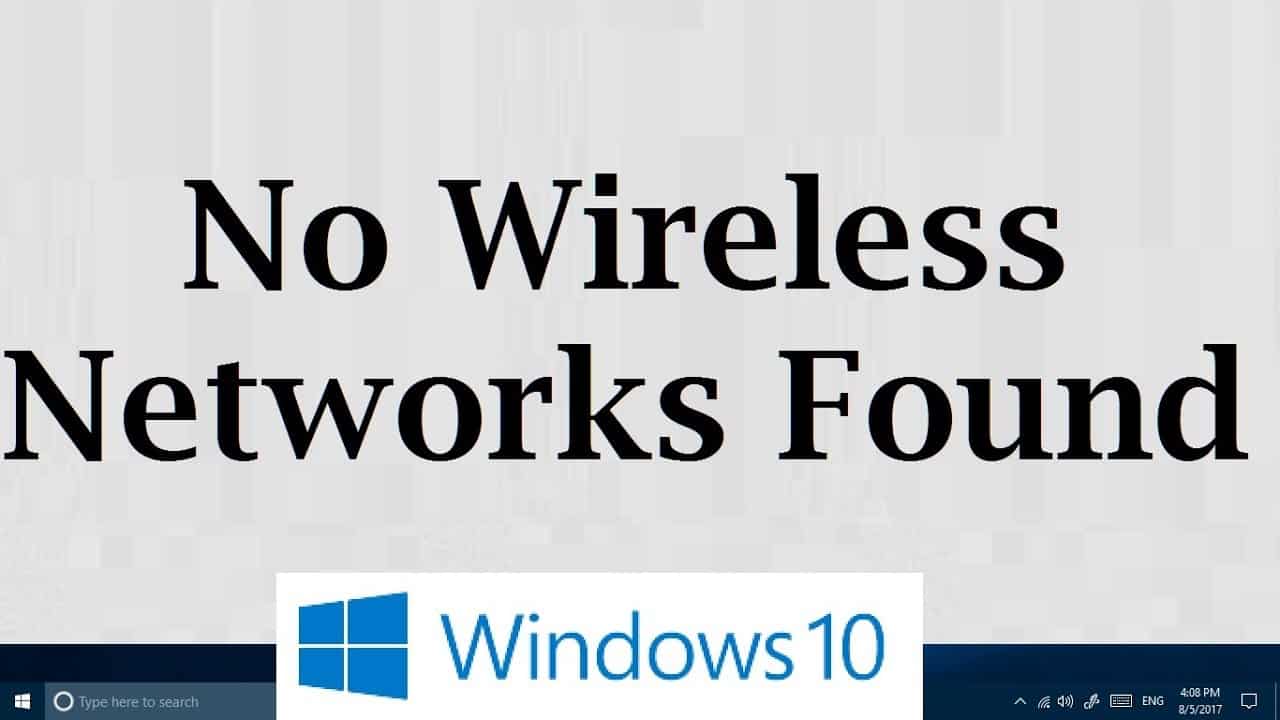
Jika solusi dasar tidak berhasil, kita perlu masuk ke pengaturan yang lebih dalam untuk mencari tahu mengapa koneksi Wi-Fi di Windows 10 Anda bermasalah. Solusi ini akan membahas cara memeriksa pengaturan jaringan Wi-Fi, memanipulasi koneksi, dan menggunakan alat diagnostik untuk menemukan masalah.
Memeriksa Pengaturan Jaringan Wi-Fi
Langkah pertama adalah memeriksa pengaturan jaringan Wi-Fi di Windows 10. Pastikan SSID (nama jaringan) dan kata sandi yang Anda masukkan benar. Anda juga dapat melihat apakah ada pengaturan lain yang mungkin menghalangi koneksi, seperti proxy atau firewall.
- Buka “Settings” (ikon roda gigi) di Windows 10.
- Pilih “Network & Internet”.
- Pilih “Wi-Fi”.
- Klik “Manage known networks”.
- Pilih jaringan Wi-Fi yang bermasalah.
- Periksa “SSID” dan “Password” untuk memastikan keakuratannya.
- Anda juga dapat melihat “Properties” untuk memeriksa pengaturan lain, seperti proxy atau firewall.
Melupakan dan Menghubungkan Kembali Jaringan Wi-Fi
Kadang-kadang, masalah koneksi Wi-Fi dapat diatasi dengan “melupakan” jaringan dan menghubungkannya kembali. Ini akan menghapus pengaturan lama dan membuat koneksi baru.
- Buka “Settings” (ikon roda gigi) di Windows 10.
- Pilih “Network & Internet”.
- Pilih “Wi-Fi”.
- Klik “Manage known networks”.
- Pilih jaringan Wi-Fi yang bermasalah.
- Klik “Forget”.
- Hubungkan kembali ke jaringan Wi-Fi dengan memasukkan kata sandi.
Mengatur Alamat IP Statis
Jika Anda terus mengalami masalah koneksi Wi-Fi, Anda dapat mencoba mengatur alamat IP statis pada komputer Anda. Ini akan memastikan bahwa komputer Anda selalu mendapatkan alamat IP yang sama, yang dapat membantu menyelesaikan masalah koneksi.
- Buka “Settings” (ikon roda gigi) di Windows 10.
- Pilih “Network & Internet”.
- Pilih “Wi-Fi”.
- Klik “Change adapter options”.
- Klik kanan pada koneksi Wi-Fi Anda dan pilih “Properties”.
- Pilih “Internet Protocol Version 4 (TCP/IPv4)” dan klik “Properties”.
- Pilih “Use the following IP address” dan masukkan alamat IP, subnet mask, dan gateway default yang sesuai. Anda dapat menemukan informasi ini dari router Anda.
- Pilih “Use the following DNS server addresses” dan masukkan alamat server DNS yang sesuai. Anda dapat menggunakan alamat server DNS publik seperti Google DNS (8.8.8.8 dan 8.8.4.4).
- Klik “OK” untuk menyimpan pengaturan.
Menggunakan Perintah CMD untuk Diagnostik
Perintah CMD (Command Prompt) menyediakan beberapa alat untuk mengidentifikasi dan mengatasi masalah jaringan. Berikut beberapa perintah yang dapat Anda gunakan:
ipconfig /all: Menampilkan informasi tentang semua adaptor jaringan pada komputer Anda, termasuk alamat IP, subnet mask, gateway default, dan server DNS.ping [alamat IP]: Mengirimkan paket data ke alamat IP tertentu dan memeriksa respons. Ini dapat membantu menentukan apakah ada masalah dengan koneksi ke alamat IP tertentu.tracert [alamat IP]: Menampilkan jalur yang dilalui paket data dari komputer Anda ke alamat IP tertentu. Ini dapat membantu mengidentifikasi titik masalah di jalur koneksi.netsh wlan show all: Menampilkan informasi tentang semua jaringan Wi-Fi yang diketahui oleh komputer Anda, termasuk SSID, kata sandi, dan pengaturan lainnya.
Mode Koneksi Wi-Fi: Publik vs. Pribadi, Cara mengatasi windows 10 tidak ada wifi
Windows 10 memiliki dua mode koneksi Wi-Fi: publik dan pribadi. Perbedaan utama antara keduanya terletak pada pengaturan keamanan dan aksesibilitas.
| Mode | Fitur |
|---|---|
| Publik | – Pengaturan keamanan minimum. – Aksesibilitas tinggi, memungkinkan perangkat lain untuk menemukan dan terhubung ke komputer Anda. – Direkomendasikan untuk jaringan Wi-Fi umum, seperti di kafe atau bandara. |
| Pribadi | – Pengaturan keamanan yang lebih kuat. – Aksesibilitas terbatas, hanya perangkat yang diberi izin yang dapat terhubung ke komputer Anda. – Direkomendasikan untuk jaringan Wi-Fi rumah atau kantor. |
Langkah-langkah Pencegahan Masalah Koneksi Wi-Fi
Setelah kamu mengatasi masalah Wi-Fi di Windows 10, penting untuk mengambil langkah-langkah pencegahan agar masalah serupa tidak terjadi lagi. Dengan menjaga driver Wi-Fi tetap terbarui, melindungi jaringan dari ancaman keamanan, dan melakukan pemeliharaan rutin pada router Wi-Fi, kamu dapat memastikan koneksi Wi-Fi yang stabil dan andal.
Memperbarui Driver Wi-Fi
Driver Wi-Fi yang usang atau rusak dapat menyebabkan masalah koneksi. Untuk menghindari hal ini, penting untuk memastikan driver Wi-Fi selalu terbarui. Berikut beberapa tips untuk menjaga driver Wi-Fi tetap terbarui di Windows 10:
- Periksa pembaruan Windows secara berkala. Windows Update secara otomatis akan mengunduh dan menginstal driver terbaru, termasuk driver Wi-Fi.
- Unduh driver terbaru dari situs web produsen perangkat keras. Jika driver Wi-Fi tidak diperbarui melalui Windows Update, kamu dapat mengunduhnya langsung dari situs web produsen perangkat keras, seperti Intel, Realtek, atau Broadcom.
- Gunakan perangkat lunak pembaruan driver. Perangkat lunak pembaruan driver seperti Driver Booster atau Driver Easy dapat membantu mengidentifikasi dan mengunduh driver terbaru untuk semua perangkat keras, termasuk adapter Wi-Fi.
Melindungi Jaringan dari Ancaman Keamanan
Ancaman keamanan seperti malware dan virus dapat mengganggu koneksi Wi-Fi. Untuk melindungi jaringan dari ancaman ini, penting untuk menggunakan antivirus dan firewall.
- Instal dan jalankan antivirus yang terpercaya. Antivirus akan membantu mendeteksi dan menghapus malware yang dapat merusak komputer dan mengganggu koneksi Wi-Fi.
- Aktifkan firewall Windows. Firewall Windows akan memblokir akses yang tidak sah ke komputer, membantu melindungi dari serangan siber.
- Pertimbangkan untuk menggunakan firewall pihak ketiga. Firewall pihak ketiga seperti ZoneAlarm atau Comodo Firewall dapat memberikan perlindungan tambahan terhadap ancaman keamanan.
Membersihkan Cache DNS
Cache DNS menyimpan informasi tentang alamat situs web. Jika informasi ini kedaluwarsa atau rusak, dapat menyebabkan masalah koneksi Wi-Fi. Membersihkan cache DNS dapat membantu menyelesaikan masalah ini.
- Buka kotak pencarian Windows dan ketik “cmd”.
- Klik kanan pada “Command Prompt” dan pilih “Run as administrator”.
- Ketik “ipconfig /flushdns” dan tekan Enter.
- Ketik “ipconfig /renew” dan tekan Enter.
- Tutup jendela Command Prompt.
Memeriksa dan Memperbarui Firmware Router Wi-Fi
Firmware router adalah perangkat lunak yang mengontrol cara kerja router. Firmware yang usang dapat menyebabkan masalah koneksi Wi-Fi. Memperbarui firmware router dapat membantu menyelesaikan masalah ini dan meningkatkan kinerja router.
- Masuk ke halaman konfigurasi router. Alamat IP router biasanya dapat ditemukan di manual router atau dengan mengetik “192.168.1.1” atau “192.168.0.1” di browser web.
- Cari bagian “Pembaruan Firmware” atau “Perangkat Lunak”.
- Ikuti petunjuk di layar untuk mengunduh dan menginstal firmware terbaru.
Memilih Lokasi Optimal untuk Router Wi-Fi
Lokasi router Wi-Fi dapat memengaruhi kekuatan sinyal Wi-Fi. Untuk mendapatkan sinyal Wi-Fi yang kuat dan stabil, penting untuk memilih lokasi optimal untuk router.
- Tempatkan router di lokasi pusat di rumah. Ini akan membantu memastikan sinyal Wi-Fi mencapai semua ruangan.
- Hindari menempatkan router di dekat perangkat elektronik lainnya. Perangkat elektronik seperti microwave, telepon nirkabel, dan monitor bayi dapat mengganggu sinyal Wi-Fi.
- Letakkan router di tempat yang tinggi. Sinyal Wi-Fi akan lebih kuat jika router ditempatkan di tempat yang tinggi, seperti di atas rak atau di atas lemari.
Simpulan Akhir
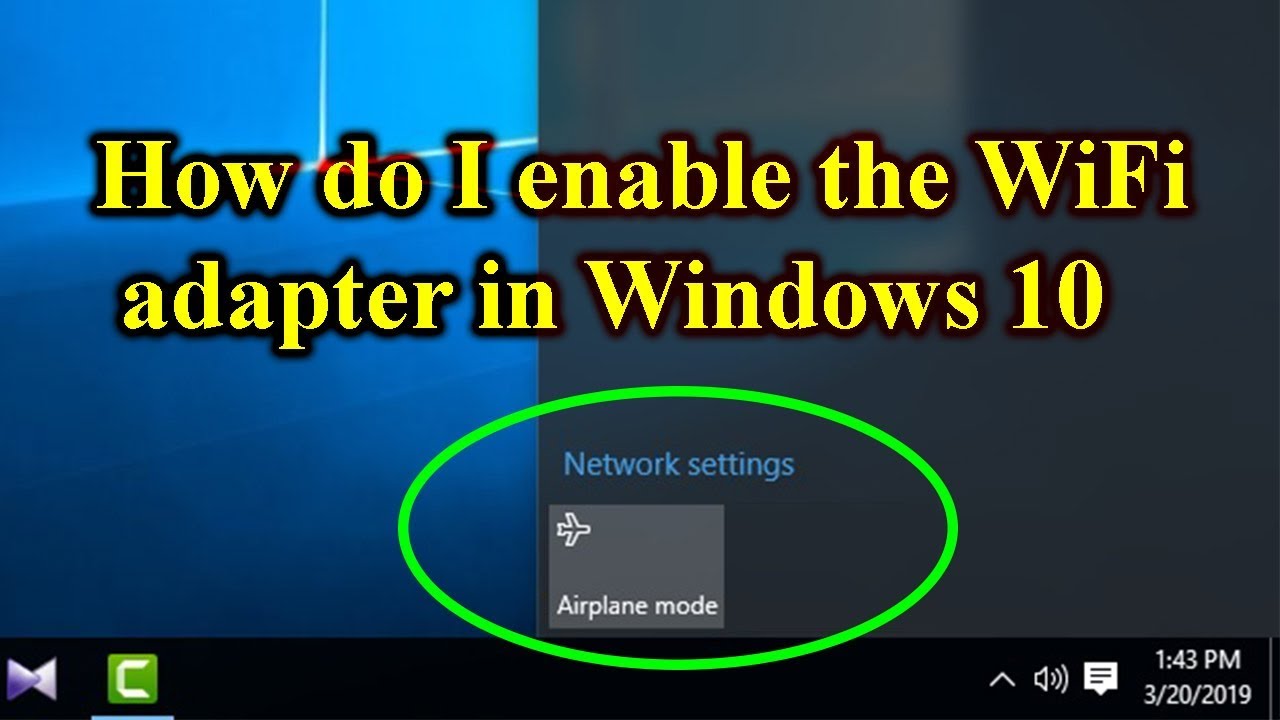
Dengan memahami penyebab dan solusi yang telah dibahas, Anda kini memiliki bekal untuk mengatasi masalah Wi-Fi di Windows 10. Ingatlah untuk selalu melakukan langkah-langkah pencegahan seperti menjaga driver tetap terbarui dan menggunakan antivirus untuk menghindari masalah di masa depan. Selamat berselancar di dunia maya!
Tanya Jawab (Q&A)
Bagaimana cara mengetahui apakah adaptor Wi-Fi diaktifkan?
Anda dapat mengeceknya di pengaturan jaringan Windows 10.
Apa saja yang harus dilakukan jika koneksi Wi-Fi tidak stabil?
Cobalah memindahkan router ke lokasi yang lebih strategis, hindari penghalang seperti dinding tebal, dan perbarui firmware router Anda.
Bagaimana cara mengatasi Wi-Fi yang terputus-putus?
Coba update driver Wi-Fi, restart komputer dan router, atau periksa pengaturan daya di Device Manager.