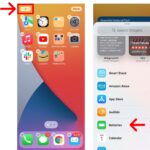Cara mengatasi update windows 10 pending install – Pernahkah Anda mengalami update Windows 10 yang tertunda atau stuck di “pending install”? Ini adalah masalah umum yang bisa terjadi pada berbagai perangkat Windows 10, dan seringkali membuat pengguna frustrasi. Update pending install bisa disebabkan oleh berbagai faktor, seperti ruang disk yang tidak mencukupi, masalah koneksi internet, atau bahkan konflik dengan antivirus atau firewall.
Jangan khawatir, update Windows 10 pending install bisa diatasi dengan beberapa langkah mudah. Artikel ini akan membahas langkah-langkah detail untuk mengatasi update pending install, mulai dari memeriksa ruang disk, membersihkan file sampah, hingga menggunakan alat pemecah masalah Windows Update. Simak terus untuk mendapatkan solusi lengkap dan tips pencegahan update pending install di masa depan.
Memahami Masalah Update Windows 10 Pending Install
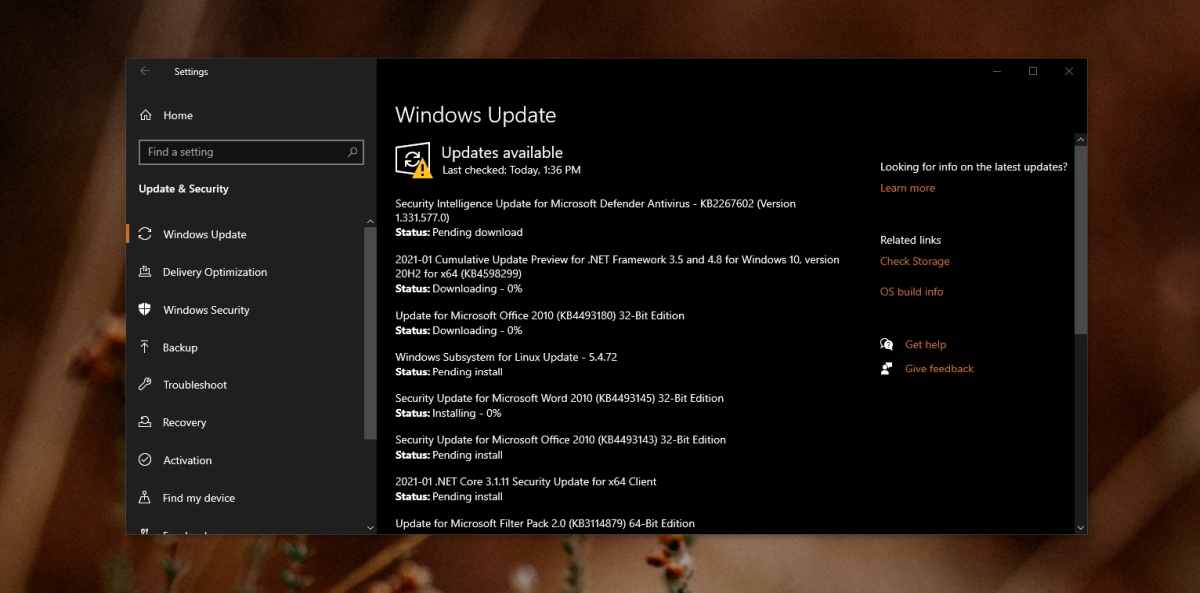
Pernahkah kamu menemukan pesan “Update Windows 10 Pending Install” di komputermu? Update Windows 10 yang tertunda ini bisa menjadi masalah yang cukup menjengkelkan. Kamu mungkin mendapati bahwa update ini terus-menerus muncul, bahkan setelah kamu mencoba menginstalnya. Lalu, apa penyebab update ini tertunda? Simak penjelasan berikut.
Penyebab Update Windows 10 Pending Install
Update Windows 10 yang tertunda bisa disebabkan oleh berbagai faktor. Beberapa penyebab umum meliputi:
- Masalah koneksi internet: Koneksi internet yang tidak stabil atau lambat bisa menghambat proses download dan instalasi update.
- Ruang penyimpanan yang tidak mencukupi: Update Windows 10 membutuhkan ruang penyimpanan yang cukup untuk proses instalasi. Jika ruang penyimpanan hampir penuh, update mungkin tertunda.
- File sistem yang rusak: File sistem yang rusak bisa menyebabkan masalah dalam proses instalasi update.
- Konflik perangkat lunak: Beberapa perangkat lunak yang terinstal di komputer bisa konflik dengan update Windows 10.
- Bug atau kesalahan pada update: Terkadang, update Windows 10 sendiri bisa memiliki bug atau kesalahan yang menyebabkan update tertunda.
Contoh Skenario Update Pending Install
Berikut adalah contoh skenario update pending install yang sering terjadi:
- Kamu sedang menggunakan komputer dengan koneksi internet yang lambat. Ketika update Windows 10 muncul, proses download terhenti di tengah jalan karena koneksi internet terputus. Akibatnya, update tertunda dan pesan “Update Windows 10 Pending Install” muncul.
- Kamu memiliki hard drive yang hampir penuh. Ketika update Windows 10 muncul, sistem tidak dapat mengunduh dan menginstal update karena ruang penyimpanan tidak mencukupi. Update tertunda dan pesan “Update Windows 10 Pending Install” muncul.
Penyebab dan Solusi Singkat Update Pending Install
| Penyebab | Solusi Singkat |
|---|---|
| Koneksi internet yang tidak stabil atau lambat | Pastikan koneksi internet stabil dan cepat. Gunakan koneksi kabel jika memungkinkan. |
| Ruang penyimpanan yang tidak mencukupi | Hapus file yang tidak diperlukan atau pindahkan file ke penyimpanan eksternal. |
| File sistem yang rusak | Jalankan System File Checker (SFC) untuk memperbaiki file sistem yang rusak. |
| Konflik perangkat lunak | Nonaktifkan perangkat lunak yang berpotensi konflik dengan update Windows 10. |
| Bug atau kesalahan pada update | Tunggu update baru dari Microsoft atau hubungi support Microsoft untuk bantuan. |
Langkah-Langkah Mengatasi Update Windows 10 Pending Install
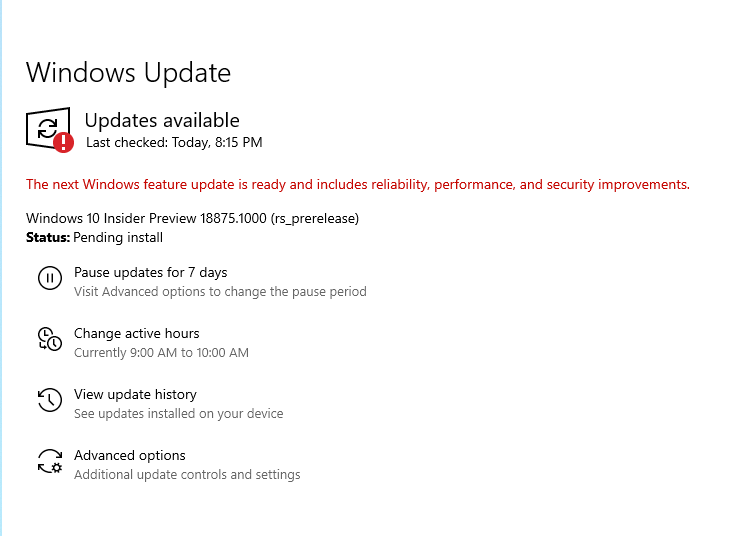
Update Windows 10 yang tertunda bisa menjadi masalah yang menyebalkan, menghalangi kita untuk mendapatkan fitur terbaru dan memperbaiki keamanan. Namun, tenang saja, ada beberapa langkah yang bisa kamu coba untuk mengatasi masalah ini.
Memeriksa Ruang Disk yang Tersedia
Sebelum memulai proses update, pastikan ruang disk yang tersedia cukup. Update Windows 10 biasanya membutuhkan beberapa Gigabyte ruang kosong. Kamu bisa memeriksa ruang disk yang tersedia dengan cara:
- Buka menu Start.
- Ketik “This PC” di kotak pencarian dan tekan Enter.
- Klik kanan pada drive tempat Windows terinstal (biasanya drive C) dan pilih Properties.
- Pada tab General, kamu akan melihat informasi tentang ruang disk yang tersedia.
Jika ruang disk yang tersedia kurang, kamu perlu membersihkan file sampah atau memindahkan beberapa file ke drive lain.
Membersihkan File Sampah
File sampah bisa memakan ruang disk yang cukup besar. Untuk membersihkan file sampah, kamu bisa menggunakan fitur bawaan Windows:
- Buka menu Start.
- Ketik “Disk Cleanup” di kotak pencarian dan tekan Enter.
- Pilih drive tempat Windows terinstal (biasanya drive C) dan klik OK.
- Centang kotak di samping jenis file yang ingin kamu hapus.
- Klik OK untuk memulai proses pembersihan.
Kamu juga bisa menggunakan aplikasi pihak ketiga seperti CCleaner untuk membersihkan file sampah secara lebih menyeluruh.
Mematikan Antivirus dan Firewall Sementara
Antivirus dan firewall bisa menghalangi proses update Windows. Untuk memastikan update berjalan lancar, kamu bisa mematikan antivirus dan firewall sementara. Namun, pastikan untuk mengaktifkannya kembali setelah update selesai.
- Cara mematikan antivirus dan firewall berbeda-beda tergantung pada program yang kamu gunakan. Biasanya, kamu bisa menemukan opsi untuk mematikan antivirus dan firewall di menu pengaturan program.
- Jika kamu menggunakan antivirus bawaan Windows Defender, kamu bisa mematikannya dengan membuka Settings > Update & Security > Windows Defender dan menggeser tombol ke posisi Off.
Menjalankan Windows Update Troubleshooter
Windows Update Troubleshooter adalah alat bawaan Windows yang bisa membantu mengatasi masalah terkait update. Untuk menjalankan Windows Update Troubleshooter:
- Buka menu Start.
- Ketik “Troubleshoot” di kotak pencarian dan tekan Enter.
- Pilih “Additional troubleshooters”.
- Klik “Windows Update”.
- Klik “Run the troubleshooter”.
Ikuti petunjuk di layar untuk menyelesaikan proses troubleshooting.
Solusi Tambahan untuk Update Windows 10 Pending Install: Cara Mengatasi Update Windows 10 Pending Install
Jika kamu masih menemui kendala dalam menginstal update Windows 10 yang tertunda, jangan khawatir! Ada beberapa solusi tambahan yang bisa kamu coba. Solusi ini menawarkan pendekatan yang lebih komprehensif dan mungkin lebih efektif dalam mengatasi masalah yang kamu hadapi.
Media Creation Tool
Media Creation Tool adalah alat resmi dari Microsoft yang memungkinkan kamu untuk membuat media instalasi Windows 10 yang dapat digunakan untuk menginstal ulang Windows 10 atau melakukan upgrade ke versi terbaru. Alat ini sangat berguna jika update Windows 10 kamu tertunda karena masalah dengan file update atau jika kamu ingin melakukan instalasi bersih.
- Unduh Media Creation Tool dari situs web resmi Microsoft.
- Jalankan alat tersebut dan ikuti petunjuk di layar untuk membuat media instalasi.
- Setelah media instalasi selesai dibuat, kamu dapat menggunakannya untuk menginstal ulang Windows 10 atau melakukan upgrade ke versi terbaru.
Reset Windows 10 Tanpa Kehilangan Data
Jika update Windows 10 kamu tertunda karena masalah dengan sistem operasi, kamu bisa mencoba melakukan reset Windows 10 tanpa kehilangan data. Fitur ini akan mengembalikan Windows 10 ke pengaturan awal, tetapi akan mempertahankan file pribadi, aplikasi, dan pengaturan kamu. Berikut adalah langkah-langkahnya:
- Buka menu Settings dengan menekan tombol Windows + I.
- Pilih Update & Security.
- Pilih Recovery.
- Klik tombol Reset this PC.
- Pilih Keep my files.
- Ikuti petunjuk di layar untuk menyelesaikan proses reset.
Upgrade ke Versi Windows Terbaru, Cara mengatasi update windows 10 pending install
Jika kamu ingin memastikan bahwa kamu menggunakan versi Windows 10 terbaru, kamu bisa melakukan upgrade ke versi terbaru. Microsoft secara berkala merilis update untuk Windows 10 yang berisi perbaikan bug, fitur baru, dan peningkatan keamanan. Untuk melakukan upgrade, ikuti langkah-langkah berikut:
- Buka menu Settings dengan menekan tombol Windows + I.
- Pilih Update & Security.
- Pilih Windows Update.
- Klik tombol Check for updates.
- Jika ada update yang tersedia, unduh dan instal update tersebut.
Tips Pencegahan Update Windows 10 Pending Install
Update Windows 10 memang penting untuk menjaga sistem operasi tetap aman dan stabil. Namun, terkadang update ini bisa menjadi masalah jika prosesnya tertunda atau gagal. Ada beberapa cara yang bisa Anda lakukan untuk mencegah update Windows 10 tertunda di masa depan. Berikut beberapa tips yang bisa Anda ikuti.
Atur Jadwal Update Otomatis
Salah satu cara paling efektif untuk mencegah update Windows 10 tertunda adalah dengan mengatur jadwal update otomatis. Dengan mengatur jadwal update, Anda dapat menentukan kapan Windows 10 akan melakukan update, sehingga tidak mengganggu aktivitas Anda.
- Buka menu Settings (ikon roda gigi) di Windows 10.
- Pilih Update & Security.
- Klik Windows Update.
- Pilih Advanced options.
- Di bagian Choose how updates are delivered, Anda dapat memilih untuk menerima update pada waktu yang ditentukan atau saat Anda tidak menggunakan komputer.
Perbarui Driver Perangkat Secara Berkala
Driver perangkat yang sudah usang bisa menjadi penyebab update Windows 10 tertunda. Driver yang sudah usang bisa menyebabkan konflik dengan sistem operasi dan mengganggu proses update. Untuk mencegah hal ini, pastikan Anda selalu memperbarui driver perangkat secara berkala.
- Anda dapat memperbarui driver perangkat melalui Device Manager di Windows 10.
- Buka Device Manager dengan mengetik “Device Manager” di kotak pencarian Windows.
- Klik kanan pada perangkat yang ingin Anda perbarui drivernya, lalu pilih Update driver.
- Anda dapat memilih untuk mencari driver secara otomatis atau menginstal driver yang sudah Anda unduh.
Bersihkan Disk dan Hard Drive
Hard drive yang penuh bisa menjadi salah satu penyebab update Windows 10 tertunda. Ketika hard drive penuh, sistem operasi akan kesulitan untuk mengunduh dan menginstal update. Pastikan Anda memiliki cukup ruang kosong di hard drive sebelum melakukan update.
- Anda dapat membersihkan disk dengan menggunakan tool Disk Cleanup di Windows 10.
- Buka Disk Cleanup dengan mengetik “Disk Cleanup” di kotak pencarian Windows.
- Pilih drive yang ingin Anda bersihkan, lalu klik OK.
- Pilih jenis file yang ingin Anda hapus, lalu klik OK.
Nonaktifkan Fitur yang Tidak Diperlukan
Beberapa fitur Windows 10 mungkin tidak Anda perlukan dan malah bisa memperlambat proses update. Anda dapat menonaktifkan fitur-fitur yang tidak diperlukan untuk mempercepat proses update.
- Buka menu Settings (ikon roda gigi) di Windows 10.
- Pilih Apps.
- Pilih Apps & features.
- Cari aplikasi yang tidak Anda perlukan, lalu klik Uninstall.
Pastikan Koneksi Internet Stabil
Koneksi internet yang tidak stabil bisa menjadi penyebab update Windows 10 tertunda. Pastikan Anda memiliki koneksi internet yang stabil dan cepat sebelum melakukan update.
- Anda dapat memeriksa kecepatan internet Anda dengan menggunakan website seperti Speedtest.net.
- Jika koneksi internet Anda lambat, Anda dapat mencoba menghubungkan komputer ke jaringan Wi-Fi yang lebih cepat atau menggunakan kabel ethernet.
Tunggu Waktu yang Tepat
Terkadang, update Windows 10 tertunda karena server Microsoft sedang sibuk. Jika Anda mengalami masalah update Windows 10 tertunda, cobalah menunggu beberapa waktu dan coba lagi nanti.
Kesimpulan Akhir
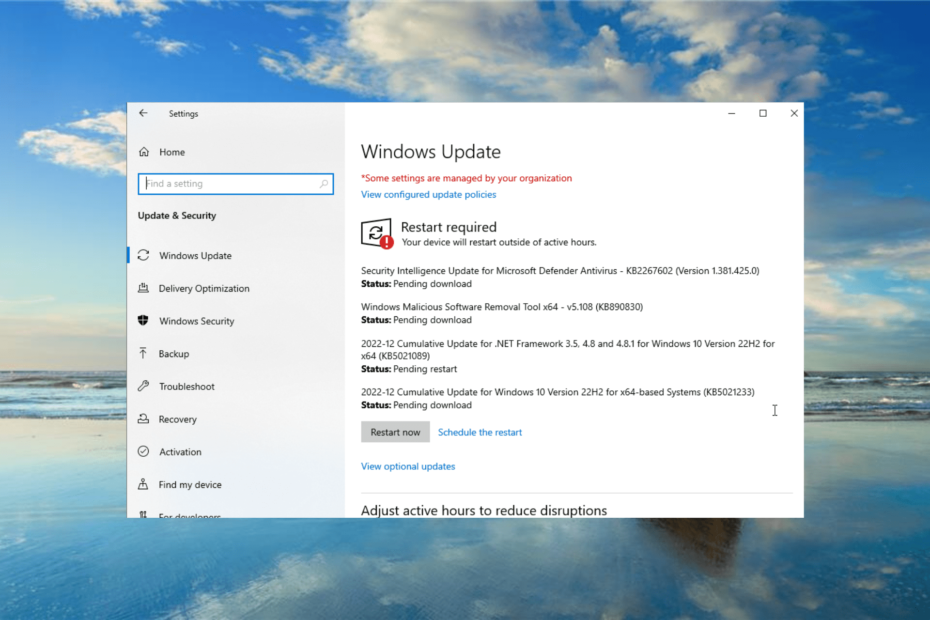
Dengan mengikuti langkah-langkah yang diuraikan dalam artikel ini, Anda dapat mengatasi masalah update Windows 10 pending install dan menikmati sistem operasi yang selalu terbarui. Ingatlah untuk selalu menjaga ruang disk yang cukup, membersihkan file sampah, dan mematikan antivirus atau firewall sementara saat melakukan update. Dengan langkah-langkah pencegahan yang tepat, Anda dapat menghindari masalah update pending install di masa depan dan menikmati pengalaman update yang lancar.
FAQ dan Informasi Bermanfaat
Apakah update pending install bisa berbahaya?
Update pending install tidak berbahaya, namun dapat mengganggu kinerja perangkat Anda. Sebaiknya selesaikan update secepatnya untuk mendapatkan manfaat dari perbaikan dan fitur baru.
Bagaimana cara mengetahui versi Windows 10 yang sedang saya gunakan?
Anda dapat mengetahuinya dengan menekan tombol Windows + R, kemudian ketik “winver” dan tekan Enter.