Bingung bagaimana cara mengaktifkan WiFi di laptop Asus Windows 10 Anda? Jangan khawatir, artikel ini akan memandu Anda langkah demi langkah untuk terhubung ke jaringan WiFi dengan mudah. Mulai dari menemukan tombol fisik WiFi hingga mengelola koneksi WiFi, semua akan dijelaskan secara detail.
Kami akan membahas cara mengaktifkan WiFi menggunakan tombol fisik, menu pengaturan, dan bahkan mengatasi masalah umum yang mungkin Anda temui. Siap untuk menjelajahi dunia online dengan laptop Asus Anda? Mari kita mulai!
Cara Mengaktifkan WiFi di Laptop Asus Windows 10
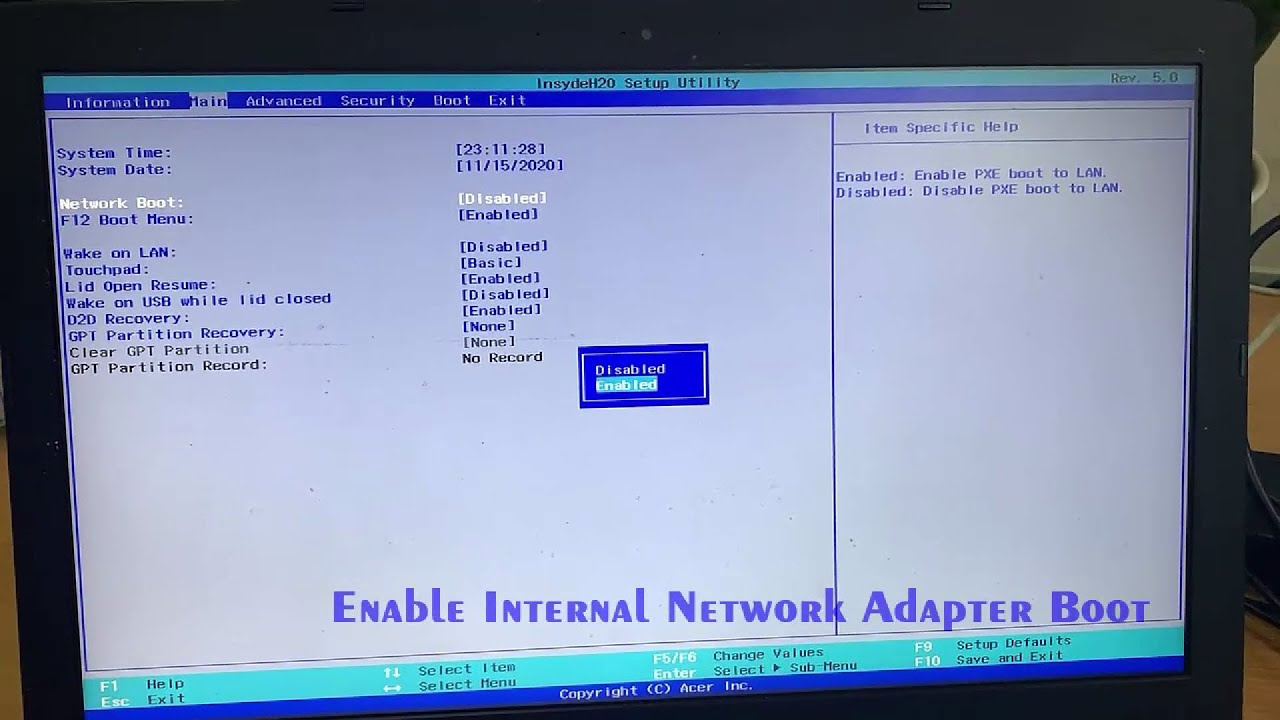
Laptop Asus dengan sistem operasi Windows 10 umumnya dilengkapi dengan fitur WiFi yang memungkinkan Anda terhubung ke jaringan internet tanpa kabel. Ada beberapa cara untuk mengaktifkan WiFi di laptop Asus Windows 10, yaitu dengan menggunakan tombol fisik atau melalui menu pengaturan.
Mengaktifkan WiFi dengan Tombol Fisik
Cara ini merupakan metode yang paling cepat dan mudah. Laptop Asus biasanya memiliki tombol fisik khusus untuk mengaktifkan atau menonaktifkan WiFi. Berikut adalah ilustrasi lokasi tombol WiFi fisik pada beberapa model laptop Asus:
Contoh: Pada model Asus VivoBook, tombol WiFi fisik biasanya terletak di bagian atas keyboard, di dekat tombol F1-F12. Tombol tersebut biasanya diberi ikon WiFi atau simbol sinyal.
Jika Anda kesulitan menemukan tombol WiFi fisik, Anda bisa merujuk ke manual pengguna laptop Asus Anda.
Mengaktifkan WiFi melalui Menu Pengaturan
Jika Anda tidak menemukan tombol fisik WiFi, Anda dapat mengaktifkan WiFi melalui menu pengaturan Windows 10. Berikut adalah langkah-langkah yang dapat Anda ikuti:
| Langkah | Keterangan |
|---|---|
| 1 | Klik ikon WiFi yang berada di bagian kanan bawah taskbar. |
| 2 | Pilih “Open Network & Internet settings”. |
| 3 | Pada menu pengaturan, pilih “Wi-Fi”. |
| 4 | Pastikan “Wi-Fi” diaktifkan dengan menggeser tombol ke posisi “On”. |
| 5 | Pilih jaringan WiFi yang ingin Anda hubungkan dan masukkan password jika diperlukan. |
Setelah Anda mengikuti langkah-langkah di atas, laptop Asus Anda akan terhubung ke jaringan WiFi yang dipilih. Anda dapat mengakses internet dan menikmati berbagai layanan online.
Menghubungkan ke Jaringan WiFi
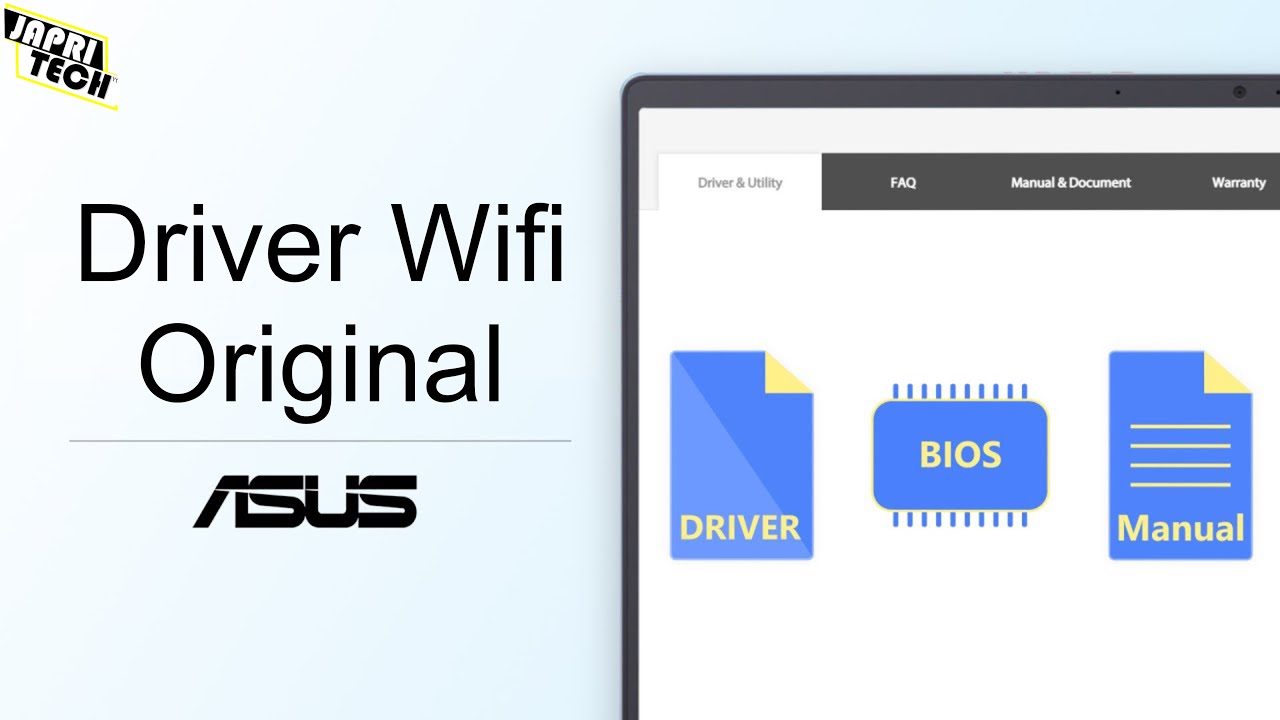
Setelah memastikan WiFi di laptop Asus Windows 10 kamu aktif, langkah selanjutnya adalah menghubungkan laptop ke jaringan WiFi yang tersedia. Cara ini memungkinkan laptop untuk mengakses internet dan berbagai layanan online lainnya.
Menemukan Jaringan WiFi
Untuk menghubungkan laptop Asus Windows 10 ke jaringan WiFi, kamu perlu menemukan jaringan WiFi yang tersedia. Berikut langkah-langkahnya:
- Klik ikon WiFi yang berada di pojok kanan bawah taskbar, biasanya di samping jam.
- Daftar jaringan WiFi yang tersedia akan muncul. Pilih jaringan WiFi yang ingin kamu hubungkan.
Memasukkan Password Jaringan WiFi
Setelah memilih jaringan WiFi, kamu mungkin diminta untuk memasukkan password jaringan. Password ini biasanya diberikan oleh pemilik jaringan WiFi.
- Di kotak dialog yang muncul, masukkan password jaringan WiFi di kolom yang tersedia.
- Klik tombol “Connect” atau “Hubungkan” untuk menghubungkan laptop ke jaringan WiFi.
Mengatasi Masalah Koneksi
Jika laptop Asus Windows 10 kamu mengalami masalah saat menghubungkan ke jaringan WiFi, berikut beberapa tips yang bisa kamu coba:
- Pastikan WiFi di laptop kamu aktif. Kamu bisa memeriksa ikon WiFi di taskbar. Jika ikon berwarna abu-abu, berarti WiFi tidak aktif. Klik ikon tersebut untuk mengaktifkan WiFi.
- Coba restart laptop kamu. Restart dapat membantu mengatasi masalah koneksi WiFi.
- Pastikan password jaringan WiFi yang kamu masukkan benar. Periksa kembali password yang kamu masukkan dan pastikan tidak ada kesalahan.
- Dekati router WiFi. Semakin dekat laptop kamu dengan router WiFi, semakin kuat sinyal WiFi yang diterima. Jika laptop kamu berada terlalu jauh dari router, sinyal WiFi mungkin lemah dan menyebabkan masalah koneksi.
- Coba lupakan jaringan WiFi dan hubungkan kembali. Untuk melupakan jaringan WiFi, klik kanan ikon WiFi di taskbar dan pilih “Lupakan”. Setelah itu, kamu bisa mencoba menghubungkan kembali ke jaringan WiFi tersebut.
Mengatur Koneksi WiFi
Setelah berhasil mengaktifkan WiFi di laptop Asus Windows 10, Anda bisa mengatur koneksi WiFi agar sesuai dengan kebutuhan Anda. Pengaturan ini meliputi mengubah nama jaringan WiFi, mengubah kata sandi, dan mengatur agar laptop Anda otomatis terhubung ke WiFi saat dinyalakan.
Mengubah Nama Jaringan WiFi
Anda dapat mengubah nama jaringan WiFi yang ditampilkan di laptop Asus Windows 10 Anda. Hal ini berguna jika Anda ingin mengubah nama jaringan WiFi Anda agar lebih mudah diingat atau lebih personal. Berikut langkah-langkahnya:
- Buka menu Start dan cari “Network and Sharing Center”.
- Klik “Change adapter settings”.
- Klik kanan pada ikon koneksi WiFi Anda dan pilih “Properties”.
- Pilih tab “Networking” dan klik tombol “Properties” di bawah “Internet Protocol Version 4 (TCP/IPv4)”.
- Pilih tab “General” dan klik tombol “Advanced”.
- Pada menu “Advanced Settings”, cari “DNS suffix for this connection” dan masukkan nama jaringan WiFi yang baru di kolom “Value”.
- Klik “OK” pada semua jendela dialog untuk menyimpan perubahan.
Mengubah Kata Sandi Jaringan WiFi
Anda dapat mengubah kata sandi jaringan WiFi Anda untuk meningkatkan keamanan jaringan Anda. Berikut langkah-langkahnya:
- Buka menu Start dan cari “Network and Sharing Center”.
- Klik “Change adapter settings”.
- Klik kanan pada ikon koneksi WiFi Anda dan pilih “Properties”.
- Pilih tab “Security” dan centang kotak “Show characters”.
- Masukkan kata sandi baru di kolom “Network security key”.
- Klik “OK” untuk menyimpan perubahan.
Mengatur Koneksi WiFi agar Otomatis Terhubung
Anda dapat mengatur koneksi WiFi agar otomatis terhubung saat laptop Asus Windows 10 dinyalakan. Hal ini sangat berguna jika Anda sering berada di lokasi yang sama dan ingin terhubung ke WiFi dengan cepat dan mudah. Berikut langkah-langkahnya:
- Buka menu Start dan cari “Network and Sharing Center”.
- Klik “Change adapter settings”.
- Klik kanan pada ikon koneksi WiFi Anda dan pilih “Properties”.
- Pilih tab “Networking” dan klik tombol “Properties” di bawah “Internet Protocol Version 4 (TCP/IPv4)”.
- Pilih tab “General” dan centang kotak “Validate IP settings on exit”.
- Klik “OK” pada semua jendela dialog untuk menyimpan perubahan.
Contoh Menu Pengaturan Koneksi WiFi
Berikut adalah contoh ilustrasi menu pengaturan koneksi WiFi di laptop Asus Windows 10:
| Menu | Keterangan |
|---|---|
| Network and Sharing Center | Menu utama untuk mengatur koneksi jaringan |
| Change adapter settings | Menu untuk melihat dan mengatur koneksi jaringan yang tersedia |
| Properties | Menu untuk mengatur properti koneksi jaringan |
| Networking | Tab untuk mengatur properti jaringan |
| Security | Tab untuk mengatur keamanan jaringan |
| General | Tab untuk mengatur properti umum jaringan |
| Advanced | Menu untuk mengatur pengaturan lanjutan jaringan |
Troubleshooting Koneksi WiFi

Terkadang, laptop Asus Windows 10 Anda mungkin mengalami masalah dalam terhubung ke jaringan WiFi. Masalah ini bisa berupa tidak dapat menemukan jaringan WiFi, terhubung tetapi tidak dapat mengakses internet, atau sering terputus dari jaringan WiFi. Berikut beberapa cara mengatasi masalah koneksi WiFi di laptop Asus Windows 10:
Laptop Asus Windows 10 Tidak Dapat Menemukan Jaringan WiFi
Jika laptop Asus Windows 10 Anda tidak dapat menemukan jaringan WiFi, ada beberapa hal yang dapat Anda lakukan untuk mengatasi masalah ini:
- Pastikan WiFi di laptop Anda diaktifkan. Anda dapat memeriksa ini dengan menekan tombol WiFi pada keyboard atau dengan mengklik ikon WiFi di taskbar.
- Pastikan router WiFi Anda menyala dan berfungsi dengan baik. Periksa lampu indikator pada router Anda. Jika lampu indikator WiFi tidak menyala, maka router Anda mungkin mengalami masalah.
- Coba restart laptop dan router WiFi Anda. Ini dapat membantu mengatasi masalah sementara yang terjadi pada perangkat Anda.
- Pastikan laptop Anda berada dalam jangkauan router WiFi. Sinyal WiFi dapat melemah jika Anda berada terlalu jauh dari router.
- Coba gunakan perangkat lain untuk terhubung ke jaringan WiFi. Jika perangkat lain dapat terhubung, maka masalahnya mungkin ada pada laptop Anda.
Laptop Asus Windows 10 Terhubung ke Jaringan WiFi Tetapi Tidak Dapat Mengakses Internet
Jika laptop Asus Windows 10 Anda terhubung ke jaringan WiFi tetapi tidak dapat mengakses internet, ada beberapa hal yang dapat Anda lakukan untuk mengatasi masalah ini:
- Pastikan koneksi internet Anda berfungsi dengan baik. Anda dapat memeriksa ini dengan mencoba mengakses internet dari perangkat lain yang terhubung ke jaringan WiFi yang sama.
- Coba restart laptop dan router WiFi Anda. Ini dapat membantu mengatasi masalah sementara yang terjadi pada perangkat Anda.
- Periksa pengaturan jaringan pada laptop Anda. Pastikan Anda terhubung ke jaringan WiFi yang benar dan bahwa pengaturan jaringan Anda benar.
- Coba gunakan DNS publik seperti Google Public DNS. Ini dapat membantu jika masalahnya ada pada DNS yang digunakan oleh router Anda.
- Hubungi penyedia layanan internet Anda untuk memeriksa apakah ada masalah dengan layanan internet Anda.
Laptop Asus Windows 10 Sering Terputus dari Jaringan WiFi
Jika laptop Asus Windows 10 Anda sering terputus dari jaringan WiFi, ada beberapa hal yang dapat Anda lakukan untuk mengatasi masalah ini:
- Pastikan router WiFi Anda berada di lokasi yang baik dan tidak terhalang oleh benda-benda lain. Sinyal WiFi dapat melemah jika router Anda berada di tempat yang sempit atau terhalang oleh dinding tebal.
- Coba perbarui driver WiFi Anda. Driver yang usang dapat menyebabkan masalah koneksi WiFi.
- Coba ubah pengaturan WiFi pada laptop Anda. Anda dapat mencoba mengubah pengaturan keamanan jaringan atau frekuensi WiFi.
- Coba reset router WiFi Anda ke pengaturan pabrik. Ini akan menghapus semua pengaturan yang mungkin menyebabkan masalah koneksi WiFi.
Contoh Ilustrasi Tampilan Error Message Saat Koneksi WiFi Bermasalah, Cara mengaktifkan wifi di laptop asus windows 10
Berikut contoh ilustrasi tampilan error message saat koneksi WiFi bermasalah:
| Error Message | Keterangan |
| “Tidak ada koneksi internet” | Error message ini biasanya muncul ketika laptop Anda terhubung ke jaringan WiFi, tetapi tidak dapat mengakses internet. |
| “Jaringan WiFi tidak ditemukan” | Error message ini biasanya muncul ketika laptop Anda tidak dapat menemukan jaringan WiFi yang tersedia. |
| “Koneksi terputus” | Error message ini biasanya muncul ketika laptop Anda terputus dari jaringan WiFi. |
Kesimpulan Akhir
Dengan mengikuti langkah-langkah di atas, Anda sekarang dapat menikmati koneksi WiFi yang stabil dan lancar di laptop Asus Windows 10 Anda. Ingat, memahami cara mengelola koneksi WiFi sangat penting untuk memaksimalkan pengalaman internet Anda. Jika Anda memiliki pertanyaan lebih lanjut, jangan ragu untuk mencari bantuan di internet atau menghubungi layanan pelanggan Asus.
Panduan Tanya Jawab: Cara Mengaktifkan Wifi Di Laptop Asus Windows 10
Bagaimana jika tombol WiFi fisik di laptop saya tidak berfungsi?
Anda bisa mengaktifkan WiFi melalui menu pengaturan Windows 10. Cari ikon WiFi di taskbar, klik kanan, dan pilih “Buka pengaturan jaringan”.
Bagaimana cara mengetahui password WiFi saya?
Jika Anda lupa password, Anda bisa mencari di pengaturan router atau meminta informasi kepada pemilik jaringan WiFi.
Apa yang harus dilakukan jika laptop saya terhubung ke WiFi tapi tidak bisa akses internet?
Coba restart router, periksa koneksi kabel internet, atau hubungi penyedia layanan internet Anda.







