Cara memperkuat sinyal wifi pada laptop windows 7 – Seringkali, sinyal Wi-Fi yang lemah membuat pengalaman internet di laptop Windows 7 terasa lambat dan menyebalkan. Anda mungkin bertanya-tanya bagaimana cara meningkatkan kekuatan sinyal Wi-Fi agar koneksi internet menjadi lebih stabil dan cepat. Tenang, Anda tidak sendirian! Artikel ini akan membahas secara detail tentang cara memperkuat sinyal Wi-Fi pada laptop Windows 7, mulai dari memahami faktor-faktor yang memengaruhi kekuatan sinyal hingga langkah-langkah praktis untuk mengatasinya.
Dari mulai memahami cara kerja sinyal Wi-Fi, memeriksa kekuatan sinyal, hingga meningkatkan kekuatan sinyal dengan berbagai metode, artikel ini akan memandu Anda untuk mengatasi masalah koneksi Wi-Fi yang sering terjadi. Selain itu, Anda juga akan mempelajari cara mengoptimalkan pengaturan jaringan Wi-Fi pada laptop Windows 7 untuk mendapatkan koneksi yang lebih stabil dan cepat.
Memahami Sinyal Wi-Fi: Cara Memperkuat Sinyal Wifi Pada Laptop Windows 7
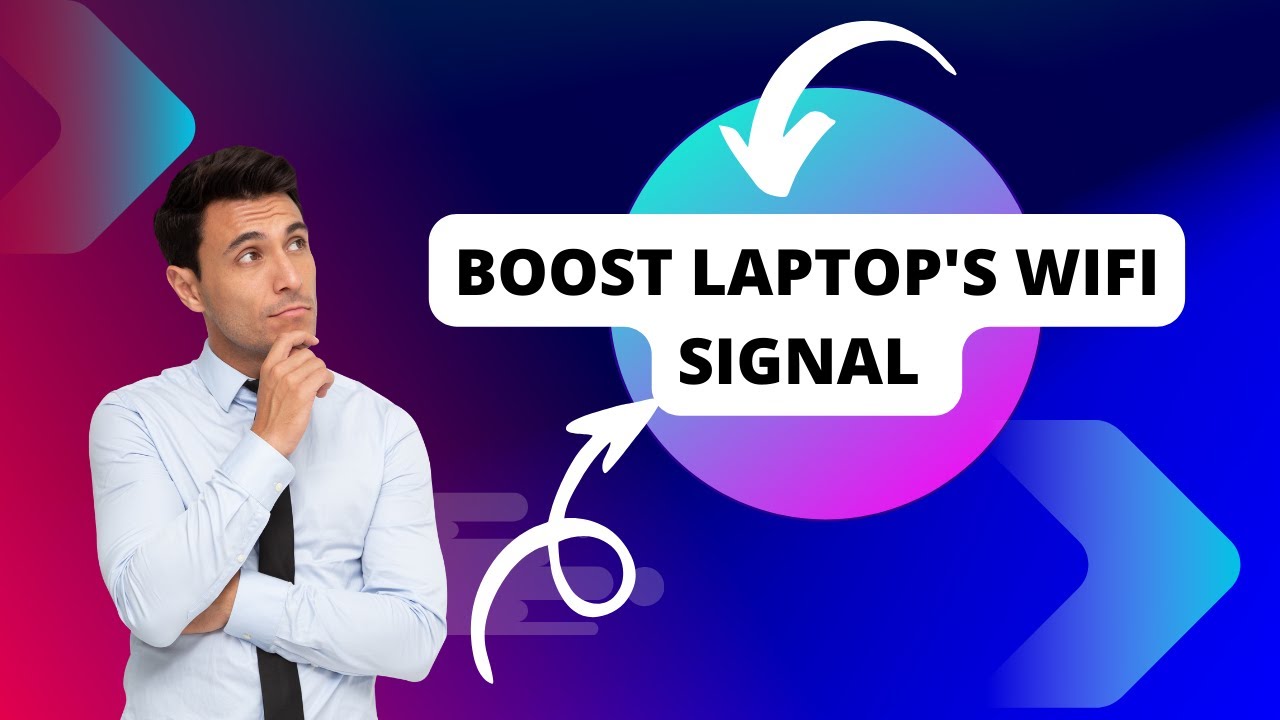
Sinyal Wi-Fi merupakan gelombang elektromagnetik yang digunakan untuk menghubungkan perangkat seperti laptop ke internet. Gelombang ini memancar dari router Wi-Fi dan ditangkap oleh perangkat yang ingin terhubung. Semakin kuat sinyal Wi-Fi, semakin cepat dan stabil koneksi internet yang didapat.
Cara Kerja Sinyal Wi-Fi
Sinyal Wi-Fi bekerja dengan mengirimkan data melalui gelombang radio frekuensi tertentu. Router Wi-Fi memancarkan gelombang radio ini, dan perangkat yang ingin terhubung menangkap gelombang tersebut menggunakan antena Wi-Fi. Proses ini melibatkan proses enkripsi dan dekripsi data untuk memastikan keamanan koneksi.
Faktor yang Mempengaruhi Kekuatan Sinyal Wi-Fi
Ada beberapa faktor yang dapat memengaruhi kekuatan sinyal Wi-Fi, yang dapat menyebabkan koneksi internet yang lambat atau terputus-putus. Berikut adalah beberapa faktor utama yang perlu diperhatikan:
- Jarak antara router dan perangkat: Semakin jauh jarak antara router dan perangkat, semakin lemah sinyal Wi-Fi. Hal ini karena sinyal radio melemah seiring dengan jarak.
- Rintangan: Dinding, furnitur, dan benda-benda lain di sekitar router dapat menghalangi sinyal Wi-Fi dan melemahkannya. Bahan-bahan seperti beton, logam, dan kaca sangat efektif dalam menghalangi sinyal.
- Gangguan Frekuensi: Perangkat elektronik lainnya, seperti microwave, telepon nirkabel, dan perangkat Bluetooth, dapat mengganggu sinyal Wi-Fi dan menyebabkan koneksi yang tidak stabil.
- Kualitas Router: Router yang lebih tua atau dengan spesifikasi yang rendah mungkin tidak mampu memancarkan sinyal Wi-Fi yang kuat dan stabil.
- Jumlah Perangkat yang Terhubung: Semakin banyak perangkat yang terhubung ke router Wi-Fi, semakin banyak bandwidth yang digunakan dan dapat menyebabkan koneksi yang lebih lambat.
Ilustrasi Kekuatan Sinyal Wi-Fi
Berikut adalah ilustrasi sederhana yang menunjukkan perbedaan kekuatan sinyal Wi-Fi yang kuat dan lemah:
Sinyal Wi-Fi Kuat: Perangkat berada dekat dengan router, tidak ada rintangan yang menghalangi, dan tidak ada gangguan frekuensi. Sinyal Wi-Fi kuat, ditunjukkan dengan warna hijau pekat.
Sinyal Wi-Fi Lemah: Perangkat berada jauh dari router, terdapat beberapa rintangan, dan ada gangguan frekuensi. Sinyal Wi-Fi lemah, ditunjukkan dengan warna merah muda.
Faktor yang Dapat Melemahkan Sinyal Wi-Fi
Berikut adalah tabel yang merangkum berbagai faktor yang dapat melemahkan sinyal Wi-Fi pada laptop Windows 7:
| Faktor | Penjelasan |
|---|---|
| Jarak | Semakin jauh jarak antara router dan laptop, semakin lemah sinyal Wi-Fi. |
| Rintangan | Dinding, furnitur, dan benda-benda lain dapat menghalangi sinyal Wi-Fi. |
| Gangguan Frekuensi | Perangkat elektronik lain dapat mengganggu sinyal Wi-Fi. |
| Kualitas Router | Router yang lebih tua atau dengan spesifikasi rendah dapat menghasilkan sinyal yang lemah. |
| Jumlah Perangkat yang Terhubung | Semakin banyak perangkat yang terhubung, semakin lambat koneksi internet. |
Memeriksa Kekuatan Sinyal Wi-Fi
Sebelum kamu bisa memperkuat sinyal Wi-Fi, kamu perlu tahu seberapa kuat sinyal yang kamu terima saat ini. Mengetahui kekuatan sinyal Wi-Fi akan membantu kamu memahami mengapa koneksi internetmu lambat dan menentukan langkah selanjutnya untuk memperbaikinya.
Cara Memeriksa Kekuatan Sinyal Wi-Fi
Untuk memeriksa kekuatan sinyal Wi-Fi pada laptop Windows 7, ikuti langkah-langkah berikut:
- Klik ikon jaringan di pojok kanan bawah layar.
- Pilih nama jaringan Wi-Fi yang sedang kamu gunakan.
- Perhatikan ikon sinyal Wi-Fi yang muncul. Semakin banyak bar yang terisi, semakin kuat sinyal Wi-Fi yang kamu terima.
Contoh tampilan kekuatan sinyal Wi-Fi pada laptop Windows 7 adalah sebagai berikut:
- Sinyal kuat: Ikon sinyal Wi-Fi akan menampilkan empat bar yang terisi penuh.
- Sinyal sedang: Ikon sinyal Wi-Fi akan menampilkan dua atau tiga bar yang terisi.
- Sinyal lemah: Ikon sinyal Wi-Fi akan menampilkan satu bar yang terisi atau bahkan tidak terisi sama sekali.
Gambar di atas menunjukkan ikon sinyal Wi-Fi dengan empat bar yang terisi penuh, yang berarti sinyal Wi-Fi yang diterima sangat kuat.
Meningkatkan Kekuatan Sinyal Wi-Fi

Sinyal Wi-Fi yang lemah bisa jadi sangat menyebalkan, terutama saat kamu sedang asyik bekerja atau bermain game. Ada beberapa cara untuk meningkatkan kekuatan sinyal Wi-Fi pada laptop Windows 7. Salah satu cara yang paling mudah adalah dengan memindahkan laptop lebih dekat ke router. Cara lain yang bisa kamu coba adalah dengan menggunakan antena eksternal atau mengubah pengaturan router.
Memindahkan Laptop Lebih Dekat ke Router, Cara memperkuat sinyal wifi pada laptop windows 7
Cara paling mudah untuk meningkatkan kekuatan sinyal Wi-Fi adalah dengan memindahkan laptop lebih dekat ke router. Semakin dekat laptop dengan router, semakin kuat sinyal Wi-Fi yang diterima. Jika kamu bisa memindahkan laptop ke ruangan yang sama dengan router, itu akan sangat membantu. Jika tidak, cobalah untuk menempatkan laptop di tempat yang tidak terhalang oleh dinding atau benda lain yang bisa menghalangi sinyal Wi-Fi.
Untuk mengetahui seberapa jauh jarak ideal laptop dengan router, kamu bisa mencoba untuk memindahkan laptop secara perlahan dan memperhatikan perubahan kekuatan sinyal Wi-Fi. Semakin kuat sinyal Wi-Fi, semakin dekat laptop dengan router.
Menggunakan Antena Eksternal
Antena eksternal bisa membantu meningkatkan kekuatan sinyal Wi-Fi. Antena eksternal bekerja dengan cara memperkuat sinyal Wi-Fi yang diterima oleh laptop. Ada banyak jenis antena eksternal yang tersedia di pasaran, mulai dari yang sederhana hingga yang canggih. Kamu bisa memilih antena eksternal yang sesuai dengan kebutuhanmu.
Mengubah Pengaturan Router
Beberapa pengaturan router bisa memengaruhi kekuatan sinyal Wi-Fi. Misalnya, kamu bisa mengubah channel Wi-Fi yang digunakan router. Channel Wi-Fi yang ramai bisa menyebabkan sinyal Wi-Fi menjadi lemah. Kamu bisa menggunakan aplikasi seperti Wi-Fi Analyzer untuk menemukan channel Wi-Fi yang kurang ramai di daerahmu. Kamu juga bisa mengubah kekuatan sinyal Wi-Fi pada router. Namun, hal ini bisa memengaruhi jangkauan sinyal Wi-Fi.
Tabel Perbandingan Metode Meningkatkan Kekuatan Sinyal Wi-Fi
| Metode | Keuntungan | Kerugian |
|---|---|---|
| Memindahkan Laptop Lebih Dekat ke Router | Mudah dilakukan dan tidak membutuhkan biaya tambahan | Membatasi mobilitas laptop |
| Menggunakan Antena Eksternal | Meningkatkan kekuatan sinyal Wi-Fi secara signifikan | Membutuhkan biaya tambahan |
| Mengubah Pengaturan Router | Memungkinkan untuk menyesuaikan pengaturan router agar sesuai dengan kebutuhan | Membutuhkan pengetahuan tentang pengaturan router |
Mengatasi Masalah Koneksi Wi-Fi
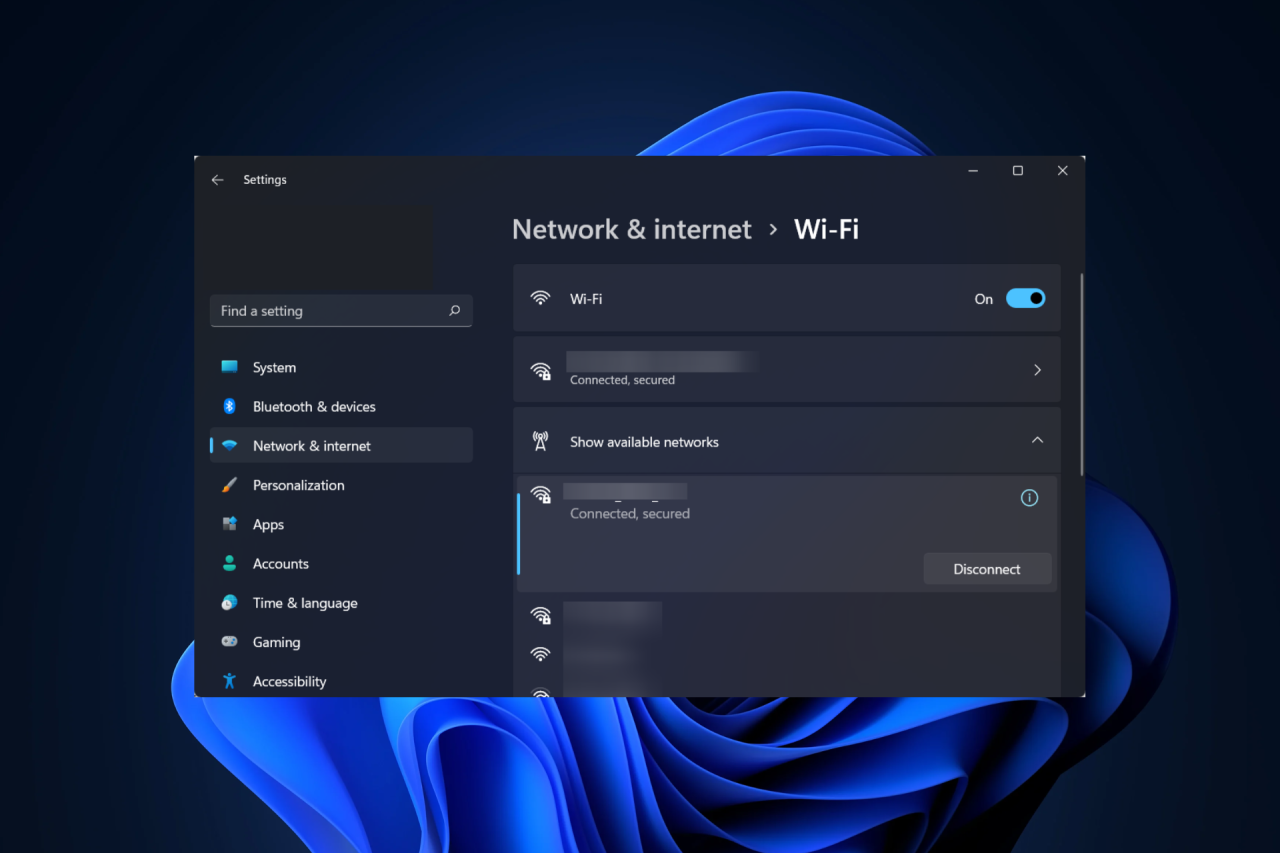
Setelah memastikan sinyal Wi-Fi kuat, namun koneksi laptop Windows 7 Anda masih bermasalah, ada beberapa langkah yang bisa dilakukan untuk mengatasi masalah tersebut. Berikut ini adalah beberapa contoh kasus umum masalah koneksi Wi-Fi dan solusinya, serta cara mengidentifikasi penyebabnya.
Identifikasi Penyebab Masalah Koneksi Wi-Fi
Sebelum memperbaiki masalah koneksi Wi-Fi, Anda perlu mengidentifikasi penyebabnya terlebih dahulu. Berikut adalah beberapa cara yang bisa dilakukan:
- Periksa ikon Wi-Fi di taskbar: Jika ikon Wi-Fi menunjukkan tanda seru kuning atau tanda silang merah, ini berarti ada masalah dengan koneksi Wi-Fi Anda. Anda bisa mengarahkan kursor mouse ke ikon tersebut untuk melihat pesan kesalahan yang muncul.
- Periksa status koneksi: Buka Network and Sharing Center (bisa diakses melalui Control Panel) dan lihat status koneksi Wi-Fi Anda. Jika statusnya menunjukkan “Limited” atau “No Internet Access”, ini berarti ada masalah dengan koneksi internet Anda.
- Jalankan troubleshooter: Windows 7 menyediakan troubleshooter untuk membantu memperbaiki masalah koneksi Wi-Fi. Anda bisa mengaksesnya melalui Control Panel > Troubleshooting > Network and Internet.
Contoh Kasus dan Solusi
Berikut ini beberapa contoh kasus umum masalah koneksi Wi-Fi dan solusinya:
- Masalah: Laptop tidak dapat terhubung ke jaringan Wi-Fi.
- Penyebab: Jaringan Wi-Fi tidak tersedia, password salah, atau driver Wi-Fi usang.
- Solusi: Pastikan jaringan Wi-Fi tersedia dan password benar. Update driver Wi-Fi Anda ke versi terbaru.
- Masalah: Koneksi Wi-Fi sering terputus.
- Penyebab: Sinyal Wi-Fi lemah, gangguan sinyal, atau masalah dengan router.
- Solusi: Dekatkan laptop ke router, hindari gangguan sinyal, atau restart router.
- Masalah: Koneksi Wi-Fi lambat.
- Penyebab: Bandwidth internet terbatas, banyak perangkat yang terhubung ke jaringan, atau masalah dengan router.
- Solusi: Hubungi provider internet Anda untuk meningkatkan bandwidth, kurangi jumlah perangkat yang terhubung ke jaringan, atau restart router.
Menggunakan Troubleshooter
Troubleshooter Windows 7 dapat membantu mengidentifikasi dan memperbaiki masalah koneksi Wi-Fi. Berikut adalah langkah-langkah untuk menggunakannya:
- Buka Control Panel.
- Pilih Troubleshooting.
- Klik Network and Internet.
- Pilih Connect to the Internet.
- Ikuti langkah-langkah yang diberikan oleh troubleshooter.
Troubleshooter akan mendiagnosis masalah koneksi Wi-Fi Anda dan memberikan solusi yang sesuai. Jika troubleshooter tidak dapat menyelesaikan masalah, Anda bisa mencari bantuan lebih lanjut di forum online atau menghubungi teknisi komputer.
Pengaturan Jaringan Wi-Fi
Pengaturan jaringan Wi-Fi pada laptop Windows 7 memiliki peran penting dalam menentukan kekuatan sinyal yang diterima. Beberapa pengaturan dapat diubah untuk meningkatkan kekuatan sinyal Wi-Fi dan membuat koneksi internet Anda lebih stabil.
Mengoptimalkan Pengaturan Jaringan Wi-Fi
Berikut beberapa cara untuk mengoptimalkan pengaturan jaringan Wi-Fi pada laptop Windows 7:
- Aktifkan Mode Nirkabel 802.11n/g: Mode ini menawarkan kecepatan dan jangkauan yang lebih baik dibandingkan dengan mode 802.11b. Untuk mengaktifkannya, buka Control Panel > Network and Sharing Center > Change adapter settings. Klik kanan pada koneksi Wi-Fi Anda dan pilih Properties. Pilih tab Configure dan pastikan mode 802.11n/g aktif.
- Nonaktifkan Power Saving Mode: Mode ini dapat mengurangi kekuatan sinyal Wi-Fi untuk menghemat daya. Nonaktifkan mode ini untuk memastikan sinyal Wi-Fi tetap kuat. Caranya, buka Control Panel > Network and Sharing Center > Change adapter settings. Klik kanan pada koneksi Wi-Fi Anda dan pilih Properties. Pilih tab Advanced dan cari pengaturan Power Saving Mode. Ubah pengaturan ke Disabled.
- Gunakan Driver Terbaru: Pastikan driver jaringan Wi-Fi Anda selalu diperbarui. Driver yang sudah usang dapat menyebabkan masalah konektivitas dan kekuatan sinyal yang lemah. Anda dapat memperbarui driver melalui situs web produsen laptop atau perangkat Wi-Fi Anda.
Mengubah Channel Wi-Fi pada Router
Channel Wi-Fi adalah jalur frekuensi yang digunakan oleh router untuk berkomunikasi dengan perangkat. Jika terlalu banyak perangkat menggunakan channel yang sama, sinyal Wi-Fi dapat terganggu dan kekuatannya berkurang. Untuk mengatasi masalah ini, Anda dapat mengubah channel Wi-Fi pada router.
Berikut langkah-langkah mengubah channel Wi-Fi pada router:
- Buka browser web dan ketik alamat IP router Anda di bilah alamat. Alamat IP router biasanya tercantum pada stiker di bagian bawah router.
- Masuk dengan nama pengguna dan kata sandi router Anda. Jika Anda belum pernah mengubahnya, gunakan nama pengguna dan kata sandi default yang tercantum pada stiker router.
- Cari pengaturan Wi-Fi atau Wireless. Di menu ini, Anda akan menemukan opsi untuk mengubah channel Wi-Fi. Pilih channel yang kurang ramai untuk meningkatkan kekuatan sinyal.
- Simpan perubahan yang Anda buat dan restart router Anda.
Anda dapat menggunakan aplikasi analisis Wi-Fi seperti WiFi Analyzer untuk menemukan channel Wi-Fi yang kurang ramai di area Anda.
Pengaturan Keamanan Wi-Fi yang Optimal
Pengaturan keamanan Wi-Fi sangat penting untuk melindungi jaringan Anda dari akses yang tidak sah. Berikut beberapa tips untuk memilih pengaturan keamanan Wi-Fi yang optimal pada laptop Windows 7:
- Gunakan WPA2/WPA3: WPA2/WPA3 adalah protokol keamanan Wi-Fi yang paling aman saat ini. Pastikan router Anda mendukung protokol ini dan aktifkan di pengaturan Wi-Fi.
- Buat Kata Sandi yang Kuat: Kata sandi yang kuat harus terdiri dari kombinasi huruf besar, huruf kecil, angka, dan simbol. Hindari menggunakan kata sandi yang mudah ditebak, seperti nama Anda, tanggal lahir, atau kata-kata umum.
- Aktifkan Firewall: Firewall adalah sistem keamanan yang melindungi jaringan Anda dari akses yang tidak sah. Pastikan firewall di laptop Windows 7 Anda diaktifkan.
Akhir Kata
Dengan memahami faktor-faktor yang memengaruhi kekuatan sinyal Wi-Fi, memeriksa kekuatan sinyal, dan menerapkan langkah-langkah praktis yang dijelaskan di atas, Anda dapat meningkatkan kekuatan sinyal Wi-Fi pada laptop Windows 7. Anda pun dapat menikmati pengalaman internet yang lebih lancar dan menyenangkan. Ingat, koneksi internet yang stabil dan cepat merupakan kunci untuk produktivitas dan hiburan yang maksimal. Selamat mencoba!
Tanya Jawab Umum
Apakah saya harus membeli router baru untuk meningkatkan sinyal Wi-Fi?
Tidak selalu. Anda bisa mencoba beberapa langkah praktis seperti mendekatkan laptop ke router atau mengganti channel Wi-Fi terlebih dahulu. Jika masalah tetap terjadi, barulah Anda mempertimbangkan untuk membeli router baru.
Bagaimana cara mengetahui channel Wi-Fi yang terbaik untuk digunakan?
Anda dapat menggunakan aplikasi pemindai channel Wi-Fi seperti “Wifi Analyzer” untuk melihat channel mana yang paling sedikit digunakan di sekitar Anda.







