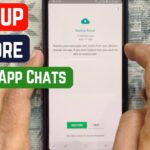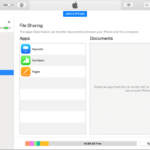Laptop Anda terkunci dan Anda lupa password Windows 8? Tenang, tidak perlu panik! Artikel ini akan memandu Anda melalui berbagai cara membuka password laptop Windows 8, mulai dari menggunakan password yang sudah diketahui hingga menggunakan USB bootable. Kami akan membahas langkah-langkah detail dan memberikan tips keamanan untuk melindungi akun Anda di masa depan.
Mulai dari cara mengakses akun Windows 8 dengan password yang sudah diketahui, mengatur ulang password menggunakan fitur “Lupa Password”, hingga solusi alternatif dengan USB bootable, semua akan dijelaskan secara rinci. Artikel ini juga akan memberikan tips keamanan password untuk melindungi akun Anda dari akses yang tidak sah.
Cara Mengakses Akun Windows 8
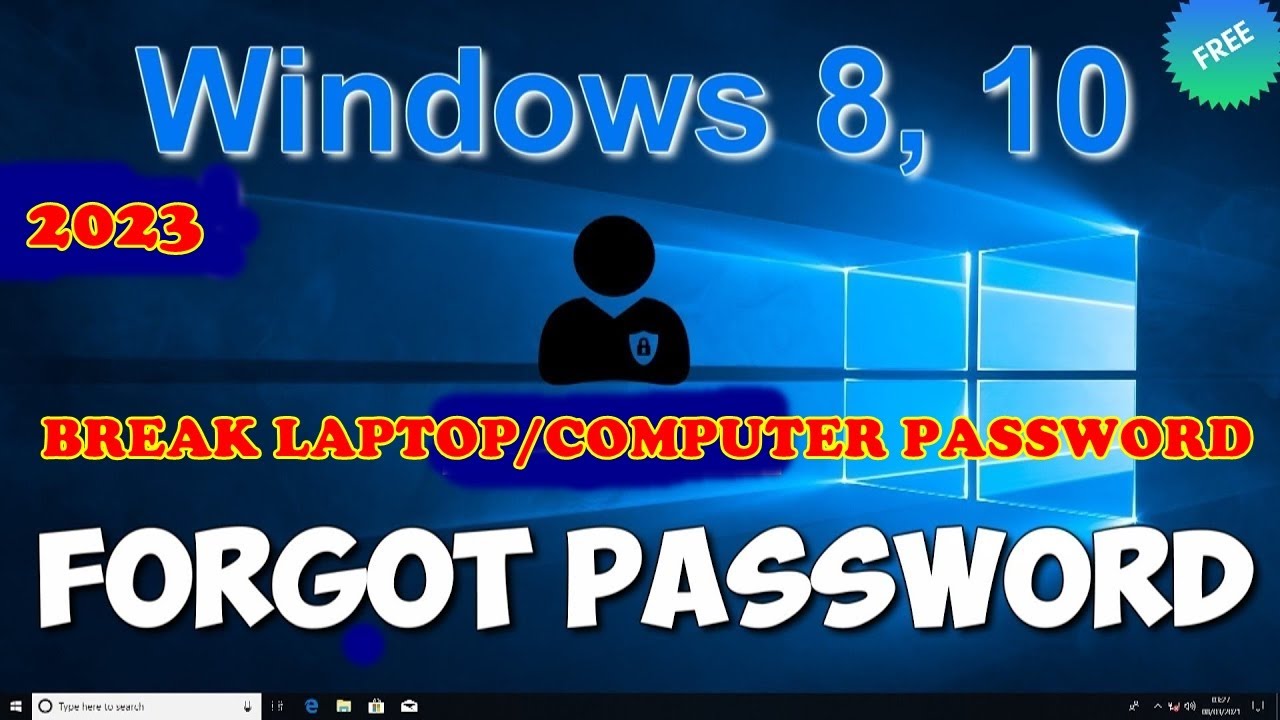
Untuk masuk ke akun Windows 8, kamu memerlukan password yang sudah diketahui atau menggunakan akun Microsoft. Kedua cara ini memberikan akses ke sistem operasi Windows 8. Namun, masing-masing metode memiliki perbedaan dalam pengaturan dan keamanan.
Akses Akun Windows 8 dengan Password yang Sudah Diketahui
Metode ini merupakan cara paling umum untuk masuk ke akun Windows 8. Kamu dapat menggunakan password yang sudah diketahui untuk mengakses akun lokal yang telah dibuat sebelumnya di komputer.
Langkah-Langkah Mengakses Akun Windows 8 dengan Password
- Nyalakan komputer dan tunggu hingga layar masuk Windows 8 muncul.
- Pada layar masuk, masukkan nama pengguna akun Windows 8 yang ingin kamu akses.
- Masukkan password yang sudah diketahui untuk akun tersebut.
- Tekan tombol Enter atau klik tombol “Masuk” untuk mengakses akun Windows 8.
Perbedaan Akses Akun Windows 8 dengan Password dan Akun Microsoft
Berikut tabel yang membandingkan kedua metode akses:
| Fitur | Akses dengan Password | Akses dengan Akun Microsoft |
|---|---|---|
| Pengaturan | Diatur secara lokal di komputer | Diatur melalui akun Microsoft online |
| Keamanan | Lebih rentan terhadap serangan jika password mudah ditebak | Lebih aman karena terhubung ke akun Microsoft online |
| Sinkronisasi | Tidak dapat menyinkronkan data dengan perangkat lain | Dapat menyinkronkan data dengan perangkat lain yang terhubung ke akun Microsoft |
Cara Mengatur Ulang Password Windows 8

Lupa password Windows 8? Jangan khawatir, ada beberapa cara untuk mengatur ulang password agar kamu bisa kembali masuk ke akun Windows 8 kamu. Salah satu cara yang paling umum adalah dengan menggunakan fitur “Lupa Password” yang tersedia di Windows 8.
Mengatur Ulang Password dengan Fitur “Lupa Password”, Cara membuka password laptop windows 8
Fitur “Lupa Password” di Windows 8 memungkinkan kamu untuk mengatur ulang password akun kamu dengan menggunakan pertanyaan keamanan atau email yang terhubung dengan akun kamu. Berikut adalah langkah-langkahnya:
- Saat kamu mencoba masuk ke akun Windows 8, klik “Lupa Password” yang terletak di bagian bawah layar login.
- Pilih metode pengaturan ulang password yang kamu inginkan, yaitu dengan menggunakan pertanyaan keamanan atau email.
- Jika kamu memilih pertanyaan keamanan, jawab pertanyaan keamanan yang kamu buat sebelumnya. Jika kamu memilih email, masukkan alamat email yang terhubung dengan akun kamu.
- Setelah kamu berhasil memverifikasi identitas kamu, kamu akan diberikan kesempatan untuk membuat password baru.
- Masukkan password baru kamu dua kali untuk konfirmasi, dan kemudian klik “Selesai”.
Setelah kamu mengatur ulang password, kamu dapat menggunakan password baru untuk masuk ke akun Windows 8 kamu.
Cara Mengatur Ulang Password Windows 8 Tanpa Fitur “Lupa Password”
Ketika kamu lupa password Windows 8 dan tidak memiliki akses ke fitur “Lupa Password”, kamu bisa menggunakan USB bootable untuk mengatur ulang password. Metode ini memberikan kamu akses ke sistem operasi dan memungkinkan kamu untuk mengubah password tanpa harus menggunakan fitur “Lupa Password” yang mungkin tidak tersedia.
Mengatur Ulang Password Windows 8 dengan USB Bootable
Langkah-langkah untuk mengatur ulang password Windows 8 dengan menggunakan USB bootable cukup mudah. Berikut adalah langkah-langkah detail yang dapat kamu ikuti:
- Buat USB bootable dengan menggunakan media instalasi Windows 8. Kamu bisa mendownload media instalasi Windows 8 dari situs resmi Microsoft. Setelah mendownload, ikuti petunjuk untuk membuat USB bootable.
- Setelah USB bootable siap, restart komputer dan masuk ke BIOS. Biasanya, kamu bisa masuk ke BIOS dengan menekan tombol F2, F12, atau Del saat komputer mulai booting.
- Di dalam BIOS, cari menu Boot dan pilih USB bootable sebagai perangkat boot pertama. Simpan perubahan dan keluar dari BIOS.
- Komputer akan booting dari USB bootable. Pilih bahasa, waktu, dan format keyboard yang kamu inginkan.
- Pilih “Repair your computer” di layar instalasi Windows 8.
- Pilih “Troubleshoot” dan kemudian “Advanced options”.
- Pilih “Command Prompt” untuk mengakses command prompt.
- Ketik perintah berikut di command prompt dan tekan Enter:
"C:\Windows\System32\oobe\msoobe.exe /a"
- Setelah menjalankan perintah, kamu akan diminta untuk membuat password baru. Masukkan password baru yang kamu inginkan dan konfirmasi. Password baru akan diterapkan ke akun Windows 8 kamu.
- Keluar dari Command Prompt dan restart komputer. Kamu sekarang dapat masuk ke Windows 8 dengan menggunakan password baru yang kamu buat.
Contoh Ilustrasi:
Bayangkan kamu lupa password Windows 8 dan tidak memiliki akses ke fitur “Lupa Password”. Kamu telah membuat USB bootable dengan media instalasi Windows 8. Kamu restart komputer, masuk ke BIOS, dan memilih USB bootable sebagai perangkat boot pertama. Setelah komputer booting dari USB bootable, kamu memilih “Repair your computer” dan mengikuti langkah-langkah di atas untuk mengakses Command Prompt. Di Command Prompt, kamu menjalankan perintah "C:\Windows\System32\oobe\msoobe.exe /a" dan membuat password baru. Setelah itu, kamu restart komputer dan dapat masuk ke Windows 8 dengan menggunakan password baru yang kamu buat.
Tips Keamanan Password Windows 8
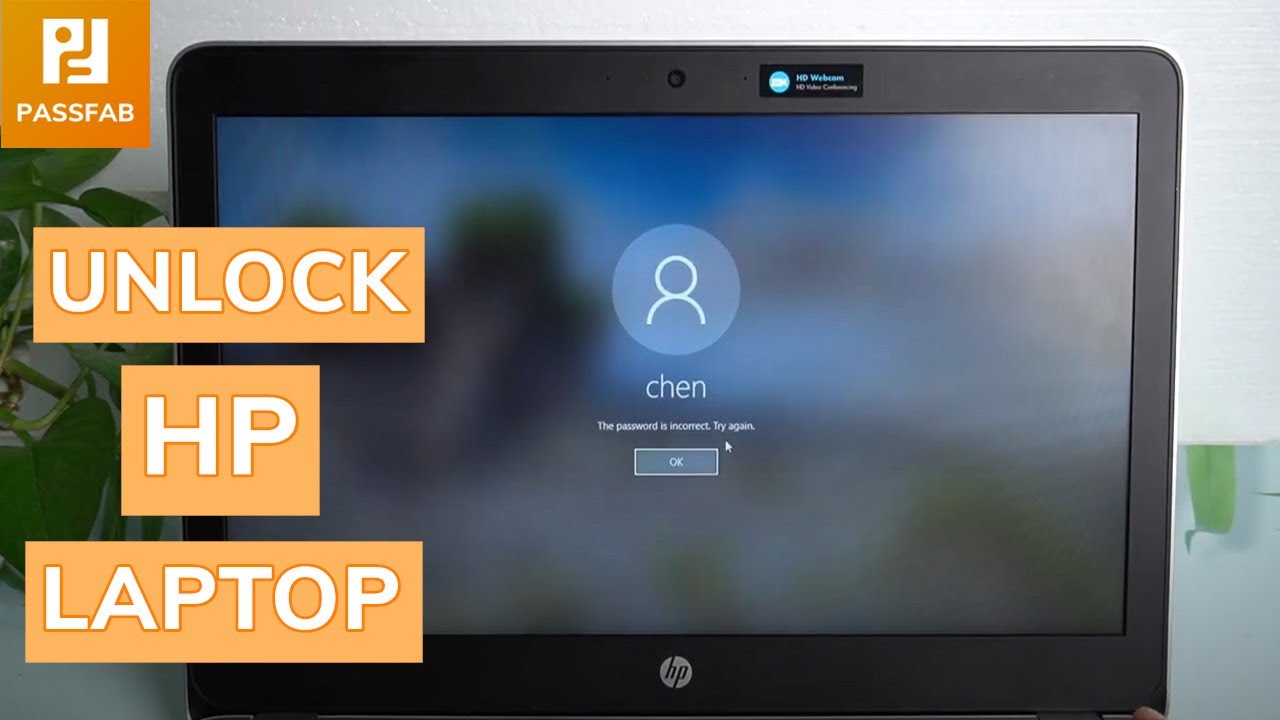
Memiliki password yang kuat dan aman untuk akun Windows 8 adalah langkah penting dalam menjaga keamanan data pribadi Anda. Password yang mudah ditebak dapat membuat akun Anda rentan terhadap akses tidak sah. Berikut beberapa tips untuk memilih password yang kuat dan aman untuk akun Windows 8.
Memilih Password yang Kuat
Password yang kuat memiliki ciri-ciri tertentu yang membuatnya sulit ditebak oleh orang lain. Berikut beberapa tips untuk memilih password yang kuat:
- Gunakan kombinasi huruf besar, huruf kecil, angka, dan simbol.
- Hindari penggunaan kata-kata umum, nama, tanggal lahir, atau informasi pribadi lainnya.
- Pilih password yang mudah diingat tetapi sulit ditebak oleh orang lain.
- Hindari menggunakan password yang sama untuk akun berbeda.
Contoh Password Lemah dan Kuat
| Jenis Password | Contoh Password Lemah | Contoh Password Kuat |
|---|---|---|
| Password Sederhana | 123456 | P@$$wOrd123 |
| Kata Umum | password | $ecretP@$$wOrd |
| Informasi Pribadi | TanggalLahir | H@ck3rM4st3r |
Menjaga Kerahasiaan Password
Setelah Anda memilih password yang kuat, penting untuk menjaganya tetap rahasia. Berikut beberapa tips untuk menjaga kerahasiaan password:
- Jangan bagikan password Anda dengan siapa pun.
- Jangan tulis password Anda di tempat yang mudah ditemukan orang lain.
- Gunakan pengelola password untuk menyimpan password Anda dengan aman.
- Ubah password Anda secara berkala.
- Waspadai phishing dan upaya pencurian password lainnya.
Penutup: Cara Membuka Password Laptop Windows 8
Membuka password laptop Windows 8 memang bisa menjadi tantangan, tetapi dengan panduan yang tepat, Anda dapat mengatasi masalah ini dengan mudah. Ingatlah untuk selalu menjaga kerahasiaan password dan gunakan kombinasi karakter yang kuat untuk melindungi akun Anda. Semoga artikel ini bermanfaat dan membantu Anda dalam mengakses laptop Windows 8 kembali!
Panduan Tanya Jawab
Apakah saya bisa membuka password Windows 8 tanpa kehilangan data?
Ya, beberapa metode seperti menggunakan fitur “Lupa Password” atau USB bootable memungkinkan Anda membuka password tanpa kehilangan data. Namun, disarankan untuk selalu membuat cadangan data Anda sebelum melakukan proses pemulihan password.
Apakah saya bisa menggunakan metode yang sama untuk Windows 10?
Tidak semua metode berlaku untuk Windows 10. Beberapa metode mungkin berbeda atau tidak tersedia di Windows 10. Pastikan Anda mencari informasi yang spesifik untuk Windows 10.
Apa yang harus saya lakukan jika saya lupa password dan tidak punya akses ke akun Microsoft?
Jika Anda tidak punya akses ke akun Microsoft, Anda dapat menggunakan metode USB bootable untuk mengatur ulang password. Namun, Anda mungkin kehilangan data yang tidak dicadangkan.