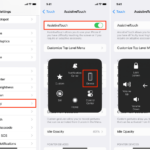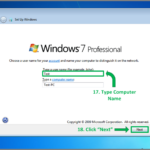Cara install 2 windows dalam 1 pc – Ingin merasakan pengalaman menggunakan dua sistem operasi Windows sekaligus dalam satu PC? Anda tidak perlu membeli komputer baru! Dengan dual boot, Anda dapat menginstal dua versi Windows berbeda pada satu perangkat keras, memberikan fleksibilitas dan pilihan yang lebih banyak. Artikel ini akan memandu Anda melalui langkah-langkah instalasi dual boot Windows, mulai dari persiapan hingga konfigurasi setelah instalasi.
Anda akan mempelajari dua metode instalasi utama: menggunakan USB bootable dan Virtual Machine, serta perbandingan keuntungan dan kerugian dari masing-masing metode. Kami juga akan membahas persiapan penting sebelum instalasi, seperti backup data dan memilih partisi hard drive yang tepat. Setelah instalasi, Anda akan belajar cara mengatur pengaturan boot dan menginstal driver yang diperlukan. Siap untuk memaksimalkan potensi PC Anda? Mari kita mulai!
Metode Instalasi
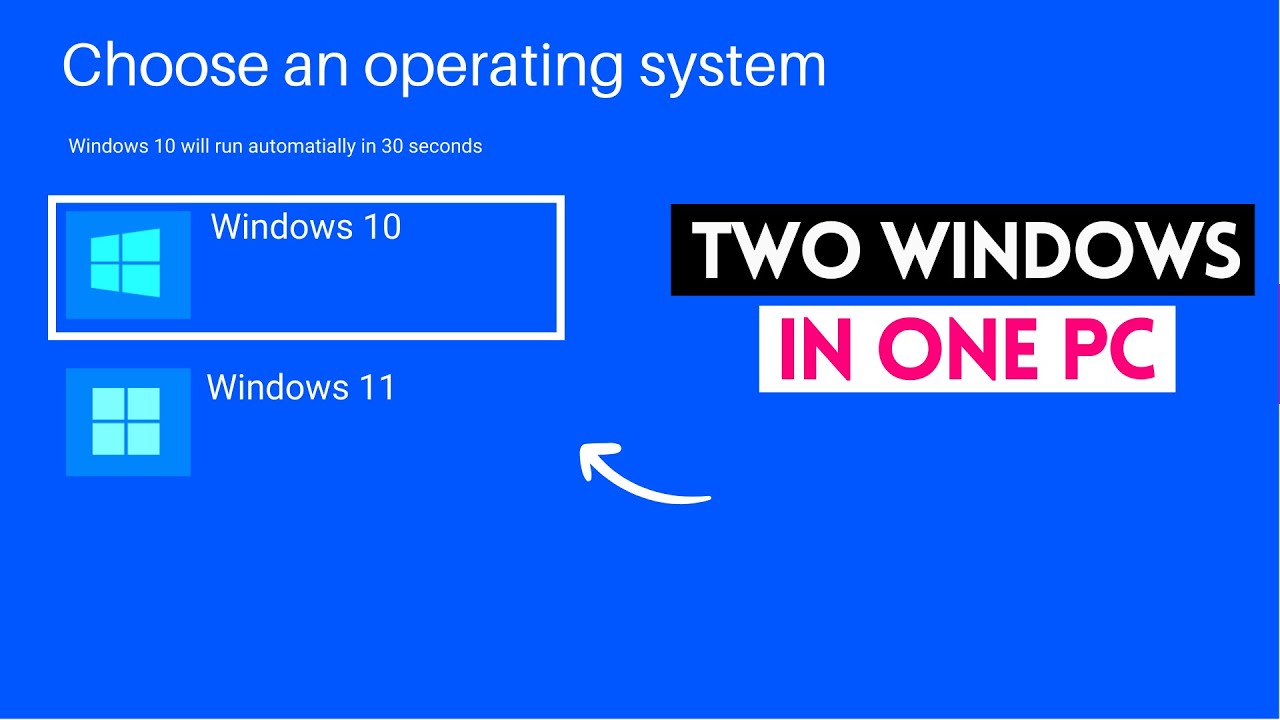
Memasang dua sistem operasi Windows dalam satu komputer, atau yang biasa disebut dual boot, memungkinkan Anda untuk mengakses dan menggunakan kedua sistem operasi secara terpisah. Anda dapat memilih sistem operasi mana yang ingin Anda gunakan saat komputer dinyalakan. Ada dua metode utama untuk menginstal dual boot Windows: menggunakan USB bootable dan menggunakan Virtual Machine.
Metode Instalasi Dual Boot
Metode instalasi dual boot memungkinkan Anda untuk menginstal dua sistem operasi Windows secara terpisah pada satu hard drive. Setiap sistem operasi memiliki partisi sendiri, sehingga Anda dapat beralih antara keduanya tanpa mengganggu yang lain.
Perbandingan Metode Instalasi
Berikut adalah tabel perbandingan kedua metode instalasi dual boot Windows:
| Metode | Keuntungan | Kerugian | Kompleksitas | Fleksibilitas |
|---|---|---|---|---|
| USB Bootable | – Mengakses langsung ke sistem operasi baru. – Lebih cepat dan efisien. – Lebih mudah untuk mengelola dan memperbarui. |
– Membutuhkan ruang hard drive yang lebih besar. – Membutuhkan langkah-langkah instalasi yang lebih kompleks. – Risiko kehilangan data jika tidak dilakukan dengan benar. |
Tinggi | Tinggi |
| Virtual Machine | – Lebih mudah untuk dikonfigurasi dan digunakan. – Lebih fleksibel dalam hal sumber daya. – Risiko kehilangan data lebih rendah. |
– Lebih lambat daripada metode USB bootable. – Membutuhkan lebih banyak sumber daya. – Tidak semua program kompatibel dengan Virtual Machine. |
Rendah | Rendah |
Instalasi Dual Boot Menggunakan USB Bootable
Berikut adalah contoh langkah-langkah menginstal dual boot Windows menggunakan USB bootable:
- Buat USB bootable yang berisi file instalasi Windows. Anda dapat menggunakan aplikasi seperti Rufus atau UNetbootin untuk membuat USB bootable.
- Hubungkan USB bootable ke komputer Anda dan restart komputer.
- Masuk ke BIOS dan ubah pengaturan boot agar komputer boot dari USB bootable.
- Ikuti petunjuk di layar untuk menginstal Windows. Pastikan untuk memilih partisi hard drive yang ingin Anda gunakan untuk menginstal Windows baru.
- Setelah instalasi selesai, Anda dapat memilih sistem operasi mana yang ingin Anda gunakan saat komputer dinyalakan.
Ilustrasi: [Gambar ilustrasi langkah-langkah instalasi menggunakan USB bootable]
Deskripsi: [Deskripsi langkah-langkah instalasi menggunakan USB bootable]
Instalasi Dual Boot Menggunakan Virtual Machine
Berikut adalah contoh langkah-langkah menginstal dual boot Windows menggunakan Virtual Machine:
- Unduh dan instal Virtual Machine seperti VMware Workstation atau Oracle VirtualBox.
- Buat mesin virtual baru dan pilih sistem operasi yang ingin Anda instal.
- Pilih lokasi file instalasi Windows dan konfigurasikan pengaturan mesin virtual, seperti ukuran RAM dan hard drive.
- Jalankan mesin virtual dan ikuti petunjuk di layar untuk menginstal Windows.
- Setelah instalasi selesai, Anda dapat mengakses sistem operasi baru melalui mesin virtual.
Ilustrasi: [Gambar ilustrasi langkah-langkah instalasi menggunakan Virtual Machine]
Deskripsi: [Deskripsi langkah-langkah instalasi menggunakan Virtual Machine]
Persiapan Sebelum Instalasi
Sebelum memulai proses instalasi dual boot, ada beberapa persiapan penting yang perlu dilakukan. Langkah ini akan membantu memastikan proses instalasi berjalan lancar dan menghindari masalah yang tidak diinginkan di kemudian hari.
Backup Data, Cara install 2 windows dalam 1 pc
Sebelum memulai proses instalasi dual boot, sangat penting untuk melakukan backup data penting Anda. Hal ini bertujuan untuk melindungi data Anda dari potensi kehilangan selama proses instalasi. Data yang perlu dibackup meliputi:
- Dokumen penting
- Foto dan video
- File musik dan aplikasi
- Pengaturan sistem operasi
Anda dapat melakukan backup data dengan berbagai cara, seperti:
- Menyalin data ke drive eksternal
- Menggunakan layanan cloud storage
- Membuat image sistem operasi
Memilih Partisi Hard Drive
Memilih partisi hard drive yang tepat untuk setiap sistem operasi adalah langkah penting dalam instalasi dual boot. Anda perlu mempertimbangkan kebutuhan ruang penyimpanan untuk setiap sistem operasi. Sebagai contoh, jika Anda ingin menginstal Windows 10 dan Linux, Anda dapat membagi hard drive menjadi dua partisi:
- Partisi pertama untuk Windows 10, dengan ukuran yang cukup besar untuk aplikasi dan game.
- Partisi kedua untuk Linux, dengan ukuran yang lebih kecil, karena umumnya Linux membutuhkan ruang penyimpanan yang lebih sedikit.
Spesifikasi Minimal PC untuk Dual Boot
Untuk menjalankan dual boot dengan lancar, PC Anda perlu memenuhi spesifikasi minimal berikut:
| Komponen | Spesifikasi Minimal |
|---|---|
| Prosesor | Intel Core i3 atau AMD Ryzen 3 |
| RAM | 4 GB |
| Hard Drive | 500 GB |
| Kartu Grafis | Integrated Graphics |
Contoh Ilustrasi Memilih Partisi Hard Drive
Berikut ilustrasi cara memilih partisi hard drive yang tepat untuk dual boot:
Misalnya, Anda memiliki hard drive dengan kapasitas 1 TB. Anda ingin menginstal Windows 10 dan Ubuntu Linux. Anda dapat membagi hard drive menjadi tiga partisi:
- Partisi 1: 500 GB untuk Windows 10.
- Partisi 2: 250 GB untuk Ubuntu Linux.
- Partisi 3: 250 GB untuk penyimpanan data.
Dengan konfigurasi ini, Anda memiliki ruang yang cukup untuk kedua sistem operasi dan penyimpanan data.
Konfigurasi Setelah Instalasi

Setelah berhasil menginstal kedua sistem operasi, langkah selanjutnya adalah melakukan konfigurasi untuk memastikan keduanya berjalan dengan lancar. Konfigurasi ini meliputi pengaturan boot, instalasi driver, dan mengatasi masalah umum yang mungkin muncul.
Pengaturan Boot
Pengaturan boot memungkinkan Anda memilih sistem operasi mana yang ingin Anda jalankan saat komputer dinyalakan. Untuk mengakses pengaturan boot, Anda biasanya perlu menekan tombol tertentu saat komputer sedang booting, seperti F2, F12, atau Del. Tombol yang digunakan dapat bervariasi tergantung pada jenis motherboard yang Anda gunakan.
Setelah masuk ke menu pengaturan boot, Anda akan melihat daftar perangkat yang dapat di-boot. Anda perlu memilih sistem operasi yang ingin Anda jalankan sebagai sistem operasi default. Anda juga dapat mengatur urutan boot, yang menentukan sistem operasi mana yang akan dijalankan terlebih dahulu jika Anda memiliki beberapa sistem operasi yang terinstal.
Berikut adalah contoh langkah-langkah untuk mengatur pengaturan boot:
- Nyalakan komputer dan tekan tombol yang sesuai untuk masuk ke menu pengaturan boot. Biasanya, tombol ini ditampilkan di layar saat komputer sedang booting.
- Pilih menu “Boot” atau “Boot Order”.
- Pilih sistem operasi yang ingin Anda jalankan sebagai sistem operasi default. Misalnya, jika Anda ingin Windows 10 menjadi sistem operasi default, pilih “Windows Boot Manager” sebagai pilihan pertama.
- Simpan perubahan Anda dan keluar dari menu pengaturan boot.
Sekarang, saat komputer dinyalakan, sistem operasi yang Anda pilih sebagai default akan dijalankan secara otomatis. Jika Anda ingin menjalankan sistem operasi lain, Anda dapat menekan tombol yang sesuai saat komputer sedang booting untuk mengakses menu boot dan memilih sistem operasi yang Anda inginkan.
Instalasi Driver
Driver adalah perangkat lunak yang memungkinkan sistem operasi untuk berkomunikasi dengan perangkat keras komputer Anda. Setelah menginstal sistem operasi baru, Anda perlu menginstal driver yang diperlukan agar semua perangkat keras Anda berfungsi dengan baik.
Anda dapat menginstal driver dengan beberapa cara:
- Instalasi Otomatis: Beberapa sistem operasi dapat secara otomatis mendeteksi dan menginstal driver yang diperlukan. Anda dapat memeriksa pembaruan driver melalui menu “Device Manager” di sistem operasi Anda.
- Instalasi Manual: Anda dapat mengunduh driver yang diperlukan dari situs web produsen perangkat keras Anda dan menginstalnya secara manual. Anda dapat menemukan driver untuk perangkat keras Anda di situs web produsen seperti Intel, AMD, Nvidia, dan lainnya.
- CD/DVD Driver: Beberapa perangkat keras disertai dengan CD/DVD driver yang berisi driver yang diperlukan. Anda dapat memasukkan CD/DVD ke dalam drive optik Anda dan mengikuti petunjuk di layar untuk menginstal driver.
Pastikan Anda menginstal driver yang kompatibel dengan sistem operasi yang Anda gunakan. Misalnya, jika Anda menginstal Windows 10, Anda perlu menginstal driver yang kompatibel dengan Windows 10.
Masalah Umum Setelah Instalasi Dual Boot
Beberapa masalah umum yang mungkin muncul setelah menginstal dual boot termasuk masalah boot, masalah driver, dan masalah kompatibilitas. Untuk mengatasi masalah boot, Anda dapat mencoba masuk ke menu pengaturan boot dan mengubah urutan boot. Untuk mengatasi masalah driver, Anda dapat menginstal driver yang diperlukan dari situs web produsen perangkat keras Anda. Untuk mengatasi masalah kompatibilitas, Anda dapat mencoba menggunakan versi sistem operasi yang kompatibel dengan perangkat keras Anda.
Ilustrasi Pengaturan Boot
Berikut adalah ilustrasi yang menunjukkan cara mengatur pengaturan boot. Dalam ilustrasi ini, kita dapat melihat menu pengaturan boot dengan daftar perangkat yang dapat di-boot. Kita dapat memilih sistem operasi yang ingin kita jalankan sebagai sistem operasi default dengan memilihnya dari daftar.
Ilustrasi: [Deskripsi ilustrasi: Contoh ilustrasi menunjukkan menu pengaturan boot dengan daftar perangkat yang dapat di-boot. Di bagian atas, terdapat judul “Boot Menu”. Di bagian bawah, terdapat daftar perangkat yang dapat di-boot, termasuk “Windows Boot Manager” dan “Linux Boot Manager”. Pengguna dapat memilih salah satu pilihan dengan menggunakan tombol panah dan menekan tombol Enter untuk memilih.
Tips dan Trik
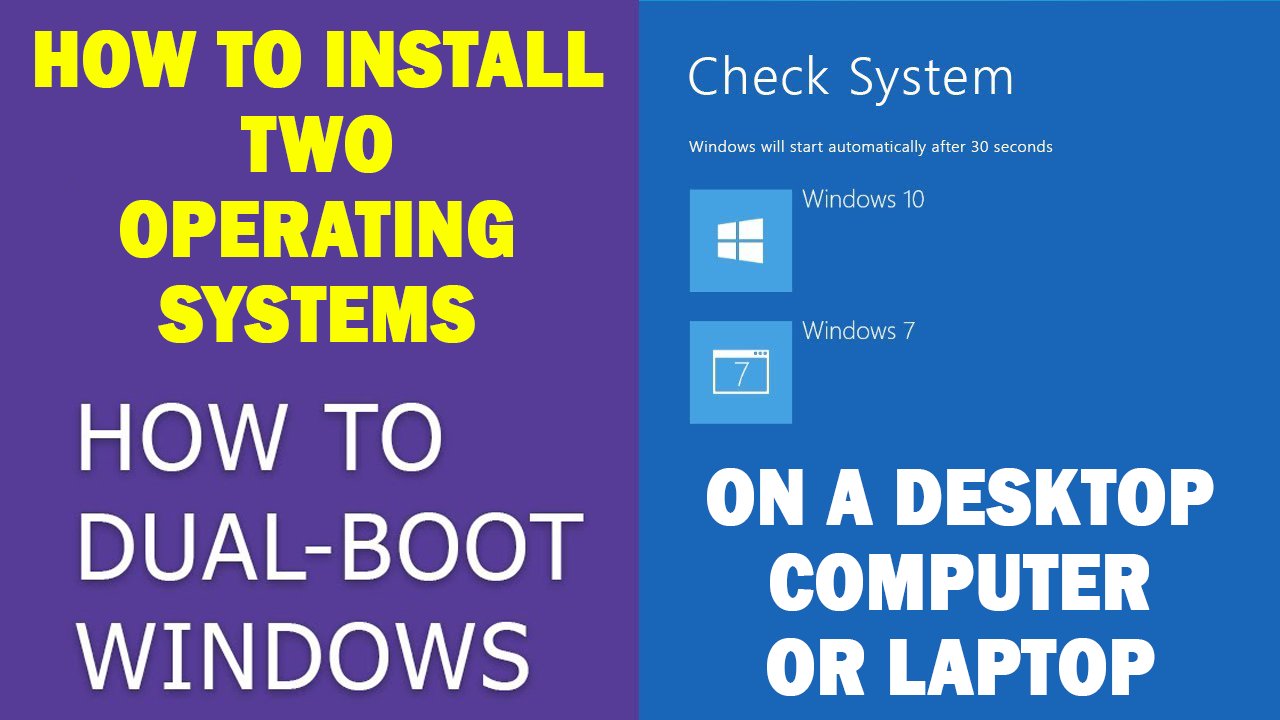
Setelah berhasil menginstal dua sistem operasi Windows di satu komputer, ada beberapa tips dan trik yang dapat Anda terapkan untuk memaksimalkan pengalaman dual boot. Tips ini mencakup meningkatkan performa, mengoptimalkan penggunaan ruang penyimpanan, dan memilih aplikasi yang kompatibel dengan kedua sistem operasi.
Meningkatkan Performa Dual Boot
Meningkatkan performa dual boot Windows dapat dilakukan dengan beberapa cara. Anda dapat mengatur prioritas boot untuk sistem operasi yang lebih sering digunakan, menonaktifkan fitur yang tidak diperlukan, atau mengoptimalkan pengaturan disk.
- Atur prioritas boot untuk sistem operasi yang lebih sering digunakan. Ini akan mempercepat proses boot dan mengurangi waktu tunggu saat memulai komputer.
- Nonaktifkan fitur yang tidak diperlukan. Fitur-fitur seperti efek visual dan animasi dapat menghabiskan sumber daya sistem. Anda dapat menonaktifkan fitur-fitur ini untuk meningkatkan performa.
- Optimalkan pengaturan disk. Anda dapat mendefragmentasi disk atau menggunakan alat defragmentasi untuk meningkatkan kecepatan akses data.
Mengoptimalkan Penggunaan Ruang Penyimpanan
Mengoptimalkan penggunaan ruang penyimpanan pada kedua sistem operasi sangat penting untuk menjaga kinerja sistem tetap optimal dan mencegah masalah kekurangan ruang. Ada beberapa strategi yang dapat diterapkan, termasuk membagi ruang penyimpanan secara adil, membersihkan file yang tidak diperlukan, dan menggunakan penyimpanan cloud.
- Bagilah ruang penyimpanan secara adil. Pastikan setiap sistem operasi memiliki ruang penyimpanan yang cukup untuk menjalankan aplikasi dan menyimpan data.
- Bersihkan file yang tidak diperlukan. Anda dapat menghapus file sementara, program yang tidak digunakan, dan data yang sudah tidak relevan untuk mengosongkan ruang penyimpanan.
- Gunakan penyimpanan cloud. Layanan penyimpanan cloud seperti Google Drive, Dropbox, atau OneDrive dapat digunakan untuk menyimpan data dan file secara online, sehingga tidak memakan ruang penyimpanan di komputer.
Aplikasi dan Software Kompatibel dengan Dual Boot Windows
Tidak semua aplikasi dan software kompatibel dengan dual boot Windows. Ada beberapa aplikasi yang hanya berfungsi pada satu sistem operasi tertentu. Berikut adalah tabel yang berisi daftar aplikasi dan software yang kompatibel dengan dual boot Windows:
| Aplikasi/Software | Windows 10 | Windows 11 |
|---|---|---|
| Microsoft Office | Ya | Ya |
| Google Chrome | Ya | Ya |
| Mozilla Firefox | Ya | Ya |
| Adobe Photoshop | Ya | Ya |
| Steam | Ya | Ya |
| Spotify | Ya | Ya |
| Zoom | Ya | Ya |
Contoh Ilustrasi Mengoptimalkan Penggunaan Ruang Penyimpanan
Misalkan Anda memiliki hard drive dengan kapasitas 500 GB. Anda ingin menginstal Windows 10 dan Windows 11 pada komputer Anda. Anda dapat membagi ruang penyimpanan dengan mengalokasikan 250 GB untuk Windows 10 dan 250 GB untuk Windows 11. Ini akan memberikan ruang penyimpanan yang cukup untuk kedua sistem operasi.
Namun, jika Anda lebih sering menggunakan Windows 10, Anda dapat mengalokasikan lebih banyak ruang penyimpanan untuk Windows 10, misalnya 300 GB, dan 200 GB untuk Windows 11. Ini akan memberi Anda lebih banyak ruang penyimpanan untuk aplikasi dan data di Windows 10.
Penutup
Membuat dual boot Windows dapat memberikan fleksibilitas dan pilihan yang lebih banyak dalam menggunakan PC Anda. Dengan panduan ini, Anda dapat menginstal dua sistem operasi Windows dengan mudah dan menikmati manfaat dari masing-masing sistem. Ingatlah untuk selalu mencadangkan data Anda sebelum melakukan instalasi dual boot, dan jangan ragu untuk mencari bantuan jika Anda mengalami kesulitan. Selamat mencoba!
Tanya Jawab Umum: Cara Install 2 Windows Dalam 1 Pc
Apa yang terjadi jika saya menginstal Windows baru tanpa menghapus yang lama?
Jika Anda menginstal Windows baru tanpa menghapus yang lama, Anda akan memiliki dua sistem operasi yang terpisah. Anda dapat memilih sistem operasi yang ingin Anda gunakan saat boot.
Apakah dual boot memengaruhi kinerja PC saya?
Dual boot dapat sedikit memengaruhi kinerja PC Anda, terutama jika Anda menjalankan aplikasi yang berat pada kedua sistem operasi. Namun, dampaknya biasanya tidak signifikan.
Bagaimana cara menghapus dual boot?
Untuk menghapus dual boot, Anda dapat menghapus partisi yang berisi sistem operasi yang tidak ingin Anda gunakan lagi. Pastikan untuk mencadangkan data Anda sebelum menghapus partisi.