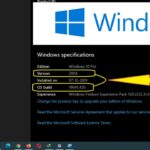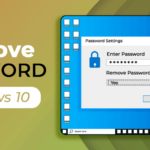Cara menonaktifkan pin di windows 10 – Bosan dengan PIN yang rumit dan ingin mencoba metode keamanan lain di Windows 10? Menonaktifkan PIN bisa menjadi solusi yang praktis, tetapi penting untuk memahami risiko dan alternatif yang tersedia. Artikel ini akan memandu Anda langkah demi langkah dalam menonaktifkan PIN, membahas berbagai metode keamanan alternatif, dan menganalisis risiko yang mungkin muncul.
Memilih metode keamanan yang tepat untuk perangkat Windows 10 Anda adalah langkah penting untuk melindungi data dan privasi. Dengan memahami langkah-langkah menonaktifkan PIN, alternatif yang tersedia, dan risiko yang terkait, Anda dapat membuat keputusan yang tepat untuk meningkatkan keamanan akun Anda.
Cara Menonaktifkan PIN di Windows 10

PIN (Personal Identification Number) adalah salah satu cara untuk mengamankan akun Windows 10 Anda. PIN lebih mudah diingat daripada kata sandi yang kompleks, namun terkadang Anda mungkin ingin menonaktifkannya. Misalnya, jika Anda menggunakan Windows Hello untuk masuk, atau jika Anda merasa PIN Anda tidak lagi aman.
Menonaktifkan PIN di Windows 10
Untuk menonaktifkan PIN di Windows 10, Anda dapat mengikuti langkah-langkah berikut:
- Buka menu Start dan klik ikon Settings.
- Pilih Accounts.
- Pilih Sign-in options di panel sebelah kiri.
- Di bagian PIN, klik Remove.
- Anda mungkin diminta untuk memasukkan PIN Anda saat ini untuk konfirmasi.
- Klik Remove sekali lagi untuk mengonfirmasi bahwa Anda ingin menghapus PIN.
Setelah Anda menghapus PIN, Anda dapat masuk ke Windows 10 menggunakan kata sandi akun Microsoft Anda.
Persyaratan untuk Menonaktifkan PIN di Windows 10
| Persyaratan | Keterangan |
|---|---|
| Akun Microsoft | Anda harus memiliki akun Microsoft yang terkait dengan perangkat Windows 10 Anda. |
| Kata sandi akun Microsoft | Anda harus mengetahui kata sandi akun Microsoft Anda untuk mengonfirmasi penghapusan PIN. |
Alternatif Keamanan Setelah Menonaktifkan PIN
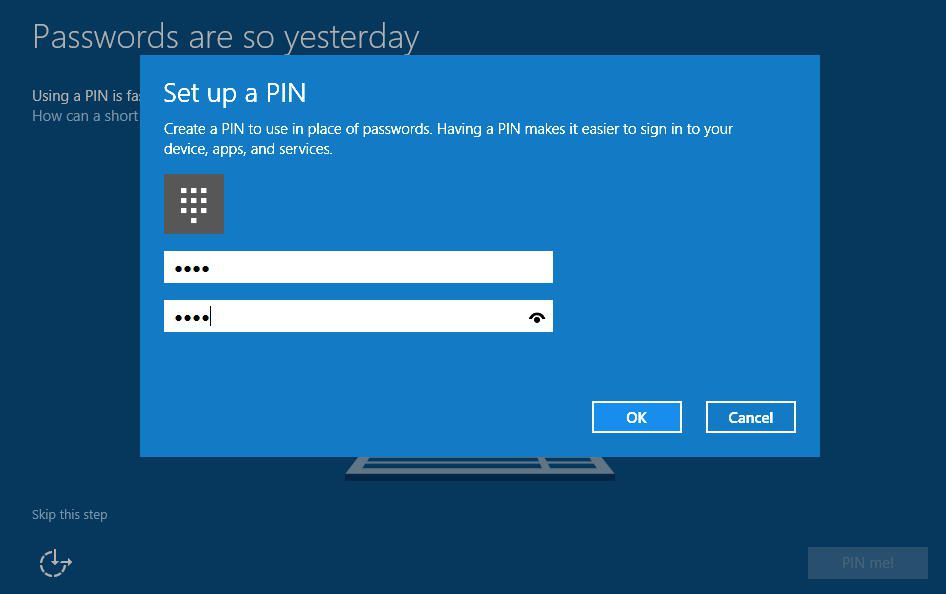
Menonaktifkan PIN pada Windows 10 mungkin diperlukan untuk beberapa alasan, misalnya jika Anda merasa PIN Anda tidak cukup aman atau Anda lupa PIN Anda. Namun, penting untuk diingat bahwa menonaktifkan PIN berarti Anda perlu menggunakan metode keamanan lain untuk melindungi akun Anda. Untungnya, Windows 10 menawarkan beberapa alternatif keamanan yang dapat Anda gunakan untuk mengganti PIN Anda.
Metode Keamanan Alternatif
Beberapa alternatif keamanan yang dapat Anda gunakan setelah menonaktifkan PIN di Windows 10 meliputi:
- Kata Sandi Akun: Kata sandi akun adalah metode keamanan yang paling umum dan mungkin sudah Anda gunakan. Kata sandi akun adalah kombinasi karakter yang harus Anda masukkan untuk masuk ke akun Anda. Anda dapat menggunakan kata sandi yang kuat dengan kombinasi huruf besar, huruf kecil, angka, dan simbol.
- Gambar Akun: Gambar akun adalah metode keamanan yang memungkinkan Anda untuk memilih gambar dan kemudian mengingat tiga lokasi yang berbeda dalam gambar tersebut. Saat Anda masuk, Anda akan diminta untuk memilih tiga lokasi tersebut pada gambar yang Anda pilih.
- Kunci Keamanan: Kunci keamanan adalah perangkat fisik kecil yang dapat Anda gunakan untuk masuk ke akun Anda. Kunci keamanan biasanya terhubung ke komputer Anda melalui port USB atau Bluetooth. Saat Anda masuk, Anda akan diminta untuk memasukkan kunci keamanan ke komputer Anda.
Kelebihan dan Kekurangan
Setiap metode keamanan memiliki kelebihan dan kekurangan masing-masing. Berikut adalah perbandingan singkat dari ketiga metode keamanan yang disebutkan di atas:
| Metode Keamanan | Kelebihan | Kekurangan |
|---|---|---|
| Kata Sandi Akun | Mudah diingat, dapat digunakan di berbagai perangkat. | Mudah ditebak jika tidak cukup kuat, rentan terhadap serangan brute force. |
| Gambar Akun | Mudah diingat, lebih aman daripada kata sandi. | Tidak dapat digunakan di semua perangkat, membutuhkan kemampuan visual yang baik. |
| Kunci Keamanan | Sangat aman, sulit diretas. | Harus membawa perangkat fisik, dapat hilang atau rusak. |
Contoh Penerapan
Sebagai contoh, jika Anda menonaktifkan PIN, Anda dapat menggunakan kata sandi akun sebagai alternatif keamanan. Untuk menerapkannya, Anda dapat membuka pengaturan akun di Windows 10 dan mengubah metode keamanan dari PIN ke kata sandi akun. Anda kemudian dapat masuk ke akun Anda dengan menggunakan kata sandi akun yang baru Anda buat.
Ilustrasi Perbedaan
Bayangkan sebuah rumah. Kata sandi akun seperti kunci pintu utama, mudah diakses tetapi rentan terhadap pencurian. Gambar akun seperti kombinasi kunci gembok yang hanya dapat dibuka dengan mengingat lokasi tertentu dalam gambar. Kunci keamanan seperti alarm yang hanya dapat dinonaktifkan dengan memasukkan perangkat fisik.
Risiko Menonaktifkan PIN
Menonaktifkan PIN di Windows 10 memang bisa mempermudah akses ke perangkat Anda, namun hal ini juga membuka peluang bagi orang lain untuk mengakses data Anda tanpa izin. Keamanan perangkat Anda bisa terancam jika PIN dinonaktifkan, terutama jika perangkat Anda digunakan bersama atau berada di tempat umum.
Risiko Keamanan
Setelah menonaktifkan PIN, perangkat Anda menjadi lebih rentan terhadap akses tidak sah. Siapa pun yang memiliki akses fisik ke perangkat Anda bisa mengakses data Anda tanpa perlu memasukkan PIN. Ini bisa menjadi masalah serius, terutama jika perangkat Anda berisi informasi sensitif seperti data keuangan, informasi pribadi, atau dokumen penting.
Contoh Dampak Negatif
Bayangkan jika Anda meninggalkan laptop Anda di kafe dan lupa untuk mengunci layar. Tanpa PIN, siapa pun bisa mengakses data Anda, termasuk email, dokumen, dan bahkan akun media sosial Anda. Risiko ini meningkat jika Anda menggunakan perangkat Anda di tempat umum atau jika perangkat Anda mudah diakses oleh orang lain.
Faktor yang Memengaruhi Tingkat Risiko
- Lokasi: Risiko lebih tinggi jika perangkat Anda berada di tempat umum atau mudah diakses oleh orang lain.
- Jenis Data: Risiko lebih tinggi jika perangkat Anda menyimpan data sensitif seperti data keuangan, informasi pribadi, atau dokumen penting.
- Jumlah Pengguna: Risiko lebih tinggi jika perangkat Anda digunakan bersama oleh beberapa orang.
Kutipan Ahli
“Menonaktifkan PIN pada perangkat Windows 10 sama saja dengan membuka pintu rumah Anda tanpa kunci. Siapa pun bisa masuk dan melakukan apa pun yang mereka inginkan.” – [Nama Ahli Keamanan Siber]
Strategi Mitigasi Risiko
Meskipun menonaktifkan PIN bisa mempermudah akses, ada beberapa langkah yang bisa Anda ambil untuk mengurangi risiko keamanan:
- Aktifkan fitur “Lock Screen”: Fitur ini akan mengunci layar secara otomatis setelah beberapa waktu tidak aktif, sehingga perangkat Anda lebih aman jika tertinggal di tempat umum.
- Gunakan kata sandi yang kuat: Jika Anda menggunakan kata sandi untuk masuk, pastikan kata sandi Anda kuat dan tidak mudah ditebak.
- Aktifkan fitur “Find My Device”: Fitur ini memungkinkan Anda untuk melacak lokasi perangkat Anda jika hilang atau dicuri.
- Berhati-hatilah di tempat umum: Hindari menggunakan perangkat Anda di tempat umum yang ramai dan pastikan perangkat Anda selalu terkunci.
Kapan Menonaktifkan PIN Dilakukan: Cara Menonaktifkan Pin Di Windows 10
Menonaktifkan PIN di Windows 10 mungkin tampak seperti langkah yang tidak perlu, tetapi dalam beberapa skenario, langkah ini bisa menjadi solusi yang praktis dan efisien. Keputusan untuk menonaktifkan PIN harus dipertimbangkan dengan matang, dengan mempertimbangkan faktor-faktor keamanan dan kenyamanan.
Situasi yang Membutuhkan Pertimbangan Menonaktifkan PIN
Ada beberapa situasi di mana menonaktifkan PIN di Windows 10 mungkin diperlukan atau bahkan disarankan. Berikut adalah beberapa skenario yang perlu dipertimbangkan:
- Penggunaan Komputer Bersama: Jika komputer digunakan bersama oleh beberapa orang, menonaktifkan PIN dapat mempermudah akses bagi setiap pengguna. Dalam hal ini, Anda dapat mempertimbangkan menggunakan metode login lain yang lebih aman, seperti akun terpisah dengan kata sandi yang berbeda untuk setiap pengguna.
- Komputer Publik: Jika Anda menggunakan komputer publik di tempat seperti perpustakaan atau kafe internet, menonaktifkan PIN dapat membantu Anda menghindari risiko orang lain mengakses akun Anda. Pastikan Anda keluar dari semua akun Anda sebelum meninggalkan komputer publik.
- Masalah Teknis: Jika Anda mengalami masalah teknis dengan PIN Anda, seperti lupa PIN atau PIN tidak berfungsi, menonaktifkan PIN sementara dapat menjadi solusi sementara untuk mengakses komputer Anda.
- Kecepatan Login: Jika Anda sering menggunakan komputer dan ingin mempercepat proses login, menonaktifkan PIN dapat menjadi pilihan yang praktis. Namun, pertimbangkan keamanan komputer Anda jika Anda memilih untuk menonaktifkan PIN.
Faktor-Faktor yang Perlu Dipertimbangkan
Sebelum menonaktifkan PIN, penting untuk mempertimbangkan faktor-faktor berikut:
- Keamanan: Menonaktifkan PIN dapat membuat komputer Anda lebih rentan terhadap akses tidak sah. Pastikan Anda mengambil langkah-langkah keamanan tambahan, seperti menggunakan kata sandi yang kuat dan mengaktifkan fitur keamanan lain di Windows 10.
- Kebiasaan Penggunaan: Jika Anda sering menggunakan komputer Anda, menonaktifkan PIN dapat menghemat waktu. Namun, jika Anda jarang menggunakan komputer, menonaktifkan PIN mungkin tidak diperlukan.
- Lingkungan: Jika Anda menggunakan komputer di lingkungan yang aman, seperti rumah Anda, menonaktifkan PIN mungkin tidak menjadi masalah besar. Namun, jika Anda menggunakan komputer di lingkungan yang tidak aman, seperti tempat kerja atau tempat umum, menonaktifkan PIN dapat meningkatkan risiko keamanan.
Situasi di Mana Menonaktifkan PIN Tidak Disarankan, Cara menonaktifkan pin di windows 10
| Situasi | Alasan |
|---|---|
| Komputer dengan Data Sensitif | Menonaktifkan PIN dapat membuat data sensitif Anda rentan terhadap akses tidak sah. |
| Komputer yang Digunakan oleh Banyak Orang | Menonaktifkan PIN dapat memungkinkan orang lain mengakses akun Anda. |
| Komputer di Lingkungan Tidak Aman | Menonaktifkan PIN dapat meningkatkan risiko keamanan di lingkungan yang tidak aman. |
Contoh Kasus Penggunaan
Misalnya, Anda menggunakan komputer di rumah dan Anda adalah satu-satunya pengguna. Anda sering menggunakan komputer Anda dan ingin mempercepat proses login. Dalam hal ini, menonaktifkan PIN mungkin menjadi pilihan yang praktis, asalkan Anda yakin bahwa komputer Anda berada di lingkungan yang aman dan Anda tidak menyimpan data sensitif di komputer tersebut.
Kesimpulan Akhir
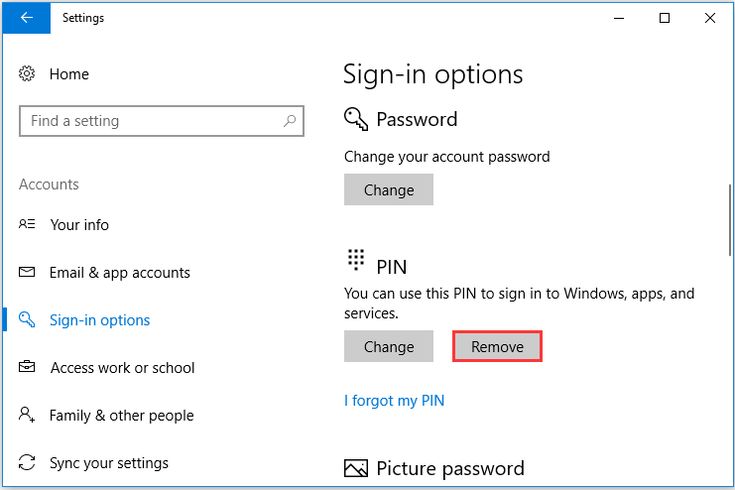
Menonaktifkan PIN di Windows 10 bisa menjadi pilihan yang tepat dalam beberapa skenario, tetapi penting untuk mempertimbangkan risiko dan memilih metode keamanan alternatif yang sesuai. Dengan memahami langkah-langkah yang terlibat, alternatif yang tersedia, dan faktor-faktor yang perlu dipertimbangkan, Anda dapat membuat keputusan yang tepat untuk melindungi data dan privasi Anda.
FAQ Terperinci
Apakah menonaktifkan PIN akan membuat Windows 10 saya lebih rentan terhadap serangan?
Ya, menonaktifkan PIN dapat meningkatkan risiko jika Anda tidak mengganti dengan metode keamanan yang lebih kuat seperti kata sandi yang kompleks atau autentikasi dua faktor.
Apa saja metode keamanan alternatif yang paling aman setelah menonaktifkan PIN?
Autentikasi dua faktor (2FA) dan kata sandi yang kuat dan unik untuk setiap akun Anda adalah metode keamanan yang sangat direkomendasikan.
Apakah saya perlu menonaktifkan PIN jika saya menggunakan perangkat Windows 10 yang dibagikan?
Jika Anda menggunakan perangkat yang dibagikan, disarankan untuk mengaktifkan PIN atau metode keamanan lain untuk melindungi akun Anda dari akses yang tidak sah.