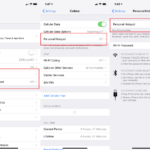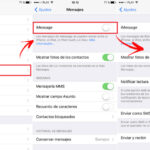Cara menampilkan barcode wifi di iphone – Membagikan jaringan WiFi di rumah atau kantor Anda dengan mudah? Gunakan saja barcode WiFi! Dengan fitur ini, Anda tak perlu lagi repot mengingat dan mengetik kata sandi yang panjang. Cukup tunjukkan barcode WiFi yang ada di iPhone Anda, dan perangkat lain dapat langsung terhubung ke jaringan WiFi Anda dengan mudah.
Barcode WiFi di iPhone menyimpan semua informasi penting yang dibutuhkan untuk terhubung ke jaringan WiFi, termasuk nama jaringan (SSID), kata sandi, dan jenis keamanan. Artikel ini akan membahas secara lengkap cara menampilkan barcode WiFi di iPhone, serta bagaimana memanfaatkannya untuk menghubungkan perangkat lain ke jaringan WiFi Anda.
Memahami Barcode Wifi
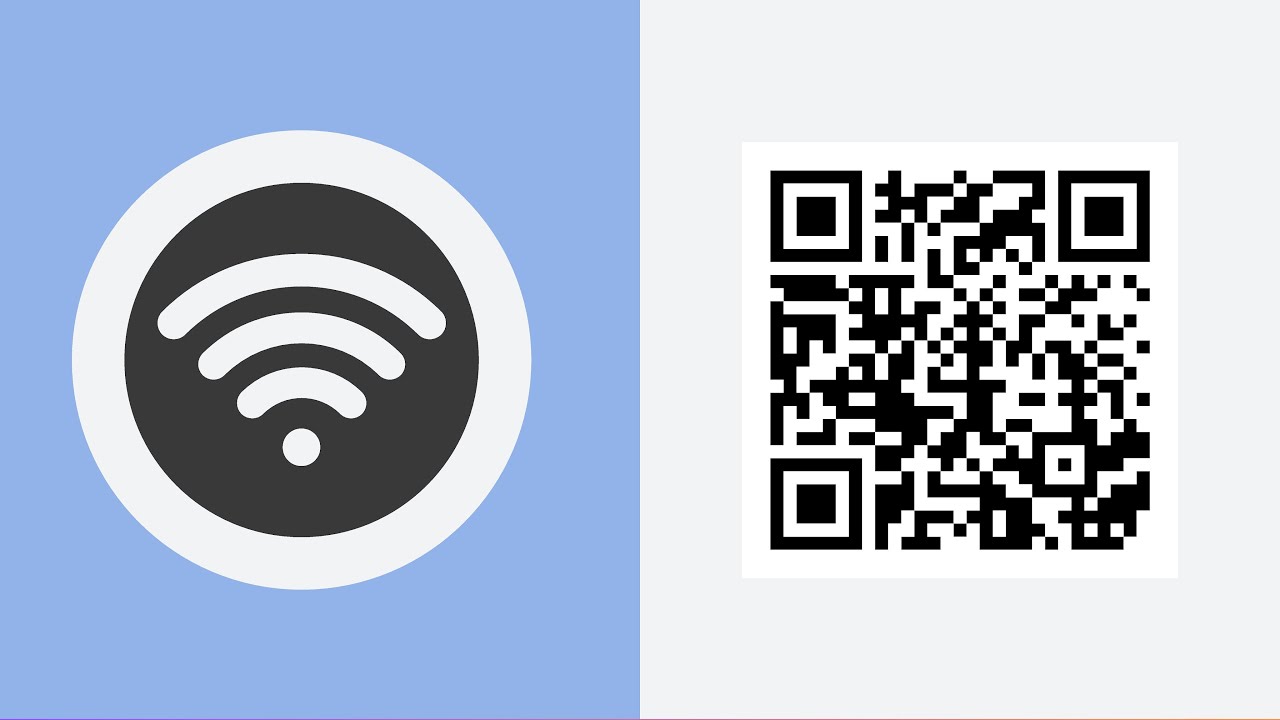
Barcode WiFi merupakan alat praktis yang memudahkan pengguna iPhone untuk terhubung ke jaringan WiFi tanpa harus memasukkan kata sandi secara manual. Dengan memindai barcode, iPhone secara otomatis akan mengambil informasi jaringan dan menghubungkan Anda ke WiFi.
Informasi yang Tersimpan dalam Barcode WiFi
Barcode WiFi menyimpan beberapa informasi penting yang diperlukan untuk terhubung ke jaringan WiFi. Informasi ini meliputi:
- Nama Jaringan (SSID): Nama jaringan WiFi yang ingin Anda hubungi.
- Kata Sandi: Kata sandi yang diperlukan untuk mengakses jaringan WiFi.
- Jenis Keamanan: Jenis enkripsi yang digunakan untuk melindungi jaringan WiFi, seperti WPA2/WPA3 atau WEP.
Contoh Ilustrasi Barcode WiFi
Bayangkan Anda sedang berada di sebuah kafe yang menyediakan WiFi gratis. Di dekat kasir, terdapat poster yang menampilkan barcode WiFi. Barcode ini menyimpan informasi tentang nama jaringan WiFi, kata sandi, dan jenis keamanan yang digunakan. Dengan memindai barcode ini menggunakan iPhone Anda, Anda dapat langsung terhubung ke WiFi kafe tanpa harus memasukkan informasi secara manual.
Cara Menampilkan Barcode Wifi
Membagikan koneksi Wi-Fi di iPhone sangat mudah. Anda bisa melakukannya dengan menampilkan barcode Wi-Fi. Dengan barcode ini, pengguna lain dapat dengan mudah terhubung ke Wi-Fi Anda tanpa harus memasukkan password secara manual. Berikut langkah-langkah untuk menampilkan barcode Wi-Fi di iPhone Anda.
Cara Menampilkan Barcode Wifi di iPhone
Untuk menampilkan barcode Wi-Fi di iPhone, Anda dapat mengikuti langkah-langkah berikut:
- Buka aplikasi Pengaturan di iPhone Anda.
- Ketuk Wi-Fi.
- Ketuk nama jaringan Wi-Fi Anda. Ini biasanya nama router Anda.
- Ketuk tombol Bagikan yang berbentuk kotak dengan panah keluar.
- Anda akan melihat barcode Wi-Fi yang dapat Anda pindai dengan perangkat lain.
Anda juga dapat memilih untuk menyalin password Wi-Fi dengan mengetuk tombol Salin Password.
Perbandingan Cara Menampilkan Barcode Wifi di iPhone dengan Berbagai Versi iOS
Cara menampilkan barcode Wi-Fi di iPhone relatif sama di berbagai versi iOS. Berikut tabel perbandingan:
| Versi iOS | Cara Menampilkan Barcode Wi-Fi |
|---|---|
| iOS 13 dan yang lebih baru | Buka aplikasi Pengaturan, ketuk Wi-Fi, ketuk nama jaringan Wi-Fi, ketuk tombol Bagikan yang berbentuk kotak dengan panah keluar. |
| iOS 12 dan sebelumnya | Buka aplikasi Pengaturan, ketuk Wi-Fi, ketuk nama jaringan Wi-Fi, ketuk tombol Informasi yang berbentuk huruf i kecil, ketuk tombol Bagikan Password. |
Mengakses Jaringan Wifi Melalui Barcode
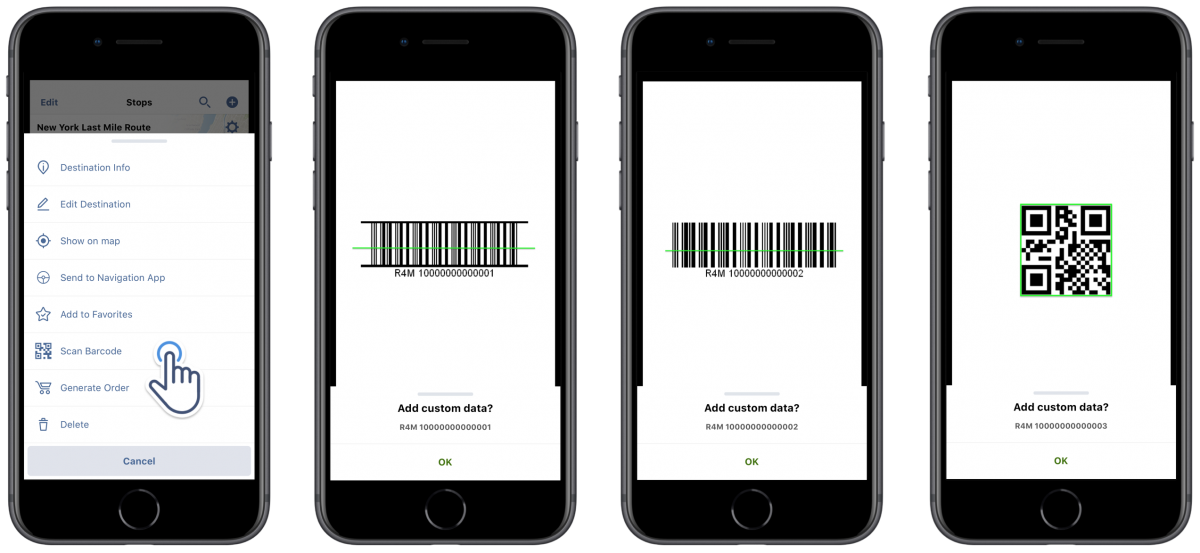
Cara mengakses jaringan Wifi melalui barcode di iPhone menawarkan kemudahan bagi pengguna dalam menghubungkan perangkat mereka ke jaringan nirkabel. Metode ini memanfaatkan teknologi barcode untuk menyimpan informasi jaringan Wifi, seperti nama jaringan (SSID) dan kata sandi, yang kemudian dapat diakses dan dibaca oleh iPhone.
Proses Mengakses Jaringan Wifi Melalui Barcode, Cara menampilkan barcode wifi di iphone
Untuk mengakses jaringan Wifi melalui barcode, iPhone menggunakan kamera dan aplikasi bawaan untuk memindai dan membaca informasi yang terkandung dalam barcode. Prosesnya dapat diuraikan sebagai berikut:
- Memindai Barcode: Pengguna perlu membuka aplikasi kamera di iPhone dan mengarahkannya ke barcode yang berisi informasi jaringan Wifi. Kamera akan secara otomatis mendeteksi barcode dan menampilkan informasi yang tersimpan di dalamnya.
- Membaca Informasi Jaringan: Setelah barcode terdeteksi, iPhone akan membaca informasi jaringan Wifi, termasuk nama jaringan (SSID) dan kata sandi. Informasi ini kemudian akan disimpan di dalam pengaturan jaringan iPhone.
- Menghubungkan ke Jaringan: Setelah informasi jaringan tersimpan, iPhone akan secara otomatis mencoba menghubungkan ke jaringan Wifi yang baru dideteksi. Jika kata sandi sudah benar, iPhone akan terhubung ke jaringan Wifi yang dituju.
Ilustrasi Menghubungkan iPhone ke Jaringan Wifi Menggunakan Barcode
Sebagai ilustrasi, bayangkan Anda sedang berada di sebuah kafe yang menyediakan akses Wifi. Di meja Anda, terdapat sebuah kartu kecil yang berisi barcode jaringan Wifi kafe tersebut. Anda kemudian membuka aplikasi kamera di iPhone Anda dan mengarahkan kamera ke barcode tersebut. Setelah barcode terdeteksi, iPhone akan membaca informasi jaringan Wifi, termasuk nama jaringan (SSID) dan kata sandi. Setelah informasi tersimpan, iPhone akan secara otomatis mencoba menghubungkan ke jaringan Wifi kafe tersebut. Jika kata sandi sudah benar, iPhone Anda akan terhubung ke jaringan Wifi kafe dan Anda dapat mengakses internet.
Tips dan Trik: Cara Menampilkan Barcode Wifi Di Iphone

Membuat barcode Wi-Fi di iPhone bisa jadi cara yang praktis untuk berbagi koneksi internet dengan perangkat lain. Namun, terkadang Anda mungkin mengalami kendala atau ingin mempercepat prosesnya. Berikut adalah beberapa tips dan trik yang dapat membantu Anda.
Membuat Barcode Wi-Fi dengan Cepat
Anda dapat membuat barcode Wi-Fi dengan cepat di iPhone dengan mengikuti langkah-langkah berikut:
- Buka aplikasi Pengaturan di iPhone Anda.
- Ketuk Wi-Fi.
- Ketuk nama jaringan Wi-Fi Anda.
- Ketuk tombol Bagikan Kode QR.
Mengatasi Masalah saat Menampilkan atau Membaca Barcode Wi-Fi
Beberapa masalah umum yang mungkin Anda temui saat menampilkan atau membaca barcode Wi-Fi adalah:
- Barcode tidak muncul: Pastikan Anda berada di menu pengaturan Wi-Fi yang tepat dan telah memilih nama jaringan Wi-Fi Anda. Jika masalah tetap ada, coba restart iPhone Anda.
- Barcode tidak terbaca: Pastikan kamera Anda fokus pada barcode dan cukup terang. Anda juga dapat mencoba menggunakan aplikasi pemindai barcode pihak ketiga. Pastikan aplikasi tersebut mendukung pemindaian kode QR.
Mengatur Keamanan Wi-Fi di iPhone
Keamanan Wi-Fi sangat penting untuk melindungi data Anda. Anda dapat mengatur keamanan Wi-Fi di iPhone dengan mengikuti langkah-langkah berikut:
- Gunakan kata sandi yang kuat: Kata sandi yang kuat harus memiliki kombinasi huruf besar, huruf kecil, angka, dan simbol. Hindari penggunaan kata sandi yang mudah ditebak, seperti nama Anda atau tanggal lahir.
- Aktifkan WPA2/WPA3: Ini adalah standar enkripsi Wi-Fi terbaru dan paling aman. Pastikan jaringan Wi-Fi Anda menggunakan enkripsi ini.
- Aktifkan VPN: VPN dapat membantu melindungi data Anda saat terhubung ke jaringan Wi-Fi publik. VPN mengenkripsi lalu lintas internet Anda, sehingga lebih sulit bagi orang lain untuk mencegat data Anda.
- Batasi akses perangkat: Anda dapat membatasi akses perangkat tertentu ke jaringan Wi-Fi Anda. Ini dapat membantu melindungi jaringan Anda dari perangkat yang tidak dikenal.
Terakhir
Membagikan jaringan WiFi di iPhone kini semakin mudah dengan fitur barcode WiFi. Anda dapat dengan cepat membagikan akses ke jaringan WiFi Anda dengan hanya menampilkan barcode, tanpa perlu repot mengingat dan mengetik kata sandi.
Kumpulan FAQ
Apakah semua iPhone mendukung fitur barcode WiFi?
Ya, fitur barcode WiFi tersedia di iPhone dengan iOS 11 atau yang lebih baru.
Bagaimana cara saya tahu jika iPhone saya sudah terhubung ke jaringan WiFi?
Anda dapat melihat ikon WiFi di bagian atas layar iPhone Anda. Jika ikon tersebut berwarna biru, maka iPhone Anda sudah terhubung ke jaringan WiFi.