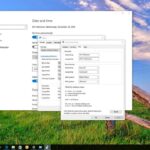Cara mengubah windows xp menjadi windows 7 asli – Masih menggunakan Windows XP? Rasakan pengalaman komputer yang lebih cepat, aman, dan modern dengan beralih ke Windows 7! Upgrade dari Windows XP ke Windows 7 memungkinkan Anda menikmati fitur-fitur baru dan peningkatan performa yang signifikan. Namun, sebelum Anda melompat, pastikan sistem Anda memenuhi persyaratan minimum, dan jangan lupa untuk mencadangkan data penting Anda.
Artikel ini akan memandu Anda langkah demi langkah dalam proses upgrade, mulai dari persiapan hingga menjalankan aplikasi favorit Anda di Windows 7. Mari kita mulai petualangan upgrade Anda!
Mempersiapkan Upgrade
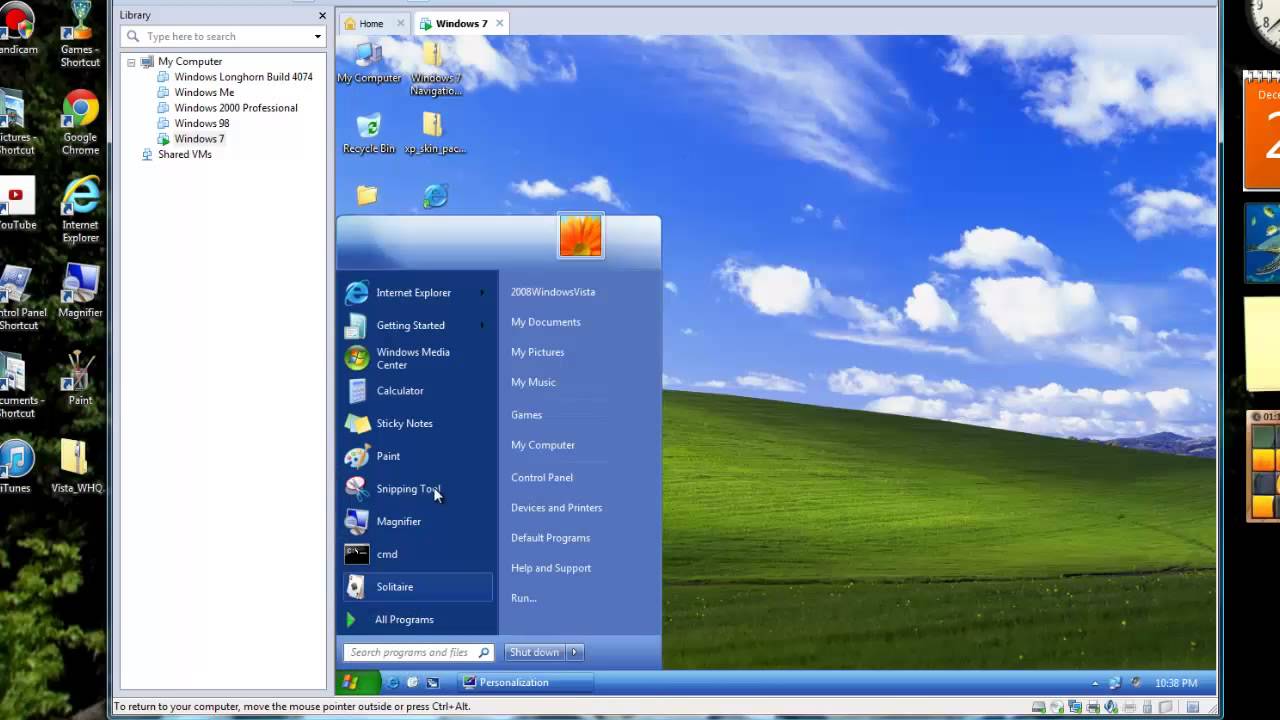
Sebelum kamu melompat ke proses upgrade, pastikan sistem komputermu memenuhi persyaratan minimum untuk menjalankan Windows 7. Memeriksa persyaratan sistem ini akan membantu memastikan bahwa upgrade berjalan lancar dan kamu dapat menikmati semua fitur yang ditawarkan oleh Windows 7.
Persyaratan Sistem
Untuk pengalaman terbaik, pastikan komputermu memenuhi persyaratan minimum berikut:
- Prosesor: 1 GHz 32-bit (x86) atau 64-bit (x64) processor
- Memori: 1 GB RAM (32-bit) atau 2 GB RAM (64-bit)
- Ruang Hard Disk: 16 GB ruang kosong (32-bit) atau 20 GB ruang kosong (64-bit)
- Kartu Grafis: Perangkat keras grafis yang kompatibel dengan DirectX 9 dengan driver WDDM 1.0
Driver Perangkat Keras
Sebelum upgrade, pastikan kamu memiliki driver perangkat keras yang kompatibel dengan Windows 7. Driver yang sudah ketinggalan zaman dapat menyebabkan masalah kompatibilitas setelah upgrade. Berikut beberapa tips untuk mencari driver yang tepat:
- Kunjungi situs web produsen perangkat keras: Cari driver terbaru untuk perangkat keras seperti motherboard, kartu grafis, kartu suara, dan perangkat lainnya.
- Gunakan alat pemindaian driver: Ada banyak alat pemindaian driver yang tersedia secara online yang dapat membantu kamu menemukan driver yang tepat untuk sistemmu.
Perbandingan Spesifikasi Windows XP dan Windows 7
Berikut tabel yang menunjukkan perbedaan spesifikasi antara Windows XP dan Windows 7:
| Fitur | Windows XP | Windows 7 |
|---|---|---|
| Sistem Operasi | 32-bit | 32-bit dan 64-bit |
| Antarmuka Pengguna | Klasik | Modern, Aero Glass |
| Persyaratan Sistem | Lebih rendah | Lebih tinggi |
| Fitur Keamanan | Terbatas | Ditingkatkan |
| Dukungan Perangkat Keras | Terbatas | Lebar |
Membuat Backup Data
Sebelum melakukan upgrade dari Windows XP ke Windows 7, langkah pertama yang sangat penting adalah membuat backup data penting Anda. Hal ini untuk memastikan bahwa data Anda aman dan terhindar dari kehilangan data saat proses upgrade. Data yang penting untuk dibackup meliputi data pribadi, file penting, pengaturan sistem, dan program yang Anda instal.
Cara Membuat Backup Data
Ada beberapa cara untuk membuat backup data, salah satunya adalah dengan menggunakan software backup. Berikut adalah beberapa software backup yang direkomendasikan:
- Acronis True Image: Software backup yang lengkap dan mudah digunakan, menawarkan berbagai fitur seperti backup data, backup sistem, dan restore data.
- EaseUS Todo Backup: Software backup yang gratis dan mudah digunakan, menawarkan berbagai fitur seperti backup data, backup sistem, dan restore data.
- Macrium Reflect: Software backup yang gratis dan mudah digunakan, menawarkan berbagai fitur seperti backup data, backup sistem, dan restore data.
Daftar File dan Folder Penting untuk Dibackup
| Kategori | File dan Folder | Keterangan |
|---|---|---|
| Dokumen | My Documents | Berisi dokumen penting seperti file Word, Excel, PowerPoint, PDF, dan lainnya. |
| Gambar dan Video | My Pictures, My Videos | Berisi gambar dan video pribadi Anda. |
| Musik | My Music | Berisi koleksi musik Anda. |
| Outlook, Thunderbird | Berisi email penting dan lampiran. | |
| Pengaturan Sistem | C:\Users\[Nama Pengguna]\AppData\Roaming | Berisi pengaturan sistem dan program yang Anda instal. |
Memasang Windows 7: Cara Mengubah Windows Xp Menjadi Windows 7 Asli
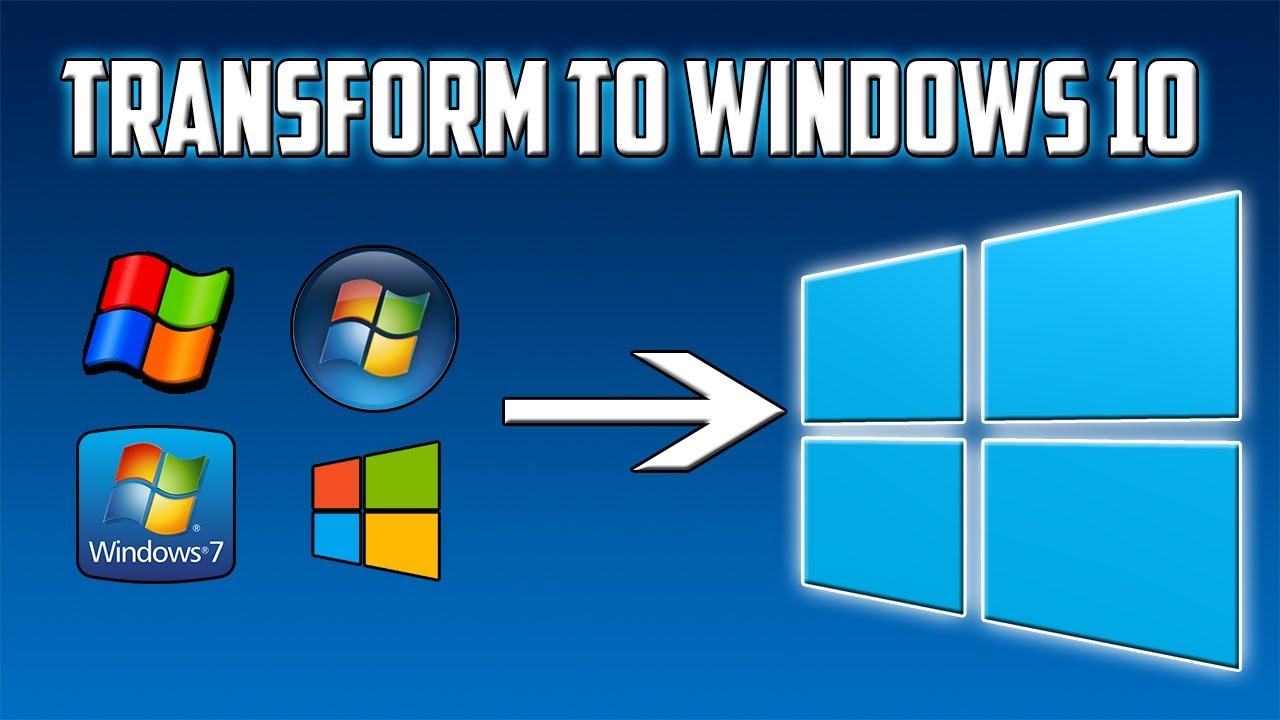
Setelah Anda berhasil menyiapkan media instalasi Windows 7, langkah selanjutnya adalah menginstalnya pada komputer Anda. Proses instalasi ini akan mengganti sistem operasi lama Anda dengan Windows 7.
Langkah-langkah Menginstal Windows 7
Berikut langkah-langkah yang perlu Anda ikuti untuk menginstal Windows 7 dari media instalasi:
- Masukkan media instalasi Windows 7 (DVD atau USB) ke komputer Anda.
- Restart komputer Anda. Beberapa komputer mungkin memerlukan menekan tombol tertentu seperti F12 untuk memilih media boot.
- Pilih opsi untuk boot dari media instalasi Windows 7. Biasanya, Anda akan melihat pilihan ini pada menu boot.
- Tunggu hingga proses boot selesai. Anda akan melihat layar instalasi Windows 7.
- Pilih bahasa, waktu, mata uang, dan keyboard yang ingin Anda gunakan.
- Klik tombol “Install Now”.
- Anda akan diminta untuk memasukkan kunci produk Windows 7. Jika Anda tidak memiliki kunci produk, Anda dapat menginstal Windows 7 dalam mode trial selama 30 hari.
- Baca dan setujui persyaratan lisensi Windows 7.
- Pilih jenis instalasi yang ingin Anda lakukan. Anda dapat memilih instalasi “Custom (advanced)”.
- Pilih partisi hard drive tempat Anda ingin menginstal Windows 7. Anda dapat memformat partisi yang ada atau membuat partisi baru.
- Tunggu hingga proses instalasi selesai. Ini mungkin memakan waktu beberapa saat.
- Setelah instalasi selesai, Anda akan diminta untuk mengatur beberapa pengaturan dasar, seperti nama pengguna dan kata sandi.
- Anda sekarang dapat mulai menggunakan Windows 7.
Flowchart Instalasi Windows 7
Berikut adalah flowchart yang menunjukkan alur instalasi Windows 7:
 |
Tips Mengatasi Error Selama Instalasi, Cara mengubah windows xp menjadi windows 7 asli
Terkadang, Anda mungkin mengalami error selama proses instalasi Windows 7. Berikut beberapa tips untuk mengatasi error yang mungkin terjadi:
- Pastikan media instalasi Windows 7 Anda tidak rusak. Anda dapat memeriksa integritas media instalasi dengan menggunakan program seperti 7-Zip.
- Pastikan BIOS komputer Anda dikonfigurasi untuk boot dari media instalasi Windows 7.
- Pastikan hard drive Anda memiliki ruang yang cukup untuk menginstal Windows 7.
- Jika Anda mendapatkan error selama proses instalasi, coba restart komputer Anda dan ulangi proses instalasi.
- Jika error tetap terjadi, Anda dapat mencari solusi di forum online atau menghubungi Microsoft untuk bantuan.
Menginstal Driver
Setelah Windows 7 terinstal, Anda perlu menginstal driver perangkat keras yang kompatibel agar semua perangkat dapat berfungsi dengan baik. Driver adalah perangkat lunak yang memungkinkan Windows 7 berkomunikasi dengan perangkat keras seperti kartu grafis, motherboard, dan printer. Tanpa driver yang tepat, perangkat keras mungkin tidak berfungsi dengan benar atau sama sekali.
Cara Menginstal Driver
Berikut adalah cara menginstal driver perangkat keras yang kompatibel dengan Windows 7:
- Cari driver perangkat keras yang tepat di situs web produsen. Cari model perangkat keras Anda di situs web produsen dan unduh driver yang kompatibel dengan Windows 7. Anda dapat menemukan model perangkat keras Anda di kotak perangkat keras atau dengan membuka “Device Manager” di Windows 7.
- Jalankan file installer driver. Setelah Anda mengunduh driver, jalankan file installer dan ikuti petunjuk di layar.
- Restart komputer Anda. Setelah Anda menginstal driver, restart komputer Anda agar perubahan diterapkan.
Mencari Driver Perangkat Keras di Situs Web Produsen
Untuk mencari driver perangkat keras yang tepat, ikuti langkah-langkah berikut:
- Buka situs web produsen perangkat keras Anda. Anda dapat menemukan situs web produsen di kotak perangkat keras atau dengan mencari di Google.
- Cari bagian “Dukungan” atau “Unduhan” di situs web.
- Masukkan model perangkat keras Anda di kotak pencarian.
- Pilih sistem operasi Anda, yaitu Windows 7.
- Unduh driver yang kompatibel dengan Windows 7.
Tips Mengatasi Masalah Driver
Jika Anda mengalami masalah dengan driver, coba lakukan hal berikut:
- Pastikan Anda mengunduh driver yang tepat untuk perangkat keras Anda dan Windows 7.
- Coba instal ulang driver perangkat keras.
- Perbarui driver perangkat keras ke versi terbaru.
- Hubungi produsen perangkat keras untuk bantuan.
Menjalankan Aplikasi

Setelah Anda berhasil menginstal Windows 7, Anda mungkin ingin menjalankan aplikasi-aplikasi lama yang biasa Anda gunakan di Windows XP. Untungnya, banyak aplikasi Windows XP yang kompatibel dengan Windows 7. Namun, ada beberapa hal yang perlu Anda perhatikan untuk memastikan aplikasi tersebut dapat berjalan dengan lancar.
Mencocokkan Versi Aplikasi
Pertama, Anda perlu memastikan bahwa versi aplikasi yang Anda miliki kompatibel dengan Windows 7. Beberapa aplikasi mungkin memerlukan pembaruan atau versi yang lebih baru untuk dapat dijalankan di Windows 7. Anda dapat memeriksa situs web pengembang aplikasi untuk mengetahui apakah aplikasi tersebut kompatibel dengan Windows 7.
Cara Menjalankan Aplikasi Windows XP di Windows 7
Ada beberapa cara untuk menjalankan aplikasi Windows XP di Windows 7. Berikut adalah beberapa tips:
- Jalankan dalam Mode Kompatibilitas: Anda dapat mencoba menjalankan aplikasi Windows XP dalam mode kompatibilitas dengan Windows 7. Caranya, klik kanan pada ikon aplikasi dan pilih “Properties”. Kemudian, pilih tab “Compatibility” dan centang kotak “Run this program in compatibility mode for”. Pilih Windows 7 dari daftar dropdown dan klik “Apply”.
- Gunakan Mesin Virtual: Jika aplikasi Windows XP Anda tidak kompatibel dengan Windows 7, Anda dapat menggunakan mesin virtual seperti VMware atau VirtualBox. Mesin virtual memungkinkan Anda untuk menjalankan sistem operasi lain, seperti Windows XP, di dalam Windows 7. Dengan cara ini, Anda dapat menjalankan aplikasi Windows XP tanpa masalah kompatibilitas.
- Cari Alternatif Aplikasi: Jika aplikasi Windows XP yang Anda gunakan tidak kompatibel dengan Windows 7, Anda mungkin dapat menemukan alternatif aplikasi yang kompatibel dengan Windows 7. Ada banyak aplikasi modern yang memiliki fitur serupa dengan aplikasi Windows XP.
Aplikasi Populer yang Kompatibel dengan Windows 7
| Aplikasi | Keterangan |
|---|---|
| Microsoft Office 2003 | Paket aplikasi perkantoran populer yang masih dapat digunakan di Windows 7. |
| Adobe Photoshop CS2 | Aplikasi pengolah gambar yang populer dan masih dapat digunakan di Windows 7. |
| WinRAR | Aplikasi arsip yang populer dan masih dapat digunakan di Windows 7. |
| Mozilla Firefox | Peramban web populer yang kompatibel dengan Windows 7. |
| AVG Antivirus | Aplikasi antivirus populer yang kompatibel dengan Windows 7. |
Mengatur Pengaturan
Setelah proses instalasi selesai, kamu dapat menyesuaikan pengaturan Windows 7 agar sesuai dengan kebutuhan dan preferensi kamu. Pengaturan ini meliputi tampilan, performa, dan keamanan sistem.
Mengubah Tema, Wallpaper, dan Screensaver
Windows 7 menyediakan berbagai tema, wallpaper, dan screensaver yang dapat kamu gunakan untuk mempercantik tampilan desktop kamu. Berikut langkah-langkah untuk mengubahnya:
- Klik kanan pada desktop, lalu pilih Personalize.
- Di jendela Personalization, kamu dapat memilih tema baru dari berbagai pilihan yang tersedia. Kamu juga dapat mengubah wallpaper desktop dengan mengklik Desktop Background.
- Untuk mengubah screensaver, klik Screensaver. Pilih screensaver yang kamu inginkan dan atur waktu sebelum screensaver aktif.
Meningkatkan Performa Windows 7
Beberapa tips untuk meningkatkan performa Windows 7:
- Tutup program yang tidak digunakan untuk membebaskan memori.
- Bersihkan hard disk kamu dari file-file yang tidak diperlukan.
- Defragmentasi hard disk kamu secara berkala.
- Nonaktifkan program startup yang tidak diperlukan.
- Perbarui driver perangkat keras kamu.
Ringkasan Akhir
Dengan mengikuti panduan ini, Anda dapat dengan mudah melakukan upgrade dari Windows XP ke Windows 7. Nikmati pengalaman komputasi yang lebih lancar, aman, dan penuh fitur. Jangan ragu untuk menjelajahi fitur-fitur baru Windows 7 dan tingkatkan produktivitas Anda!
FAQ Terpadu
Apakah saya perlu membeli lisensi Windows 7 baru untuk upgrade?
Ya, Anda memerlukan lisensi Windows 7 yang valid untuk melakukan upgrade.
Apa yang terjadi pada data saya setelah upgrade?
Data Anda akan tetap tersimpan, tetapi sebaiknya Anda membuat cadangan data penting sebelum melakukan upgrade.
Bagaimana jika saya menemukan masalah selama instalasi?
Anda dapat mencari solusi di forum online atau menghubungi dukungan teknis Microsoft.