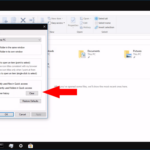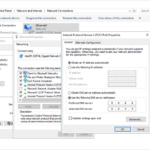Cara mengubah taskbar windows 10 – Taskbar Windows 10 merupakan elemen penting yang memudahkan navigasi dan akses ke aplikasi. Anda dapat menyesuaikannya sesuai keinginan, mulai dari mengubah posisinya, ukurannya, hingga tampilan dan fungsinya. Artikel ini akan memandu Anda dalam menjelajahi berbagai cara untuk mengubah taskbar Windows 10, sehingga Anda dapat menciptakan pengalaman desktop yang lebih personal dan efisien.
Siap untuk mengubah taskbar Windows 10? Mari kita mulai dengan memahami berbagai pengaturan yang tersedia. Anda dapat mengubah posisi taskbar ke atas, bawah, kiri, atau kanan. Mengatur ukurannya secara vertikal dan horizontal. Menyesuaikan tombol taskbar, menambahkan atau menghapusnya, mengubah urutannya, dan menguncinya agar tidak dapat dipindahkan. Selain itu, Anda juga dapat mengubah warna, transparansi, dan menambahkan efek blur pada taskbar. Tak hanya tampilan, perilaku taskbar pun dapat Anda konfigurasi, seperti menampilkan preview jendela, ikon aplikasi yang sedang berjalan, atau tanggal dan waktu.
Mengubah Lokasi Taskbar: Cara Mengubah Taskbar Windows 10
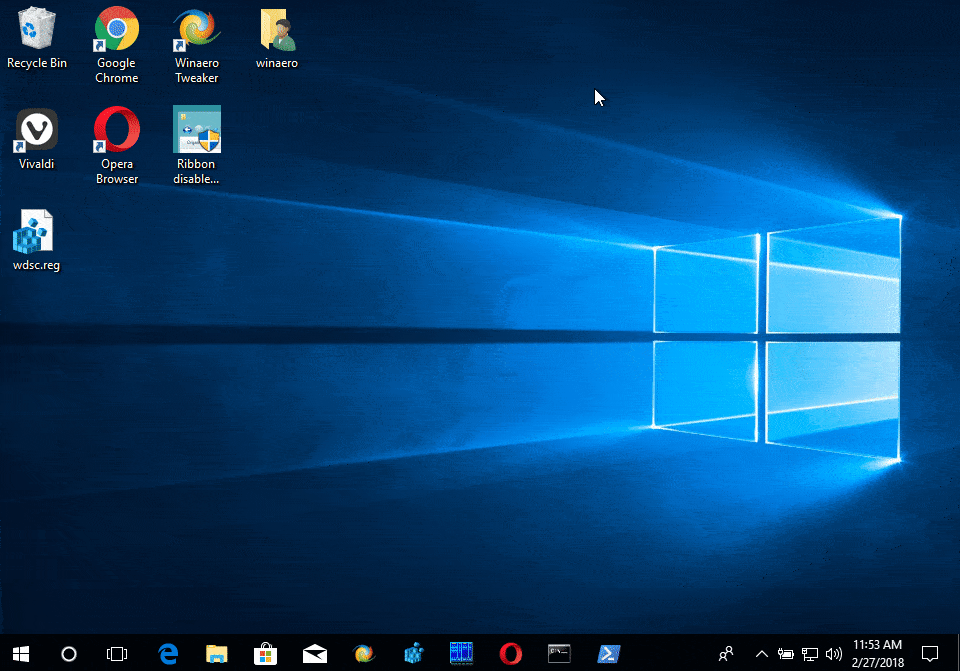
Taskbar Windows 10 adalah elemen penting yang menyediakan akses cepat ke aplikasi, program, dan menu Start. Secara default, Taskbar terletak di bagian bawah layar, tetapi Anda dapat mengubah posisinya sesuai preferensi Anda. Artikel ini akan membahas cara mengubah lokasi Taskbar ke atas, bawah, kiri, atau kanan, beserta keuntungan dan kerugian dari setiap posisi.
Mengubah Posisi Taskbar
Untuk mengubah posisi Taskbar, Anda perlu mengklik kanan pada Taskbar dan memilih opsi “Taskbar settings”.
- Pada halaman pengaturan Taskbar, cari opsi “Taskbar alignment” dan klik dropdown.
- Pilih posisi yang Anda inginkan untuk Taskbar: atas, bawah, kiri, atau kanan.
- Taskbar akan langsung berpindah ke posisi yang Anda pilih.
Posisi Taskbar dan Keuntungan & Kerugiannya
| Posisi Taskbar | Keuntungan | Kerugian |
|---|---|---|
| Bawah | Posisi default, mudah diakses, cocok untuk sebagian besar pengguna. | Dapat menghalangi konten di bagian bawah layar, terutama saat menggunakan aplikasi fullscreen. |
| Atas | Memberikan lebih banyak ruang di bagian bawah layar, cocok untuk pengguna yang lebih suka area kerja yang lebih luas. | Mungkin kurang nyaman diakses untuk pengguna yang terbiasa dengan posisi default. |
| Kiri | Memberikan akses cepat ke aplikasi tanpa menghalangi konten di bagian bawah layar. | Mungkin tidak cocok untuk pengguna yang menggunakan mouse tangan kanan, karena posisi Taskbar dapat menghalangi gerakan mouse. |
| Kanan | Sama seperti posisi kiri, memberikan akses cepat ke aplikasi tanpa menghalangi konten di bagian bawah layar. | Mungkin tidak cocok untuk pengguna yang menggunakan mouse tangan kiri, karena posisi Taskbar dapat menghalangi gerakan mouse. |
Mengubah Ukuran Taskbar
Taskbar Windows 10 dapat diubah ukurannya secara vertikal dan horizontal, sesuai preferensi Anda. Anda juga dapat mengubah ukuran ikon pada taskbar. Berikut langkah-langkahnya:
Mengubah Ukuran Taskbar Secara Vertikal
Untuk mengubah ukuran taskbar secara vertikal, Anda dapat menyeret batas atas atau bawah taskbar. Berikut langkah-langkahnya:
- Arahkan kursor mouse ke batas atas atau bawah taskbar.
- Ketika kursor berubah menjadi panah dua arah, tekan tombol kiri mouse dan seret ke atas atau ke bawah untuk mengubah ukuran taskbar.
Contoh: Anda dapat membuat taskbar lebih tinggi dengan menyeret batas bawah ke bawah, atau lebih rendah dengan menyeret batas atas ke atas.
Mengubah Ukuran Taskbar Secara Horizontal
Untuk mengubah ukuran taskbar secara horizontal, Anda dapat menyeret batas kanan atau kiri taskbar. Berikut langkah-langkahnya:
- Arahkan kursor mouse ke batas kanan atau kiri taskbar.
- Ketika kursor berubah menjadi panah dua arah, tekan tombol kiri mouse dan seret ke kanan atau ke kiri untuk mengubah ukuran taskbar.
Contoh: Anda dapat membuat taskbar lebih lebar dengan menyeret batas kanan ke kanan, atau lebih sempit dengan menyeret batas kiri ke kiri.
Mengubah Ukuran Ikon Taskbar
Anda juga dapat mengubah ukuran ikon pada taskbar untuk menyesuaikannya dengan preferensi Anda. Berikut langkah-langkahnya:
- Klik kanan pada area kosong pada taskbar.
- Pilih “Pengaturan Taskbar”.
- Di bagian “Taskbar”, cari “Ukuran ikon taskbar” dan pilih ukuran yang diinginkan.
Contoh: Anda dapat memilih “Kecil” untuk ikon yang lebih kecil, “Sedang” untuk ikon berukuran sedang, atau “Besar” untuk ikon yang lebih besar.
Menyesuaikan Tombol Taskbar
Setelah Anda mengatur posisi taskbar, Anda juga dapat menyesuaikan tombol yang ditampilkan di sana. Tombol taskbar adalah ikon-ikon yang mewakili aplikasi, program, dan fitur yang sedang aktif atau sering digunakan. Anda dapat menambahkan, menghapus, dan mengubah urutan tombol taskbar sesuai dengan kebutuhan Anda.
Menambahkan atau Menghapus Tombol Taskbar
Untuk menambahkan tombol taskbar, Anda dapat membuka aplikasi atau program yang ingin Anda tambahkan. Jika aplikasi tersebut sering digunakan, maka tombolnya akan otomatis ditampilkan di taskbar. Anda juga dapat menambahkan tombol taskbar dengan mengklik kanan pada area kosong di taskbar, lalu memilih “Taskbar settings”. Di pengaturan taskbar, Anda dapat memilih aplikasi mana yang ingin ditampilkan di taskbar.
Untuk menghapus tombol taskbar, Anda dapat mengklik kanan pada tombol tersebut, lalu memilih “Unpin from taskbar”. Anda juga dapat menghapus tombol taskbar dengan mengklik kanan pada area kosong di taskbar, lalu memilih “Taskbar settings” dan menonaktifkan aplikasi yang ingin Anda hapus dari taskbar.
Mengubah Urutan Tombol Taskbar
Anda dapat mengubah urutan tombol taskbar dengan menyeret dan melepaskan tombol tersebut. Klik kanan pada tombol taskbar yang ingin Anda pindahkan, lalu tahan tombol kiri mouse dan seret tombol tersebut ke posisi yang Anda inginkan. Anda juga dapat mengklik kanan pada area kosong di taskbar, lalu memilih “Taskbar settings” dan mengubah urutan tombol taskbar dengan menyeret dan melepaskan tombol tersebut.
Mengunci Taskbar
Untuk mengunci taskbar agar tidak dapat dipindahkan atau diubah ukurannya, Anda dapat mengklik kanan pada area kosong di taskbar, lalu memilih “Taskbar settings”. Di pengaturan taskbar, Anda dapat mengaktifkan opsi “Lock the taskbar”. Setelah taskbar terkunci, Anda tidak dapat lagi memindahkan atau mengubah ukurannya.
Mengubah Penampilan Taskbar
Taskbar adalah salah satu elemen penting di Windows 10 yang memberikan akses cepat ke aplikasi, program, dan fitur yang sedang berjalan. Anda dapat mengubah penampilan taskbar agar sesuai dengan preferensi Anda. Berikut adalah beberapa cara untuk mengubah tampilan taskbar.
Mengubah Warna Taskbar
Anda dapat mengubah warna taskbar agar sesuai dengan tema desktop Anda. Berikut langkah-langkahnya:
- Klik kanan pada area kosong di taskbar.
- Pilih “Pengaturan Taskbar”.
- Pada tab “Warna”, pilih warna yang Anda inginkan dari daftar warna yang tersedia. Anda juga dapat memilih “Warna Otomatis” untuk menyesuaikan warna taskbar dengan warna dominan pada desktop Anda.
Mengubah Transparansi Taskbar
Anda dapat membuat taskbar menjadi lebih transparan atau tidak transparan sama sekali. Berikut langkah-langkahnya:
- Klik kanan pada area kosong di taskbar.
- Pilih “Pengaturan Taskbar”.
- Aktifkan atau nonaktifkan “Transparansi Efek” sesuai dengan preferensi Anda.
Menambahkan Efek Blur pada Taskbar, Cara mengubah taskbar windows 10
Anda dapat menambahkan efek blur pada taskbar untuk tampilan yang lebih modern. Efek blur akan membuat taskbar terlihat lebih halus dan menyatu dengan latar belakang desktop.
- Klik kanan pada area kosong di taskbar.
- Pilih “Pengaturan Taskbar”.
- Aktifkan “Efek Transparansi” dan “Efek Blur” untuk menambahkan efek blur pada taskbar.
Mengubah Perilaku Taskbar
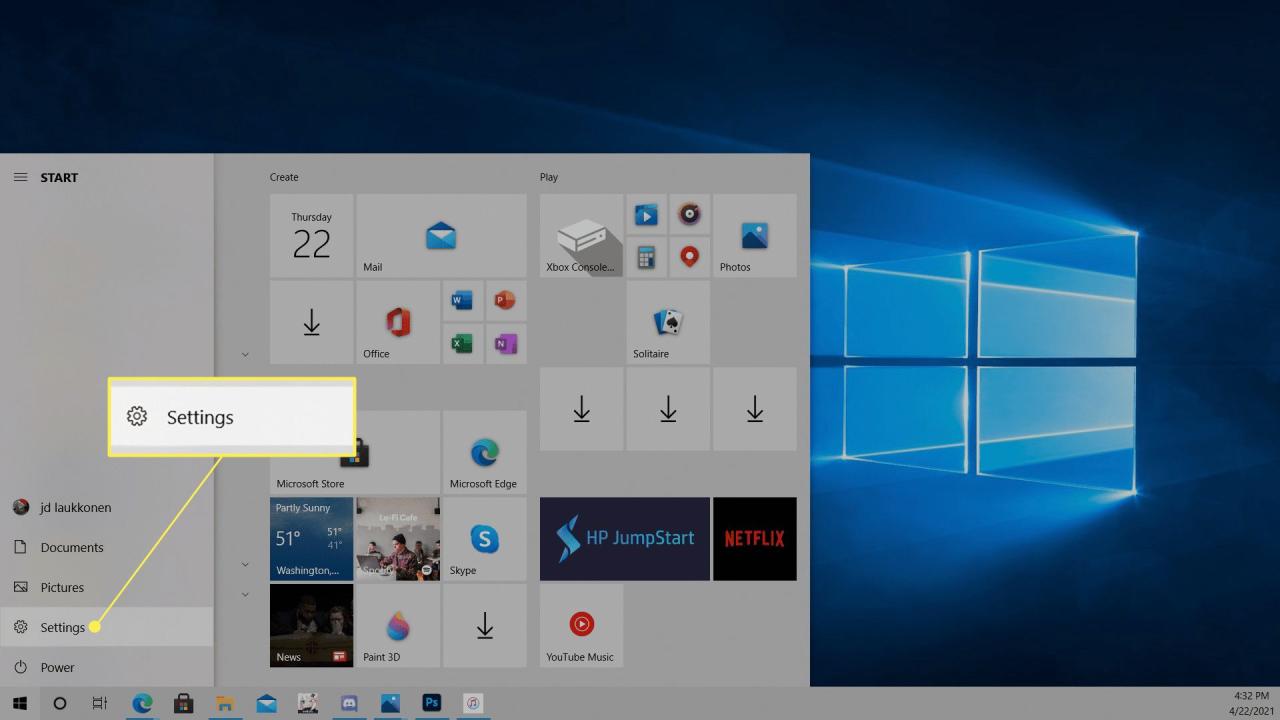
Taskbar Windows 10 bukan hanya tempat ikon aplikasi Anda berada, tetapi juga pusat kontrol untuk berbagai fitur dan pengaturan. Anda dapat menyesuaikan taskbar untuk menampilkan preview jendela, ikon aplikasi yang sedang berjalan, tanggal dan waktu, dan banyak lagi. Berikut adalah cara untuk mengubah perilaku taskbar:
Menampilkan Preview Jendela
Preview jendela memungkinkan Anda untuk melihat konten jendela aplikasi tanpa perlu membukanya sepenuhnya. Untuk mengaktifkan atau menonaktifkan fitur ini, ikuti langkah-langkah berikut:
- Klik kanan pada taskbar.
- Pilih “Pengaturan Taskbar”.
- Di bawah “Perilaku Taskbar”, aktifkan atau nonaktifkan opsi “Tampilkan preview jendela saat mengarahkan mouse ke tombol taskbar”.
Menampilkan Ikon Aplikasi yang Sedang Berjalan
Taskbar secara default akan menampilkan ikon aplikasi yang sedang berjalan. Namun, Anda dapat mengonfigurasi taskbar untuk menampilkan hanya ikon aplikasi yang sedang berjalan, atau hanya ikon aplikasi yang sedang aktif. Untuk mengonfigurasi ini, ikuti langkah-langkah berikut:
- Klik kanan pada taskbar.
- Pilih “Pengaturan Taskbar”.
- Di bawah “Perilaku Taskbar”, pilih opsi “Gabungkan tombol taskbar” yang Anda inginkan:
- Tidak pernah gabungkan: Setiap ikon aplikasi akan ditampilkan secara terpisah.
- Gabungkan saat taskbar penuh: Ikon aplikasi akan digabungkan ketika taskbar penuh.
- Selalu gabungkan: Ikon aplikasi akan selalu digabungkan.
Menampilkan Tanggal dan Waktu
Taskbar secara default menampilkan tanggal dan waktu. Anda dapat mengonfigurasi taskbar untuk menampilkan tanggal dan waktu dalam format yang Anda inginkan, atau bahkan menyembunyikannya sepenuhnya. Untuk mengonfigurasi ini, ikuti langkah-langkah berikut:
- Klik kanan pada taskbar.
- Pilih “Pengaturan Taskbar”.
- Di bawah “Area Notifikasi”, aktifkan atau nonaktifkan opsi “Tampilkan ikon sistem di area notifikasi”.
- Klik pada “Pilih ikon sistem yang ditampilkan di area notifikasi”.
- Aktifkan atau nonaktifkan opsi “Tanggal dan waktu”.
Ringkasan Akhir
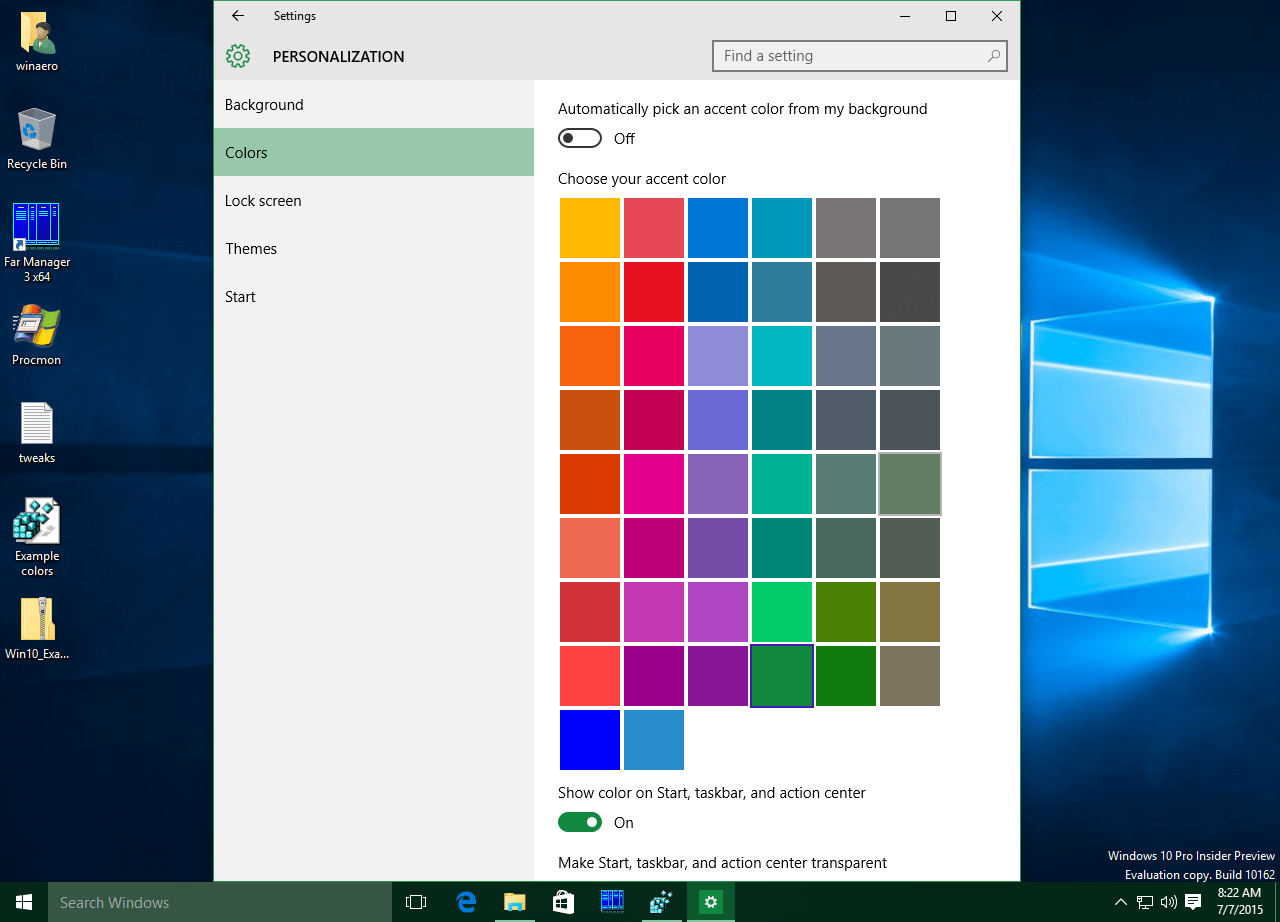
Dengan memahami berbagai pengaturan yang tersedia, Anda dapat mengubah taskbar Windows 10 sesuai dengan kebutuhan dan preferensi Anda. Tak hanya lebih personal, penyesuaian taskbar dapat meningkatkan efisiensi dan kenyamanan dalam menggunakan komputer. Selamat bereksperimen dan ciptakan pengalaman desktop yang optimal!
Informasi FAQ
Bagaimana cara mengembalikan taskbar ke posisi default?
Klik kanan pada taskbar, pilih “Taskbar settings”, dan nonaktifkan opsi “Lock the taskbar”. Setelah itu, Anda dapat menyeret dan meletakkan taskbar ke posisi default.
Bagaimana cara membuat taskbar transparan?
Klik kanan pada taskbar, pilih “Taskbar settings”, dan aktifkan opsi “Transparency effects”. Anda dapat menyesuaikan tingkat transparansi dengan slider di bawahnya.