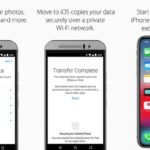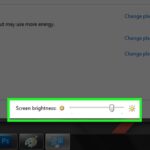Cara mengecilkan brightness di windows 7 – Layar laptop atau komputer yang terlalu terang bisa membuat mata lelah dan mengganggu produktivitas. Windows 7 menawarkan beberapa cara untuk mengatur kecerahan layar sesuai kebutuhan, mulai dari tombol keyboard hingga pengaturan sistem.
Artikel ini akan memandu Anda melalui langkah-langkah mudah untuk mengurangi kecerahan layar di Windows 7, baik melalui Panel Kontrol, pengaturan daya, atau driver kartu grafis. Anda juga akan menemukan tips tambahan untuk mengatur kecerahan layar secara otomatis dan mengatasi masalah yang mungkin terjadi.
Cara Mengatur Kecerahan Layar Windows 7: Cara Mengecilkan Brightness Di Windows 7
Kecerahan layar yang tepat dapat memberikan pengalaman visual yang nyaman dan optimal. Windows 7 menyediakan berbagai cara untuk mengatur kecerahan layar sesuai dengan kebutuhan Anda. Artikel ini akan memandu Anda melalui langkah-langkah mudah untuk mengontrol kecerahan layar di Windows 7.
Mengatur Kecerahan Layar melalui Panel Kontrol
Cara paling umum untuk mengatur kecerahan layar adalah melalui Panel Kontrol. Berikut langkah-langkahnya:
- Klik tombol Start di pojok kiri bawah layar.
- Ketik “Panel Kontrol” di kotak pencarian dan tekan Enter.
- Di jendela Panel Kontrol, klik Hardware and Sound.
- Pilih Power Options.
- Di sisi kiri jendela, klik Choose a power plan.
- Di jendela Choose a power plan, klik Change plan settings di samping rencana daya yang Anda gunakan.
- Klik Change advanced power settings.
- Di jendela Power Options, perluas Display.
- Perluas Enable adaptive brightness.
- Atur On battery dan Plugged in sesuai keinginan Anda. Anda dapat memilih On untuk mengaktifkan penyesuaian kecerahan otomatis atau Off untuk menonaktifkannya.
- Klik OK untuk menyimpan perubahan.
Dengan mengatur kecerahan melalui Panel Kontrol, Anda dapat menyesuaikan kecerahan layar secara manual sesuai dengan preferensi Anda. Penyesuaian ini akan diterapkan pada semua program dan aplikasi yang sedang berjalan di Windows 7.
Mengatur Kecerahan Layar menggunakan Tombol Keyboard
Selain melalui Panel Kontrol, Anda juga dapat mengatur kecerahan layar dengan mudah menggunakan tombol keyboard. Kebanyakan laptop memiliki tombol khusus untuk mengatur kecerahan, biasanya terletak di bagian atas keyboard. Berikut beberapa contoh tombol keyboard yang umum digunakan untuk mengatur kecerahan:
| Tombol | Fungsi |
|---|---|
| Fn + F5/F6 | Menurunkan/menaikkan kecerahan |
| Fn + Up/Down Arrow | Menurunkan/menaikkan kecerahan |
| Fn + Home/End | Menurunkan/menaikkan kecerahan |
Anda dapat menemukan kombinasi tombol yang tepat untuk laptop Anda dengan melihat manual pengguna atau dengan mencoba menekan beberapa tombol kombinasi.
Mengatur Kecerahan Layar melalui Driver Grafik
Beberapa kartu grafis, seperti NVIDIA dan AMD, menyediakan panel kontrol mereka sendiri yang memungkinkan Anda untuk mengatur kecerahan layar. Panel kontrol ini biasanya menyediakan opsi yang lebih canggih untuk mengatur kecerahan, seperti penyesuaian warna dan kontras. Anda dapat mengakses panel kontrol driver grafis Anda melalui menu Start atau dengan mengklik kanan desktop dan memilih NVIDIA Control Panel atau AMD Catalyst Control Center.
Mengatur Kecerahan Layar Melalui Panel Kontrol

Salah satu cara untuk mengatur kecerahan layar di Windows 7 adalah melalui Panel Kontrol. Panel Kontrol merupakan pusat pengaturan untuk berbagai aspek sistem operasi Windows, termasuk pengaturan tampilan dan kecerahan layar. Berikut langkah-langkah untuk mengatur kecerahan layar melalui Panel Kontrol.
Akses Panel Kontrol, Cara mengecilkan brightness di windows 7
Untuk mengakses Panel Kontrol, Anda dapat menggunakan beberapa cara:
- Klik tombol Start di pojok kiri bawah layar, lalu ketik “Panel Kontrol” di kotak pencarian.
- Klik kanan pada tombol Start, lalu pilih “Panel Kontrol”.
- Tekan tombol Windows + R pada keyboard, lalu ketik “control” dan tekan Enter.
Mengatur Kecerahan Layar
Setelah Panel Kontrol terbuka, ikuti langkah-langkah berikut untuk mengatur kecerahan layar:
| Langkah | Keterangan |
|---|---|
| 1. | Klik “Hardware and Sound” pada Panel Kontrol. |
| 2. | Klik “Power Options” di bawah “Hardware and Sound”. |
| 3. | Di jendela “Power Options”, klik “Change plan settings” di samping rencana daya yang aktif. |
| 4. | Klik “Change advanced power settings” di bagian bawah jendela. |
| 5. | Di jendela “Power Options”, cari “Display” dan klik tanda plus (+) di sampingnya untuk memperluas pilihan. |
| 6. | Klik tanda plus (+) di samping “Brightness”. |
| 7. | Atur nilai “On battery” dan “Plugged in” sesuai keinginan Anda. Semakin tinggi nilainya, semakin terang layarnya. |
| 8. | Klik “Apply” dan “OK” untuk menyimpan pengaturan. |
Contoh screenshot pengaturan kecerahan layar di Panel Kontrol: [Deskripsi screenshot yang menunjukkan pengaturan kecerahan layar di Panel Kontrol]
Mengatur Kecerahan Layar Melalui Pengaturan Daya
Selain menggunakan tombol fisik pada laptop atau keyboard, Anda juga dapat mengatur kecerahan layar melalui pengaturan daya di Windows 7. Pengaturan daya memungkinkan Anda untuk mengatur berbagai pengaturan yang berhubungan dengan konsumsi daya perangkat, termasuk kecerahan layar. Dengan mengatur kecerahan layar melalui pengaturan daya, Anda dapat mengoptimalkan penggunaan baterai dan meningkatkan masa pakai baterai perangkat Anda.
Mengakses Pengaturan Daya
Untuk mengakses pengaturan daya di Windows 7, Anda dapat mengikuti langkah-langkah berikut:
- Klik tombol “Start” di pojok kiri bawah layar.
- Ketik “Power Options” di kotak pencarian dan tekan Enter.
- Jendela “Power Options” akan terbuka, menampilkan berbagai pilihan pengaturan daya.
Mengatur Kecerahan Layar
Setelah Anda berada di jendela “Power Options”, Anda dapat mengatur kecerahan layar dengan mengikuti langkah-langkah berikut:
| Langkah | Keterangan |
|---|---|
| 1 | Klik pada “Change plan settings” di samping rencana daya yang sedang Anda gunakan. |
| 2 | Klik pada “Change advanced power settings”. |
| 3 | Cari dan klik “Display” di daftar pengaturan. |
| 4 | Klik pada “Enable adaptive brightness” untuk mengaktifkan atau menonaktifkan pengaturan kecerahan otomatis. |
| 5 | Atur “Brightness level” dengan menggeser slider ke tingkat kecerahan yang diinginkan. |
| 6 | Klik “Apply” dan “OK” untuk menyimpan perubahan. |
Contoh Screenshot Pengaturan Kecerahan Layar
Berikut adalah contoh screenshot yang menunjukkan pengaturan kecerahan layar di pengaturan daya. Gambar ini menunjukkan pengaturan kecerahan layar untuk rencana daya “Balanced”.
Gambar ini menunjukkan pengaturan kecerahan layar di pengaturan daya. Pada gambar ini, pengaturan “Enable adaptive brightness” diaktifkan, dan “Brightness level” diatur pada 50%. Anda dapat menyesuaikan pengaturan ini sesuai dengan kebutuhan Anda.
Mengatur Kecerahan Layar Melalui Perangkat Lunak Driver
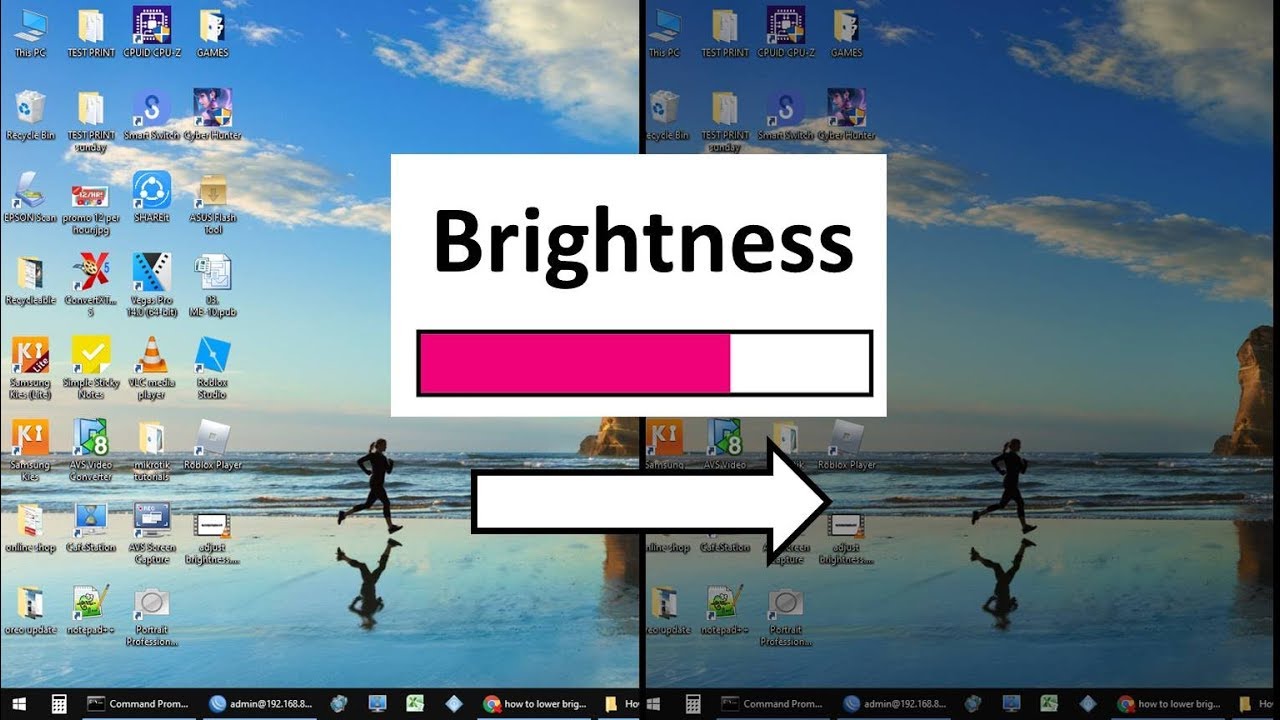
Selain menggunakan pengaturan bawaan Windows, kamu juga dapat mengatur kecerahan layar melalui perangkat lunak driver kartu grafis. Driver kartu grafis merupakan program yang menghubungkan kartu grafis dengan sistem operasi. Driver ini dapat memberikan kontrol yang lebih detail terhadap pengaturan layar, termasuk kecerahan.
Mengatur Kecerahan Layar Melalui Perangkat Lunak Driver
Langkah-langkah untuk mengakses pengaturan kecerahan layar melalui perangkat lunak driver kartu grafis mungkin berbeda-beda tergantung pada jenis kartu grafis yang kamu gunakan. Namun, secara umum, kamu dapat mengikuti langkah-langkah berikut:
- Klik kanan pada desktop dan pilih “NVIDIA Control Panel” atau “AMD Radeon Software” (atau perangkat lunak driver kartu grafis lainnya yang kamu gunakan).
- Pilih “Display” atau “Settings” di menu utama.
- Cari pengaturan “Brightness” atau “Screen Brightness” di panel kontrol.
- Geser slider atau gunakan tombol “+” dan “-” untuk mengatur tingkat kecerahan layar sesuai keinginan.
| Langkah | Penjelasan |
|---|---|
| 1. Klik kanan pada desktop | Buka menu konteks desktop. |
| 2. Pilih “NVIDIA Control Panel” atau “AMD Radeon Software” | Pilih perangkat lunak driver kartu grafis yang kamu gunakan. |
| 3. Pilih “Display” atau “Settings” | Buka menu pengaturan layar. |
| 4. Cari pengaturan “Brightness” atau “Screen Brightness” | Temukan pengaturan untuk mengatur kecerahan layar. |
| 5. Geser slider atau gunakan tombol “+” dan “-“ | Atur tingkat kecerahan layar sesuai keinginan. |
Sebagai contoh, berikut adalah screenshot yang menunjukkan pengaturan kecerahan layar di perangkat lunak driver kartu grafis NVIDIA:
Screenshot menampilkan panel kontrol NVIDIA, dengan menu “Display” terpilih. Di bagian “Brightness”, terdapat slider yang dapat digeser untuk mengatur tingkat kecerahan layar.
Tips Tambahan untuk Mengatur Kecerahan Layar
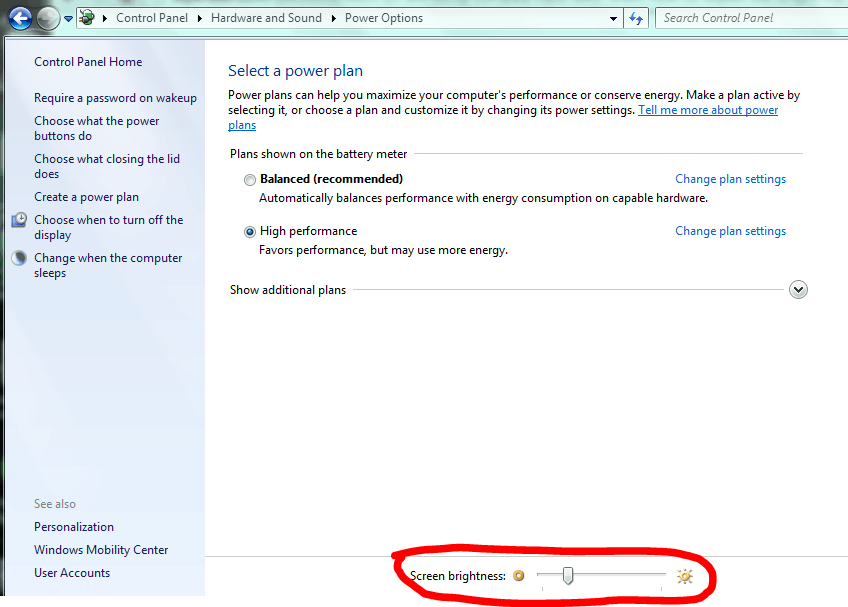
Selain menggunakan tombol fisik atau pengaturan layar, ada beberapa tips tambahan yang dapat membantu Anda mengatur kecerahan layar di Windows 7 dengan lebih efektif.
Mengatur Kecerahan Layar Secara Otomatis
Windows 7 memiliki fitur yang memungkinkan Anda mengatur kecerahan layar secara otomatis berdasarkan pencahayaan ruangan. Fitur ini berguna untuk menyesuaikan kecerahan layar secara real-time, sehingga mata Anda tidak mudah lelah.
- Buka Control Panel.
- Pilih Hardware and Sound.
- Klik Power Options.
- Di bagian Choose a power plan, pilih Change plan settings.
- Klik Change advanced power settings.
- Cari Display dan klik tanda plus (+) untuk membukanya.
- Pilih Enable adaptive brightness dan atur ke On.
- Klik Apply dan OK untuk menyimpan pengaturan.
Dengan mengaktifkan fitur ini, Windows 7 akan secara otomatis menyesuaikan kecerahan layar berdasarkan sensor pencahayaan yang ada di laptop Anda. Jika sensor pencahayaan tidak tersedia, Anda dapat mengatur kecerahan layar secara manual dengan menggunakan tombol fisik atau pengaturan layar.
Mengatasi Masalah Kecerahan Layar yang Tidak Berfungsi
Jika kecerahan layar tidak berfungsi dengan baik di Windows 7, ada beberapa hal yang dapat Anda coba:
- Pastikan driver grafis Anda sudah diperbarui. Driver grafis yang usang dapat menyebabkan masalah dengan kecerahan layar. Anda dapat memperbarui driver grafis melalui Device Manager.
- Restart laptop Anda. Restart dapat membantu menyelesaikan masalah sementara yang terkait dengan kecerahan layar.
- Jalankan pemecah masalah Power Options. Pemecah masalah ini dapat membantu mengidentifikasi dan memperbaiki masalah yang terkait dengan pengaturan daya, termasuk kecerahan layar.
- Hubungi produsen laptop Anda jika masalah tetap terjadi. Mereka dapat membantu Anda mengidentifikasi penyebab masalah dan memberikan solusi yang tepat.
Pengaruh Kecerahan Layar Terhadap Konsumsi Daya
Kecerahan layar memiliki pengaruh yang signifikan terhadap konsumsi daya laptop. Semakin tinggi kecerahan layar, semakin banyak daya yang dikonsumsi oleh laptop. Hal ini dapat memengaruhi waktu penggunaan baterai laptop.
Sebagai contoh, sebuah laptop dengan kecerahan layar maksimal dapat mengonsumsi daya sekitar 10 watt, sedangkan dengan kecerahan layar minimal dapat mengonsumsi daya sekitar 5 watt. Ini berarti bahwa dengan mengurangi kecerahan layar, Anda dapat menghemat konsumsi daya hingga 50%.
Oleh karena itu, penting untuk mengatur kecerahan layar sesuai kebutuhan dan kondisi pencahayaan sekitar. Mengatur kecerahan layar secara optimal dapat membantu Anda menghemat konsumsi daya laptop dan memperpanjang waktu penggunaan baterai.
Penutupan
Mengatur kecerahan layar di Windows 7 sangatlah mudah, dan dengan beberapa cara yang tersedia, Anda dapat menemukan metode yang paling nyaman dan efektif untuk Anda.
Pertanyaan yang Sering Diajukan
Bagaimana cara mengembalikan kecerahan layar ke pengaturan default?
Anda dapat mengembalikan kecerahan layar ke pengaturan default dengan menekan tombol Fn + F5 atau tombol fungsi lainnya yang mengatur kecerahan (tergantung model laptop Anda).
Apakah mengatur kecerahan layar mempengaruhi konsumsi daya laptop?
Ya, mengatur kecerahan layar dapat mempengaruhi konsumsi daya laptop. Semakin tinggi kecerahan, semakin banyak daya yang dikonsumsi.