Cara memperbaiki wifi yang hilang di windows 10 – Siapa yang tak kesal ketika koneksi Wifi di Windows 10 tiba-tiba menghilang? Kehilangan akses internet bisa sangat mengganggu, terutama saat Anda sedang bekerja atau bermain game. Namun, jangan panik! Masalah ini sering kali mudah diatasi dengan beberapa langkah sederhana.
Artikel ini akan memandu Anda melalui berbagai solusi untuk memperbaiki koneksi Wifi yang hilang di Windows 10, mulai dari memeriksa koneksi fisik hingga mengutak-atik pengaturan jaringan. Simak langkah-langkahnya dengan saksama dan dapatkan kembali akses internet Anda dengan cepat!
Periksa Koneksi Fisik
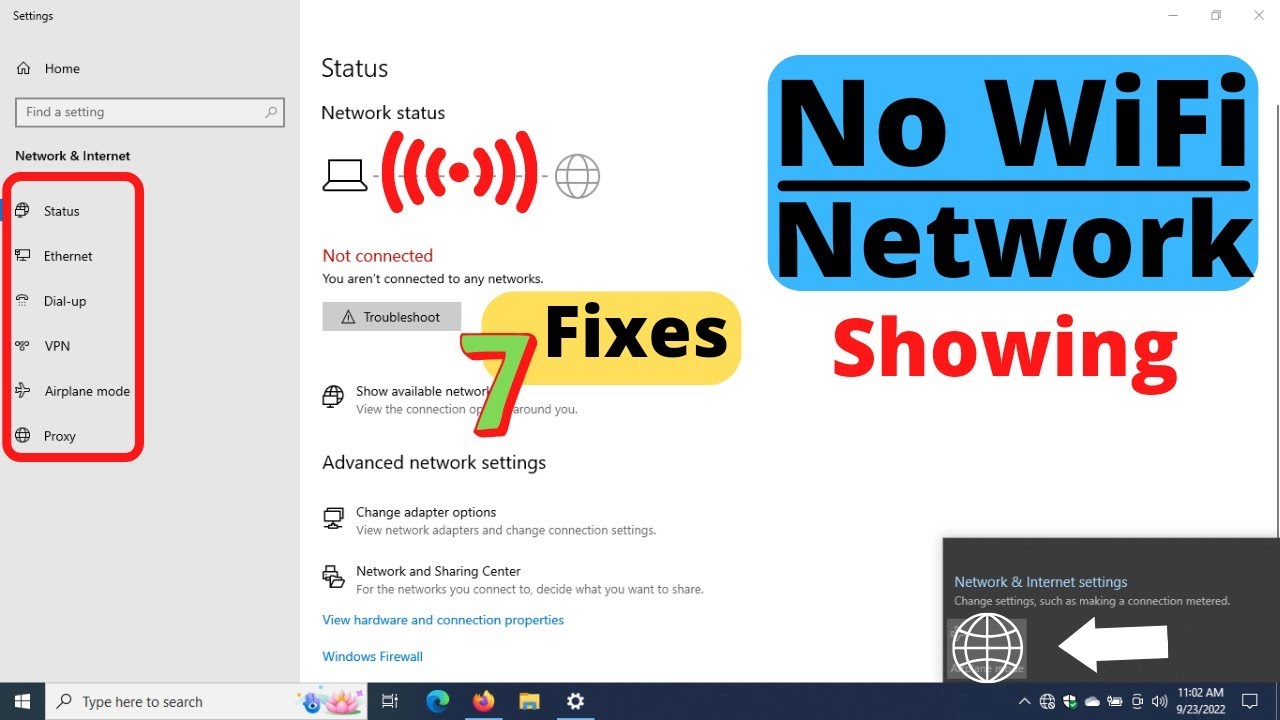
Sebelum melakukan langkah-langkah yang lebih kompleks, penting untuk memastikan bahwa koneksi fisik antara perangkat Anda dan router berfungsi dengan baik. Ini melibatkan pemeriksaan kabel, port, dan konektor.
Memeriksa Kabel
Kabel yang rusak atau longgar dapat menjadi penyebab utama hilangnya koneksi Wi-Fi. Periksa kabel Ethernet atau kabel Wi-Fi (jika menggunakan adaptor) dengan cermat. Pastikan kabel tidak tertekuk, putus, atau memiliki tanda-tanda kerusakan lainnya.
- Pastikan kabel terpasang dengan benar di kedua ujungnya, baik di perangkat maupun di router.
- Jika menggunakan kabel Ethernet, coba gunakan kabel lain yang diketahui berfungsi dengan baik.
- Jika menggunakan adaptor Wi-Fi, pastikan adaptor terpasang dengan benar di port USB perangkat Anda.
Memeriksa Port
Port pada perangkat dan router juga harus diperiksa. Pastikan port tidak rusak, kotor, atau memiliki benda asing yang menghalangi koneksi.
- Bersihkan port dengan lembut menggunakan kain kering dan lembut. Hindari penggunaan bahan kimia yang keras.
- Jika port tampak rusak, Anda mungkin perlu mengganti perangkat atau router.
Memeriksa Konektor, Cara memperbaiki wifi yang hilang di windows 10
Konektor pada kabel dan port juga harus diperiksa. Pastikan konektor tidak bengkok, patah, atau longgar.
- Jika konektor longgar, coba pasang kembali dengan kuat.
- Jika konektor rusak, Anda mungkin perlu mengganti kabel atau adaptor.
Masalah Umum dan Solusi
| Masalah | Solusi |
|---|---|
| Kabel tertekuk atau putus | Ganti kabel dengan yang baru. |
| Konektor longgar | Pasang kembali konektor dengan kuat. |
| Port kotor | Bersihkan port dengan kain kering dan lembut. |
| Port rusak | Ganti perangkat atau router. |
Periksa Driver Jaringan: Cara Memperbaiki Wifi Yang Hilang Di Windows 10
Driver jaringan adalah perangkat lunak yang memungkinkan komputer Anda untuk berkomunikasi dengan perangkat jaringan, seperti router Wi-Fi. Driver yang kedaluwarsa atau tidak kompatibel dapat menyebabkan masalah koneksi Wi-Fi, termasuk koneksi yang terputus-putus atau tidak dapat terhubung sama sekali.
Memeriksa Versi Driver Jaringan
Untuk memeriksa versi driver jaringan Anda, ikuti langkah-langkah berikut:
- Buka Pengelola Perangkat dengan menekan tombol Windows + X dan memilih Pengelola Perangkat.
- Perluas kategori Adaptor Jaringan.
- Klik kanan pada adaptor jaringan Wi-Fi Anda dan pilih Properties.
- Pilih tab Driver.
- Anda akan melihat informasi tentang driver, termasuk versi driver.
Memperbarui Driver Jaringan
Jika driver jaringan Anda kedaluwarsa, Anda perlu memperbaruinya. Anda dapat memperbarui driver jaringan dengan dua cara:
- Melalui Windows Update
- Mengunduh dan menginstal driver terbaru dari situs web produsen.
Mengunduh dan Menginstal Driver Jaringan Terbaru dari Situs Web Produsen
Berikut adalah langkah-langkah untuk mengunduh dan menginstal driver jaringan terbaru dari situs web produsen:
- Kunjungi situs web produsen kartu jaringan Anda (misalnya, Intel, Realtek, Broadcom).
- Cari driver jaringan yang kompatibel dengan model kartu jaringan Anda dan versi Windows 10 Anda.
- Unduh driver jaringan terbaru.
- Jalankan file instalasi dan ikuti petunjuk di layar.
- Setelah instalasi selesai, restart komputer Anda.
Penting untuk menginstal driver jaringan yang kompatibel dengan model kartu jaringan Anda dan versi Windows 10 Anda. Driver yang tidak kompatibel dapat menyebabkan masalah koneksi Wi-Fi atau bahkan kerusakan pada komputer Anda.
Restart Perangkat dan Router
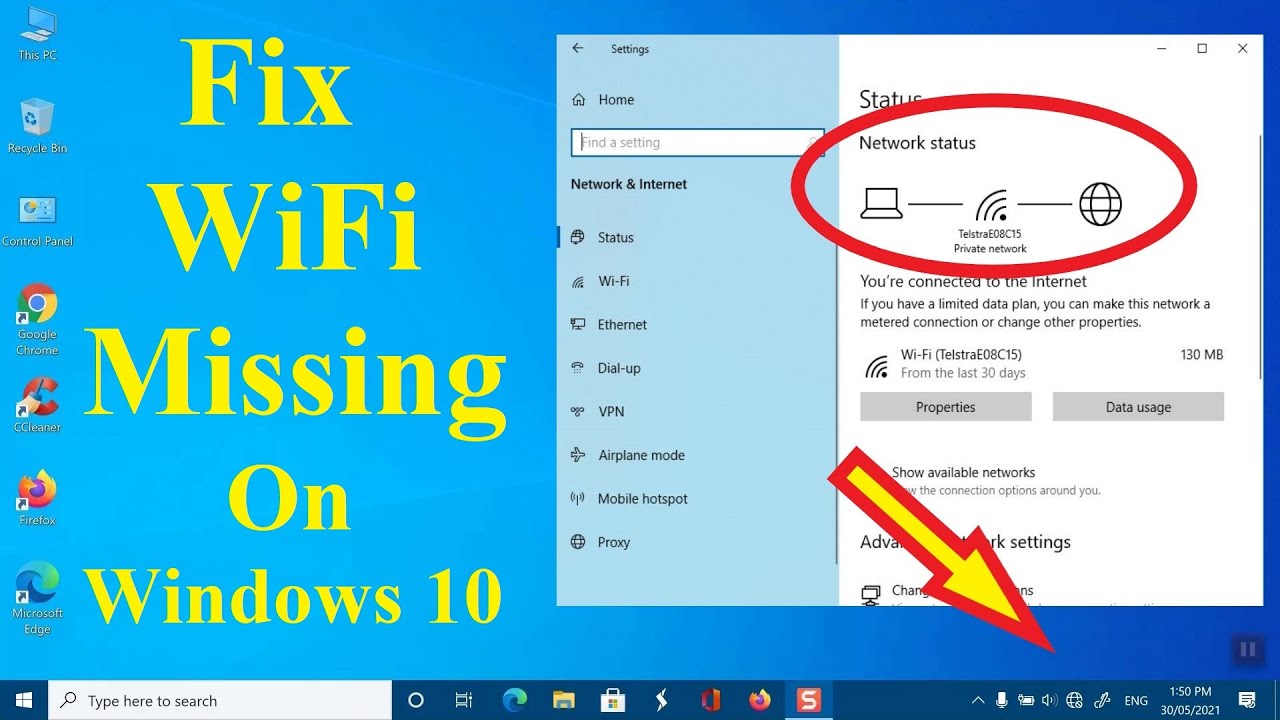
Salah satu langkah pertama yang bisa Anda coba untuk mengatasi masalah koneksi Wi-Fi yang hilang di Windows 10 adalah dengan merestart perangkat Anda dan router. Restart dapat membantu mengatasi masalah sementara yang mungkin terjadi di perangkat atau router, sehingga koneksi Wi-Fi dapat terhubung kembali dengan lancar.
Cara Restart Perangkat dan Router
Restart perangkat dan router adalah proses sederhana yang dapat membantu menyelesaikan masalah koneksi Wi-Fi. Berikut langkah-langkahnya:
- Matikan perangkat Anda, seperti laptop atau komputer desktop, dengan menekan tombol power.
- Cabut kabel power dari router Anda. Anda dapat menemukannya di bagian belakang router.
- Tunggu selama beberapa menit (sekitar 30 detik hingga 1 menit) sebelum Anda menghubungkan kembali kabel power ke router.
- Nyalakan kembali perangkat Anda.
- Setelah perangkat Anda dan router menyala, coba hubungkan kembali ke jaringan Wi-Fi.
Contoh Ilustrasi Restart Router
Bayangkan router Anda seperti sebuah mesin yang bekerja tanpa henti. Ketika mesin bekerja terlalu lama tanpa henti, mungkin saja terjadi penumpukan data atau gangguan kecil yang mengganggu kinerjanya. Restart router ibarat mematikan mesin untuk beberapa saat, membersihkannya, dan kemudian menghidupkannya kembali. Dengan begitu, mesin dapat bekerja kembali dengan lancar dan optimal.
Konfigurasi Jaringan
Salah satu langkah penting untuk memperbaiki masalah WiFi yang hilang di Windows 10 adalah memeriksa konfigurasi jaringan. Anda perlu memastikan bahwa pengaturan jaringan Anda benar dan tidak ada masalah dengan pengaturan seperti alamat IP, DNS, dan gateway. Jika ada masalah, Anda dapat me-reset pengaturan jaringan ke default atau mengubah pengaturan DNS.
Memeriksa Pengaturan Jaringan
Untuk memeriksa pengaturan jaringan di Windows 10, ikuti langkah-langkah berikut:
- Buka Settings dengan menekan tombol Windows + I.
- Pilih Network & Internet.
- Klik Wi-Fi.
- Pilih jaringan WiFi yang terhubung dan klik Properties.
- Di sini, Anda akan menemukan informasi tentang jaringan WiFi yang terhubung, termasuk alamat IP, DNS, dan gateway.
Mereset Pengaturan Jaringan
Jika Anda mengalami masalah dengan koneksi WiFi, mereset pengaturan jaringan ke default dapat membantu. Berikut langkah-langkahnya:
- Buka Settings dengan menekan tombol Windows + I.
- Pilih Network & Internet.
- Klik Status.
- Gulir ke bawah dan klik Network reset.
- Klik Reset now untuk mengonfirmasi.
Mengubah Pengaturan DNS
Pengaturan DNS (Domain Name System) menentukan bagaimana komputer Anda menerjemahkan nama domain (seperti google.com) menjadi alamat IP yang dapat diakses oleh komputer Anda. Jika Anda mengalami masalah dengan koneksi WiFi, mengubah pengaturan DNS mungkin dapat membantu.
Berikut langkah-langkah untuk mengubah pengaturan DNS di Windows 10:
- Buka Settings dengan menekan tombol Windows + I.
- Pilih Network & Internet.
- Klik Wi-Fi.
- Pilih jaringan WiFi yang terhubung dan klik Properties.
- Klik Edit di bawah IP settings.
- Pilih Manual untuk mengubah pengaturan DNS.
- Masukkan alamat IP server DNS yang Anda inginkan di kolom Preferred DNS dan Alternate DNS. Sebagai contoh, Anda dapat menggunakan server DNS publik Google (8.8.8.8 dan 8.8.4.4).
Solusi Lainnya
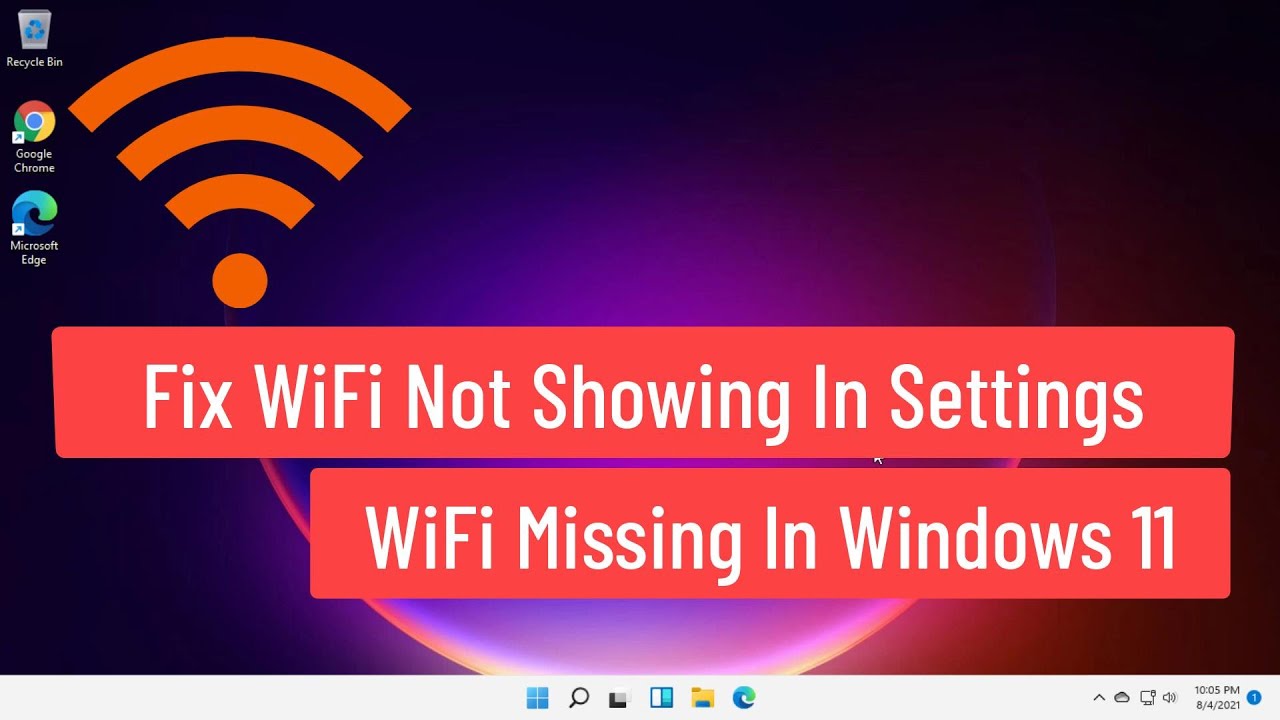
Jika solusi di atas belum berhasil, ada beberapa langkah tambahan yang bisa kamu coba untuk mengatasi masalah Wi-Fi yang hilang di Windows 10. Langkah-langkah ini bisa dibilang sedikit lebih “lanjut” dan mungkin memerlukan sedikit pengetahuan teknis.
Mematikan Firewall
Firewall adalah program keamanan yang berfungsi untuk melindungi komputer dari serangan dari internet. Namun, terkadang firewall dapat memblokir koneksi Wi-Fi. Jika kamu menduga firewall sedang menghalangi koneksi Wi-Fi, kamu bisa mencoba mematikannya untuk sementara waktu. Jika koneksi Wi-Fi kembali normal setelah firewall dimatikan, berarti firewall memang menjadi penyebabnya. Kamu bisa mengonfigurasi pengaturan firewall untuk mengizinkan koneksi Wi-Fi atau menggunakan firewall lain.
Cara mematikan firewall di Windows 10:
- Buka menu “Start” dan ketik “Windows Defender Firewall”.
- Pilih “Windows Defender Firewall” dari hasil pencarian.
- Di jendela “Windows Defender Firewall”, klik “Aktifkan atau nonaktifkan Windows Defender Firewall”.
- Pilih “Nonaktifkan Windows Defender Firewall (tidak disarankan)” untuk kedua pilihan “Jaringan pribadi” dan “Jaringan publik”.
- Klik “OK” untuk menyimpan perubahan.
Mematikan Mode Pesawat
Mode pesawat adalah fitur yang mematikan semua koneksi nirkabel, termasuk Wi-Fi. Jika kamu secara tidak sengaja mengaktifkan mode pesawat, koneksi Wi-Fi akan terputus. Untuk memastikan mode pesawat tidak aktif, kamu bisa memeriksa pengaturan di Windows 10.
Cara mematikan mode pesawat di Windows 10:
- Klik ikon “Action Center” di pojok kanan bawah taskbar.
- Perhatikan ikon “Mode Pesawat”. Jika ikon tersebut berwarna abu-abu, berarti mode pesawat tidak aktif. Jika ikon tersebut berwarna biru, berarti mode pesawat aktif. Klik ikon tersebut untuk menonaktifkannya.
Memindai Virus
Virus dapat menyebabkan berbagai masalah pada komputer, termasuk masalah koneksi Wi-Fi. Jika kamu menduga komputer terinfeksi virus, kamu bisa memindai virus menggunakan program antivirus.
Cara memindai virus di Windows 10:
- Buka menu “Start” dan ketik “Windows Security”.
- Pilih “Windows Security” dari hasil pencarian.
- Di jendela “Windows Security”, klik “Perlindungan dari virus & ancaman”.
- Klik “Pemindaian cepat” untuk memindai virus secara cepat. Kamu juga bisa memilih “Pemindaian lengkap” untuk memindai virus secara menyeluruh.
Pemungkas
Dengan mengikuti langkah-langkah yang telah diuraikan, Anda dapat mengatasi sebagian besar masalah Wifi yang hilang di Windows 10. Ingat, setiap kasus mungkin memiliki penyebab yang berbeda, sehingga penting untuk mencoba berbagai solusi hingga menemukan yang tepat. Semoga panduan ini membantu Anda kembali terhubung ke dunia maya!
Panduan Pertanyaan dan Jawaban
Bagaimana jika saya sudah mencoba semua solusi di atas, tetapi Wifi tetap hilang?
Jika masalah tetap berlanjut, mungkin ada masalah dengan router atau modem Anda. Hubungi penyedia layanan internet Anda untuk mendapatkan bantuan lebih lanjut.
Apakah ada cara untuk mencegah Wifi hilang di masa depan?
Anda dapat mencoba memperbarui driver jaringan secara berkala, me-restart router secara rutin, dan menghindari penggunaan perangkat lunak yang dapat mengganggu koneksi jaringan.







