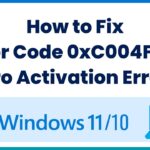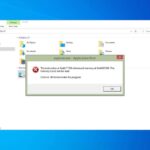Cara mengatasi laptop yang tidak bisa masuk windows – Laptop tiba-tiba tidak bisa masuk Windows? Tenang, masalah ini sering terjadi dan bisa diatasi! Ada banyak faktor yang bisa menyebabkan laptop Anda “mogok” di awal, mulai dari masalah software hingga hardware. Artikel ini akan membahas berbagai penyebab dan solusi praktis untuk mengatasi laptop yang tidak bisa masuk Windows, mulai dari langkah awal hingga penanganan masalah yang lebih kompleks.
Anda akan mempelajari cara masuk ke Safe Mode untuk melakukan troubleshooting, mengembalikan pengaturan sistem ke kondisi sebelumnya dengan System Restore, dan bahkan mengatasi kerusakan hardware yang mungkin terjadi. Simak panduan lengkap ini untuk mendapatkan laptop Anda kembali berfungsi normal.
Penyebab Laptop Tidak Bisa Masuk Windows

Laptop yang tiba-tiba tidak bisa masuk Windows tentu membuat kita panik. Hal ini bisa terjadi karena berbagai faktor, mulai dari masalah sederhana seperti lupa password hingga kerusakan komponen yang serius. Untuk mempermudah penanganannya, penting untuk mengetahui penyebabnya terlebih dahulu.
Masalah pada Sistem Operasi
Salah satu penyebab laptop tidak bisa masuk Windows adalah masalah pada sistem operasi itu sendiri. Misalnya, kerusakan file sistem, infeksi virus, atau bahkan kesalahan update Windows.
- Kerusakan file sistem bisa terjadi karena kesalahan penggunaan, seperti mematikan laptop secara paksa saat proses update sedang berlangsung.
- Infeksi virus bisa menyebabkan file sistem rusak atau diubah, sehingga Windows tidak dapat berjalan dengan benar.
- Kesalahan update Windows bisa terjadi karena koneksi internet yang tidak stabil, atau file update yang corrupt.
Masalah pada Hardware
Masalah pada hardware seperti hard drive, RAM, atau motherboard juga bisa menjadi penyebab laptop tidak bisa masuk Windows.
- Hard drive yang rusak bisa menyebabkan data tidak dapat diakses, termasuk file sistem Windows.
- RAM yang bermasalah bisa menyebabkan laptop menjadi lambat dan tidak stabil, bahkan hingga tidak dapat masuk Windows.
- Motherboard yang rusak bisa menyebabkan komponen lain tidak dapat berfungsi dengan baik, termasuk hard drive dan RAM.
Masalah pada BIOS
BIOS (Basic Input/Output System) adalah program yang mengatur hardware dasar laptop sebelum Windows dijalankan. Masalah pada BIOS, seperti pengaturan yang salah atau kerusakan BIOS, juga bisa menyebabkan laptop tidak bisa masuk Windows.
- Pengaturan BIOS yang salah, misalnya pengaturan boot order yang salah, bisa menyebabkan laptop tidak dapat menemukan hard drive yang berisi Windows.
- Kerusakan BIOS bisa terjadi karena kesalahan update BIOS atau masalah hardware lainnya.
Masalah pada Pengaturan Login
Masalah pada pengaturan login, seperti lupa password atau akun pengguna yang rusak, juga bisa menjadi penyebab laptop tidak bisa masuk Windows.
- Lupa password bisa terjadi karena kita tidak mengingat password yang digunakan untuk masuk ke Windows.
- Akun pengguna yang rusak bisa terjadi karena kesalahan konfigurasi atau malware yang menyerang sistem.
Ringkasan Penyebab Laptop Tidak Bisa Masuk Windows
| Penyebab | Gejala |
|---|---|
| Masalah pada Sistem Operasi | Layar biru kematian (BSOD), pesan error, laptop hang, Windows tidak bisa diakses. |
| Masalah pada Hardware | Laptop tidak dapat dihidupkan, laptop mati mendadak, laptop sangat lambat, pesan error saat booting. |
| Masalah pada BIOS | Laptop tidak dapat booting, pesan error saat booting, pengaturan BIOS tidak dapat diakses. |
| Masalah pada Pengaturan Login | Layar login tidak muncul, password tidak diterima, akun pengguna tidak dapat diakses. |
Cara Mengatasi Laptop Tidak Bisa Masuk Windows

Laptop tidak bisa masuk Windows? Tenang, masalah ini bisa diatasi! Ada beberapa langkah awal yang bisa kamu coba sebelum melakukan troubleshooting lebih lanjut.
Langkah Awal Mengatasi Masalah
Sebelum kamu mencoba langkah-langkah yang lebih rumit, cobalah langkah-langkah awal ini:
- Restart Laptop: Restart laptop kamu mungkin bisa menyelesaikan masalah sederhana yang menyebabkan laptop tidak bisa masuk Windows.
- Periksa Koneksi Listrik: Pastikan laptop terhubung ke sumber listrik yang berfungsi dengan baik. Kadang-kadang, masalah bisa muncul karena baterai habis.
- Lepas Perangkat Eksternal: Lepaskan semua perangkat eksternal yang terhubung ke laptop, seperti flash drive, hard drive eksternal, dan printer. Perangkat ini bisa menyebabkan konflik dan mencegah laptop masuk Windows.
- Bersihkan Debu: Debu yang menumpuk di dalam laptop bisa menyebabkan masalah pada komponen internal. Bersihkan debu dengan lembut menggunakan sikat atau udara bertekanan.
Masuk ke Safe Mode
Safe Mode adalah mode khusus Windows yang hanya memuat driver dan program yang diperlukan untuk menjalankan sistem operasi. Masuk ke Safe Mode bisa membantu kamu mendiagnosis dan memperbaiki masalah yang mencegah laptop masuk Windows.
- Tekan tombol F8 saat laptop booting: Saat laptop mulai booting, tekan tombol F8 berulang kali. Ini akan menampilkan menu Advanced Boot Options.
- Pilih Safe Mode: Gunakan tombol panah untuk memilih opsi “Safe Mode” dan tekan Enter.
- Lakukan troubleshooting: Setelah masuk ke Safe Mode, kamu bisa mencoba mendiagnosis dan memperbaiki masalah yang menyebabkan laptop tidak bisa masuk Windows. Misalnya, kamu bisa mencoba uninstall program yang baru diinstal atau menjalankan scan antivirus.
Melakukan System Restore, Cara mengatasi laptop yang tidak bisa masuk windows
System Restore adalah fitur bawaan Windows yang memungkinkan kamu mengembalikan pengaturan sistem ke kondisi sebelumnya. Fitur ini berguna untuk memperbaiki masalah yang terjadi setelah menginstal program baru, driver, atau update Windows.
- Buka System Restore: Tekan tombol Windows + R untuk membuka kotak dialog Run. Ketik “rstrui.exe” dan tekan Enter.
- Pilih titik restore: Pilih titik restore yang ingin kamu gunakan. Titik restore akan menampilkan daftar perubahan yang terjadi pada sistem kamu sebelum tanggal restore.
- Konfirmasi restore: Konfirmasi restore dan tunggu proses restore selesai. Setelah proses restore selesai, laptop kamu akan restart dan kembali ke kondisi sebelum restore.
Mengatasi Masalah Hardware
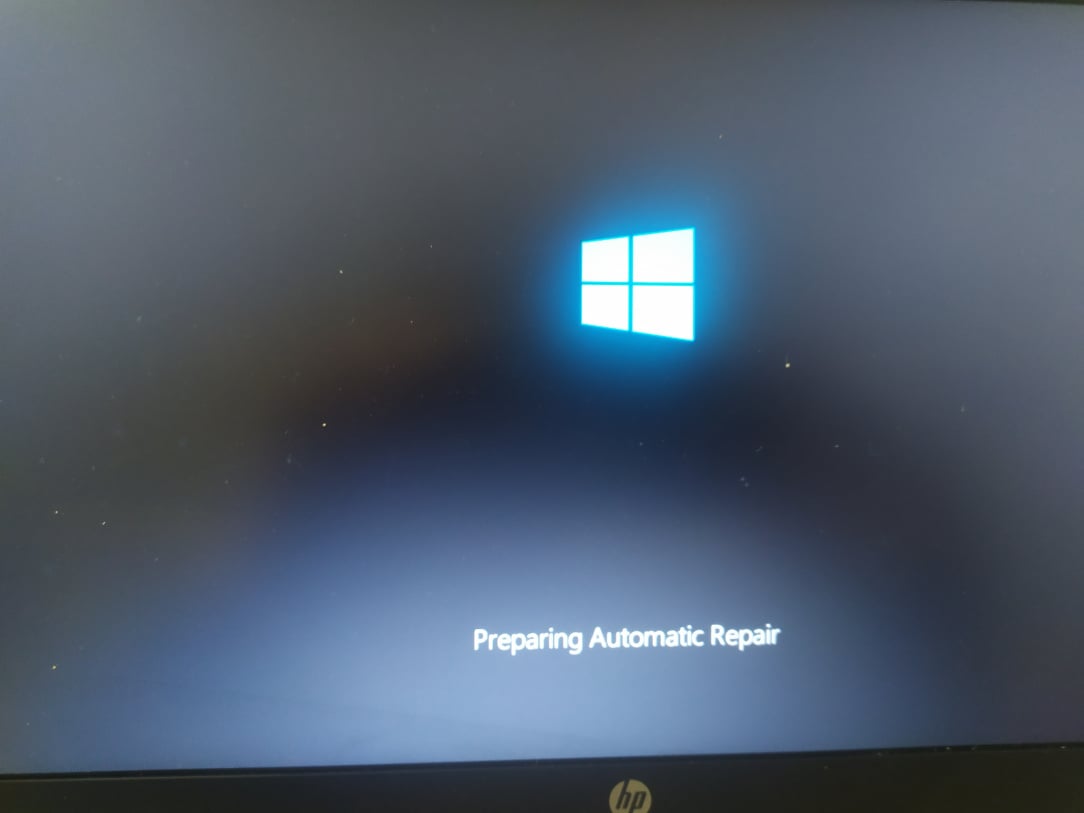
Jika masalah tidak terletak pada software, kemungkinan besar masalahnya ada pada hardware laptop Anda. Ada beberapa komponen hardware yang dapat menyebabkan laptop tidak bisa masuk Windows, seperti hard drive, RAM, motherboard, dan komponen lainnya.
Memeriksa Kondisi Hard Drive
Hard drive merupakan komponen utama yang menyimpan sistem operasi dan data Anda. Kerusakan pada hard drive dapat menyebabkan laptop tidak bisa masuk Windows. Untuk memeriksa kondisi hard drive, Anda dapat menggunakan alat diagnostik bawaan atau aplikasi pihak ketiga.
- Alat Diagnostik Bawaan: Sebagian besar laptop memiliki alat diagnostik bawaan yang dapat diakses melalui BIOS atau menu boot. Anda dapat mengakses menu ini dengan menekan tombol tertentu saat laptop dihidupkan. Biasanya tombol tersebut adalah F2, F8, atau Del. Setelah masuk ke BIOS atau menu boot, cari opsi “Hard Drive Self Test” atau “Diagnostic”.
- Aplikasi Pihak Ketiga: Ada banyak aplikasi pihak ketiga yang dapat digunakan untuk memeriksa kondisi hard drive, seperti CrystalDiskInfo, HD Tune, dan SeaTools. Aplikasi ini dapat memberikan informasi detail tentang kesehatan hard drive, seperti temperatur, status SMART, dan jumlah sektor yang rusak.
Mengganti Hard Drive yang Rusak
Jika alat diagnostik menunjukkan bahwa hard drive Anda rusak, Anda perlu menggantinya dengan yang baru. Berikut langkah-langkah untuk mengganti hard drive:
- Cadangkan Data: Sebelum mengganti hard drive, pastikan Anda telah mencadangkan semua data penting dari hard drive lama. Anda dapat mencadangkan data ke media penyimpanan eksternal, seperti hard drive eksternal atau flash drive.
- Lepaskan Hard Drive Lama: Matikan laptop dan cabut kabel daya. Buka casing laptop dan lepaskan hard drive lama. Pastikan Anda mengikuti petunjuk manual laptop Anda untuk melepas hard drive dengan benar.
- Pasang Hard Drive Baru: Pasang hard drive baru ke slot yang sama dengan hard drive lama. Pastikan hard drive terpasang dengan benar dan kencang.
- Pasang Kembali Casing: Pasang kembali casing laptop dan hubungkan kabel daya. Hidupkan laptop dan instal ulang sistem operasi Windows.
Mengatasi Masalah Software
Masalah software bisa menjadi penyebab laptop Anda tidak bisa masuk Windows. Software yang rusak atau corrupt dapat mengganggu proses boot dan mencegah Windows dari berjalan dengan benar. Untungnya, beberapa langkah dapat dilakukan untuk mengatasi masalah ini.
Memperbaiki File Sistem yang Rusak
File sistem yang rusak dapat menyebabkan masalah pada Windows. Untuk memperbaiki file sistem yang rusak, Anda dapat menggunakan alat bawaan Windows, yaitu Command Prompt. Berikut langkah-langkahnya:
- Nyalakan laptop Anda dan tekan tombol F8 berulang kali saat logo Windows muncul. Ini akan membawa Anda ke menu Advanced Boot Options.
- Pilih “Safe Mode with Command Prompt” dan tekan Enter.
- Pada Command Prompt, ketik
sfc /scannowdan tekan Enter. Perintah ini akan memindai dan memperbaiki file sistem yang rusak. - Setelah proses selesai, restart laptop Anda dan coba masuk ke Windows.
Menginstal Ulang Windows
Jika memperbaiki file sistem yang rusak tidak berhasil, menginstal ulang Windows mungkin menjadi solusi terbaik. Ada dua cara untuk menginstal ulang Windows, yaitu:
- Melalui USB Bootable: Anda dapat membuat USB bootable dengan file instalasi Windows. Kemudian, boot laptop Anda dari USB dan ikuti petunjuk di layar untuk menginstal ulang Windows. Metode ini memungkinkan Anda untuk memilih drive target untuk menginstal ulang Windows.
- Melalui Recovery Options: Windows menyediakan Recovery Options yang memungkinkan Anda untuk menginstal ulang Windows tanpa kehilangan data. Namun, metode ini biasanya hanya tersedia jika Anda memiliki partisi Recovery yang dibuat sebelumnya.
Sebelum menginstal ulang Windows, pastikan Anda telah membuat backup data penting Anda. Anda dapat menggunakan hard drive eksternal atau layanan cloud storage untuk menyimpan data Anda.
Pencegahan Masalah: Cara Mengatasi Laptop Yang Tidak Bisa Masuk Windows
Setelah berhasil mengatasi masalah laptop yang tidak bisa masuk Windows, penting untuk menerapkan langkah-langkah pencegahan agar masalah serupa tidak terjadi di masa depan. Dengan menjaga sistem tetap terbarui, melakukan backup data secara berkala, dan menghindari kebiasaan buruk yang dapat menyebabkan masalah, Anda dapat meminimalkan risiko laptop tidak bisa masuk Windows lagi.
Melakukan Update Windows Secara Rutin
Salah satu cara paling efektif untuk mencegah masalah laptop yang tidak bisa masuk Windows adalah dengan melakukan update Windows secara rutin. Update Windows berisi perbaikan bug, peningkatan keamanan, dan fitur baru yang dapat meningkatkan stabilitas sistem dan melindungi dari ancaman keamanan. Windows akan secara otomatis mengingatkan Anda untuk melakukan update, namun Anda juga dapat memeriksa ketersediaan update secara manual melalui menu Settings.
- Buka menu Settings dengan menekan tombol Windows + I.
- Pilih Update & Security.
- Klik Check for updates untuk memeriksa update terbaru.
- Jika ada update tersedia, unduh dan instal update tersebut.
Membuat Backup Data Secara Berkala
Membuat backup data secara berkala sangat penting untuk melindungi data Anda dari kehilangan data akibat kerusakan hardware, serangan malware, atau kesalahan manusia. Anda dapat membuat backup data ke hard drive eksternal, cloud storage, atau media penyimpanan lainnya. Pastikan untuk melakukan backup data secara berkala, minimal sekali dalam seminggu, atau bahkan lebih sering jika Anda sering membuat perubahan pada data.
- Gunakan aplikasi backup bawaan Windows, seperti File History, untuk membuat backup data secara otomatis.
- Manfaatkan layanan cloud storage seperti Google Drive, Dropbox, atau OneDrive untuk menyimpan backup data secara online.
- Gunakan hard drive eksternal atau USB flash drive untuk menyimpan backup data secara offline.
Hindari Kebiasaan Buruk yang Dapat Menyebabkan Masalah
Beberapa kebiasaan buruk dapat menyebabkan masalah laptop yang tidak bisa masuk Windows, seperti:
- Menginstal program yang tidak dikenal atau tidak terpercaya.
- Mengunduh file dari situs web yang tidak aman.
- Menggunakan password yang lemah.
- Tidak membersihkan laptop secara berkala dari debu dan kotoran.
- Mematikan laptop secara paksa tanpa melakukan shutdown dengan benar.
Hindari kebiasaan buruk ini untuk menjaga stabilitas dan keamanan laptop Anda.
Kesimpulan
Masalah laptop yang tidak bisa masuk Windows memang bisa membuat frustasi, namun dengan panduan yang tepat, Anda bisa mengatasi masalah ini dengan mudah. Ingatlah untuk selalu melakukan backup data secara berkala dan update Windows secara rutin untuk mencegah masalah serupa terjadi di masa depan. Selamat mencoba!
Bagian Pertanyaan Umum (FAQ)
Apa yang harus dilakukan jika laptop tidak bisa masuk Windows dan layar hitam?
Coba restart laptop dan tekan tombol F8 berulang kali saat booting untuk masuk ke menu Advanced Boot Options. Pilih “Safe Mode” untuk mencoba masuk ke Windows dalam mode aman.
Bagaimana cara mengetahui apakah masalahnya hardware atau software?
Jika laptop Anda mengeluarkan bunyi bip saat booting, kemungkinan besar ada masalah dengan hardware. Jika tidak ada bunyi bip, kemungkinan besar masalahnya software.