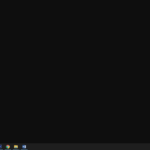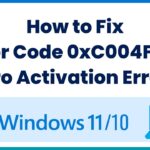Cara mengatasi lag windows 10 – Pernahkah Anda mengalami Windows 10 yang terasa lambat dan lemot? Kondisi ini sering disebut sebagai lag, dan bisa sangat mengganggu aktivitas sehari-hari di komputer. Lag bisa disebabkan oleh berbagai faktor, mulai dari penggunaan sumber daya yang berlebihan hingga infeksi virus. Namun, jangan khawatir, ada banyak cara untuk mengatasi lag Windows 10 dan mengembalikan performa komputer Anda seperti sedia kala.
Artikel ini akan membahas secara detail penyebab lag pada Windows 10, langkah-langkah efektif untuk mengatasinya, dan tips pencegahan untuk menghindari lag di masa depan. Dengan mengikuti panduan ini, Anda dapat menikmati pengalaman menggunakan Windows 10 yang lebih lancar dan efisien.
Penyebab Lag pada Windows 10
Windows 10, meskipun dikenal dengan performanya yang baik, terkadang bisa mengalami lag atau lambatnya kinerja. Ada beberapa faktor yang dapat menyebabkan lag pada Windows 10, dan memahami penyebabnya adalah langkah pertama untuk mengatasinya. Berikut adalah beberapa penyebab umum lag pada Windows 10:
Sumber Daya Sistem
Sumber daya sistem, seperti CPU, RAM, dan ruang disk, sangat penting untuk kinerja Windows 10. Ketika sumber daya ini digunakan secara berlebihan, sistem bisa mengalami lag. Misalnya, jika CPU digunakan untuk menjalankan banyak aplikasi secara bersamaan, kinerja sistem bisa terpengaruh. Demikian pula, jika RAM penuh, Windows 10 mungkin harus menyimpan data ke hard drive, yang bisa memperlambat kinerja sistem. Ruang disk yang penuh juga dapat menyebabkan lag karena sistem tidak memiliki ruang yang cukup untuk menyimpan file sementara dan menjalankan operasi sistem dengan lancar.
Aplikasi yang Berjalan di Latar Belakang
Banyak aplikasi berjalan di latar belakang tanpa sepengetahuan pengguna. Aplikasi ini dapat menggunakan sumber daya sistem, menyebabkan lag. Contoh aplikasi yang sering berjalan di latar belakang adalah aplikasi antivirus, pembaruan sistem, dan aplikasi streaming musik. Aplikasi ini biasanya tidak menyebabkan masalah, tetapi jika terlalu banyak aplikasi berjalan di latar belakang, kinerja sistem bisa terpengaruh.
Driver yang Usang, Cara mengatasi lag windows 10
Driver adalah perangkat lunak yang memungkinkan perangkat keras, seperti kartu grafis, kartu suara, dan printer, untuk berkomunikasi dengan sistem operasi. Driver yang usang bisa menyebabkan konflik dan masalah kinerja, termasuk lag. Driver yang usang mungkin tidak kompatibel dengan perangkat keras terbaru atau mungkin memiliki bug yang dapat menyebabkan masalah.
Virus dan Malware
Virus dan malware adalah program jahat yang dapat menginfeksi komputer dan menyebabkan masalah kinerja, termasuk lag. Virus dan malware dapat menguras sumber daya sistem, mengacaukan pengaturan sistem, dan bahkan mencuri data pribadi.
Program Startup yang Berlebihan
Program startup adalah program yang secara otomatis dimulai saat Windows 10 dihidupkan. Program startup yang berlebihan dapat menyebabkan lag karena mereka menggunakan sumber daya sistem saat Windows 10 dimulai. Banyak program yang tidak diperlukan untuk menjalankan sistem secara normal, sehingga program startup yang berlebihan dapat dihilangkan untuk meningkatkan kinerja sistem.
Cara Mengatasi Lag pada Windows 10: Cara Mengatasi Lag Windows 10
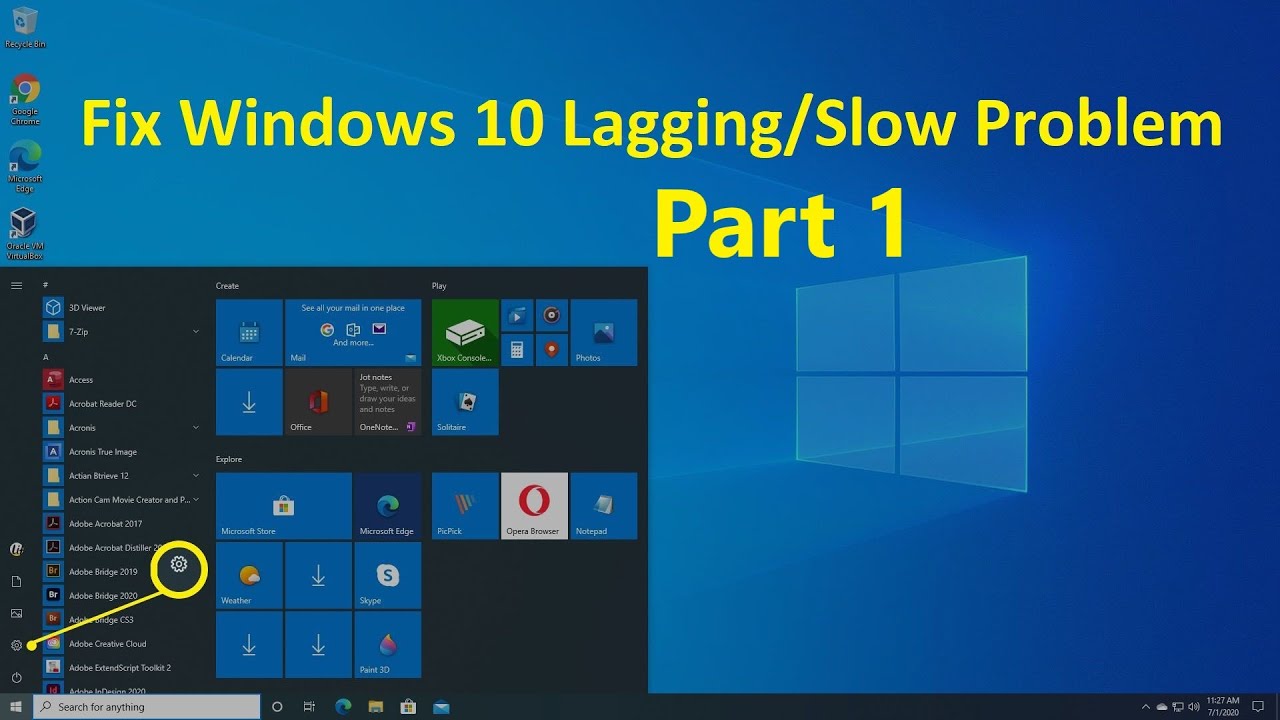
Lag pada Windows 10 bisa sangat mengganggu, membuat komputer Anda terasa lambat dan tidak responsif. Ada banyak faktor yang dapat menyebabkan lag, mulai dari aplikasi yang berjalan di latar belakang hingga masalah dengan hardware. Untungnya, ada beberapa langkah yang dapat Anda ambil untuk mengatasi lag pada Windows 10.
Menutup Aplikasi yang Tidak Diperlukan
Aplikasi yang berjalan di latar belakang dapat menggunakan banyak sumber daya sistem, termasuk CPU dan RAM. Jika Anda memiliki banyak aplikasi yang berjalan di latar belakang, hal ini dapat menyebabkan komputer Anda menjadi lambat. Untuk mengatasi hal ini, Anda dapat menutup aplikasi yang tidak diperlukan. Anda dapat melakukannya dengan menekan tombol Ctrl + Alt + Delete dan memilih Task Manager, lalu memilih tab Processes. Di sini, Anda dapat melihat semua aplikasi yang sedang berjalan dan memilih aplikasi yang ingin Anda tutup dengan mengklik tombol End Task.
Memeriksa Penggunaan CPU dan RAM
CPU dan RAM adalah komponen penting yang digunakan oleh komputer untuk menjalankan aplikasi dan program. Jika penggunaan CPU dan RAM terlalu tinggi, komputer Anda akan menjadi lambat. Untuk memeriksa penggunaan CPU dan RAM, Anda dapat membuka Task Manager.
- Tekan tombol Ctrl + Alt + Delete dan pilih Task Manager.
- Di tab Performance, Anda dapat melihat penggunaan CPU dan RAM.
- Jika penggunaan CPU atau RAM terlalu tinggi, Anda dapat melihat aplikasi mana yang menggunakan banyak sumber daya dengan melihat tab Processes.
- Anda dapat menutup aplikasi yang menggunakan banyak sumber daya untuk mengurangi penggunaan CPU dan RAM.
Membersihkan Disk
File sampah, seperti file sementara dan log, dapat menumpuk di hard drive Anda dan memperlambat kinerja komputer. Untuk mengatasi hal ini, Anda dapat membersihkan disk secara berkala.
- Buka menu Start dan cari “Disk Cleanup”.
- Pilih drive yang ingin Anda bersihkan dan klik OK.
- Pilih jenis file yang ingin Anda hapus dan klik OK.
Memperbarui Driver
Driver adalah perangkat lunak yang memungkinkan perangkat keras Anda untuk berkomunikasi dengan sistem operasi. Driver yang sudah usang atau rusak dapat menyebabkan masalah kinerja, termasuk lag. Untuk mengatasi hal ini, Anda dapat memperbarui driver perangkat keras Anda.
- Buka Device Manager dengan mencari “Device Manager” di menu Start.
- Pilih kategori perangkat keras yang ingin Anda perbarui, misalnya, “Display Adapters” untuk memperbarui driver kartu grafis.
- Klik kanan pada perangkat keras yang ingin Anda perbarui dan pilih “Update driver”.
- Pilih “Search automatically for updated driver software” untuk mengunduh dan menginstal driver terbaru.
Memeriksa Virus dan Malware
Virus dan malware dapat menginfeksi komputer Anda dan memperlambat kinerja. Untuk mengatasi hal ini, Anda dapat memindai komputer Anda dengan program antivirus atau antimalware.
- Pastikan Anda memiliki program antivirus atau antimalware yang terpasang dan diperbarui.
- Jalankan pemindaian penuh pada komputer Anda untuk mendeteksi virus dan malware.
- Hapus semua virus atau malware yang ditemukan.
Mengatur Program Startup
Program startup adalah program yang dijalankan secara otomatis saat Anda memulai Windows. Jika Anda memiliki terlalu banyak program startup, hal ini dapat memperlambat proses booting dan kinerja komputer secara keseluruhan. Untuk mengatasi hal ini, Anda dapat mengatur program startup.
- Buka Task Manager dengan menekan tombol Ctrl + Alt + Delete.
- Pilih tab Startup.
- Anda dapat melihat daftar program startup dan tingkat dampaknya terhadap proses booting.
- Anda dapat menonaktifkan program startup yang tidak diperlukan dengan mengklik kanan pada program dan memilih “Disable”.
Mengatur Efek Visual
Efek visual dapat membuat Windows terlihat lebih menarik, tetapi juga dapat memperlambat kinerja. Untuk mengatasi hal ini, Anda dapat mengatur efek visual.
- Buka menu Start dan cari “System”.
- Pilih “About” di menu sebelah kiri.
- Klik “Advanced system settings” di menu sebelah kanan.
- Pilih tab “Advanced” dan klik “Settings” di bagian Performance.
- Pilih “Adjust for best performance” untuk menonaktifkan semua efek visual.
- Anda juga dapat memilih “Custom” untuk memilih efek visual yang ingin Anda nonaktifkan.
Mematikan Fitur yang Tidak Diperlukan
Windows memiliki banyak fitur yang mungkin tidak Anda perlukan. Jika Anda mematikan fitur yang tidak diperlukan, Anda dapat meningkatkan kinerja komputer.
- Buka menu Start dan cari “Control Panel”.
- Pilih “Programs” dan kemudian “Turn Windows features on or off”.
- Hapus centang pada fitur yang tidak Anda perlukan dan klik OK.
Menggunakan Software Optimization
Ada banyak software optimization yang tersedia yang dapat membantu Anda meningkatkan kinerja komputer. Software optimization dapat membantu Anda membersihkan disk, memperbarui driver, dan mengatur program startup.
- Beberapa software optimization yang populer termasuk CCleaner, Advanced SystemCare, dan IObit Smart Defrag.
- Anda dapat mencoba menggunakan software optimization untuk melihat apakah dapat membantu meningkatkan kinerja komputer Anda.
Solusi Tambahan
Selain solusi umum di atas, beberapa langkah tambahan dapat kamu coba untuk mengatasi lag pada Windows 10. Langkah-langkah ini lebih kompleks dan mungkin memerlukan pengetahuan teknis yang lebih dalam, namun dapat efektif dalam mengatasi masalah yang lebih spesifik.
Memeriksa Kesalahan pada Hard Drive
Hard drive yang mengalami kesalahan dapat menyebabkan kinerja komputer menjadi lambat, termasuk lag pada Windows 10. Memeriksa kesalahan pada hard drive dapat membantu memperbaiki masalah ini. Untuk memeriksa kesalahan pada hard drive, kamu dapat menggunakan alat bawaan Windows, yaitu Check Disk.
- Buka menu Start dan ketik cmd.
- Klik kanan pada Command Prompt dan pilih Run as administrator.
- Ketik
chkdsk /f /rdan tekan Enter.
Proses ini akan memindai hard drive dan memperbaiki kesalahan yang ditemukan. Proses ini dapat memakan waktu lama, tergantung pada ukuran hard drive.
Memperbaiki Registry
Registry adalah database yang menyimpan pengaturan dan informasi penting tentang Windows. Jika registry rusak, hal ini dapat menyebabkan masalah kinerja, termasuk lag. Untuk memperbaiki registry, kamu dapat menggunakan alat bawaan Windows, yaitu Registry Editor.
- Buka menu Start dan ketik regedit.
- Klik kanan pada Registry Editor dan pilih Run as administrator.
- Jelajahi registry dan cari kunci yang rusak atau tidak valid.
- Kamu dapat menghapus kunci yang rusak atau tidak valid, atau mengedit nilainya.
Namun, berhati-hatilah saat mengedit registry, karena kesalahan kecil dapat menyebabkan masalah serius pada Windows. Sebaiknya kamu hanya mengedit registry jika kamu memiliki pengetahuan teknis yang memadai.
Menjalankan System File Checker
System File Checker (SFC) adalah alat bawaan Windows yang dapat memindai dan memperbaiki file sistem yang rusak. File sistem yang rusak dapat menyebabkan masalah kinerja, termasuk lag. Untuk menjalankan SFC, kamu dapat mengikuti langkah-langkah berikut:
- Buka menu Start dan ketik cmd.
- Klik kanan pada Command Prompt dan pilih Run as administrator.
- Ketik
sfc /scannowdan tekan Enter.
Proses ini akan memindai file sistem dan memperbaiki kesalahan yang ditemukan. Proses ini dapat memakan waktu lama, tergantung pada ukuran hard drive.
Menjalankan Disk Cleanup
Disk Cleanup adalah alat bawaan Windows yang dapat menghapus file sementara dan tidak perlu yang menghabiskan ruang hard drive. File sementara dan tidak perlu dapat menyebabkan masalah kinerja, termasuk lag. Untuk menjalankan Disk Cleanup, kamu dapat mengikuti langkah-langkah berikut:
- Buka menu Start dan ketik Disk Cleanup.
- Pilih drive yang ingin kamu bersihkan dan klik OK.
- Pilih jenis file yang ingin kamu hapus dan klik OK.
Disk Cleanup akan menghapus file yang dipilih dan membebaskan ruang hard drive. Proses ini dapat meningkatkan kinerja Windows, termasuk mengurangi lag.
Membuat Refresh Windows
Refresh Windows adalah cara untuk mengembalikan Windows ke pengaturan default tanpa menghapus data pribadi kamu. Proses ini dapat memperbaiki masalah kinerja, termasuk lag, yang disebabkan oleh pengaturan atau program yang salah.
- Buka menu Start dan ketik Settings.
- Pilih Update & Security.
- Pilih Recovery.
- Klik Get started di bawah Reset this PC.
- Pilih Keep my files dan ikuti petunjuk di layar.
Proses ini akan mengembalikan Windows ke pengaturan default dan dapat membantu mengatasi lag. Namun, proses ini akan menghapus semua aplikasi yang kamu instal.
Menginstal Ulang Windows
Menginstal ulang Windows adalah solusi terakhir untuk mengatasi lag pada Windows 10. Proses ini akan menghapus semua data dan aplikasi yang kamu instal, dan menginstal Windows baru. Proses ini dapat membantu mengatasi masalah kinerja yang serius, termasuk lag, yang disebabkan oleh masalah pada sistem operasi.
- Buat cadangan data penting kamu sebelum menginstal ulang Windows.
- Unduh file instalasi Windows dari situs web Microsoft.
- Buat bootable USB drive dengan file instalasi Windows.
- Restart komputer dan boot dari USB drive.
- Ikuti petunjuk di layar untuk menginstal ulang Windows.
Proses ini akan menginstal Windows baru dan dapat membantu mengatasi lag. Namun, proses ini akan menghapus semua data dan aplikasi yang kamu instal.
Tips Pencegahan
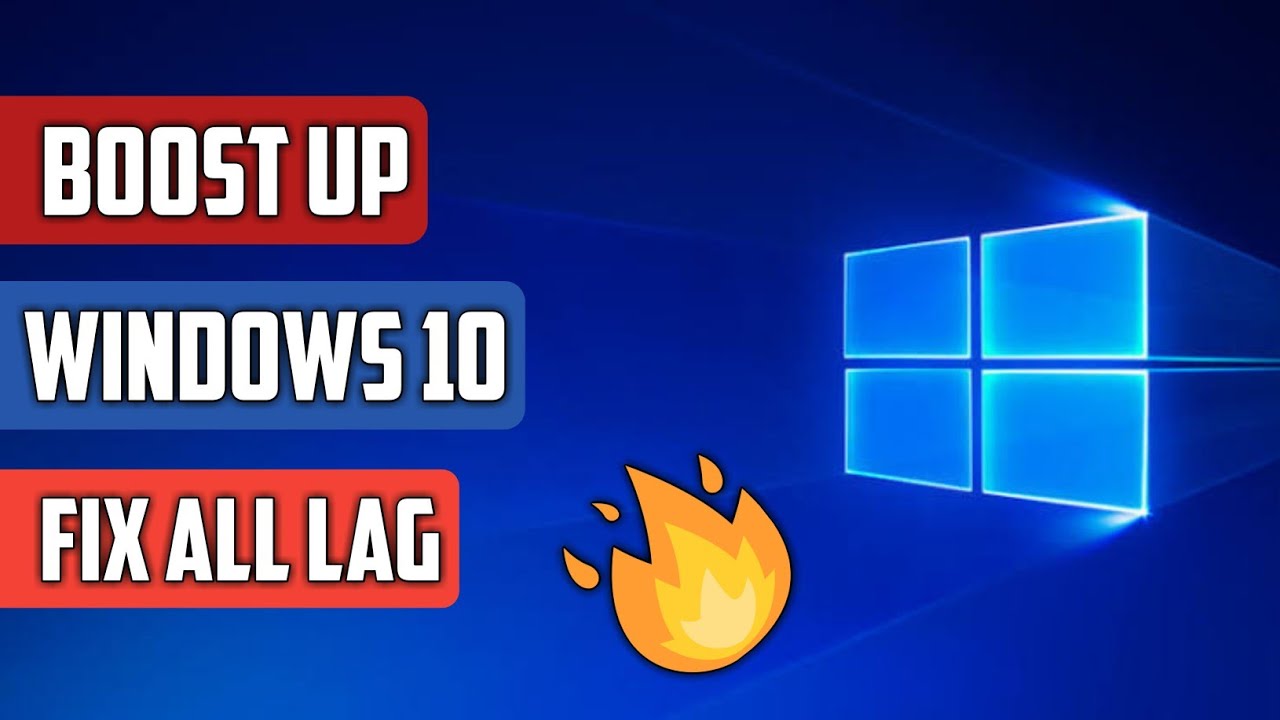
Lag pada Windows 10 bisa menjadi sangat mengganggu, dan seringkali disebabkan oleh faktor-faktor yang dapat dicegah. Berikut adalah beberapa tips untuk membantu Anda mencegah lag dan menjaga kinerja Windows 10 tetap optimal:
Menjalankan Pemindaian Virus dan Malware Secara Berkala
Virus dan malware dapat memperlambat kinerja komputer Anda dengan menggunakan sumber daya sistem secara berlebihan. Pemindaian antivirus secara berkala dapat membantu mendeteksi dan menghapus ancaman ini, sehingga membantu mencegah lag. Pastikan Anda menggunakan perangkat lunak antivirus yang terpercaya dan perbarui secara teratur. Beberapa antivirus yang populer dan terpercaya adalah Windows Defender, Avast, AVG, dan McAfee.
Memperbarui Driver Secara Berkala
Driver adalah perangkat lunak yang memungkinkan perangkat keras komputer Anda, seperti kartu grafis, motherboard, dan periferal, untuk berkomunikasi dengan sistem operasi. Driver yang usang atau rusak dapat menyebabkan konflik dan masalah kinerja, termasuk lag. Untuk mencegah hal ini, pastikan Anda memperbarui driver secara berkala. Anda dapat mengunduh driver terbaru dari situs web produsen perangkat keras atau menggunakan pembaruan Windows Update.
Menutup Aplikasi yang Tidak Diperlukan
Aplikasi yang berjalan di latar belakang dapat menggunakan sumber daya sistem dan menyebabkan lag. Menutup aplikasi yang tidak diperlukan dapat membantu melepaskan sumber daya dan meningkatkan kinerja komputer. Anda dapat menutup aplikasi dengan mengklik kanan ikonnya di taskbar dan memilih “Close window” atau “Exit”.
Mengatur Program Startup
Program startup adalah aplikasi yang secara otomatis dijalankan ketika Anda memulai Windows. Program startup yang terlalu banyak dapat memperlambat waktu boot dan kinerja komputer. Anda dapat mengatur program startup dengan membuka Task Manager (tekan Ctrl+Shift+Esc) dan memilih tab “Startup”. Anda dapat menonaktifkan program startup yang tidak diperlukan dengan mengklik kanan pada program tersebut dan memilih “Disable”.
Memeriksa Penggunaan CPU dan RAM
CPU (Central Processing Unit) dan RAM (Random Access Memory) adalah komponen utama yang digunakan untuk menjalankan program dan aplikasi. Jika penggunaan CPU dan RAM terlalu tinggi, komputer Anda mungkin mengalami lag. Anda dapat memeriksa penggunaan CPU dan RAM dengan membuka Task Manager dan memilih tab “Performance”. Jika penggunaan CPU dan RAM terlalu tinggi, Anda mungkin perlu menutup beberapa aplikasi atau program yang tidak diperlukan.
Mengatur Efek Visual
Efek visual, seperti animasi dan transisi, dapat terlihat bagus, tetapi juga dapat memperlambat kinerja komputer. Anda dapat mengatur efek visual dengan membuka “System” di menu “Settings”, lalu memilih “About” dan klik “Advanced system settings”. Pada tab “Advanced”, klik “Settings” di bawah “Performance”. Anda dapat memilih opsi “Adjust for best performance” untuk menonaktifkan efek visual dan meningkatkan kinerja.
Mematikan Fitur yang Tidak Diperlukan
Beberapa fitur Windows, seperti Cortana dan Windows Search, dapat menggunakan sumber daya sistem dan menyebabkan lag. Anda dapat mematikan fitur yang tidak diperlukan dengan membuka “Settings” dan memilih “Privacy” atau “System”. Anda dapat mematikan fitur tertentu dengan mengklik sakelar “Off” atau “On”.
Menggunakan Software Optimization
Software optimization dapat membantu meningkatkan kinerja komputer Anda dengan membersihkan file sampah, defragmentasi hard drive, dan mengoptimalkan pengaturan sistem. Beberapa software optimization yang populer adalah CCleaner, Advanced SystemCare, dan IObit Smart Defrag. Namun, pastikan Anda menggunakan software optimization yang terpercaya dan aman.
Kesimpulan

Mengatasi lag Windows 10 tidak selalu membutuhkan langkah yang rumit. Dengan memahami penyebabnya dan menerapkan solusi yang tepat, Anda dapat mengembalikan performa komputer Anda dan menikmati pengalaman penggunaan yang lebih optimal. Ingatlah untuk secara rutin melakukan perawatan dan pemeliharaan sistem untuk mencegah lag di masa depan. Selamat mencoba!
Area Tanya Jawab
Bagaimana cara mengetahui aplikasi yang menyebabkan lag?
Anda dapat menggunakan Task Manager untuk melihat aplikasi yang menggunakan banyak sumber daya CPU dan RAM. Anda juga dapat melihat penggunaan disk untuk mengetahui aplikasi yang menggunakan banyak ruang disk.
Apakah menginstal ulang Windows akan menyelesaikan semua masalah lag?
Menginstal ulang Windows bisa menjadi solusi terakhir jika langkah-langkah lain tidak berhasil. Namun, sebaiknya Anda mencoba solusi lain terlebih dahulu karena menginstal ulang Windows membutuhkan waktu dan usaha yang cukup.