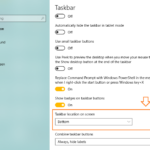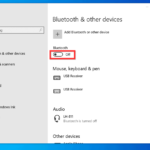Cara mempercepat laptop windows 10 – Laptop Anda terasa lambat dan lemot? Jangan khawatir, masalah kinerja yang sering muncul di Windows 10 bisa diatasi! Dengan beberapa langkah sederhana, Anda bisa meningkatkan kecepatan dan performa laptop Anda secara signifikan. Artikel ini akan membahas langkah-langkah praktis yang dapat Anda ikuti untuk membuat laptop Windows 10 Anda kembali berlari kencang.
Mulai dari mendiagnosis masalah kinerja hingga mengoptimalkan pengaturan sistem, kami akan memandu Anda melalui setiap tahap dengan penjelasan yang mudah dipahami. Siap untuk merasakan laptop Anda kembali bertenaga? Mari kita mulai!
Mendiagnosis Masalah Kinerja
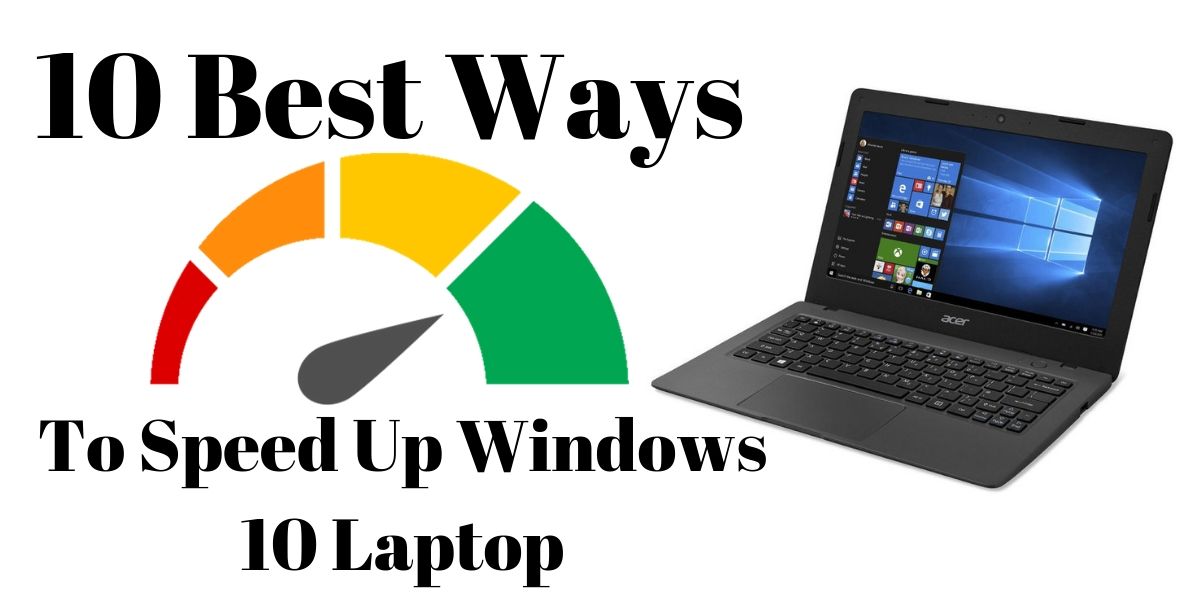
Sebelum kita membahas cara mempercepat laptop Windows 10, penting untuk memahami penyebab lambatnya kinerja. Mendiagnosis masalah kinerja adalah langkah pertama yang krusial untuk menemukan solusi yang tepat.
Komponen yang Berpotensi Menyebabkan Kinerja Lambat
Beberapa komponen laptop yang sering menjadi penyebab lambatnya kinerja antara lain:
- CPU (Central Processing Unit): CPU merupakan otak laptop yang memproses semua instruksi. Jika CPU terlalu sibuk, laptop akan terasa lambat.
- RAM (Random Access Memory): RAM berfungsi sebagai penyimpanan sementara untuk data yang sedang digunakan. Jika RAM penuh, laptop akan kesulitan menjalankan program dan membuka aplikasi baru.
- Hard Disk: Hard disk menyimpan semua data dan program pada laptop. Hard disk yang penuh atau rusak dapat menyebabkan kinerja laptop melambat.
Memeriksa Penggunaan CPU, RAM, dan Hard Disk
Untuk mengetahui komponen mana yang menjadi penyebab lambatnya kinerja, kita perlu memeriksa penggunaan CPU, RAM, dan hard disk.
- Task Manager: Task Manager adalah alat bawaan Windows yang dapat digunakan untuk memeriksa penggunaan CPU, RAM, dan hard disk. Untuk membuka Task Manager, tekan tombol Ctrl + Shift + Esc.
- Resource Monitor: Resource Monitor adalah alat yang lebih canggih dari Task Manager yang dapat memberikan informasi lebih detail tentang penggunaan sumber daya sistem. Untuk membuka Resource Monitor, ketik “resource monitor” di kotak pencarian Windows.
Mendiagnosis Program yang Memakan Banyak Sumber Daya, Cara mempercepat laptop windows 10
Setelah mengetahui komponen yang menjadi penyebab lambatnya kinerja, langkah selanjutnya adalah mengidentifikasi program yang memakan banyak sumber daya. Berikut beberapa tips untuk mendiagnosis program yang bermasalah:
- Perhatikan Task Manager: Perhatikan program apa yang menggunakan CPU, RAM, atau hard disk paling banyak. Program dengan penggunaan sumber daya tinggi mungkin menjadi penyebab lambatnya kinerja.
- Perhatikan Program yang Baru Diinstal: Jika laptop baru terasa lambat setelah menginstal program baru, program tersebut mungkin menjadi penyebabnya.
- Perhatikan Program yang Sering Dibuka: Jika laptop terasa lambat saat menjalankan program tertentu, program tersebut mungkin menjadi penyebabnya.
Mengoptimalkan Sistem Operasi: Cara Mempercepat Laptop Windows 10
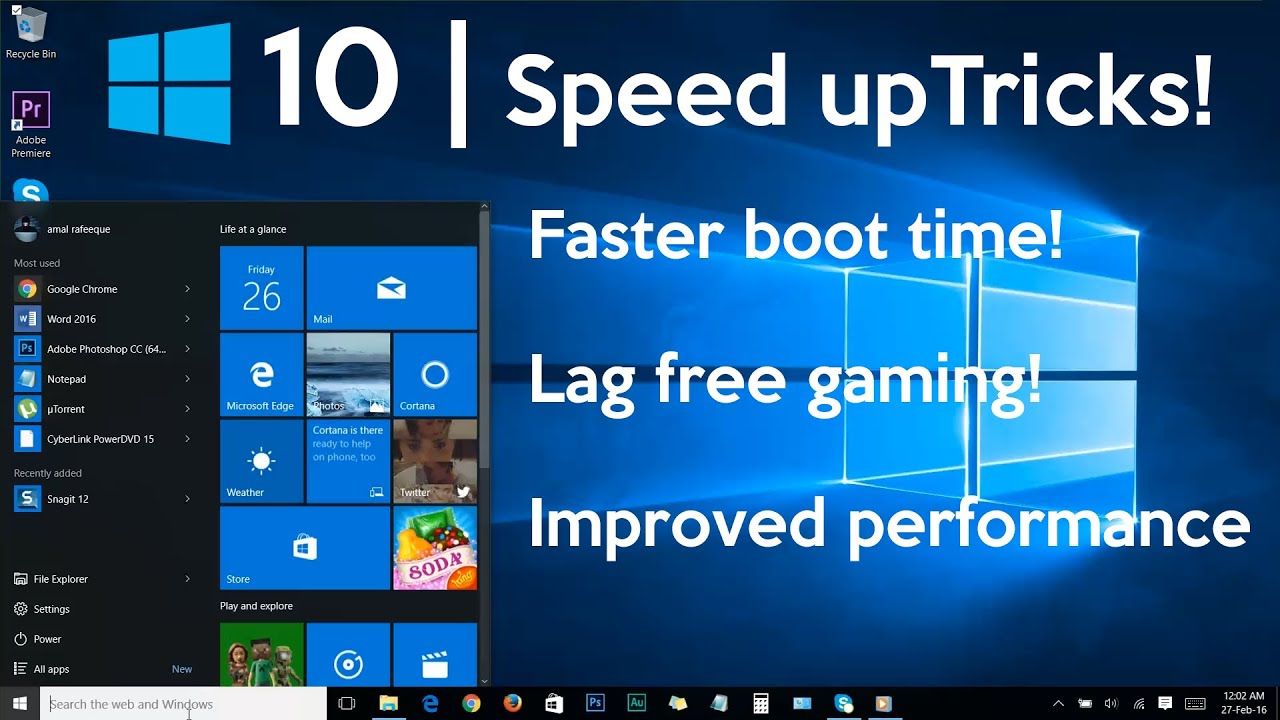
Selain membersihkan file sampah dan program yang tidak diperlukan, langkah selanjutnya untuk mempercepat laptop Windows 10 adalah dengan mengoptimalkan sistem operasi itu sendiri. Sistem operasi yang terbebani dengan program startup yang tidak penting atau pengaturan yang tidak efisien dapat memperlambat kinerja laptop. Oleh karena itu, mengoptimalkan sistem operasi menjadi penting untuk meningkatkan kecepatan dan responsivitas laptop.
Membersihkan File Sampah dan Program yang Tidak Diperlukan
File sampah dan program yang tidak diperlukan dapat menumpuk di hard drive dan memperlambat kinerja laptop. Untuk membersihkan file sampah, kamu dapat menggunakan fitur “Disk Cleanup” bawaan Windows 10. Fitur ini memungkinkan kamu untuk menghapus file sementara, file log, dan file lainnya yang tidak diperlukan.
- Buka “This PC” atau “File Explorer”.
- Klik kanan pada drive yang ingin dibersihkan (biasanya drive C:).
- Pilih “Properties”.
- Klik “Disk Cleanup”.
- Pilih jenis file yang ingin dihapus dan klik “OK”.
Selain “Disk Cleanup”, kamu juga dapat menggunakan aplikasi pihak ketiga seperti CCleaner untuk membersihkan file sampah dan program yang tidak diperlukan. Namun, pastikan aplikasi yang kamu gunakan terpercaya dan tidak mengandung malware.
Menonaktifkan Program Startup yang Tidak Penting
Program startup adalah program yang dijalankan secara otomatis saat Windows 10 dijalankan. Beberapa program startup mungkin tidak diperlukan dan dapat memperlambat waktu boot laptop. Untuk menonaktifkan program startup yang tidak penting, kamu dapat menggunakan “Task Manager”.
- Tekan “Ctrl + Shift + Esc” untuk membuka “Task Manager”.
- Klik tab “Startup”.
- Pilih program startup yang ingin dinonaktifkan dan klik “Disable”.
Perhatikan bahwa menonaktifkan program startup dapat memengaruhi fungsi program tersebut. Pastikan kamu hanya menonaktifkan program yang tidak diperlukan atau yang tidak kamu gunakan.
Mengubah Pengaturan Windows 10
Beberapa pengaturan Windows 10 dapat memengaruhi kinerja laptop. Berikut adalah beberapa pengaturan yang dapat diubah untuk meningkatkan kinerja:
| Pengaturan | Penjelasan |
|---|---|
| Visual Effects | Mengurangi efek visual seperti animasi dan transisi dapat meningkatkan kinerja. |
| Power Options | Mengatur laptop untuk menggunakan mode “High Performance” dapat meningkatkan kinerja. |
| Hard Drive | Mematikan “Indexing” pada hard drive dapat meningkatkan kinerja, terutama pada hard drive yang lambat. |
| Background Apps | Menonaktifkan aplikasi latar belakang yang tidak diperlukan dapat meningkatkan kinerja. |
Kamu dapat mengakses pengaturan ini dengan membuka “Settings” > “System” > “About” > “Advanced system settings” > “Performance” > “Visual Effects” atau “Power Options”.
Meningkatkan Performa Hard Disk
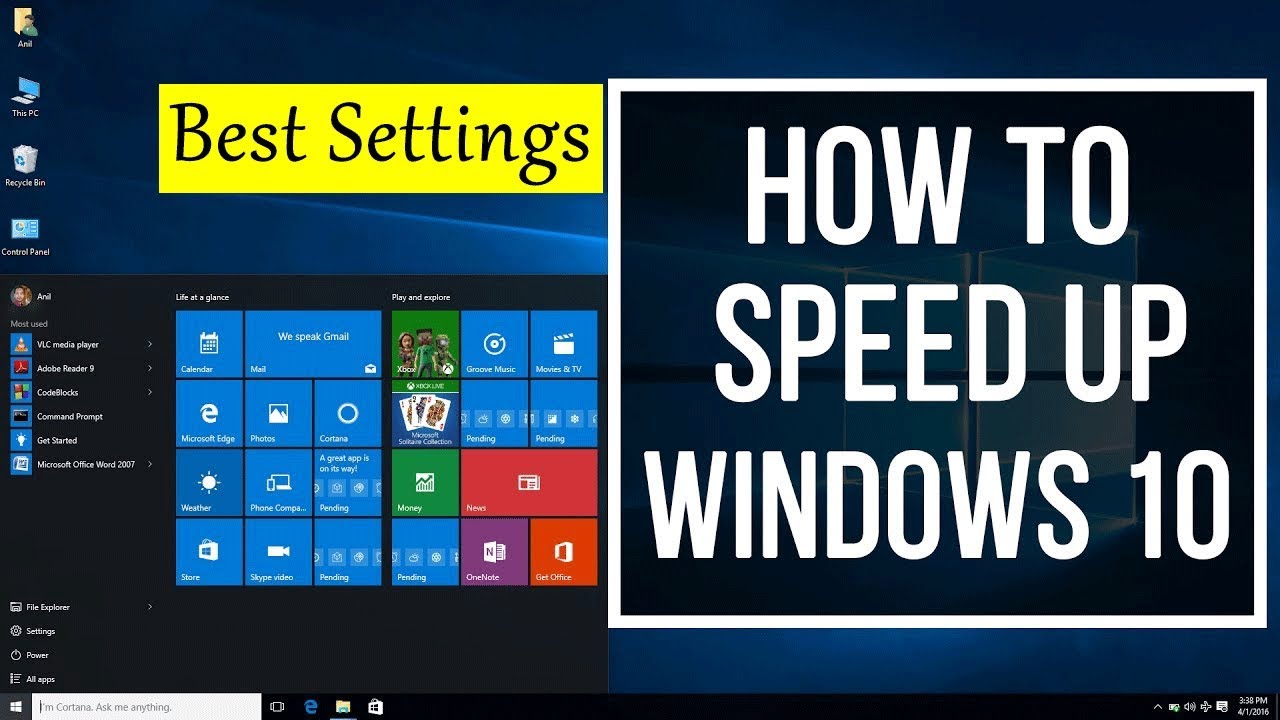
Hard disk merupakan komponen penting yang berperan dalam menyimpan dan mengakses data pada laptop. Seiring waktu, kinerja hard disk dapat menurun, sehingga menyebabkan laptop menjadi lambat. Untuk mengatasi hal ini, Anda dapat meningkatkan performa hard disk dengan beberapa cara.
Mendefragmentasi Hard Disk
Defragmentasi hard disk adalah proses pengelompokan file yang terfragmentasi menjadi satu bagian yang utuh. Fragmentasi terjadi ketika file disimpan di berbagai lokasi di hard disk, sehingga komputer harus mencari data di berbagai tempat saat mengakses file tersebut. Dengan mendefragmentasi hard disk, komputer dapat mengakses data lebih cepat dan efisien.
- Buka menu “Start” dan cari “Defragmentasi dan Optimasi Drive”.
- Pilih drive yang ingin Anda defragmentasi dan klik “Optimize”.
- Proses defragmentasi akan memakan waktu tergantung pada ukuran hard disk dan tingkat fragmentasi.
Menggunakan SSD sebagai Solusi Penyimpanan Utama
SSD (Solid State Drive) adalah jenis penyimpanan yang jauh lebih cepat dibandingkan dengan hard disk tradisional (HDD). SSD menggunakan chip memori flash untuk menyimpan data, sehingga akses data jauh lebih cepat. Jika Anda ingin meningkatkan performa laptop secara signifikan, mengganti hard disk dengan SSD adalah solusi yang tepat.
- SSD memiliki kecepatan baca dan tulis yang lebih tinggi dibandingkan dengan HDD.
- SSD lebih tahan terhadap guncangan dan getaran, sehingga lebih awet.
- SSD memiliki konsumsi daya yang lebih rendah, sehingga dapat memperpanjang masa pakai baterai laptop.
Mentransfer Data ke Drive yang Lebih Cepat
Jika Anda ingin meningkatkan kecepatan laptop tanpa mengganti hard disk, Anda dapat mentransfer data ke drive yang lebih cepat, seperti SSD eksternal atau cloud storage. Ini akan mengurangi beban kerja hard disk internal dan meningkatkan kecepatan akses data.
- Pilih drive yang lebih cepat, seperti SSD eksternal atau cloud storage.
- Salin data penting dari hard disk internal ke drive yang lebih cepat.
- Setelah data tertransfer, Anda dapat menghapus data dari hard disk internal untuk meningkatkan ruang kosong.
Mengatur Pengaturan Daya
Mengatur pengaturan daya laptop Windows 10 bisa jadi salah satu cara ampuh untuk meningkatkan kecepatan dan performa. Dengan sedikit penyesuaian, kamu bisa memaksimalkan penggunaan daya, sehingga laptopmu bekerja lebih lancar dan lebih cepat, tanpa harus mengorbankan masa pakai baterai.
Mengubah Pengaturan Daya
Windows 10 memiliki beberapa pengaturan daya yang dapat kamu sesuaikan untuk meningkatkan kinerja. Salah satunya adalah dengan memilih skema daya yang sesuai dengan kebutuhanmu. Ada tiga skema daya yang tersedia:
- Skema Daya Seimbang: Skema ini memberikan keseimbangan antara kinerja dan penghematan daya. Skema ini ideal untuk penggunaan sehari-hari.
- Skema Daya Hemat Daya: Skema ini dirancang untuk menghemat daya baterai dan memperpanjang masa pakai baterai. Skema ini akan mengurangi kinerja CPU dan perangkat keras lainnya.
- Skema Daya Performa Tinggi: Skema ini memberikan kinerja terbaik, namun akan menghabiskan daya baterai lebih cepat. Skema ini cocok untuk penggunaan yang membutuhkan kinerja tinggi, seperti bermain game atau mengedit video.
Untuk mengubah skema daya, ikuti langkah-langkah berikut:
- Buka menu Start dan ketik “Power Options” dan tekan Enter.
- Pilih Show Additional Plans untuk melihat semua skema daya yang tersedia.
- Pilih skema daya yang kamu inginkan dan klik Save Changes.
Menyesuaikan Pengaturan Grafis dan Visual
Pengaturan grafis dan visual juga dapat mempengaruhi kinerja laptop. Jika kamu mengurangi pengaturan grafis, laptop akan bekerja lebih cepat, karena tidak perlu memproses data visual yang kompleks. Berikut beberapa tips untuk menyesuaikan pengaturan grafis dan visual:
- Nonaktifkan efek visual: Efek visual, seperti animasi dan transisi, dapat membuat laptop bekerja lebih lambat. Untuk menonaktifkan efek visual, buka Control Panel, pilih System and Security, lalu klik System. Klik Advanced system settings dan pilih tab Advanced. Di bawah Performance, klik Settings. Pilih Adjust for best performance dan klik OK.
- Kurangi resolusi layar: Mengurangi resolusi layar dapat membantu meningkatkan kinerja, terutama jika laptopmu memiliki layar beresolusi tinggi. Untuk mengubah resolusi layar, klik kanan pada desktop dan pilih Display settings. Di bawah Scale and layout, pilih resolusi yang lebih rendah.
- Nonaktifkan fitur-fitur yang tidak diperlukan: Beberapa fitur Windows, seperti Aero Glass dan animasi, dapat menghabiskan banyak sumber daya. Nonaktifkan fitur-fitur yang tidak diperlukan untuk meningkatkan kinerja. Untuk menonaktifkan fitur-fitur ini, buka Control Panel, pilih System and Security, lalu klik System. Klik Advanced system settings dan pilih tab Advanced. Di bawah Performance, klik Settings. Hapus centang pada fitur-fitur yang tidak diperlukan dan klik OK.
Mengoptimalkan Pengaturan untuk Penggunaan Baterai
Jika kamu ingin memaksimalkan masa pakai baterai, kamu dapat mengoptimalkan pengaturan daya untuk menghemat penggunaan baterai. Berikut beberapa tips:
- Nonaktifkan fitur-fitur yang menghabiskan daya: Beberapa fitur Windows, seperti Wi-Fi dan Bluetooth, dapat menghabiskan banyak daya baterai. Nonaktifkan fitur-fitur yang tidak diperlukan saat kamu tidak menggunakannya.
- Atur kecerahan layar: Kecerahan layar yang tinggi dapat menghabiskan banyak daya baterai. Atur kecerahan layar agar sesuai dengan kondisi pencahayaan sekitar.
- Gunakan mode hemat daya: Windows 10 memiliki mode hemat daya yang dapat membantu memperpanjang masa pakai baterai. Untuk mengaktifkan mode hemat daya, buka Settings, pilih System, lalu pilih Battery. Aktifkan Battery saver.
Memperbarui Driver dan Software
Driver perangkat keras adalah perangkat lunak yang memungkinkan sistem operasi Anda berkomunikasi dengan perangkat keras yang terpasang di laptop Anda. Driver yang sudah usang atau rusak dapat menyebabkan kinerja laptop menjadi lambat, masalah kompatibilitas, dan bahkan kerusakan perangkat keras. Memperbarui driver perangkat keras secara teratur adalah cara yang efektif untuk meningkatkan kinerja laptop Anda dan memastikan semua perangkat berfungsi dengan baik.
Memperbarui Sistem Operasi Windows 10
Windows 10 secara berkala merilis pembaruan untuk memperbaiki bug, meningkatkan keamanan, dan menambahkan fitur baru. Pembaruan ini penting untuk menjaga laptop Anda tetap aman dan berjalan dengan lancar. Pembaruan sistem operasi dapat dilakukan melalui Windows Update, yang merupakan fitur bawaan Windows 10.
- Buka menu Start dan ketik “Windows Update”.
- Klik “Check for updates”.
- Windows akan memeriksa pembaruan yang tersedia dan mengunduhnya secara otomatis.
- Setelah unduhan selesai, Anda akan diminta untuk menginstal pembaruan. Ikuti petunjuk di layar untuk menyelesaikan proses instalasi.
Program yang Dapat Meningkatkan Kinerja Laptop
Selain memperbarui driver dan sistem operasi, Anda juga dapat menggunakan program tambahan untuk meningkatkan kinerja laptop Anda. Beberapa program populer yang dapat membantu meliputi:
- CCleaner: Program ini membantu membersihkan file sampah, entri registri yang tidak valid, dan program yang tidak digunakan untuk meningkatkan kinerja laptop Anda.
- Advanced SystemCare: Program ini menawarkan berbagai fitur untuk mengoptimalkan kinerja laptop, termasuk membersihkan disk, menonaktifkan program startup yang tidak perlu, dan memperbarui driver.
- Defraggler: Program ini membantu mendefragmentasi hard drive Anda untuk meningkatkan kecepatan akses data.
- Wise Care 365: Program ini menawarkan berbagai fitur untuk meningkatkan kinerja laptop, termasuk membersihkan disk, mengoptimalkan memori, dan memperbarui driver.
Kesimpulan
Dengan mengikuti langkah-langkah yang telah dijelaskan, Anda dapat meningkatkan kinerja laptop Windows 10 Anda secara signifikan. Ingatlah bahwa optimasi adalah proses yang berkelanjutan, dan mungkin diperlukan penyesuaian dan pengaturan tambahan seiring waktu. Jangan ragu untuk mencoba berbagai metode dan temukan kombinasi yang paling efektif untuk laptop Anda. Selamat mencoba dan rasakan perbedaannya!
Kumpulan Pertanyaan Umum
Apakah membersihkan hard disk akan menghapus semua data saya?
Tidak, membersihkan hard disk hanya akan menghapus file-file yang tidak diperlukan, seperti file sampah dan program yang tidak digunakan. Data pribadi Anda akan tetap aman.
Bagaimana cara mengetahui program apa yang memakan banyak sumber daya?
Anda dapat menggunakan Task Manager (Ctrl+Shift+Esc) untuk melihat penggunaan CPU, RAM, dan disk oleh setiap program yang sedang berjalan.
Apakah memperbarui driver perangkat keras selalu aman?
Ya, memperbarui driver biasanya aman, tetapi disarankan untuk mengunduh driver dari situs web resmi produsen perangkat keras Anda.