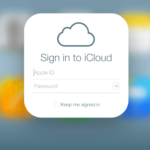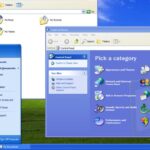Bingung bagaimana cara mengaktifkan Wifi di laptop Windows 8 Anda? Tenang, Anda tidak sendirian! Banyak pengguna yang mengalami kesulitan saat pertama kali menggunakan laptop Windows 8. Artikel ini akan memandu Anda langkah demi langkah untuk mengaktifkan Wifi di laptop Windows 8, mulai dari memeriksa status koneksi hingga mengatasi masalah yang mungkin terjadi.
Kami akan membahas berbagai metode yang dapat Anda gunakan untuk mengaktifkan Wifi, mulai dari menu “Settings” hingga “Action Center”. Anda juga akan belajar cara menghubungkan ke jaringan Wifi, memasukkan password, dan mengatasi masalah koneksi yang umum terjadi, seperti password yang salah atau jaringan yang tidak tersedia. Siap untuk menjelajahi dunia Wifi di laptop Windows 8 Anda?
Memeriksa Status Koneksi Wifi
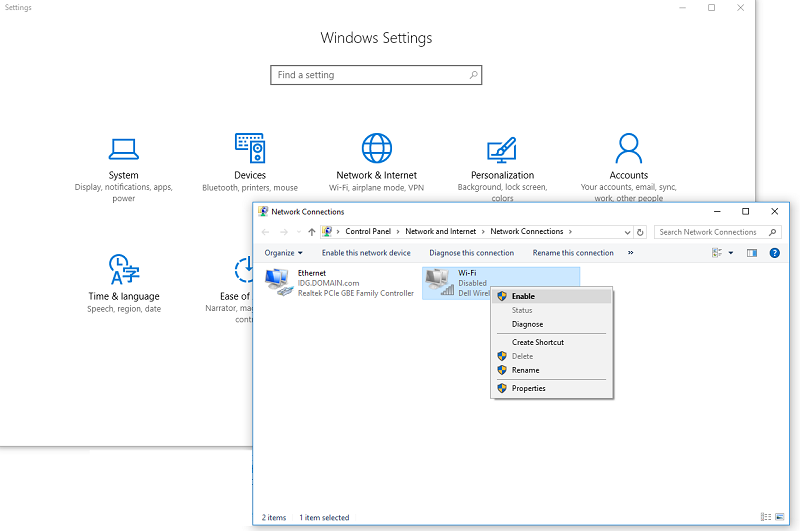
Sebelum kamu bisa mengaktifkan wifi di laptop Windows 8, penting untuk mengetahui status koneksi wifi saat ini. Ini akan membantumu menentukan langkah selanjutnya yang perlu diambil untuk mengaktifkan wifi.
Cara Memeriksa Status Koneksi Wifi
Ada beberapa cara untuk memeriksa status koneksi wifi di laptop Windows 8. Berikut adalah salah satu caranya:
- Klik ikon wifi di bagian kanan bawah layar, biasanya terletak di taskbar.
- Jika laptop kamu terhubung ke jaringan wifi, ikon wifi akan menunjukkan simbol wifi yang terisi penuh dan nama jaringan wifi yang terhubung.
- Jika laptop kamu tidak terhubung ke jaringan wifi, ikon wifi akan menunjukkan simbol wifi yang kosong atau simbol wifi yang setengah terisi dengan nama jaringan wifi yang tersedia.
Status Koneksi Wifi
Berikut adalah tabel yang menunjukkan status koneksi wifi yang mungkin muncul di laptop Windows 8, beserta penjelasan singkatnya:
| Status Koneksi Wifi | Penjelasan |
|---|---|
| Terhubung | Laptop kamu terhubung ke jaringan wifi dan dapat mengakses internet. |
| Tidak Terhubung | Laptop kamu tidak terhubung ke jaringan wifi dan tidak dapat mengakses internet. |
| Terhubung Terbatas | Laptop kamu terhubung ke jaringan wifi, tetapi tidak dapat mengakses internet. Ini mungkin terjadi karena beberapa alasan, seperti masalah dengan koneksi internet atau pengaturan jaringan wifi. |
Mengaktifkan Wifi di Laptop Windows 8
Laptop Windows 8 dilengkapi dengan fitur Wifi yang memungkinkan kamu untuk terhubung ke internet tanpa kabel. Untuk mengaktifkan Wifi di laptop Windows 8, kamu dapat menggunakan dua metode utama, yaitu melalui menu “Settings” atau melalui “Action Center”.
Mengaktifkan Wifi melalui Menu “Settings”
Berikut adalah langkah-langkah untuk mengaktifkan Wifi di laptop Windows 8 melalui menu “Settings”:
- Klik tombol “Start” di pojok kiri bawah layar.
- Pilih “Settings” (ikon roda gigi) dari menu yang muncul.
- Pilih “Network & Internet” dari menu “Settings”.
- Pilih “Wi-Fi” dari menu sebelah kiri.
- Jika Wifi di laptop kamu belum aktif, kamu akan melihat tombol “Wi-Fi” berwarna abu-abu. Klik tombol tersebut untuk mengaktifkan Wifi.
- Setelah Wifi aktif, kamu akan melihat daftar jaringan Wifi yang tersedia di sekitar kamu. Pilih jaringan Wifi yang ingin kamu sambungkan dan masukkan kata sandi jika diperlukan.
Mengaktifkan Wifi melalui “Action Center”
Cara lain untuk mengaktifkan Wifi di laptop Windows 8 adalah melalui “Action Center”. Berikut adalah langkah-langkahnya:
- Klik ikon “Action Center” yang terletak di pojok kanan bawah layar (biasanya berbentuk ikon gelembung).
- Cari ikon “Wifi” di menu “Action Center”.
- Jika ikon “Wifi” berwarna abu-abu, klik ikon tersebut untuk mengaktifkan Wifi.
- Setelah Wifi aktif, kamu akan melihat daftar jaringan Wifi yang tersedia di sekitar kamu. Pilih jaringan Wifi yang ingin kamu sambungkan dan masukkan kata sandi jika diperlukan.
Mengaktifkan Wifi Jika Tombol Wifi Tidak Muncul di Layar
Jika tombol Wifi tidak muncul di layar, kamu mungkin perlu mengaktifkan driver Wifi di laptop kamu. Berikut adalah langkah-langkah untuk mengaktifkan driver Wifi:
- Klik kanan pada tombol “Start” di pojok kiri bawah layar.
- Pilih “Device Manager” dari menu yang muncul.
- Cari “Network adapters” di menu “Device Manager”.
- Klik kanan pada nama adapter Wifi kamu (biasanya bernama “Wireless Network Adapter” atau sejenisnya) dan pilih “Enable”.
- Setelah driver Wifi diaktifkan, tombol Wifi seharusnya muncul di layar dan kamu dapat mengaktifkan Wifi dengan langkah-langkah yang dijelaskan sebelumnya.
Menghubungkan ke Jaringan Wifi: Cara Mengaktifkan Wifi Di Laptop Windows 8
Setelah Wifi di laptop Windows 8 Anda aktif, langkah selanjutnya adalah menghubungkan ke jaringan Wifi yang tersedia.
Memilih Jaringan Wifi, Cara mengaktifkan wifi di laptop windows 8
Di layar desktop, klik ikon Wifi di pojok kanan bawah layar. Anda akan melihat daftar jaringan Wifi yang tersedia di sekitar Anda. Pilih jaringan Wifi yang ingin Anda hubungkan. Biasanya, nama jaringan Wifi ditampilkan di sebelah ikon jaringan.
Memasukkan Password Jaringan Wifi
Setelah memilih jaringan Wifi, Anda akan diminta untuk memasukkan password jaringan Wifi. Password ini biasanya diberikan oleh pemilik jaringan Wifi.
- Masukkan password dengan benar di kotak yang tersedia.
- Jika Anda lupa password, Anda dapat meminta pemilik jaringan untuk memberikannya.
- Setelah memasukkan password, klik tombol “Connect” atau “Hubungkan” untuk menghubungkan ke jaringan Wifi.
Mengatasi Masalah Koneksi Wifi
Terkadang, Anda mungkin mengalami masalah saat menghubungkan ke jaringan Wifi. Beberapa masalah yang umum terjadi antara lain:
- Password salah: Pastikan Anda memasukkan password dengan benar.
- Jaringan tidak tersedia: Jika jaringan Wifi tidak tersedia, periksa apakah router Wifi dihidupkan dan terhubung ke internet.
- Masalah dengan driver Wifi: Jika driver Wifi Anda sudah usang, Anda perlu memperbarui driver tersebut.
Jika Anda mengalami masalah koneksi Wifi, Anda dapat mencoba beberapa langkah berikut:
- Restart laptop Anda.
- Restart router Wifi Anda.
- Perbarui driver Wifi Anda.
- Hubungi penyedia layanan internet Anda untuk bantuan lebih lanjut.
Mengatasi Masalah Koneksi Wifi
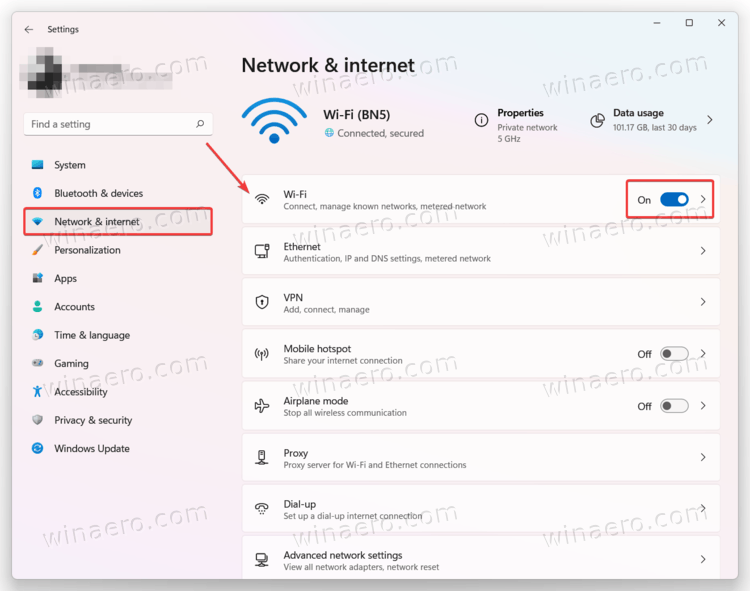
Setelah mengaktifkan Wifi di laptop Windows 8, kamu mungkin mengalami masalah koneksi. Masalah ini bisa terjadi karena berbagai faktor, seperti driver Wifi yang rusak, pengaturan jaringan yang salah, atau gangguan sinyal Wifi. Tenang, kamu bisa mengatasi masalah ini dengan beberapa langkah mudah.
Daftar Masalah Koneksi Wifi Umum
Berikut beberapa masalah koneksi Wifi yang sering terjadi di laptop Windows 8, beserta solusinya:
| Masalah | Solusi |
|---|---|
| Laptop tidak menemukan jaringan Wifi | Pastikan Wifi di laptop sudah diaktifkan. Periksa juga apakah router Wifi aktif dan dalam jangkauan. |
| Laptop terhubung ke jaringan Wifi, tetapi tidak bisa mengakses internet | Pastikan router Wifi terhubung ke internet. Periksa juga pengaturan jaringan di laptop, seperti alamat IP dan DNS. |
| Koneksi Wifi sering terputus | Pastikan router Wifi tidak terlalu jauh dari laptop. Periksa juga pengaturan daya Wifi di laptop, pastikan tidak diatur untuk hemat daya. |
| Koneksi Wifi lambat | Pastikan tidak ada perangkat lain yang menggunakan jaringan Wifi yang sama. Periksa juga pengaturan bandwidth di router Wifi. |
Memperbaiki Masalah Driver Wifi yang Rusak
Driver Wifi yang rusak dapat menyebabkan masalah koneksi Wifi. Untuk memperbaiki masalah ini, kamu bisa memperbarui atau menginstal ulang driver Wifi. Berikut langkah-langkahnya:
- Buka Device Manager dengan menekan tombol Windows + X, lalu pilih Device Manager.
- Cari dan klik Network Adapters, lalu cari driver Wifi yang terpasang.
- Klik kanan driver Wifi, lalu pilih Update Driver.
- Pilih Search automatically for updated driver software, lalu ikuti petunjuk di layar.
- Jika driver Wifi tidak bisa diperbarui, kamu bisa menginstal ulang driver dengan cara klik kanan driver Wifi, lalu pilih Uninstall Device.
- Restart laptop, dan Windows akan menginstal ulang driver Wifi secara otomatis.
Memperbaiki Masalah Pengaturan Jaringan yang Salah
Pengaturan jaringan yang salah juga bisa menyebabkan masalah koneksi Wifi. Untuk memperbaiki masalah ini, kamu bisa mengecek dan mengedit pengaturan jaringan di laptop. Berikut langkah-langkahnya:
- Buka Network and Sharing Center dengan mengetik “Network and Sharing Center” di kotak pencarian Windows.
- Klik Change adapter settings.
- Klik kanan koneksi Wifi, lalu pilih Properties.
- Pilih tab Networking, lalu klik Properties di sebelah Internet Protocol Version 4 (TCP/IPv4).
- Pastikan Obtain an IP address automatically dan Obtain DNS server address automatically terpilih. Jika tidak, pilih kedua opsi tersebut.
- Klik OK, lalu restart laptop.
Ringkasan Akhir
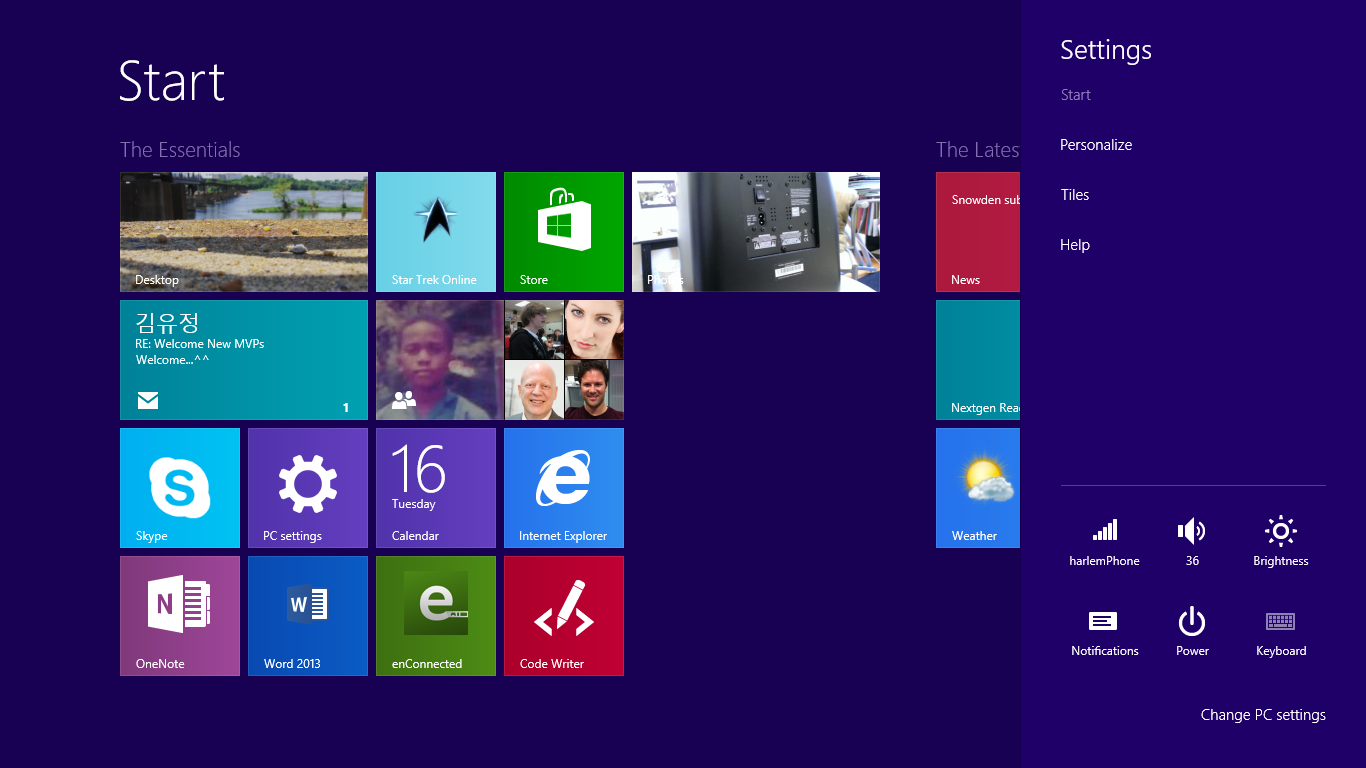
Dengan mengikuti langkah-langkah yang telah dijelaskan, Anda kini telah siap untuk menjelajahi dunia internet melalui laptop Windows 8 Anda. Ingat, koneksi Wifi yang lancar akan meningkatkan pengalaman menggunakan laptop Anda. Jangan ragu untuk bereksperimen dan menjelajahi berbagai fitur yang tersedia di laptop Windows 8 Anda. Selamat menikmati!
Pertanyaan Populer dan Jawabannya
Apakah saya perlu mengaktifkan Wifi di laptop Windows 8 setiap kali saya ingin terhubung ke internet?
Tidak, Anda hanya perlu mengaktifkan Wifi sekali. Setelah itu, laptop Anda akan secara otomatis terhubung ke jaringan Wifi yang tersedia.
Bagaimana jika saya lupa password Wifi?
Anda dapat mencoba mengingat password, atau meminta bantuan pemilik jaringan untuk mendapatkan password. Anda juga dapat mencoba menghubungkan laptop ke jaringan Wifi lain.
Apa yang harus saya lakukan jika koneksi Wifi saya lambat?
Cobalah untuk mendekatkan laptop Anda ke router Wifi. Anda juga dapat mencoba mematikan dan menghidupkan kembali router Wifi, atau menghubungi penyedia layanan internet Anda untuk mendapatkan bantuan.