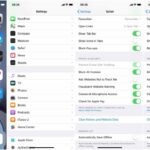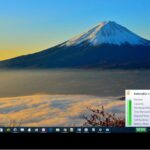Cara menampilkan icon di windows 10 – Bosan dengan desktop Windows 10 yang polos tanpa icon? Icon adalah jendela ke dunia file dan aplikasi Anda, mempermudah navigasi dan identifikasi. Icon yang hilang atau tidak jelas bisa membuat Anda frustasi, tapi jangan khawatir! Panduan ini akan membantu Anda menampilkan, mengatur, dan memecahkan masalah icon di Windows 10 dengan mudah.
Mulai dari memahami jenis-jenis icon, cara menampilkan icon yang hilang, hingga mengubah dan mengatur icon desktop, artikel ini akan membawa Anda melalui proses langkah demi langkah untuk pengalaman Windows 10 yang lebih personal dan efisien.
Cara Menampilkan Icon di Windows 10
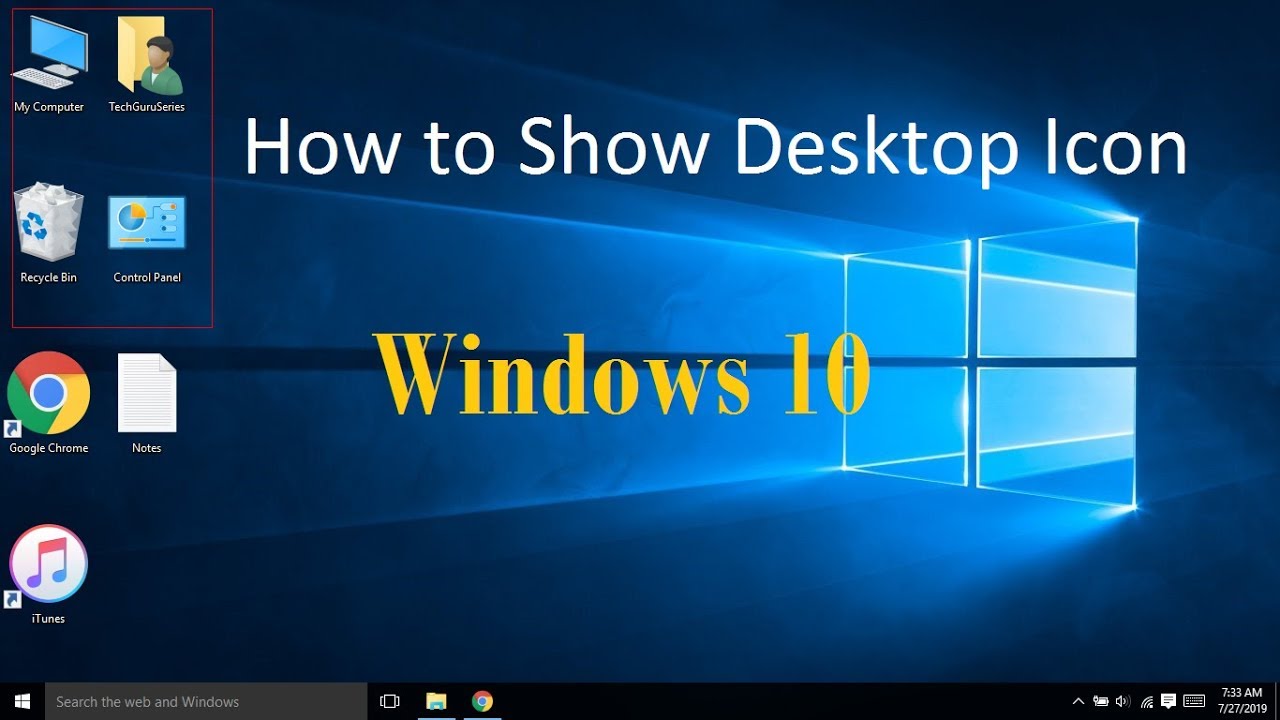
Icon merupakan representasi visual dari file, folder, program, dan elemen lainnya di Windows 10. Icon berperan penting dalam membantu kita mengenali dan mengidentifikasi berbagai item dengan cepat, sehingga navigasi di sistem operasi menjadi lebih mudah dan efisien.
Pentingnya Icon di Windows 10
Icon sangat penting untuk navigasi dan pengenalan file di Windows 10 karena beberapa alasan:
- Kemudahan Identifikasi: Icon membantu kita dengan cepat mengenali jenis file atau program yang kita inginkan. Misalnya, icon dokumen Word berwarna biru dengan huruf “W” menunjukkan bahwa file tersebut merupakan dokumen Word.
- Navigasi yang Lebih Cepat: Dengan icon, kita dapat dengan mudah menemukan file atau program yang kita cari tanpa harus membaca nama file atau program secara lengkap.
- Pengaturan yang Lebih Terstruktur: Icon membantu kita dalam mengatur file dan program secara lebih terstruktur. Kita dapat mengelompokkan file dengan jenis yang sama berdasarkan icon-nya.
Jenis Icon di Windows 10
Ada berbagai jenis icon yang umum dijumpai di Windows 10, antara lain:
- Icon File: Icon ini mewakili berbagai jenis file, seperti dokumen, gambar, video, musik, dan lainnya.
- Icon Folder: Icon ini mewakili folder yang berisi berbagai file dan subfolder.
- Icon Program: Icon ini mewakili program yang terinstal di komputer.
- Icon Sistem: Icon ini mewakili elemen sistem operasi, seperti Recycle Bin, My Computer, dan lainnya.
Tabel Jenis Icon di Windows 10
Berikut adalah tabel yang menampilkan beberapa jenis icon umum di Windows 10:
| Jenis Icon | Lokasi Icon | Fungsi Icon | Contoh Icon |
|---|---|---|---|
| Icon File | Dekstop, Folder | Mewakili jenis file | Icon dokumen Word, Icon gambar, Icon video |
| Icon Folder | Dekstop, My Computer | Mewakili folder | Icon folder “Documents”, Icon folder “Pictures” |
| Icon Program | Dekstop, Start Menu | Mewakili program | Icon Microsoft Word, Icon Google Chrome |
| Icon Sistem | Dekstop, Taskbar | Mewakili elemen sistem operasi | Icon Recycle Bin, Icon My Computer |
Menampilkan Icon yang Hilang: Cara Menampilkan Icon Di Windows 10
Terkadang, icon di Windows 10 bisa hilang atau tidak ditampilkan dengan benar. Hal ini bisa membuat kita kesulitan mengidentifikasi file atau folder. Untungnya, ada beberapa cara untuk mengatasi masalah ini dan mengembalikan icon yang hilang.
Penyebab Icon Hilang, Cara menampilkan icon di windows 10
Ada beberapa alasan mengapa icon di Windows 10 bisa hilang, antara lain:
- Kerusakan File Sistem: File sistem yang rusak bisa menyebabkan icon tidak ditampilkan dengan benar.
- Masalah dengan Cache Icon: Cache icon menyimpan informasi tentang icon yang ditampilkan. Jika cache ini rusak, icon bisa hilang.
- Infeksi Virus atau Malware: Virus atau malware bisa merusak file sistem dan menyebabkan icon hilang.
- Perubahan Pengaturan: Pengaturan tampilan yang salah bisa menyebabkan icon tidak ditampilkan dengan benar.
Mengembalikan Icon dengan File Explorer
Cara paling mudah untuk mengembalikan icon yang hilang adalah dengan menggunakan File Explorer. Berikut langkah-langkahnya:
- Buka File Explorer.
- Pilih folder yang iconnya hilang.
- Klik kanan pada ruang kosong di dalam folder tersebut.
- Pilih “Properties”.
- Pada tab “Customize”, klik “Change Icon”.
- Pilih icon yang ingin Anda gunakan dan klik “OK”.
- Klik “Apply” dan “OK” untuk menyimpan perubahan.
Memperbaiki Icon dengan “Troubleshooter” Windows
Windows memiliki “Troubleshooter” yang dapat membantu memperbaiki masalah icon yang hilang. Berikut langkah-langkahnya:
1. Buka “Settings” (tekan tombol Windows + I).
2. Pilih “Update & Security”.
3. Pilih “Troubleshoot”.
4. Pada bagian “Find and fix other problems”, klik “Run the troubleshooter” untuk “Windows Store Apps”.
5. Ikuti petunjuk di layar untuk menyelesaikan troubleshooter.
Mengubah Icon File dan Folder
![]()
Bosan dengan icon default di Windows 10? Ingin tampilan yang lebih personal dan menarik? Tenang, kamu bisa mengubah icon file dan folder dengan mudah! Ada dua cara yang bisa kamu gunakan: secara manual melalui “Properties” atau dengan bantuan aplikasi pihak ketiga. Mari kita bahas lebih lanjut!
Mengubah Icon File dan Folder Secara Manual
Cara ini sangat mudah dan tidak memerlukan aplikasi tambahan. Berikut langkah-langkahnya:
- Klik kanan pada file atau folder yang ingin kamu ubah icon-nya.
- Pilih “Properties”.
- Pada tab “General”, klik tombol “Change Icon”.
- Pilih icon yang kamu inginkan dari daftar yang tersedia, atau klik “Browse” untuk mencari icon di komputer kamu.
- Klik “OK” untuk menyimpan perubahan.
Mengubah Icon File dan Folder dengan Aplikasi Pihak Ketiga
Jika kamu ingin lebih banyak pilihan icon atau ingin melakukan perubahan yang lebih kompleks, kamu bisa menggunakan aplikasi pihak ketiga. Beberapa aplikasi populer yang bisa kamu coba adalah:
| Aplikasi | Keunggulan | Kekurangan |
|---|---|---|
| IconPackager | Menawarkan berbagai macam icon pack dengan tema yang beragam, mudah digunakan, dan kompatibel dengan Windows 10. | Membutuhkan biaya berlangganan untuk mengakses semua fitur premium. |
| IconForge | Memungkinkan kamu untuk membuat icon sendiri dari nol, memiliki banyak pilihan template dan tools yang lengkap, dan menawarkan versi gratis dengan fitur yang cukup lengkap. | Antarmuka pengguna yang kompleks, mungkin sulit dipahami bagi pengguna pemula. |
| Resource Hacker | Aplikasi gratis dan open source yang powerful, memungkinkan kamu untuk mengedit icon file dan folder secara langsung, dan mendukung berbagai format file. | Membutuhkan pengetahuan tentang pengeditan file dan resource, bisa menjadi rumit bagi pengguna pemula. |
Mengatur Icon di Desktop
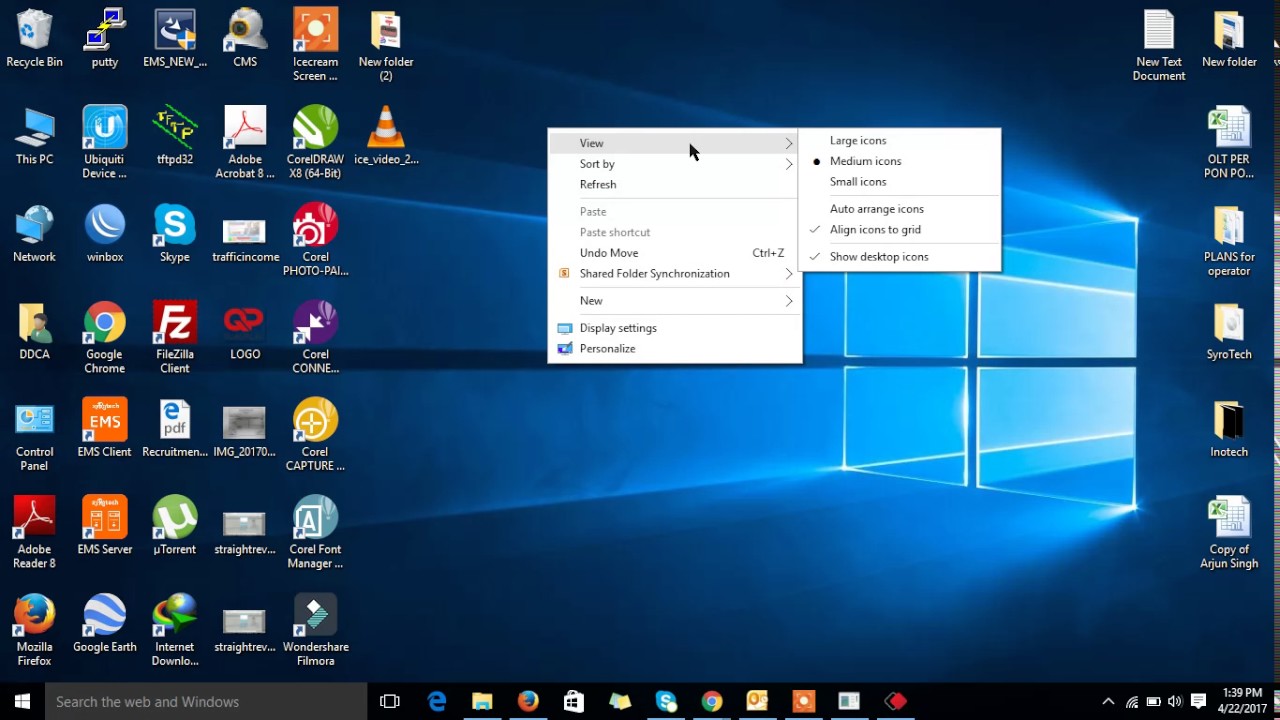
Desktop Windows 10 Anda adalah kanvas digital Anda, tempat Anda bisa meletakkan shortcut ke aplikasi, file, dan folder favorit Anda. Meskipun Windows memiliki pengaturan default untuk tata letak ikon, Anda bisa mengaturnya agar sesuai dengan preferensi dan alur kerja Anda.
Mengatur Posisi Icon di Desktop
Menata ikon di desktop adalah cara mudah untuk meningkatkan efisiensi dan estetika. Anda dapat melakukannya dengan mudah menggunakan mouse:
- Klik kanan pada area kosong di desktop.
- Pilih View.
- Pilih Arrange icons by dan pilih opsi yang Anda inginkan, seperti Name, Size, atau Date Modified.
Anda juga dapat mengubah ukuran ikon dengan mengklik kanan di desktop, memilih View, dan kemudian memilih ukuran ikon yang Anda inginkan.
Mengelompokkan Icon Desktop
Untuk meningkatkan efisiensi, Anda bisa mengelompokkan ikon berdasarkan kategori. Ini memudahkan Anda untuk menemukan apa yang Anda cari dengan cepat. Ada beberapa cara untuk melakukan ini:
- Buat Folder: Klik kanan di desktop, pilih New, lalu Folder. Beri nama folder sesuai kategori yang Anda inginkan, seperti “Aplikasi Produktivitas”, “Game”, atau “Dokumen Penting”. Kemudian, seret ikon yang sesuai ke dalam folder tersebut.
- Gunakan Fitur Snap: Fitur Snap di Windows 10 memungkinkan Anda untuk dengan mudah mengelompokkan jendela aplikasi dan mengatur tata letak desktop Anda. Anda dapat menggunakan fitur Snap untuk mengelompokkan ikon desktop yang sering Anda gunakan bersama.
Contoh Penataan Icon Desktop yang Efisien
Bayangkan desktop Anda seperti sebuah meja kerja yang rapi. Anda bisa mengelompokkan ikon berdasarkan kategori seperti:
- Aplikasi Produktivitas: Folder ini berisi shortcut ke aplikasi seperti Microsoft Word, Excel, dan PowerPoint. Anda bisa meletakkan folder ini di sudut kiri atas desktop.
- Aplikasi Hiburan: Folder ini berisi shortcut ke aplikasi seperti Spotify, Netflix, dan Steam. Anda bisa meletakkan folder ini di sudut kanan atas desktop.
- Dokumen Penting: Folder ini berisi shortcut ke dokumen penting seperti resume, dokumen proyek, atau dokumen pribadi. Anda bisa meletakkan folder ini di bagian tengah desktop.
- File dan Folder Lainnya: Folder ini berisi shortcut ke file dan folder lainnya yang sering Anda gunakan. Anda bisa meletakkan folder ini di bagian bawah desktop.
Dengan menata ikon desktop Anda dengan cara ini, Anda dapat dengan mudah menemukan apa yang Anda cari dengan cepat. Selain itu, desktop Anda akan terlihat lebih rapi dan teratur.
Mengatasi Masalah Icon
Icon yang tidak muncul atau bermasalah di Windows 10 bisa jadi menjengkelkan. Namun, masalah ini biasanya dapat diatasi dengan beberapa langkah sederhana. Berikut beberapa penyebab umum dan solusi untuk mengatasi masalah icon di Windows 10.
Penyebab Umum Masalah Icon
Ada beberapa penyebab umum mengapa icon mungkin tidak muncul atau bermasalah di Windows 10, antara lain:
- File icon rusak atau hilang: File icon yang rusak atau hilang dapat menyebabkan icon tidak muncul atau muncul dengan tampilan yang salah.
- Cache icon yang rusak: Cache icon menyimpan informasi tentang icon di sistem Anda. Jika cache icon rusak, icon mungkin tidak muncul dengan benar.
- Perangkat lunak pihak ketiga: Beberapa perangkat lunak pihak ketiga dapat memengaruhi tampilan icon di Windows 10.
- Masalah dengan registri Windows: Registri Windows menyimpan informasi tentang pengaturan sistem, termasuk icon. Masalah dengan registri dapat menyebabkan masalah icon.
- Pembaruan Windows: Kadang-kadang, pembaruan Windows dapat menyebabkan masalah icon.
Solusi Umum untuk Masalah Icon
Berikut beberapa solusi umum untuk mengatasi masalah icon di Windows 10:
- Restart komputer Anda: Restart komputer Anda sering kali dapat menyelesaikan masalah icon yang sederhana.
- Jalankan troubleshooter icon: Windows 10 memiliki troubleshooter built-in yang dapat membantu mengidentifikasi dan memperbaiki masalah icon. Untuk menjalankan troubleshooter icon, buka Settings > Update & Security > Troubleshoot dan pilih Icon troubleshooter.
- Perbarui driver kartu grafis Anda: Driver kartu grafis yang kedaluwarsa dapat menyebabkan masalah icon. Pastikan Anda mengunduh dan menginstal driver terbaru dari situs web produsen kartu grafis Anda.
- Hapus cache icon: Menghapus cache icon dapat membantu memperbaiki masalah icon yang disebabkan oleh cache icon yang rusak. Untuk menghapus cache icon, buka File Explorer dan ketik %localappdata%\IconCache.db di bilah alamat. Hapus file IconCache.db dan restart komputer Anda.
- Perbaiki file sistem Windows: File sistem Windows yang rusak dapat menyebabkan masalah icon. Untuk memperbaiki file sistem Windows, buka Command Prompt sebagai administrator dan ketik sfc /scannow.
- Jalankan pemindaian virus: Virus dapat memengaruhi tampilan icon di Windows 10. Jalankan pemindaian virus dengan perangkat lunak antivirus Anda untuk memastikan bahwa sistem Anda tidak terinfeksi.
Langkah-Langkah untuk Mengoptimalkan Tampilan Icon
Berikut langkah-langkah untuk mengoptimalkan tampilan icon di Windows 10:
- Ubah ukuran icon: Anda dapat mengubah ukuran icon dengan mengklik kanan pada desktop dan memilih View > Large icons, Medium icons, atau Small icons.
- Atur transparansi icon: Untuk mengatur transparansi icon, buka Settings > Personalization > Themes dan klik Desktop icon settings. Centang kotak Show desktop icons dan sesuaikan transparansi icon dengan menggunakan slider.
- Ubah warna icon: Anda dapat mengubah warna icon dengan mengklik kanan pada icon dan memilih Properties. Pada tab Customize, Anda dapat memilih warna yang berbeda untuk icon.
- Gunakan tema icon: Windows 10 memiliki beberapa tema icon yang dapat Anda gunakan untuk mengubah tampilan icon. Untuk mengganti tema icon, buka Settings > Personalization > Themes dan pilih tema icon yang Anda inginkan.
- Gunakan aplikasi pihak ketiga: Beberapa aplikasi pihak ketiga dapat membantu Anda mengelola dan mengubah tampilan icon di Windows 10.
Pemungkas
Dengan memahami dasar-dasar icon di Windows 10, Anda dapat menavigasi sistem operasi Anda dengan lebih mudah dan personalisasi desktop sesuai keinginan. Icon yang terorganisir dan mudah dikenali membuat penggunaan Windows 10 menjadi lebih intuitif dan menyenangkan. Jadi, mulailah jelajahi dunia icon dan ciptakan pengalaman Windows 10 yang unik dan efisien!
FAQ Terkini
Bagaimana jika icon saya hilang setelah update Windows?
Cobalah jalankan Troubleshooter Windows untuk memperbaiki masalah icon. Anda juga dapat mencoba restart komputer Anda untuk melihat apakah icon kembali.
Bagaimana cara membuat icon desktop lebih besar?
Klik kanan pada desktop, pilih “View” lalu pilih “Large icons” atau “Extra large icons” untuk memperbesar ukuran icon.
Apakah ada aplikasi pihak ketiga yang bisa mengubah icon file dan folder?
Ya, ada banyak aplikasi seperti Icon Packager, Resource Hacker, dan IconWorkshop yang bisa Anda gunakan untuk mengubah icon file dan folder.