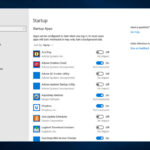Cara mematikan security windows 10 – Mematikan fitur keamanan Windows 10 mungkin terdengar menakutkan, tetapi sebenarnya ada banyak alasan mengapa seseorang mungkin ingin melakukannya. Mungkin Anda memiliki program yang berkonflik dengan sistem keamanan, atau mungkin Anda ingin mencoba sesuatu yang baru. Apapun alasannya, penting untuk memahami risiko yang terlibat sebelum menonaktifkan fitur keamanan Windows 10. Artikel ini akan memberikan panduan lengkap tentang cara menonaktifkan berbagai fitur keamanan Windows 10, mulai dari Windows Defender hingga Firewall.
Namun, sebelum Anda memutuskan untuk mematikan fitur keamanan Windows 10, penting untuk memahami mengapa fitur-fitur ini ada di tempat pertama. Windows 10 dirancang untuk melindungi komputer Anda dari berbagai ancaman, seperti virus, malware, dan serangan online. Fitur keamanan Windows 10 dirancang untuk membantu Anda tetap aman dan melindungi data pribadi Anda. Mematikan fitur keamanan dapat membuat komputer Anda rentan terhadap ancaman keamanan, sehingga penting untuk mempertimbangkan risiko sebelum melakukannya.
Pentingnya Keamanan Windows 10
Windows 10 adalah sistem operasi yang banyak digunakan di seluruh dunia. Namun, seperti sistem operasi lainnya, Windows 10 juga rentan terhadap berbagai ancaman keamanan. Keamanan Windows 10 menjadi sangat penting karena melindungi data pribadi, informasi keuangan, dan sistem komputer Anda dari berbagai macam ancaman.
Ancaman Keamanan di Windows 10, Cara mematikan security windows 10
Ancaman keamanan yang mungkin dihadapi pengguna Windows 10 sangat beragam. Beberapa contoh ancaman yang umum adalah:
- Virus dan Malware: Virus dan malware dapat menginfeksi komputer Anda dan mencuri data, merusak sistem operasi, atau bahkan mengambil kendali atas komputer Anda.
- Serangan Phishing: Serangan phishing adalah upaya untuk mencuri informasi pribadi, seperti kata sandi atau informasi kartu kredit, dengan cara mengelabui pengguna agar mengklik tautan atau membuka lampiran yang berbahaya.
- Serangan Ransomware: Ransomware adalah jenis malware yang mengunci atau mengenkripsi data pengguna dan meminta tebusan untuk memulihkannya.
- Serangan Hacking: Hacker dapat mencoba mengakses komputer Anda secara ilegal untuk mencuri data, menginstal malware, atau mengendalikan komputer Anda.
Perbandingan Fitur Keamanan Windows 10 dengan Sistem Operasi Lain
| Fitur Keamanan | Windows 10 | macOS | Linux |
|---|---|---|---|
| Firewall | Ya | Ya | Ya |
| Perlindungan Antivirus | Windows Defender | XProtect | ClamAV, Sophos |
| Kontrol Akun Pengguna | Ya | Ya | Ya |
| Pembaruan Keamanan Otomatis | Ya | Ya | Ya |
| Sandbox | Ya (Windows Sandbox) | Ya (Sandbox) | Ya (Firejail, AppArmor) |
Memahami Fitur Keamanan Windows 10
Windows 10 hadir dengan berbagai fitur keamanan bawaan yang dirancang untuk melindungi komputer Anda dari berbagai ancaman. Memahami fungsi dan cara kerja fitur-fitur ini penting untuk menjaga keamanan sistem Anda.
Fitur Keamanan Bawaan Windows 10
Windows 10 dilengkapi dengan beberapa fitur keamanan bawaan yang dirancang untuk melindungi sistem Anda dari berbagai ancaman, termasuk malware, virus, dan serangan siber lainnya.
- Windows Defender: Merupakan antivirus bawaan yang secara aktif memindai sistem Anda untuk mencari malware dan ancaman lainnya. Windows Defender bekerja secara real-time, memonitor aktivitas sistem Anda dan memblokir program berbahaya sebelum mereka dapat menyebabkan kerusakan.
- Firewall Windows Defender: Firewall ini bertindak sebagai penghalang antara komputer Anda dan jaringan eksternal, seperti internet. Firewall memblokir akses yang tidak sah ke komputer Anda, membantu melindungi data Anda dari serangan berbahaya.
Fitur Keamanan Tambahan
Selain fitur keamanan bawaan, Windows 10 juga menawarkan beberapa fitur keamanan tambahan yang dapat meningkatkan perlindungan sistem Anda.
- SmartScreen: Fitur ini membantu melindungi Anda dari situs web dan unduhan berbahaya. SmartScreen menganalisis situs web dan file yang Anda coba akses dan memblokir yang berpotensi berbahaya.
- Kontrol Akun Pengguna (UAC): UAC meminta konfirmasi dari Anda sebelum program membuat perubahan signifikan pada komputer Anda. Ini membantu mencegah program berbahaya dari mengambil alih sistem Anda.
- Windows Hello: Fitur ini memungkinkan Anda untuk masuk ke komputer Anda menggunakan metode biometrik, seperti pemindaian wajah atau sidik jari. Ini lebih aman daripada menggunakan kata sandi tradisional.
Tips Mengaktifkan dan Mengoptimalkan Fitur Keamanan Windows 10
Untuk memaksimalkan keamanan sistem Anda, Anda dapat mengaktifkan dan mengoptimalkan fitur keamanan Windows 10.
- Pastikan Windows Defender diaktifkan: Windows Defender diaktifkan secara default, tetapi Anda dapat memeriksa pengaturan untuk memastikannya aktif dan berjalan. Anda juga dapat menjadwalkan pemindaian rutin untuk meningkatkan perlindungan.
- Aktifkan Firewall Windows Defender: Firewall Windows Defender juga diaktifkan secara default, tetapi Anda dapat menyesuaikan pengaturan untuk memblokir atau mengizinkan aplikasi tertentu untuk mengakses jaringan.
- Perbarui Windows secara rutin: Pembaruan Windows mencakup perbaikan keamanan yang penting, jadi pastikan Anda menginstal pembaruan terbaru.
- Gunakan kata sandi yang kuat: Kata sandi yang kuat dan unik membantu melindungi akun Anda dari akses yang tidak sah. Gunakan kombinasi huruf besar, huruf kecil, angka, dan simbol.
- Hati-hati saat membuka email dan lampiran: Email phishing dan lampiran berbahaya dapat menyebabkan infeksi malware. Jangan buka email dari pengirim yang tidak dikenal atau lampiran yang tidak Anda harapkan.
- Berhati-hatilah saat mengunduh file: Unduh file hanya dari situs web yang tepercaya. Pastikan Anda memindai file yang diunduh dengan Windows Defender atau antivirus lain sebelum membukanya.
- Aktifkan fitur keamanan tambahan: Pertimbangkan untuk mengaktifkan fitur keamanan tambahan seperti SmartScreen, UAC, dan Windows Hello untuk meningkatkan perlindungan sistem Anda.
Mengatur Pengaturan Keamanan Windows 10
Windows 10 memiliki berbagai pengaturan keamanan yang dapat Anda gunakan untuk melindungi perangkat Anda dari ancaman dan akses yang tidak sah. Mengatur pengaturan keamanan ini adalah langkah penting untuk menjaga keamanan data dan privasi Anda.
Akses dan Mengubah Pengaturan Keamanan
Untuk mengakses pengaturan keamanan di Windows 10, Anda dapat mengikuti langkah-langkah berikut:
- Buka menu “Start” dan ketik “Control Panel”.
- Klik “Control Panel” dari hasil pencarian.
- Pilih “System and Security”.
- Di sini, Anda akan menemukan berbagai pengaturan keamanan seperti Firewall, Antivirus, dan lainnya.
Mengatur Kata Sandi dan PIN
Kata sandi dan PIN merupakan bagian penting dari keamanan akun Anda. Dengan mengatur kata sandi dan PIN yang kuat, Anda dapat mencegah akses yang tidak sah ke perangkat Anda. Berikut adalah langkah-langkah untuk mengatur kata sandi dan PIN:
- Buka menu “Start” dan klik ikon “Settings”.
- Pilih “Accounts”.
- Klik “Sign-in options”.
- Di sini, Anda dapat mengatur atau mengubah kata sandi dan PIN untuk akun Anda.
Mengonfigurasi Pengaturan Keamanan Tambahan
Windows 10 memiliki beberapa pengaturan keamanan tambahan yang dapat Anda konfigurasi untuk meningkatkan perlindungan perangkat Anda. Berikut adalah beberapa pengaturan penting:
- Kontrol Akun Pengguna (UAC): UAC membantu melindungi perangkat Anda dari perubahan yang tidak sah dengan meminta konfirmasi Anda sebelum aplikasi melakukan perubahan pada sistem. Anda dapat menyesuaikan tingkat UAC sesuai kebutuhan Anda. Untuk mengakses pengaturan UAC, buka “Control Panel” dan cari “Change User Account Control settings”.
- Firewall: Firewall Windows 10 membantu melindungi perangkat Anda dari akses yang tidak sah dari jaringan. Anda dapat mengaktifkan atau menonaktifkan firewall, serta mengizinkan atau memblokir aplikasi tertentu untuk mengakses jaringan. Untuk mengakses pengaturan firewall, buka “Control Panel” dan cari “Windows Firewall”.
- Antivirus: Windows 10 dilengkapi dengan antivirus bawaan yang disebut Windows Defender. Anda dapat mengonfigurasi Windows Defender untuk memindai perangkat Anda secara berkala dan melindungi dari ancaman malware. Untuk mengakses pengaturan Windows Defender, buka “Settings” dan cari “Windows Security”.
Mengelola Aplikasi dan Program
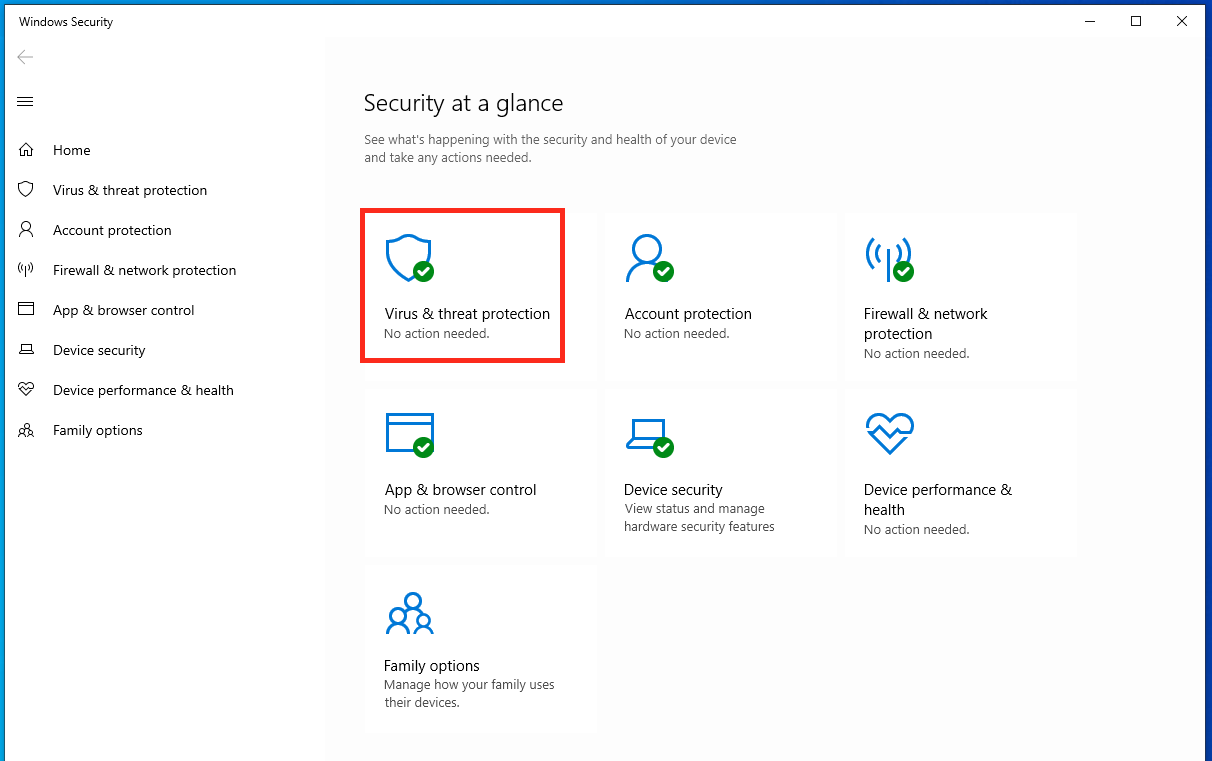
Windows 10 memiliki sistem keamanan yang kuat, tetapi seperti halnya sistem keamanan lainnya, terkadang perlu untuk menyesuaikan izin aplikasi dan program untuk mengoptimalkan kinerja dan keamanan perangkat. Berikut adalah beberapa panduan tentang cara mengelola aplikasi dan program di Windows 10.
Memeriksa Izin Aplikasi dan Program
Memeriksa izin aplikasi dan program di Windows 10 dapat dilakukan melalui pengaturan aplikasi dan program. Berikut adalah langkah-langkahnya:
- Buka menu Start dan pilih Settings.
- Pilih Privacy & security.
- Pilih App permissions.
- Di sini, kamu akan menemukan daftar izin aplikasi dan program yang diinstal di Windows 10. Kamu dapat melihat izin apa saja yang diberikan kepada setiap aplikasi dan program, seperti akses ke kamera, mikrofon, lokasi, dan lainnya.
Memblokir Aplikasi dan Program yang Tidak Dikenal
Memblokir aplikasi dan program yang tidak dikenal dapat membantu melindungi perangkat dari malware dan virus. Berikut adalah beberapa cara untuk memblokir aplikasi dan program yang tidak dikenal:
- Firewall Windows Defender: Firewall Windows Defender adalah sistem keamanan bawaan Windows 10 yang membantu memblokir akses yang tidak sah ke perangkat. Kamu dapat mengonfigurasi firewall Windows Defender untuk memblokir aplikasi dan program tertentu.
- Windows Security: Windows Security adalah aplikasi keamanan yang terintegrasi di Windows 10. Kamu dapat menggunakannya untuk memindai virus dan malware, serta memblokir aplikasi dan program yang tidak dikenal.
- Aplikasi Antivirus Pihak Ketiga: Kamu juga dapat menggunakan aplikasi antivirus pihak ketiga untuk membantu memblokir aplikasi dan program yang tidak dikenal. Beberapa aplikasi antivirus yang populer meliputi Avast, Norton, dan McAfee.
Mengelola Aplikasi dan Program yang Diinstal
Mengelola aplikasi dan program yang diinstal di Windows 10 dapat membantu meningkatkan kinerja perangkat dan menjaga keamanan. Berikut adalah beberapa cara untuk mengelola aplikasi dan program yang diinstal:
- Uninstall Aplikasi dan Program: Untuk menghapus aplikasi dan program yang tidak lagi digunakan, kamu dapat melakukannya melalui menu Settings. Pilih Apps, lalu pilih aplikasi atau program yang ingin kamu hapus dan klik Uninstall.
- Menonaktifkan Aplikasi dan Program: Kamu juga dapat menonaktifkan aplikasi dan program yang tidak lagi digunakan tanpa menghapusnya. Untuk menonaktifkan aplikasi atau program, buka menu Settings, pilih Apps, lalu pilih aplikasi atau program yang ingin kamu nonaktifkan dan klik Advanced options. Di sini, kamu dapat menonaktifkan aplikasi atau program tersebut.
- Memeriksa Pembaruan Aplikasi dan Program: Memeriksa pembaruan aplikasi dan program secara berkala dapat membantu menjaga keamanan perangkat dan meningkatkan kinerja. Untuk memeriksa pembaruan, buka menu Settings, pilih Apps, lalu pilih Updates.
Melindungi Data Pribadi: Cara Mematikan Security Windows 10
Selain meningkatkan keamanan sistem, penting juga untuk melindungi data pribadi Anda di Windows 10. Dengan begitu, informasi penting seperti data pribadi, dokumen, dan file penting lainnya tetap aman dari akses yang tidak sah.
Penggunaan Password yang Kuat
Salah satu langkah penting dalam melindungi data pribadi adalah menggunakan password yang kuat. Password yang kuat terdiri dari kombinasi huruf besar, huruf kecil, angka, dan simbol. Hindari menggunakan password yang mudah ditebak, seperti nama, tanggal lahir, atau kata-kata umum.
Enkripsi Data
Enkripsi adalah proses mengubah data menjadi kode yang tidak dapat dibaca tanpa kunci dekripsi yang tepat. Windows 10 menyediakan fitur enkripsi bawaan yang dapat Anda gunakan untuk melindungi data sensitif seperti file pribadi atau folder. Untuk mengaktifkan enkripsi, Anda dapat menggunakan BitLocker, fitur bawaan Windows 10 yang dirancang untuk mengenkripsi seluruh drive.
Mengelola Pengaturan Privasi
Windows 10 memiliki berbagai pengaturan privasi yang dapat Anda gunakan untuk mengontrol informasi apa yang dibagikan dengan Microsoft dan aplikasi lainnya. Anda dapat mengelola pengaturan ini dengan mengakses menu “Pengaturan” > “Privasi”.
- Lokasi: Atur apakah aplikasi dapat mengakses lokasi Anda. Anda dapat memilih untuk mengizinkan aplikasi tertentu mengakses lokasi Anda atau menonaktifkan akses lokasi sepenuhnya.
- Kamera: Kontrol apakah aplikasi dapat mengakses kamera Anda. Anda dapat memilih untuk mengizinkan aplikasi tertentu mengakses kamera Anda atau menonaktifkan akses kamera sepenuhnya.
- Mikrofon: Atur apakah aplikasi dapat mengakses mikrofon Anda. Anda dapat memilih untuk mengizinkan aplikasi tertentu mengakses mikrofon Anda atau menonaktifkan akses mikrofon sepenuhnya.
- Riwayat Aktivitas: Kontrol apakah Windows 10 menyimpan riwayat aktivitas Anda, termasuk aplikasi yang Anda gunakan, situs web yang Anda kunjungi, dan file yang Anda buka.
- Data Diagnostik: Atur jenis data diagnostik yang dikirim ke Microsoft. Anda dapat memilih untuk mengirim data diagnostik dasar atau data diagnostik lengkap.
Membuat Cadangan Data
Membuat cadangan data merupakan langkah penting untuk melindungi data Anda dari kehilangan data yang tidak terduga, seperti kerusakan hard drive atau serangan malware. Windows 10 menyediakan beberapa opsi untuk membuat cadangan data Anda:
- Cadangan File: Anda dapat membuat cadangan file dan folder tertentu ke drive eksternal, jaringan, atau penyimpanan cloud.
- Cadangan Gambar Sistem: Anda dapat membuat cadangan gambar sistem lengkap, termasuk sistem operasi, pengaturan, dan aplikasi. Cadangan ini dapat digunakan untuk memulihkan komputer Anda ke keadaan sebelumnya jika terjadi masalah.
- Cadangan Cloud: Anda dapat menggunakan layanan penyimpanan cloud seperti OneDrive untuk menyimpan cadangan file Anda secara online. Ini merupakan pilihan yang baik untuk melindungi data Anda dari kehilangan data yang tidak terduga, seperti kebakaran atau pencurian.
Menjaga Keamanan Online
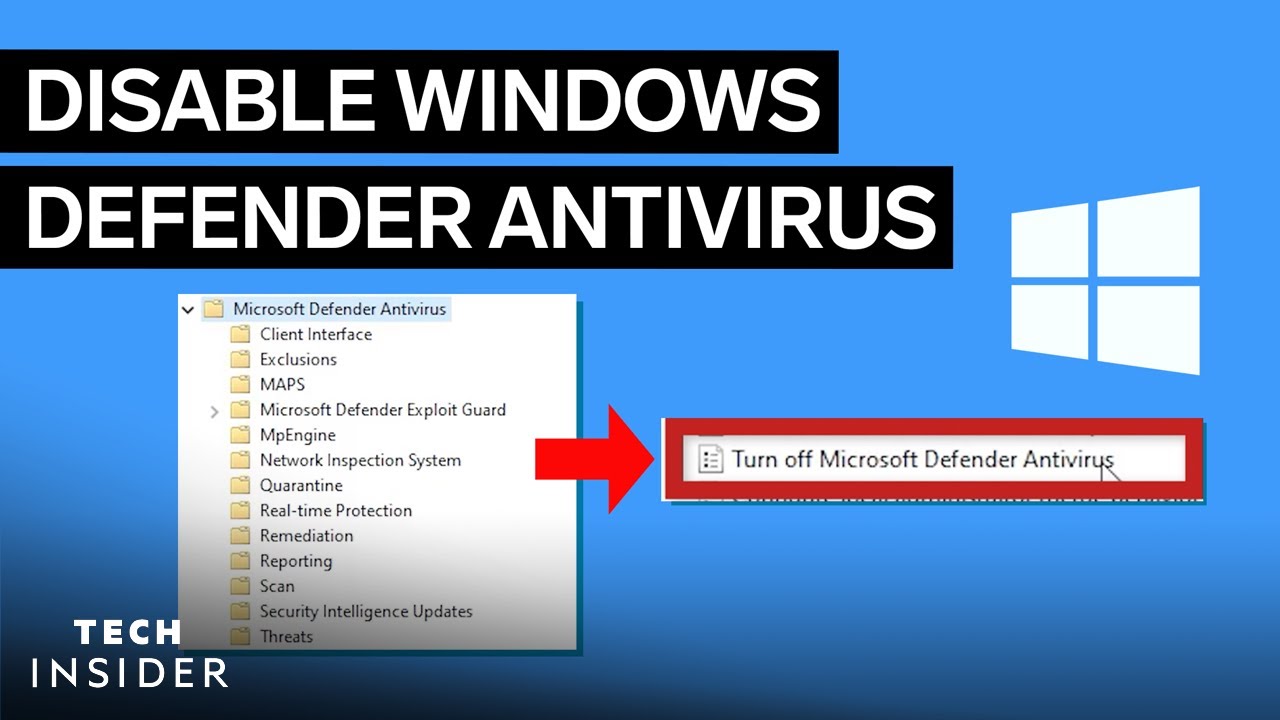
Mematikan fitur keamanan Windows 10 mungkin meningkatkan performa, tetapi juga membuat komputer Anda lebih rentan terhadap ancaman online. Oleh karena itu, penting untuk tetap menjaga keamanan online meskipun fitur keamanan Windows 10 dinonaktifkan.
Mencegah Phishing dan Malware
Phishing dan malware adalah dua ancaman online yang umum di Windows 10. Phishing adalah upaya untuk mencuri informasi pribadi, seperti kata sandi dan informasi kartu kredit, dengan cara menipu pengguna untuk membuka tautan atau mengunduh file yang berbahaya. Malware adalah perangkat lunak jahat yang dapat menginfeksi komputer dan mencuri data, merusak file, atau mengontrol komputer Anda dari jarak jauh.
- Hati-hati dengan email dan tautan yang mencurigakan: Jangan pernah membuka email atau tautan dari pengirim yang tidak dikenal. Periksa alamat email pengirim dan pastikan itu benar. Jika Anda tidak yakin, hubungi pengirim melalui saluran komunikasi yang sudah Anda kenal.
- Jangan mengunduh file dari sumber yang tidak tepercaya: Hanya unduh file dari situs web yang tepercaya. Jika Anda tidak yakin, gunakan program antivirus untuk memindai file sebelum Anda membukanya.
- Gunakan perangkat lunak antivirus: Perangkat lunak antivirus membantu melindungi komputer Anda dari malware. Pastikan perangkat lunak antivirus Anda selalu diperbarui dan diaktifkan.
- Perbarui sistem operasi Anda: Pembaruan sistem operasi sering kali berisi perbaikan keamanan yang dapat membantu melindungi komputer Anda dari ancaman online.
Membuat Browsing Web Lebih Aman
Browsing web dapat menjadi sumber ancaman online jika tidak dilakukan dengan aman. Berikut beberapa tips untuk membuat browsing web lebih aman:
- Gunakan browser web yang aman: Browser web seperti Google Chrome, Mozilla Firefox, dan Microsoft Edge memiliki fitur keamanan bawaan yang membantu melindungi Anda dari ancaman online. Pastikan browser web Anda selalu diperbarui.
- Aktifkan fitur keamanan browser: Sebagian besar browser web memiliki fitur keamanan seperti blokir pop-up, blokir cookie pihak ketiga, dan sandboxing. Aktifkan fitur-fitur ini untuk meningkatkan keamanan browsing Anda.
- Hati-hati dengan situs web yang tidak tepercaya: Hindari mengunjungi situs web yang tidak tepercaya atau yang memiliki reputasi buruk. Jika Anda harus mengunjungi situs web tersebut, gunakan browser web yang berbeda atau akun pengguna yang terpisah.
- Gunakan VPN: VPN (Virtual Private Network) mengenkripsi lalu lintas internet Anda, sehingga sulit bagi pihak ketiga untuk memata-matai aktivitas online Anda. VPN juga dapat membantu Anda mengakses situs web yang diblokir di wilayah tertentu.
Situs Web dan Aplikasi untuk Meningkatkan Keamanan Online
| Situs Web/Aplikasi | Fitur Keamanan |
|---|---|
| Malwarebytes | Perlindungan malware real-time, pemindaian malware, dan penghapusan malware |
| Avast | Perlindungan antivirus, firewall, dan anti-spam |
| Kaspersky | Perlindungan malware, firewall, dan manajemen kata sandi |
| NordVPN | VPN yang mengenkripsi lalu lintas internet Anda |
| ProtonVPN | VPN yang berfokus pada privasi dan keamanan |
Memperbarui Windows 10
Windows 10 adalah sistem operasi yang terus berkembang. Microsoft secara berkala merilis pembaruan untuk memperbaiki bug, meningkatkan keamanan, dan menambahkan fitur baru. Pembaruan ini penting untuk menjaga sistem operasi Anda tetap stabil, aman, dan up-to-date.
Cara Memeriksa dan Menginstal Pembaruan Windows 10
Untuk memeriksa dan menginstal pembaruan Windows 10, ikuti langkah-langkah berikut:
- Buka menu Start dan klik ikon Settings (roda gigi).
- Pilih Update & Security.
- Di panel kiri, klik Windows Update.
- Klik tombol Check for updates.
- Windows akan memeriksa pembaruan yang tersedia. Jika ada pembaruan, Anda akan diminta untuk mengunduhnya dan menginstalnya.
Manfaat Memperbarui Windows 10
Ada banyak manfaat yang diperoleh dari memperbarui Windows 10 secara teratur, antara lain:
- Meningkatkan keamanan sistem. Pembaruan Windows 10 seringkali berisi patch keamanan yang dapat melindungi komputer Anda dari serangan malware dan virus.
- Menghilangkan bug dan meningkatkan stabilitas sistem. Pembaruan dapat memperbaiki bug dan masalah yang menyebabkan sistem operasi tidak stabil atau crash.
- Menambahkan fitur baru. Pembaruan Windows 10 dapat menambahkan fitur baru dan meningkatkan fungsionalitas sistem operasi.
- Meningkatkan kinerja sistem. Pembaruan dapat meningkatkan kinerja sistem dengan mengoptimalkan penggunaan sumber daya dan meningkatkan efisiensi sistem operasi.
Mengatasi Masalah Keamanan
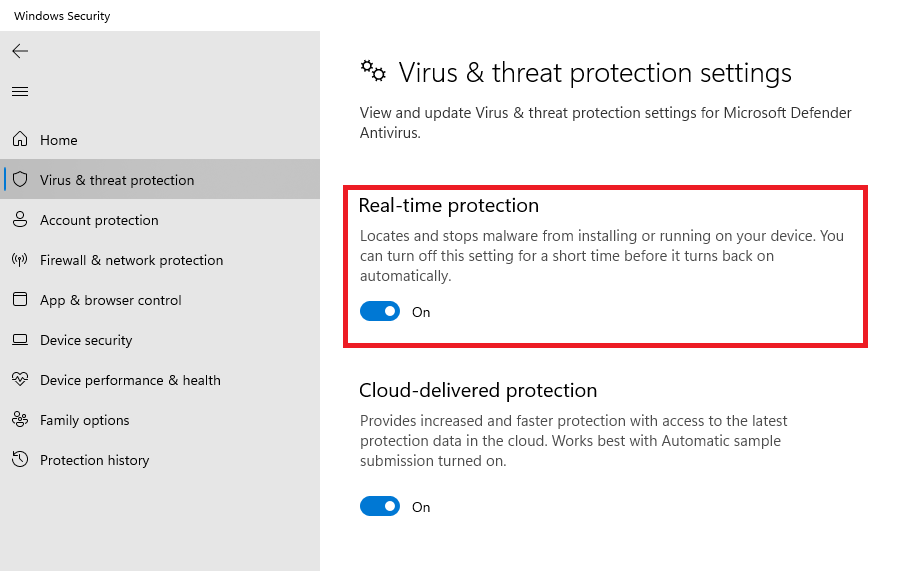
Windows 10 dirancang untuk melindungi perangkat Anda dari ancaman keamanan. Namun, seperti sistem operasi lainnya, Windows 10 juga rentan terhadap masalah keamanan. Anda mungkin mengalami masalah seperti malware, virus, atau serangan phishing. Berikut adalah beberapa langkah yang dapat Anda ambil untuk mengatasi masalah keamanan di Windows 10.
Diagnosa Masalah Keamanan
Langkah pertama dalam mengatasi masalah keamanan adalah mendiagnosis masalahnya. Tanyakan pada diri Anda sendiri pertanyaan-pertanyaan berikut:
- Apakah perangkat Anda berjalan lambat atau tidak responsif?
- Apakah Anda melihat program atau aplikasi yang tidak dikenal di perangkat Anda?
- Apakah Anda menerima pesan kesalahan yang tidak biasa?
- Apakah Anda mengalami masalah dalam mengakses internet atau situs web tertentu?
- Apakah Anda melihat aktivitas yang mencurigakan di akun Anda?
Jika Anda menjawab ya untuk salah satu pertanyaan di atas, maka Anda mungkin mengalami masalah keamanan. Anda dapat menggunakan alat bawaan Windows 10 untuk mendiagnosis masalah keamanan.
Alat Pemindaian Keamanan Windows 10
Windows 10 dilengkapi dengan berbagai alat yang dapat membantu Anda mendiagnosis dan memperbaiki masalah keamanan. Berikut adalah beberapa alat yang dapat Anda gunakan:
- Windows Defender: Windows Defender adalah antivirus bawaan Windows 10 yang secara aktif memindai perangkat Anda untuk malware dan ancaman lainnya. Anda dapat mengakses Windows Defender melalui menu “Settings” > “Update & Security” > “Windows Defender.” Windows Defender secara otomatis melakukan pemindaian rutin, tetapi Anda juga dapat menjalankan pemindaian manual.
- Pemindaian Keamanan: Windows 10 juga memiliki alat pemindaian keamanan yang dapat membantu Anda mendiagnosis masalah keamanan yang mungkin tidak terdeteksi oleh Windows Defender. Anda dapat mengakses alat ini melalui menu “Settings” > “Update & Security” > “Windows Security” > “Virus & threat protection” > “Scan options.” Anda dapat memilih untuk memindai cepat, pemindaian lengkap, atau pemindaian khusus.
- Firewall Windows Defender: Firewall Windows Defender membantu melindungi perangkat Anda dari akses yang tidak sah. Anda dapat mengakses Firewall Windows Defender melalui menu “Settings” > “Update & Security” > “Windows Security” > “Firewall & network protection.” Firewall Windows Defender secara otomatis memblokir koneksi yang tidak aman, tetapi Anda juga dapat mengonfigurasinya untuk memblokir atau mengizinkan koneksi tertentu.
Langkah-langkah Tambahan untuk Meningkatkan Keamanan
Selain menggunakan alat bawaan Windows 10, Anda juga dapat mengambil langkah-langkah tambahan untuk meningkatkan keamanan perangkat Anda:
- Perbarui perangkat Anda: Pembaruan Windows 10 biasanya menyertakan perbaikan keamanan. Pastikan perangkat Anda selalu diperbarui ke versi terbaru Windows 10.
- Gunakan kata sandi yang kuat: Gunakan kata sandi yang kuat dan unik untuk setiap akun Anda. Hindari menggunakan kata sandi yang mudah ditebak, seperti nama Anda atau tanggal lahir.
- Aktifkan verifikasi dua faktor: Verifikasi dua faktor menambahkan lapisan keamanan ekstra ke akun Anda. Saat Anda mengaktifkan verifikasi dua faktor, Anda akan diminta untuk memasukkan kode keamanan tambahan selain kata sandi Anda saat masuk ke akun Anda.
- Berhati-hatilah dengan tautan dan lampiran email: Jangan klik tautan atau buka lampiran email dari pengirim yang tidak dikenal. Jika Anda tidak yakin dengan email tersebut, hubungi pengirim untuk memverifikasi keasliannya.
- Instal perangkat lunak antivirus: Selain Windows Defender, Anda juga dapat menginstal perangkat lunak antivirus pihak ketiga untuk perlindungan keamanan tambahan. Beberapa perangkat lunak antivirus populer termasuk Norton, McAfee, dan Bitdefender.
- Buat cadangan data Anda: Buat cadangan data Anda secara teratur untuk mencegah kehilangan data jika perangkat Anda terinfeksi malware. Anda dapat menggunakan alat bawaan Windows 10 untuk membuat cadangan data Anda atau menggunakan layanan cadangan pihak ketiga.
Ringkasan Terakhir
Mematikan fitur keamanan Windows 10 harus dilakukan dengan hati-hati dan hanya jika Anda benar-benar memahami risikonya. Jika Anda tidak yakin tentang sesuatu, sebaiknya jangan menonaktifkan fitur keamanan Windows 10. Ingat, komputer Anda adalah pintu gerbang ke data pribadi dan informasi penting Anda, jadi menjaga keamanan adalah prioritas utama. Jika Anda ingin meningkatkan keamanan komputer Anda, ada banyak cara untuk melakukannya tanpa menonaktifkan fitur keamanan Windows 10, seperti memperbarui perangkat lunak Anda secara teratur, menggunakan kata sandi yang kuat, dan menghindari mengklik tautan yang mencurigakan.
Pertanyaan Populer dan Jawabannya
Apakah aman untuk mematikan Windows Defender?
Mematikan Windows Defender dapat membuat komputer Anda lebih rentan terhadap ancaman keamanan. Sebaiknya Anda tidak menonaktifkan Windows Defender kecuali Anda yakin bahwa komputer Anda dilindungi oleh perangkat lunak antivirus yang lain.
Bagaimana cara mengembalikan fitur keamanan Windows 10 yang telah dinonaktifkan?
Anda dapat mengaktifkan kembali fitur keamanan Windows 10 dengan mengikuti langkah-langkah yang sama untuk menonaktifkannya, tetapi pilih opsi untuk mengaktifkan fitur tersebut.