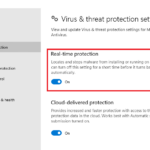Cara mematikan antivirus di windows 7 – Windows 7, meskipun sudah tidak mendapatkan dukungan resmi, masih banyak digunakan oleh beberapa pengguna. Kadang-kadang, Anda mungkin perlu menonaktifkan antivirus di Windows 7 untuk menjalankan program tertentu atau mengatasi masalah kompatibilitas. Namun, menonaktifkan antivirus memiliki risiko keamanan yang signifikan. Artikel ini akan membahas langkah-langkah untuk menonaktifkan antivirus di Windows 7, baik bawaan maupun pihak ketiga, serta risiko dan cara memulihkannya.
Menonaktifkan antivirus di Windows 7 harus dilakukan dengan hati-hati dan hanya ketika benar-benar diperlukan. Pastikan Anda memahami risiko yang terkait dengan menonaktifkan antivirus dan mengambil langkah-langkah yang tepat untuk melindungi sistem Anda dari ancaman.
Mengapa Mematikan Antivirus: Cara Mematikan Antivirus Di Windows 7
Mematikan antivirus di Windows 7 mungkin terdengar seperti ide yang buruk, dan memang begitu dalam sebagian besar kasus. Namun, ada situasi tertentu di mana menonaktifkan antivirus sementara mungkin diperlukan. Mungkin Anda sedang mengalami konflik perangkat lunak, atau mungkin Anda perlu menjalankan program yang memerlukan akses penuh ke sistem Anda. Apa pun alasannya, penting untuk memahami risiko dan manfaat sebelum menonaktifkan antivirus Anda.
Risiko dan Manfaat Menonaktifkan Antivirus
Mematikan antivirus di Windows 7 membuka komputer Anda terhadap berbagai ancaman. Tanpa perlindungan antivirus, komputer Anda rentan terhadap virus, malware, dan serangan lain yang dapat menyebabkan kerusakan serius. Namun, ada juga beberapa manfaat dalam menonaktifkan antivirus, seperti ketika Anda perlu menginstal program yang memerlukan akses penuh ke sistem Anda.
| Risiko | Manfaat |
|---|---|
| Komputer Anda menjadi rentan terhadap virus, malware, dan serangan lainnya. | Program tertentu dapat berjalan tanpa gangguan. |
| Data Anda mungkin terancam. | Anda dapat mengatasi konflik perangkat lunak. |
| Performa komputer Anda mungkin terpengaruh. | Anda dapat menyelesaikan masalah kompatibilitas. |
Skenario Khusus di Mana Menonaktifkan Antivirus Mungkin Diperlukan
Ada beberapa skenario di mana menonaktifkan antivirus mungkin diperlukan. Berikut adalah beberapa contoh:
- Konflik perangkat lunak: Jika Anda mengalami konflik antara antivirus Anda dan program lain, Anda mungkin perlu menonaktifkan antivirus Anda sementara untuk menyelesaikan masalah tersebut.
- Instalasi program: Beberapa program mungkin memerlukan akses penuh ke sistem Anda, dan antivirus Anda dapat menghalangi mereka. Dalam kasus ini, Anda mungkin perlu menonaktifkan antivirus Anda sementara selama proses instalasi.
- Performa komputer: Jika antivirus Anda memperlambat komputer Anda, Anda mungkin perlu menonaktifkan antivirus Anda sementara untuk meningkatkan performa.
- Masalah kompatibilitas: Beberapa program mungkin tidak kompatibel dengan antivirus Anda, dan Anda mungkin perlu menonaktifkan antivirus Anda sementara untuk menjalankan program tersebut.
Cara Menonaktifkan Antivirus bawaan Windows 7
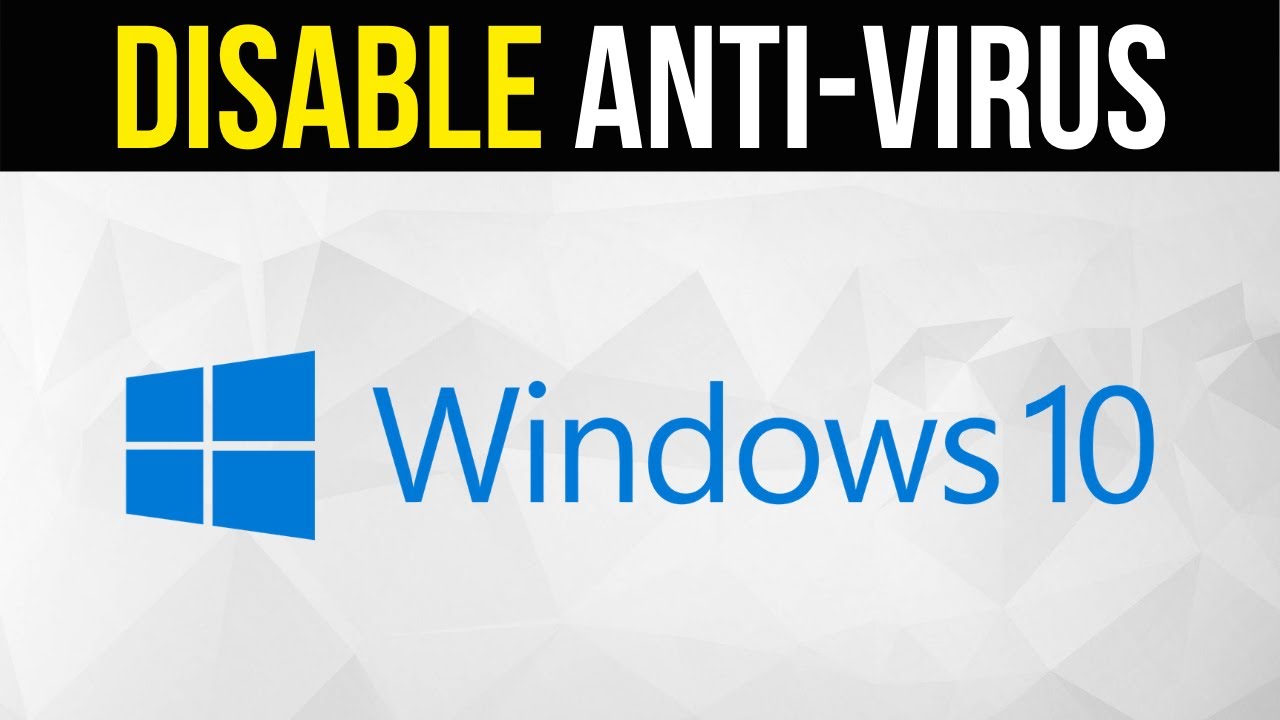
Windows Defender adalah antivirus bawaan yang disertakan dalam Windows 7. Meskipun Windows Defender cukup efektif dalam melindungi komputer Anda dari ancaman, mungkin Anda ingin menonaktifkannya jika Anda menggunakan program antivirus lain. Untuk menonaktifkan Windows Defender, Anda perlu mengikuti langkah-langkah berikut.
Cara Menonaktifkan Windows Defender
Untuk menonaktifkan Windows Defender, Anda perlu mengakses Panel Kontrol dan melakukan beberapa pengaturan. Berikut langkah-langkah yang dapat Anda ikuti:
- Buka Panel Kontrol. Anda dapat melakukannya dengan mengklik tombol Start, lalu ketik “Panel Kontrol” di kotak pencarian dan tekan Enter.
- Di Panel Kontrol, klik Sistem dan Keamanan.
- Kemudian, klik Windows Defender.
- Pada jendela Windows Defender, klik tab Pengaturan.
- Pada bagian Perlindungan Real-Time, hapus centang pada kotak centang Aktifkan perlindungan real-time.
- Klik Simpan Perubahan.
Setelah Anda menonaktifkan Windows Defender, Anda dapat memverifikasi bahwa Windows Defender telah dinonaktifkan dengan membuka kembali jendela Windows Defender dan memeriksa apakah kotak centang Aktifkan perlindungan real-time telah dicentang.
Cara Memverifikasi bahwa Windows Defender Telah Dinonaktifkan
Untuk memverifikasi bahwa Windows Defender telah dinonaktifkan, Anda dapat membuka kembali jendela Windows Defender dan memeriksa pengaturan. Jika kotak centang Aktifkan perlindungan real-time telah dicentang, maka Windows Defender masih aktif. Jika kotak centang tidak dicentang, maka Windows Defender telah dinonaktifkan.
Anda juga dapat memverifikasi status Windows Defender dengan membuka Task Manager. Tekan Ctrl + Alt + Delete, lalu klik Task Manager. Pada tab Startup, cari entri Windows Defender. Jika Windows Defender telah dinonaktifkan, maka entri tersebut tidak akan muncul di daftar.
Cara Menonaktifkan Antivirus pihak Ketiga
Jika Anda mengalami masalah dengan antivirus pihak ketiga Anda, Anda mungkin ingin menonaktifkannya sementara waktu untuk menyelesaikan masalah tersebut. Menonaktifkan antivirus pihak ketiga dapat dilakukan dengan mudah, dan biasanya hanya memerlukan beberapa klik. Namun, penting untuk dicatat bahwa menonaktifkan antivirus Anda dapat membuat komputer Anda lebih rentan terhadap serangan malware. Oleh karena itu, Anda hanya boleh menonaktifkan antivirus Anda jika Anda yakin bahwa komputer Anda aman.
Cara Menonaktifkan Antivirus Pihak Ketiga
Cara menonaktifkan antivirus pihak ketiga tergantung pada program antivirus yang Anda gunakan. Namun, secara umum, Anda dapat menonaktifkan antivirus Anda dengan mengikuti langkah-langkah berikut:
- Buka program antivirus Anda.
- Cari opsi “Pengaturan” atau “Preferensi”.
- Cari opsi “Perlindungan Real-time” atau “Perlindungan Virus”.
- Nonaktifkan opsi tersebut.
Beberapa antivirus pihak ketiga mungkin memiliki opsi untuk menonaktifkan perlindungan secara sementara. Jika Anda menemukan opsi ini, Anda dapat menggunakannya untuk menonaktifkan antivirus Anda selama waktu yang Anda tentukan. Setelah Anda selesai menggunakan komputer Anda, Anda dapat mengaktifkan kembali antivirus Anda.
Contoh Antivirus Pihak Ketiga dan Cara Menonaktifkannya
Berikut adalah beberapa antivirus pihak ketiga yang populer di Windows 7 dan metode menonaktifkannya:
- Norton Antivirus: Untuk menonaktifkan Norton Antivirus, buka program Norton Antivirus dan klik “Pengaturan”. Kemudian, klik “Perlindungan Real-time” dan nonaktifkan opsi tersebut.
- McAfee Antivirus: Untuk menonaktifkan McAfee Antivirus, buka program McAfee Antivirus dan klik “Pengaturan”. Kemudian, klik “Perlindungan Real-time” dan nonaktifkan opsi tersebut.
- AVG Antivirus: Untuk menonaktifkan AVG Antivirus, buka program AVG Antivirus dan klik “Pengaturan”. Kemudian, klik “Perlindungan Real-time” dan nonaktifkan opsi tersebut.
Pertimbangan Keamanan
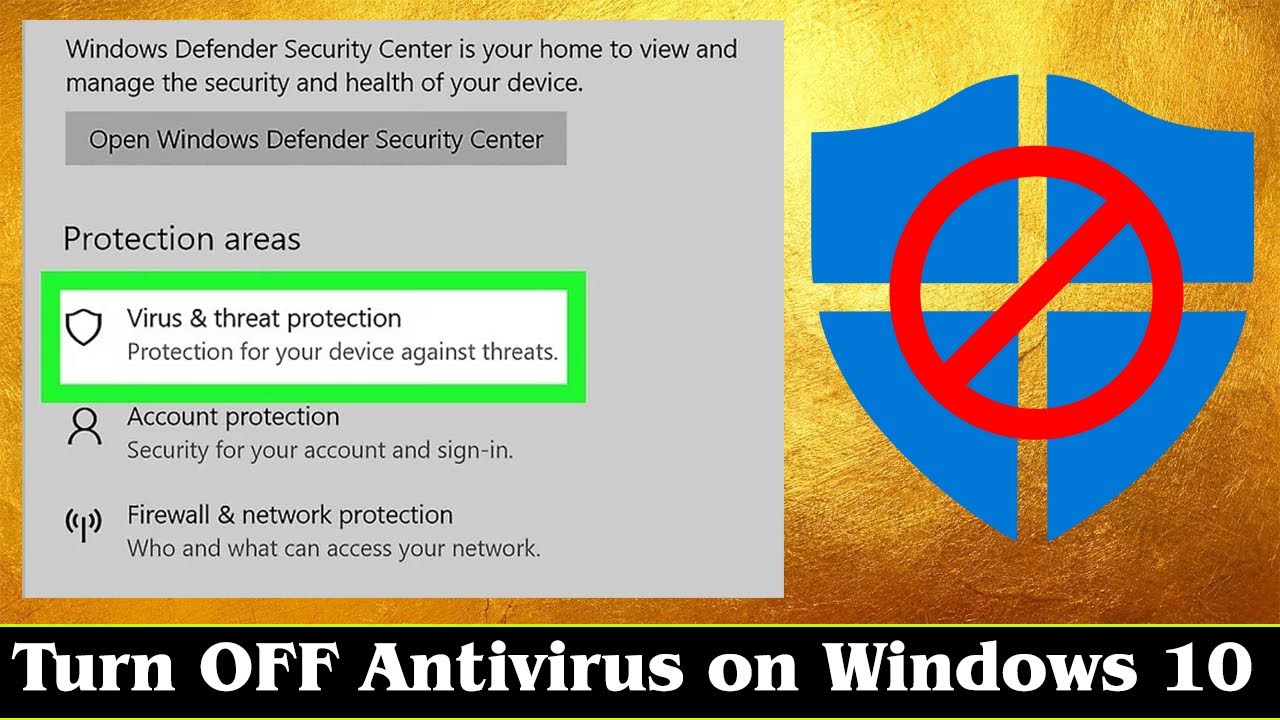
Mematikan antivirus pada Windows 7, meskipun terkadang diperlukan, bukanlah langkah yang dianjurkan. Antivirus berperan penting dalam melindungi sistem Anda dari berbagai ancaman seperti virus, malware, dan serangan siber lainnya. Menonaktifkan antivirus dapat membuat sistem Anda rentan terhadap serangan yang dapat mengakibatkan hilangnya data, kerusakan sistem, atau bahkan pencurian identitas.
Risiko Keamanan, Cara mematikan antivirus di windows 7
Berikut adalah beberapa risiko keamanan yang terkait dengan menonaktifkan antivirus:
- Infeksi Virus dan Malware: Tanpa antivirus, komputer Anda menjadi sasaran empuk bagi virus dan malware. Virus dapat merusak file, program, dan sistem operasi, sedangkan malware dapat mencuri informasi pribadi, mengendalikan komputer Anda dari jarak jauh, atau bahkan menggunakan komputer Anda untuk melakukan serangan siber lainnya.
- Serangan Phishing: Serangan phishing sering kali melibatkan email atau situs web palsu yang dirancang untuk mencuri informasi pribadi seperti kata sandi, nomor rekening bank, atau data kartu kredit. Tanpa antivirus, Anda lebih rentan terhadap serangan phishing karena antivirus biasanya dapat mendeteksi dan memblokir situs web dan email phishing.
- Serangan Ransomware: Ransomware adalah jenis malware yang mengunci akses ke data Anda dan meminta uang tebusan untuk memulihkannya. Tanpa antivirus, Anda berisiko tinggi menjadi korban serangan ransomware, yang dapat mengakibatkan kehilangan data permanen dan biaya besar untuk memulihkan data Anda.
Contoh Ancaman
Berikut adalah beberapa contoh ancaman yang mungkin dihadapi pengguna dengan antivirus yang dinonaktifkan:
- Virus Boot Sector: Jenis virus ini menginfeksi sektor boot hard drive, sehingga mencegah sistem operasi dijalankan. Tanpa antivirus, virus boot sector dapat dengan mudah menginfeksi komputer Anda dan menyebabkan kerusakan yang signifikan.
- Trojan Horse: Trojan horse adalah jenis malware yang menyamar sebagai program yang sah, tetapi sebenarnya berisi kode berbahaya. Tanpa antivirus, Anda berisiko mengunduh dan menjalankan Trojan horse, yang dapat memberikan akses kepada penyerang ke komputer Anda.
- Spyware: Spyware adalah jenis malware yang secara diam-diam memantau aktivitas online Anda dan mengumpulkan informasi pribadi Anda. Tanpa antivirus, Anda berisiko menjadi korban spyware, yang dapat digunakan untuk mencuri data pribadi, memata-matai aktivitas Anda, atau bahkan mengendalikan komputer Anda dari jarak jauh.
Rekomendasi untuk Melindungi Sistem Windows 7
Meskipun Windows 7 tidak lagi didukung oleh Microsoft, Anda masih dapat melindungi sistem Anda dari ancaman tanpa antivirus dengan mengikuti beberapa langkah:
- Perbarui Sistem Operasi: Pastikan sistem operasi Anda selalu diperbarui dengan patch keamanan terbaru dari Microsoft. Patch keamanan ini membantu memperbaiki kerentanan keamanan yang dapat dieksploitasi oleh penyerang.
- Gunakan Perangkat Lunak Keamanan Alternatif: Pertimbangkan untuk menggunakan perangkat lunak keamanan alternatif seperti program anti-malware atau firewall yang dapat membantu melindungi sistem Anda dari ancaman.
- Berhati-hati Saat Menjelajahi Internet: Hindari mengklik tautan atau mengunduh file dari situs web yang tidak dikenal. Selalu berhati-hati saat membuka email dari pengirim yang tidak dikenal, karena mungkin berisi tautan atau lampiran berbahaya.
- Gunakan Kata Sandi yang Kuat: Gunakan kata sandi yang kuat dan unik untuk setiap akun online Anda. Hindari menggunakan kata sandi yang mudah ditebak atau yang telah digunakan untuk akun lain.
- Buat Cadangan Data: Selalu buat cadangan data penting Anda secara teratur. Cadangan data akan membantu Anda memulihkan data yang hilang atau rusak akibat serangan siber.
Memulihkan Antivirus
Setelah Anda selesai melakukan pekerjaan yang membutuhkan penonaktifan antivirus, langkah selanjutnya adalah mengaktifkan kembali antivirus Anda. Memulihkan antivirus penting untuk menjaga komputer Anda tetap terlindungi dari ancaman seperti virus, malware, dan serangan siber lainnya.
Antivirus Bawaan Windows 7
Windows 7 dilengkapi dengan antivirus bawaan yang disebut Windows Defender. Jika Anda menonaktifkannya, Anda dapat mengaktifkannya kembali dengan mudah melalui menu pengaturan Windows.
- Buka menu Start dan ketik Windows Defender di kotak pencarian.
- Klik Windows Defender dari hasil pencarian.
- Pada jendela Windows Defender, klik Settings.
- Pilih tab Real-time protection.
- Aktifkan opsi Turn on real-time protection.
Antivirus Pihak Ketiga
Jika Anda menggunakan antivirus pihak ketiga, seperti Norton, McAfee, atau Kaspersky, langkah-langkah untuk mengaktifkannya kembali mungkin sedikit berbeda tergantung pada vendor antivirus yang Anda gunakan. Namun, secara umum, langkah-langkah berikut dapat membantu Anda mengaktifkan kembali antivirus pihak ketiga:
- Buka ikon antivirus di taskbar atau di menu Start.
- Pilih Settings atau Options.
- Cari opsi Real-time protection, On-access scanning, atau Protection.
- Pastikan opsi tersebut diaktifkan.
- Jika perlu, restart komputer Anda agar perubahan diterapkan.
Langkah Umum Memulihkan Antivirus
Berikut adalah beberapa langkah umum yang dapat Anda lakukan untuk memulihkan antivirus setelah dinonaktifkan:
- Buka aplikasi antivirus Anda.
- Periksa pengaturan antivirus Anda dan pastikan semua fitur perlindungan diaktifkan.
- Jalankan pemindaian penuh untuk memastikan komputer Anda terbebas dari malware.
- Perbarui definisi virus antivirus Anda ke versi terbaru.
- Restart komputer Anda agar perubahan diterapkan.
Ringkasan Penutup
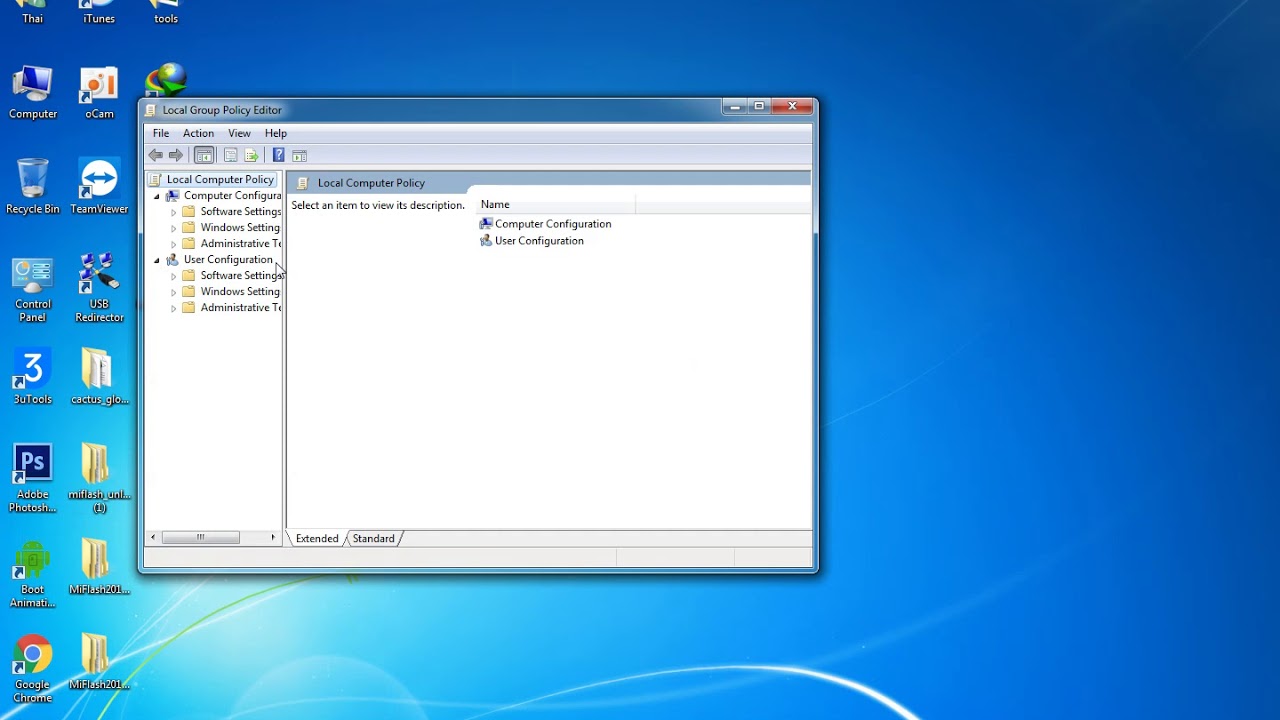
Menonaktifkan antivirus di Windows 7 bisa menjadi pilihan yang diperlukan dalam beberapa kasus, tetapi penting untuk menyadari risiko keamanan yang terkait dengannya. Pastikan untuk mengaktifkan kembali antivirus sesegera mungkin setelah Anda menyelesaikan tugas yang membutuhkannya. Selalu pertimbangkan keamanan sistem Anda dan berhati-hatilah saat menjelajahi internet atau mengunduh file.
Panduan Tanya Jawab
Apa yang terjadi jika saya menonaktifkan antivirus?
Jika Anda menonaktifkan antivirus, komputer Anda akan lebih rentan terhadap malware, virus, dan ancaman keamanan lainnya.
Apakah aman untuk menonaktifkan antivirus untuk sementara waktu?
Hanya jika Anda yakin bahwa Anda tidak akan mengunduh atau membuka file yang berbahaya. Namun, sebaiknya hindari menonaktifkannya selama mungkin.
Bagaimana cara mengetahui apakah antivirus saya aktif?
Anda dapat memeriksa ikon antivirus di taskbar atau membuka pengaturan antivirus dan melihat statusnya.