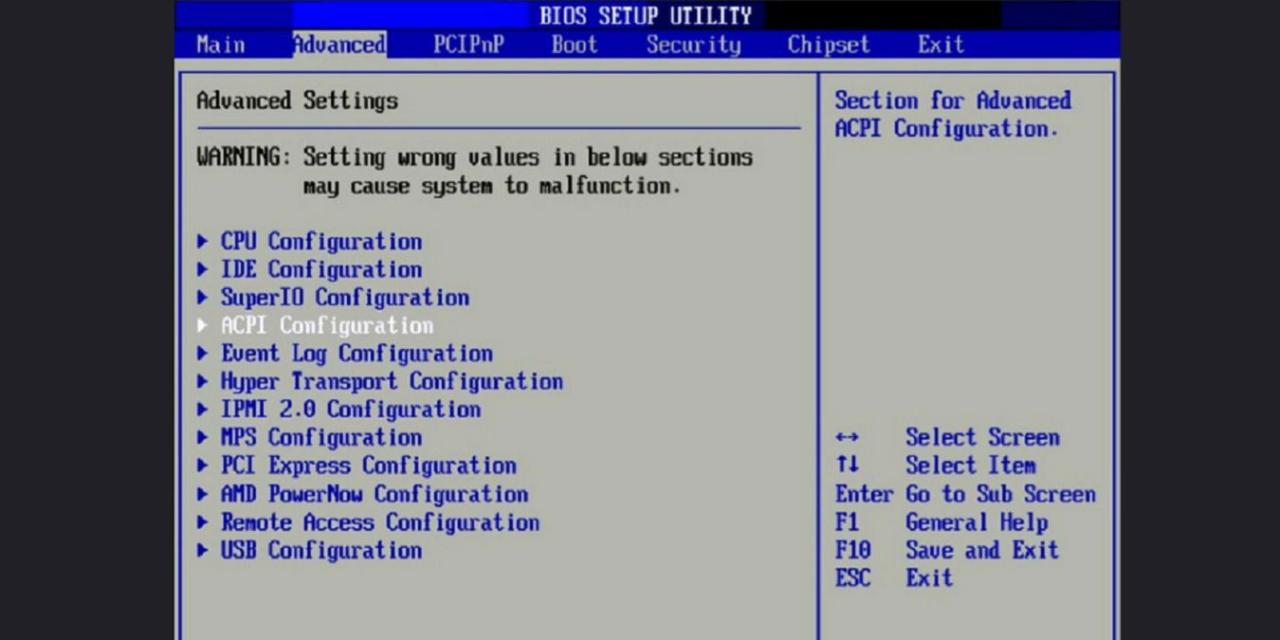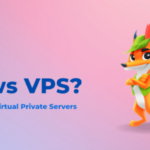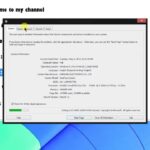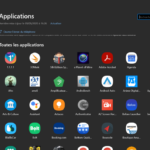Cara masuk bios dari windows 7 – Pernahkah Anda ingin mengakses pengaturan dasar komputer Anda, seperti mengatur urutan boot atau mengubah pengaturan tanggal dan waktu? Jika ya, maka Anda perlu mengetahui cara masuk ke BIOS. BIOS, singkatan dari Basic Input/Output System, merupakan program yang dijalankan oleh komputer saat pertama kali dinyalakan. BIOS bertanggung jawab untuk menguji komponen hardware, mengizinkan perangkat keras berkomunikasi, dan memuat sistem operasi. Artikel ini akan membahas langkah-langkah mudah untuk masuk ke BIOS dari Windows 7, memberikan panduan lengkap bagi Anda yang ingin mengoptimalkan kinerja komputer.
Menjelajahi BIOS Windows 7 membuka pintu bagi Anda untuk menyesuaikan berbagai pengaturan sistem, seperti mengatur prioritas boot, mengaktifkan atau menonaktifkan perangkat, dan mengonfigurasi pengaturan keamanan. Dengan memahami cara masuk dan menavigasi menu BIOS, Anda dapat mengoptimalkan kinerja komputer dan memecahkan masalah yang mungkin muncul.
Memahami BIOS dan Fungsinya
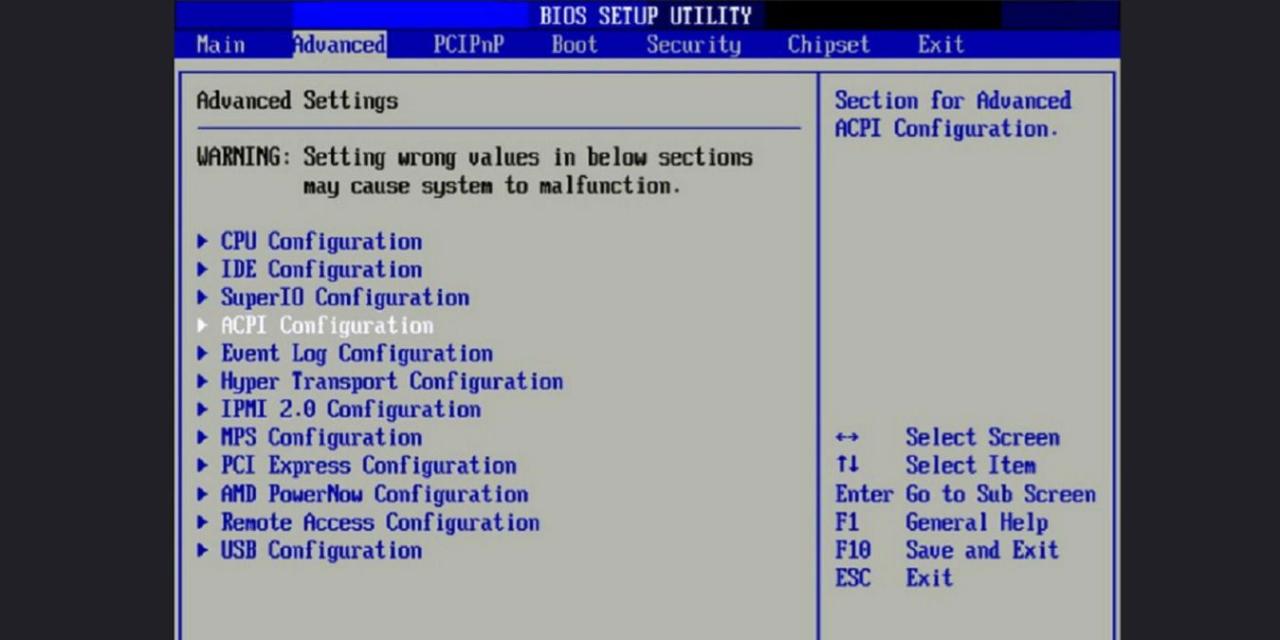
BIOS (Basic Input/Output System) merupakan program kecil yang tersimpan di chip ROM pada motherboard komputer. BIOS berperan penting dalam proses booting sistem operasi, yaitu ketika komputer dinyalakan. BIOS akan melakukan serangkaian pengecekan terhadap hardware komputer, seperti RAM, hard drive, dan kartu grafis, sebelum menyerahkan kendali ke sistem operasi.
Perbedaan BIOS dan UEFI
BIOS dan UEFI (Unified Extensible Firmware Interface) memiliki fungsi yang sama, namun memiliki perbedaan dalam cara kerja dan fitur yang ditawarkan.
| Fitur | BIOS | UEFI |
|---|---|---|
| Antarmuka | Berbasis teks | Berbasis grafis |
| Ukuran File | Maksimal 1 MB | Maksimal 256 MB |
| Boot Time | Relatif lambat | Relatif cepat |
| Dukungan Hardware | Terbatas | Lebih luas, mendukung hardware modern |
| Keamanan | Relatif rendah | Lebih tinggi, dengan fitur keamanan seperti Secure Boot |
Fungsi Utama BIOS
BIOS memiliki beberapa fungsi utama yang sangat penting dalam proses booting dan pengaturan hardware komputer.
- Booting: BIOS merupakan program pertama yang dijalankan ketika komputer dinyalakan. BIOS akan melakukan serangkaian pengecekan terhadap hardware dan kemudian memuat sistem operasi dari hard drive.
- Konfigurasi Hardware: BIOS memungkinkan pengguna untuk mengkonfigurasi beberapa pengaturan hardware, seperti kecepatan clock CPU, pengaturan RAM, dan pengaturan hard drive.
- Manajemen Perangkat: BIOS mengelola interaksi antara sistem operasi dan hardware, seperti keyboard, mouse, dan monitor.
Cara Masuk ke BIOS pada Windows 7: Cara Masuk Bios Dari Windows 7
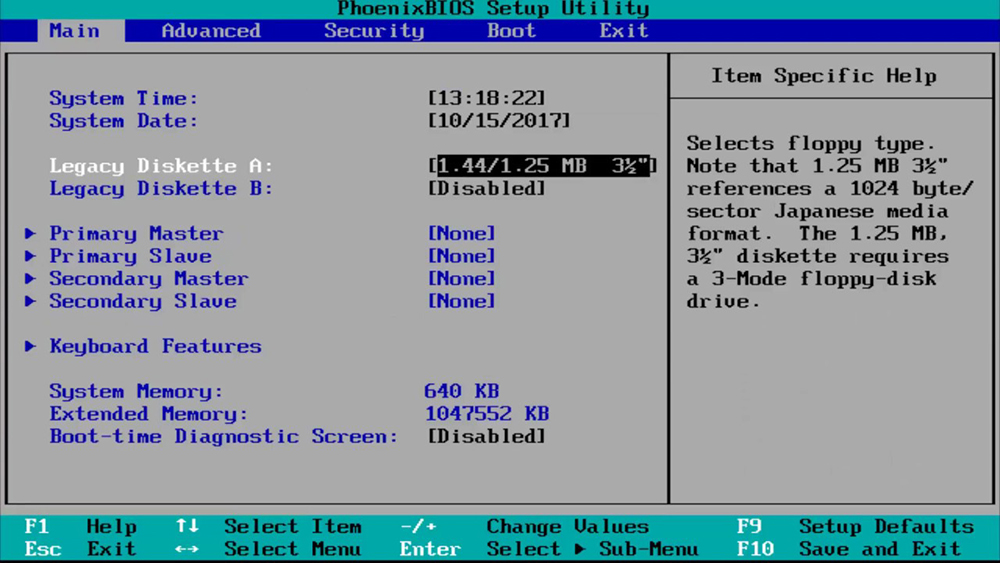
BIOS (Basic Input/Output System) adalah perangkat lunak dasar yang berfungsi untuk mengontrol perangkat keras komputer saat komputer dinyalakan. Anda mungkin perlu mengakses BIOS untuk mengubah pengaturan sistem, seperti urutan boot, pengaturan tanggal dan waktu, atau pengaturan overclocking. Berikut adalah langkah-langkah umum untuk mengakses BIOS pada Windows 7:
Langkah-langkah Umum Masuk ke BIOS
Berikut adalah langkah-langkah umum untuk mengakses BIOS pada Windows 7:
- Nyalakan komputer Anda.
- Saat komputer mulai menyala, tekan tombol tertentu pada keyboard Anda. Tombol yang digunakan untuk mengakses BIOS bervariasi tergantung pada merek komputer Anda. Tombol yang paling umum adalah Delete, F2, F10, F12, atau Esc.
- Jika Anda tidak yakin tombol mana yang harus ditekan, Anda dapat melihat panduan pengguna komputer Anda atau mencari informasi di situs web produsen komputer Anda.
- Setelah Anda menekan tombol yang benar, komputer akan masuk ke BIOS.
Contoh Ilustrasi Tombol untuk Masuk ke BIOS
Contoh ilustrasi berikut menunjukkan tombol yang perlu ditekan saat komputer dinyalakan untuk masuk ke BIOS. Ilustrasi ini menunjukkan bahwa tombol Delete biasanya digunakan untuk mengakses BIOS pada komputer merek Acer. Namun, tombol yang digunakan dapat bervariasi tergantung pada merek komputer Anda.
Pada layar hitam saat komputer dinyalakan, biasanya akan muncul pesan seperti “Press [Tombol] to enter Setup” atau “Press [Tombol] to run Setup”. Tombol yang tertulis di dalam tanda kurung adalah tombol yang perlu ditekan untuk masuk ke BIOS.
Cara Menemukan Tombol yang Tepat untuk Masuk ke BIOS
Berikut adalah beberapa cara untuk menemukan tombol yang tepat untuk masuk ke BIOS pada berbagai merek komputer:
- Lihat Panduan Pengguna: Cara paling mudah untuk menemukan tombol yang tepat adalah dengan melihat panduan pengguna komputer Anda. Panduan pengguna biasanya berisi informasi tentang cara mengakses BIOS.
- Cari di Situs Web Produsen: Jika Anda tidak memiliki panduan pengguna, Anda dapat mencari informasi di situs web produsen komputer Anda. Biasanya, situs web produsen menyediakan dokumentasi yang berisi informasi tentang cara mengakses BIOS.
- Coba Berbagai Tombol: Jika Anda tidak dapat menemukan informasi di panduan pengguna atau situs web produsen, Anda dapat mencoba menekan berbagai tombol saat komputer dinyalakan. Tombol yang paling umum adalah Delete, F2, F10, F12, atau Esc.
Menu dan Pengaturan BIOS
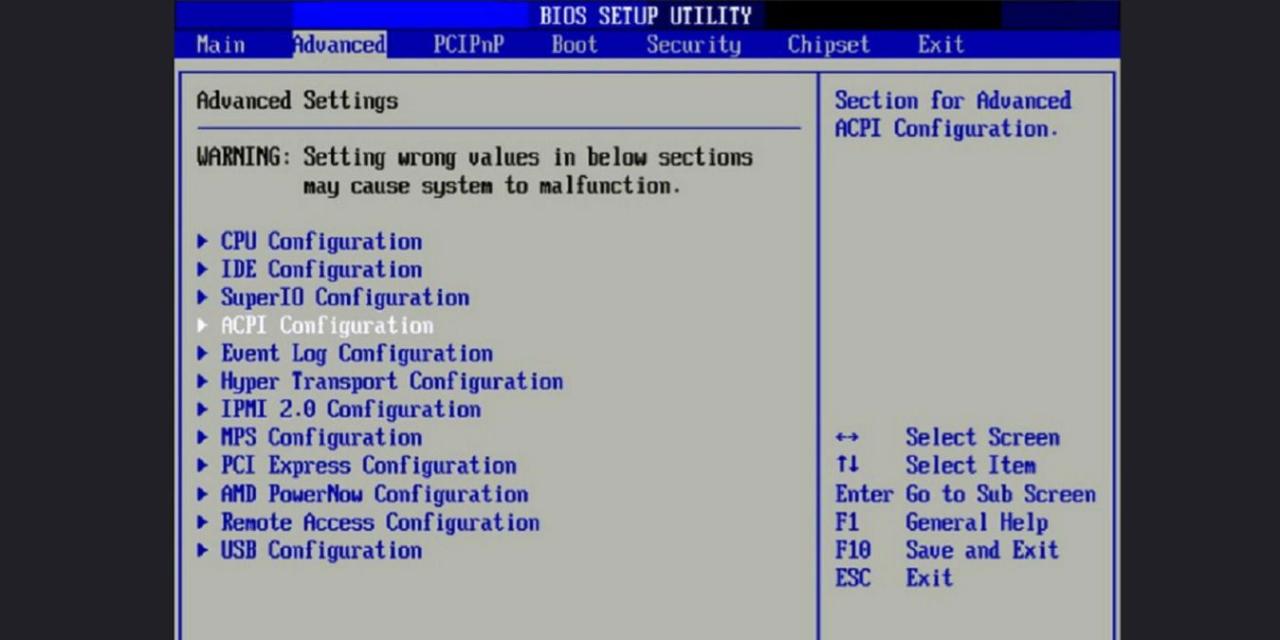
Setelah berhasil masuk ke BIOS, Anda akan disambut oleh antarmuka yang mungkin tampak asing. Namun, jangan khawatir, navigasinya cukup sederhana. Menu BIOS pada Windows 7 umumnya terdiri dari beberapa menu utama yang mengatur berbagai aspek hardware dan sistem. Menu-menu ini biasanya ditampilkan dalam bentuk daftar atau tab yang dapat Anda akses dengan tombol panah atas dan bawah pada keyboard.
Menu Utama BIOS
Menu utama BIOS pada Windows 7 biasanya terdiri dari beberapa menu utama, yang masing-masing mengontrol pengaturan spesifik pada komputer Anda. Berikut adalah beberapa menu utama yang umum ditemukan:
- Main: Menu ini biasanya berisi pengaturan dasar seperti tanggal dan waktu, pengaturan bahasa, dan informasi hardware.
- Advanced: Menu ini berisi pengaturan yang lebih kompleks seperti pengaturan boot, pengaturan CPU, dan pengaturan memori.
- Boot: Menu ini memungkinkan Anda untuk mengatur prioritas perangkat boot, seperti hard drive, CD/DVD drive, atau USB drive.
- Security: Menu ini berisi pengaturan keamanan seperti password BIOS dan pengaturan akses ke perangkat keras.
- Exit: Menu ini memungkinkan Anda untuk menyimpan perubahan yang Anda buat dan keluar dari BIOS.
Contoh Konfigurasi BIOS
Berikut adalah beberapa contoh konfigurasi BIOS yang umum dilakukan:
- Pengaturan Tanggal dan Waktu: Menu ini memungkinkan Anda untuk mengatur tanggal dan waktu sistem. Ini penting agar sistem Anda memiliki waktu yang akurat.
- Boot Priority: Menu ini memungkinkan Anda untuk mengatur prioritas perangkat boot. Misalnya, jika Anda ingin menginstal Windows dari CD/DVD drive, Anda perlu mengatur prioritas boot ke CD/DVD drive.
- Pengaturan Keamanan: Menu ini memungkinkan Anda untuk mengatur password BIOS dan pengaturan akses ke perangkat keras. Ini dapat membantu melindungi sistem Anda dari akses yang tidak sah.
Navigasi Menu BIOS
Untuk menavigasi menu BIOS dan mengubah pengaturan, Anda dapat menggunakan tombol keyboard berikut:
- Tombol panah atas dan bawah: Untuk menavigasi antar menu dan opsi.
- Tombol panah kiri dan kanan: Untuk memilih opsi atau mengubah pengaturan.
- Tombol Enter: Untuk memilih opsi atau konfirmasi pengaturan.
- Tombol Esc: Untuk kembali ke menu sebelumnya.
- Tombol F10: Untuk menyimpan perubahan dan keluar dari BIOS.
Keluar dari BIOS
Setelah Anda selesai melakukan perubahan di BIOS, Anda perlu keluar dari BIOS dan menyimpan perubahan yang Anda buat. Proses keluar dari BIOS biasanya melibatkan beberapa langkah sederhana, yang akan kami jelaskan di bawah ini.
Keluar dari BIOS dengan Menyimpan Perubahan
Untuk menyimpan perubahan yang telah Anda buat di BIOS, Anda perlu menekan tombol tertentu untuk keluar dari BIOS dan menyimpan pengaturan baru. Tombol yang digunakan untuk menyimpan perubahan dan keluar dari BIOS biasanya ditampilkan di layar BIOS. Tombol yang paling umum adalah F10 atau Esc, diikuti dengan Enter. Pastikan untuk membaca petunjuk di layar BIOS untuk mengetahui tombol yang tepat untuk perangkat Anda.
Setelah Anda menekan tombol yang benar, sebuah pesan konfirmasi akan muncul. Pesan konfirmasi biasanya akan menanyakan apakah Anda ingin menyimpan perubahan yang telah Anda buat. Misalnya, pesan tersebut mungkin berbunyi: “Simpan perubahan dan keluar? (Y/N)”.
Jika Anda ingin menyimpan perubahan, tekan Y (Yes) atau Enter. Jika Anda tidak ingin menyimpan perubahan, tekan N (No) atau Esc. Jika Anda menekan Y atau Enter, komputer akan keluar dari BIOS dan menyimpan pengaturan baru. Jika Anda menekan N atau Esc, komputer akan keluar dari BIOS tanpa menyimpan pengaturan baru.
Keluar dari BIOS Tanpa Menyimpan Perubahan, Cara masuk bios dari windows 7
Jika Anda ingin keluar dari BIOS tanpa menyimpan perubahan, Anda biasanya dapat menekan tombol Esc atau F1. Beberapa BIOS juga memiliki pilihan “Keluar tanpa menyimpan” di menu utama. Setelah Anda menekan tombol yang benar, komputer akan keluar dari BIOS tanpa menyimpan pengaturan baru.
Ringkasan Penutup
Memahami cara masuk ke BIOS dari Windows 7 adalah keterampilan penting yang memungkinkan Anda untuk mengontrol pengaturan dasar komputer Anda. Dengan mengikuti langkah-langkah yang dijelaskan di atas, Anda dapat dengan mudah mengakses BIOS dan mengkonfigurasi pengaturan sesuai kebutuhan. Ingatlah untuk menyimpan perubahan yang Anda buat sebelum keluar dari BIOS untuk memastikan pengaturan baru diterapkan. Selamat menjelajahi dunia pengaturan BIOS dan tingkatkan pengalaman komputer Anda!
Bagian Pertanyaan Umum (FAQ)
Apakah saya perlu masuk ke BIOS secara rutin?
Tidak, Anda tidak perlu masuk ke BIOS secara rutin. Biasanya, Anda hanya perlu mengakses BIOS saat ingin mengubah pengaturan tertentu, seperti mengatur urutan boot atau menonaktifkan perangkat tertentu.
Apa yang terjadi jika saya melakukan perubahan yang salah di BIOS?
Jika Anda melakukan perubahan yang salah di BIOS, komputer Anda mungkin tidak dapat booting atau mengalami masalah kinerja. Namun, Anda dapat mengembalikan pengaturan ke default pabrik dengan memilih opsi “Load Default Settings” di menu BIOS.