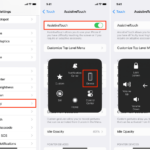Cara membalas email di iphone – Membalas email di iPhone kini terasa lebih mudah dan praktis. Tak perlu lagi repot dengan tombol-tombol rumit, semua terintegrasi dengan baik dalam aplikasi Mail bawaan iPhone. Anda bisa dengan mudah membalas email, menambahkan lampiran, bahkan mengatur email agar lebih terorganisir.
Artikel ini akan memandu Anda langkah demi langkah untuk membalas email di iPhone, mulai dari membuka aplikasi Mail hingga mengatur akun email baru. Simak panduan lengkapnya di bawah ini!
Membuka Email di iPhone
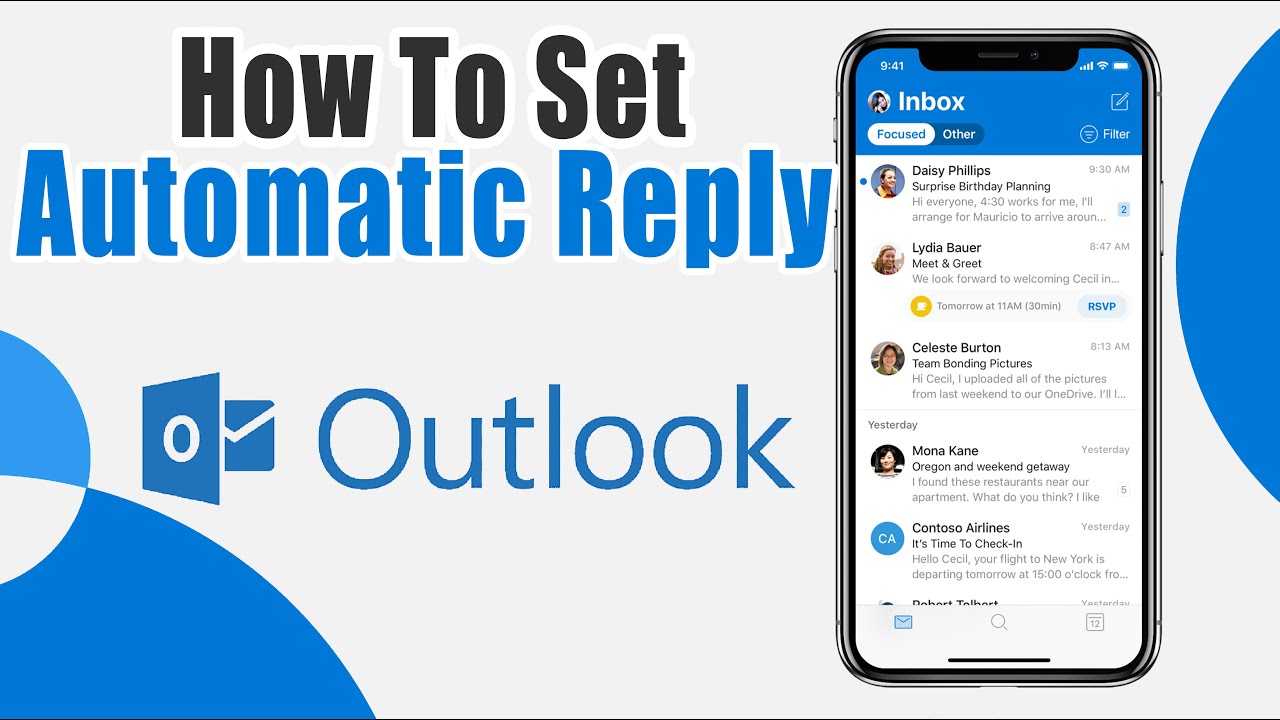
Membuka email di iPhone adalah hal yang mudah dan bisa dilakukan dengan beberapa langkah sederhana. Aplikasi Mail di iPhone sudah terintegrasi dengan sistem operasi dan memungkinkan Anda untuk mengakses semua email Anda dari berbagai akun, seperti Gmail, Yahoo, dan Outlook, di satu tempat.
Membuka Aplikasi Email
Untuk membuka aplikasi Email di iPhone, Anda perlu menemukan ikon aplikasi Mail di layar utama atau di dalam folder aplikasi. Ikon aplikasi Mail biasanya berbentuk amplop berwarna putih dengan latar belakang biru.
Berikut adalah langkah-langkah membuka aplikasi Email di iPhone:
| Langkah | Deskripsi | Gambar |
|---|---|---|
| 1 | Buka layar utama iPhone Anda. | [Gambar layar utama iPhone dengan ikon aplikasi Mail] |
| 2 | Temukan ikon aplikasi Mail. Ikon ini biasanya berbentuk amplop berwarna putih dengan latar belakang biru. | [Gambar ikon aplikasi Mail di layar utama iPhone] |
| 3 | Ketuk ikon aplikasi Mail untuk membukanya. | [Gambar aplikasi Mail yang terbuka di iPhone] |
Membaca Email di iPhone
Setelah berhasil mengatur akun email di iPhone, Anda dapat mulai membaca email yang masuk. iPhone menawarkan antarmuka yang intuitif untuk mengakses dan mengelola email Anda.
Membuka Email
Untuk membuka email, cukup ketuk email yang ingin Anda baca. Anda akan melihat detail email, termasuk subjek, pengirim, dan isi email.
Berikut contoh screenshot email yang terbuka di iPhone:
[Screenshot email yang terbuka di iPhone, dengan menyorot bagian penting seperti subject, pengirim, dan isi email.
Membaca Email dengan Cepat
iPhone memiliki beberapa fitur yang memungkinkan Anda membaca email dengan cepat, seperti preview email dan quick reply. Anda dapat melihat preview email dengan menggeser email ke kiri atau kanan. Untuk quick reply, Anda dapat membalas email dengan singkat tanpa membuka email sepenuhnya.
Membalas Email di iPhone
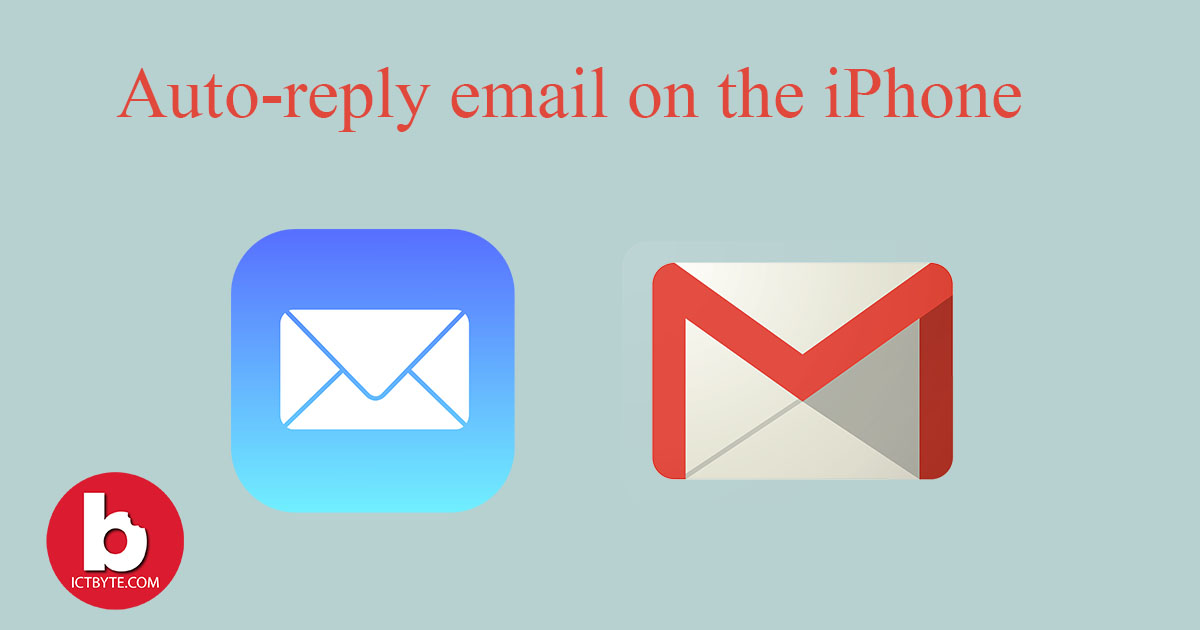
Membalas email di iPhone sangat mudah, Anda dapat menulis balasan, menambahkan lampiran, dan mengirim email langsung dari perangkat Anda.
Membalas Email di iPhone
Untuk membalas email di iPhone, ikuti langkah-langkah berikut:
| Langkah | Deskripsi | Gambar |
|---|---|---|
| 1. Buka aplikasi Mail | Buka aplikasi Mail di iPhone Anda. | [Gambar: Screenshot aplikasi Mail di iPhone, dengan ikon aplikasi Mail yang menonjol] |
| 2. Pilih email yang ingin dibalas | Pilih email yang ingin Anda balas dari daftar email di inbox Anda. | [Gambar: Screenshot daftar email di inbox, dengan email yang ingin dibalas disorot] |
| 3. Ketuk tombol “Balas” | Ketuk tombol “Balas” di bagian atas layar. | [Gambar: Screenshot email yang sedang dibuka, dengan tombol “Balas” disorot] |
| 4. Tulis balasan Anda | Ketik balasan Anda di kotak balasan yang muncul. | [Gambar: Screenshot email yang sedang dibalas, dengan kotak balasan disorot] |
| 5. Tambahkan lampiran (jika perlu) | Jika Anda ingin menambahkan lampiran, ketuk ikon lampiran di bagian bawah kotak balasan dan pilih file yang ingin Anda lampirkan. | [Gambar: Screenshot email yang sedang dibalas, dengan ikon lampiran dan menu lampiran disorot] |
| 6. Ketuk tombol “Kirim” | Setelah selesai, ketuk tombol “Kirim” di bagian atas layar untuk mengirim email. | [Gambar: Screenshot email yang sedang dibalas, dengan tombol “Kirim” disorot] |
Mengatur Email di iPhone: Cara Membalas Email Di Iphone
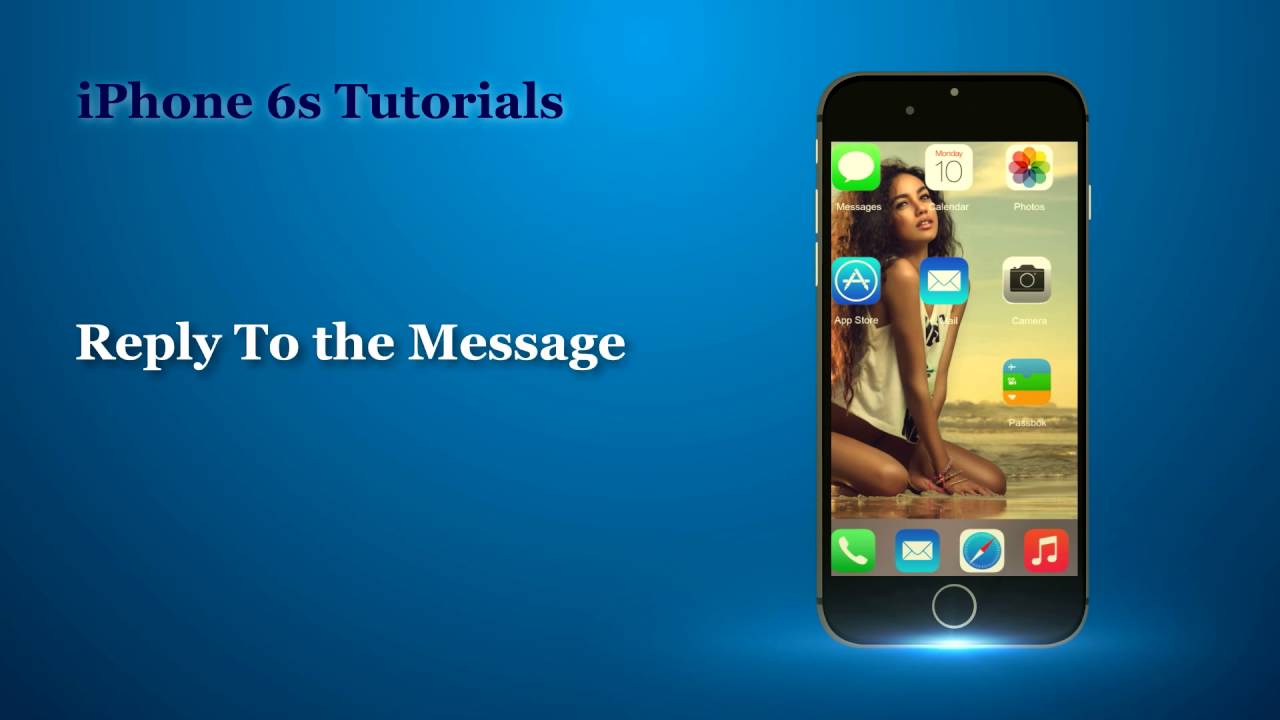
Selain mengirim dan menerima email, iPhone juga memungkinkan Anda untuk mengatur email dengan mudah. Fitur ini membantu Anda mengelola email dengan lebih efisien dan efektif, sehingga Anda dapat fokus pada email yang penting.
Memilah Email ke Folder, Cara membalas email di iphone
Anda dapat memilah email ke folder yang berbeda, seperti Inbox, Spam, Trash, atau folder khusus yang Anda buat sendiri. Ini membantu Anda mengorganisir email dan menemukan email yang Anda cari dengan lebih cepat.
- Buka aplikasi Mail di iPhone Anda.
- Ketuk ikon folder di bagian bawah layar.
- Anda akan melihat daftar folder yang tersedia. Untuk membuat folder baru, ketuk ikon “+” di sudut kanan atas layar.
- Pilih folder yang ingin Anda buka, misalnya Inbox, Spam, atau Trash.
Contoh screenshot folder email di iPhone:
Gambar menunjukkan screenshot aplikasi Mail di iPhone, menampilkan folder Inbox, Spam, dan Trash. Folder Inbox menampilkan daftar email terbaru, folder Spam menampilkan email yang dianggap spam, dan folder Trash menampilkan email yang telah dihapus.
Menandai Email sebagai Dibaca atau Belum Dibaca
Anda dapat menandai email sebagai dibaca atau belum dibaca untuk menandai email mana yang sudah Anda baca dan mana yang belum. Ini membantu Anda melacak email yang perlu Anda baca.
- Buka aplikasi Mail di iPhone Anda.
- Pilih email yang ingin Anda tandai sebagai dibaca atau belum dibaca.
- Ketuk lingkaran kecil di sebelah kiri email. Lingkaran akan berubah menjadi berwarna biru jika email ditandai sebagai dibaca, dan akan menjadi putih jika email ditandai sebagai belum dibaca.
Menghapus Email
Anda dapat menghapus email yang tidak Anda perlukan lagi. Email yang dihapus akan masuk ke folder Trash.
- Buka aplikasi Mail di iPhone Anda.
- Pilih email yang ingin Anda hapus.
- Geser email ke kiri dan ketuk ikon “Trash”.
Mengatur Email agar Lebih Terorganisir
Selain memilah email ke folder, Anda juga dapat mengatur email agar lebih terorganisir dengan menggunakan fitur-fitur seperti filter email, label, dan arsip.
Filter email memungkinkan Anda untuk mengkategorikan email berdasarkan kriteria tertentu, seperti pengirim, subjek, atau kata kunci. Label membantu Anda menandai email dengan tag tertentu, seperti “Penting” atau “Tugas”. Arsip membantu Anda menyimpan email yang tidak perlu lagi diakses secara langsung, tetapi tetap dapat diakses jika Anda membutuhkannya di masa mendatang.
Mengatur Akun Email di iPhone
Salah satu fitur penting di iPhone adalah kemampuan untuk mengelola akun email Anda. Melalui aplikasi Mail bawaan, Anda dapat mengakses semua email Anda dari berbagai penyedia layanan, seperti Gmail, Yahoo Mail, Outlook, dan lainnya. Berikut langkah-langkah untuk menambahkan akun email baru di iPhone.
Menambahkan Akun Email Baru
Untuk menambahkan akun email baru di iPhone, Anda perlu membuka aplikasi Settings dan memilih opsi Mail. Setelah itu, Anda akan diminta untuk memilih jenis akun email yang ingin Anda tambahkan. Terdapat beberapa pilihan, seperti Gmail, Yahoo Mail, Outlook, dan Exchange. Setelah memilih jenis akun, Anda akan diminta untuk memasukkan informasi login, seperti alamat email dan password.
Contoh screenshot pengaturan akun email di iPhone dapat menunjukkan tampilan menu pengaturan, di mana Anda akan melihat kolom untuk memasukkan nama akun, alamat email, dan password. Screenshot ini dapat menyorot bagian-bagian penting yang perlu diisi untuk menyelesaikan proses penambahan akun email.
| Langkah | Deskripsi | Gambar |
|---|---|---|
| 1 | Buka aplikasi Settings di iPhone Anda. | [Gambar screenshot aplikasi Settings di iPhone] |
| 2 | Pilih opsi Mail. | [Gambar screenshot opsi Mail di aplikasi Settings] |
| 3 | Pilih “Add Account”. | [Gambar screenshot opsi “Add Account” di menu Mail] |
| 4 | Pilih jenis akun email yang ingin Anda tambahkan, misalnya Gmail, Yahoo Mail, Outlook, atau Exchange. | [Gambar screenshot pilihan jenis akun email] |
| 5 | Masukkan alamat email dan password Anda. | [Gambar screenshot kolom input alamat email dan password] |
| 6 | Ketuk “Next” untuk melanjutkan. | [Gambar screenshot tombol “Next”] |
| 7 | Ikuti petunjuk di layar untuk menyelesaikan proses penambahan akun email. | [Gambar screenshot petunjuk di layar] |
Ringkasan Penutup
Membalas email di iPhone tak perlu menjadi hal yang rumit. Dengan memahami langkah-langkah dasar dan memanfaatkan fitur-fitur yang tersedia, Anda dapat mengelola email dengan efisien dan tetap produktif.
Daftar Pertanyaan Populer
Bagaimana cara melampirkan file ke email?
Anda dapat melampirkan file dengan menekan ikon lampiran (bentuk kertas klip) di bagian bawah kotak balasan email. Kemudian, pilih file yang ingin Anda lampirkan dari penyimpanan iPhone Anda.
Bagaimana cara membalas semua penerima email?
Saat membalas email, Anda akan menemukan opsi “Balas Semua” di bagian atas kotak balasan. Tekan opsi tersebut untuk membalas semua penerima email yang tercantum.
Bagaimana cara memblokir pengirim email?
Buka email dari pengirim yang ingin Anda blokir, lalu ketuk ikon “Info” (bentuk “i” dalam lingkaran) di bagian atas layar. Gulir ke bawah dan ketuk “Blokir Pengirim Ini”.