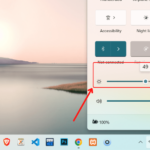Cara meringankan windows 10 – Bosan dengan Windows 10 yang lemot dan lambat? Jangan khawatir, Anda tidak sendirian! Banyak pengguna Windows 10 mengalami masalah kinerja yang sama. Untungnya, ada banyak cara untuk meringankan Windows 10 dan membuatnya kembali berlari dengan cepat. Dengan mengikuti tips dan trik yang tepat, Anda dapat memaksimalkan kecepatan komputer Anda dan menikmati pengalaman komputasi yang lebih lancar.
Artikel ini akan memandu Anda melalui berbagai metode untuk meringankan Windows 10, mulai dari membersihkan file sampah dan program yang tidak diperlukan hingga mengoptimalkan pengaturan daya dan memperbarui driver. Siap untuk meningkatkan kinerja Windows 10 Anda? Mari kita mulai!
Mengapa Windows 10 Menjadi Lambat
Windows 10, meskipun merupakan sistem operasi yang canggih, terkadang bisa mengalami penurunan kinerja yang membuat frustrasi. Performa yang lambat bisa disebabkan oleh berbagai faktor, mulai dari masalah perangkat keras hingga pengaturan yang tidak optimal. Untuk mengatasi masalah ini, penting untuk memahami penyebabnya terlebih dahulu.
Faktor-Faktor Umum yang Menyebabkan Windows 10 Lambat
Ada beberapa faktor umum yang bisa menyebabkan Windows 10 menjadi lambat. Berikut beberapa penyebab yang paling sering terjadi:
- Ruang Disk Terbatas: Ketika hard drive atau SSD Anda hampir penuh, Windows 10 mungkin akan mengalami kesulitan untuk menjalankan aplikasi dan proses yang diperlukan. Hal ini karena sistem operasi membutuhkan ruang kosong untuk menyimpan file sementara dan menjalankan tugas-tugasnya dengan lancar.
- Program yang Berjalan di Latar Belakang: Banyak program, seperti antivirus, aplikasi pembaruan, dan program lainnya, berjalan di latar belakang tanpa sepengetahuan Anda. Program-program ini dapat menghabiskan sumber daya sistem dan memperlambat kinerja Windows 10.
- File Sampah dan Registri yang Rusak: Seiring waktu, file sampah, seperti file sementara dan log, dapat menumpuk dan memperlambat kinerja sistem. Registri yang rusak juga dapat menyebabkan masalah kinerja.
- Driver yang Kedaluwarsa: Driver yang kedaluwarsa dapat menyebabkan konflik dan masalah kinerja pada Windows 10. Pastikan semua driver perangkat keras Anda diperbarui ke versi terbaru.
- Malware dan Virus: Malware dan virus dapat menginfeksi komputer Anda dan memperlambat kinerja Windows 10. Pastikan Anda memiliki antivirus yang aktif dan diperbarui untuk melindungi sistem Anda.
- Perangkat Keras yang Tidak Cukup: Jika komputer Anda memiliki spesifikasi yang rendah, seperti RAM yang kecil atau prosesor yang lambat, Windows 10 mungkin akan mengalami kesulitan untuk menjalankan aplikasi dan game yang menuntut.
Cara Mengidentifikasi Sumber Masalah Kinerja Windows 10
Setelah mengetahui beberapa penyebab umum, langkah selanjutnya adalah mengidentifikasi sumber masalah kinerja pada Windows 10 Anda. Berikut beberapa tips yang dapat membantu:
- Periksa Task Manager: Task Manager adalah alat yang berguna untuk melihat proses apa yang menggunakan banyak sumber daya sistem. Anda dapat mengakses Task Manager dengan menekan Ctrl+Shift+Esc. Perhatikan proses mana yang menggunakan CPU, memori, dan disk paling banyak.
- Jalankan Pemindaian Disk: Pemindaian disk dapat membantu menemukan dan memperbaiki kesalahan pada hard drive atau SSD Anda. Anda dapat menjalankan pemindaian disk dengan membuka File Explorer, klik kanan pada drive yang ingin Anda pindai, dan pilih “Properties”. Kemudian, klik tab “Tools” dan pilih “Check Now”.
- Periksa Log Event: Log Event dapat memberikan informasi tentang kesalahan dan masalah yang terjadi pada Windows 10. Anda dapat mengakses Log Event dengan membuka “Event Viewer” di menu Start. Perhatikan event apa yang terkait dengan kinerja.
Tabel Penyebab Umum Lambatnya Windows 10 dan Solusinya
| Penyebab | Solusi |
|---|---|
| Ruang Disk Terbatas | Bersihkan file sampah, hapus file yang tidak perlu, pindahkan file ke penyimpanan eksternal. |
| Program yang Berjalan di Latar Belakang | Nonaktifkan program yang tidak perlu, gunakan aplikasi manajemen startup. |
| File Sampah dan Registri yang Rusak | Gunakan alat pembersih disk, jalankan pemindaian registri. |
| Driver yang Kedaluwarsa | Perbarui driver perangkat keras ke versi terbaru. |
| Malware dan Virus | Pastikan antivirus aktif dan diperbarui, jalankan pemindaian malware. |
| Perangkat Keras yang Tidak Cukup | Pertimbangkan untuk meningkatkan RAM atau prosesor. |
Membersihkan File Sampah dan Program Tidak Diperlukan
File sampah dan program yang tidak diperlukan dapat menumpuk di komputer Anda, memperlambat kinerja Windows 10. Untuk mengatasi masalah ini, Anda perlu membersihkan file sampah dan menghapus program yang tidak lagi Anda gunakan.
Membersihkan File Sampah
File sampah adalah file sementara, log, dan data lainnya yang tidak lagi dibutuhkan oleh sistem operasi atau aplikasi. File-file ini dapat menumpuk di berbagai lokasi di komputer Anda, seperti folder Temporary Files, Recycle Bin, dan Download.
- Buka File Explorer dan navigasikan ke folder Temporary Files (C:\Users\[nama pengguna]\AppData\Local\Temp).
- Pilih semua file di folder ini dan hapus.
- Kosongkan Recycle Bin dengan mengklik kanan ikon Recycle Bin dan memilih “Empty Recycle Bin”.
- Hapus file download yang tidak lagi Anda perlukan dengan membuka folder Download dan menghapus file-file yang tidak dibutuhkan.
Menghapus Program yang Tidak Diperlukan
Program yang tidak lagi Anda gunakan dapat memakan ruang penyimpanan dan memperlambat kinerja Windows 10. Anda dapat menghapus program yang tidak diperlukan dengan mudah melalui Control Panel.
- Buka Control Panel dengan mengetik “Control Panel” di kotak pencarian Windows.
- Klik “Programs and Features”.
- Pilih program yang ingin Anda hapus dan klik “Uninstall”.
- Ikuti petunjuk di layar untuk menghapus program.
Menggunakan Disk Cleanup
Disk Cleanup adalah alat bawaan Windows 10 yang dapat membantu Anda membersihkan file sementara dan data yang tidak perlu dari hard drive Anda.
- Buka Disk Cleanup dengan mengetik “Disk Cleanup” di kotak pencarian Windows.
- Pilih drive yang ingin Anda bersihkan dan klik “OK”.
- Pilih jenis file yang ingin Anda hapus dan klik “OK”.
- Disk Cleanup akan menghapus file-file yang dipilih dan membebaskan ruang penyimpanan di hard drive Anda.
Mengoptimalkan Startup Windows 10
Salah satu cara efektif untuk mempercepat kinerja Windows 10 adalah dengan mengoptimalkan proses startup. Proses startup adalah rangkaian program yang dijalankan secara otomatis ketika Windows 10 dihidupkan. Semakin banyak program yang dijalankan saat startup, semakin lama waktu yang dibutuhkan Windows 10 untuk siap digunakan. Berikut adalah langkah-langkah yang dapat Anda lakukan untuk mengoptimalkan startup Windows 10.
Mengelola Program Startup
Anda dapat mengelola program yang dijalankan saat startup Windows 10 melalui Task Manager. Task Manager adalah alat bawaan Windows yang memungkinkan Anda untuk memantau dan mengelola proses yang sedang berjalan, termasuk program startup. Berikut adalah langkah-langkah untuk mengelola program startup melalui Task Manager:
- Buka Task Manager dengan menekan tombol Ctrl+Shift+Esc.
- Klik tab Startup.
- Anda akan melihat daftar program yang dijalankan saat startup Windows 10, beserta dampaknya terhadap waktu startup. Anda dapat menonaktifkan program startup yang tidak diperlukan dengan mengklik kanan pada program tersebut dan memilih Disable.
Contoh Program Startup yang Dapat Dihilangkan
Berikut adalah contoh program startup yang dapat dihilangkan dan manfaatnya:
| Program | Manfaat Menghapus |
|---|---|
| Adobe Acrobat Reader | Mempercepat waktu startup dan mengurangi penggunaan sumber daya sistem. |
| Dropbox | Mempercepat waktu startup dan mengurangi penggunaan sumber daya sistem, terutama jika Anda tidak sering menggunakan Dropbox. |
| Skype | Mempercepat waktu startup dan mengurangi penggunaan sumber daya sistem, terutama jika Anda tidak sering menggunakan Skype. |
Menonaktifkan Program Startup yang Tidak Diperlukan
Selain melalui Task Manager, Anda juga dapat menonaktifkan program startup yang tidak diperlukan melalui pengaturan Windows 10. Berikut adalah langkah-langkahnya:
- Buka menu Start dan ketik “Startup apps”.
- Pilih “Startup apps” dari hasil pencarian.
- Anda akan melihat daftar program yang dijalankan saat startup Windows 10. Anda dapat menonaktifkan program startup yang tidak diperlukan dengan menggeser tombol toggle ke posisi Off.
Mengatur Pengaturan Daya
Pengaturan daya pada Windows 10 memiliki peran penting dalam menentukan kinerja sistem. Pengaturan ini memengaruhi bagaimana komputer menggunakan energi, yang pada gilirannya dapat memengaruhi kecepatan, ketahanan baterai, dan suhu perangkat. Dengan mengoptimalkan pengaturan daya, Anda dapat meningkatkan kecepatan sistem, memperpanjang masa pakai baterai, dan menjaga perangkat tetap dingin.
Mengoptimalkan Pengaturan Daya untuk Kinerja
Untuk meningkatkan kecepatan sistem, Anda dapat menyesuaikan pengaturan daya agar Windows 10 memprioritaskan kinerja dibandingkan dengan hemat energi. Berikut langkah-langkahnya:
- Buka Panel Kontrol.
- Pilih Opsi Daya.
- Pilih “Tingkat Tinggi” atau “Kinerja Tinggi” dari daftar pengaturan daya.
- Jika tersedia, aktifkan opsi “Matikan tampilan setelah” dan “Tidur setelah” untuk waktu yang lebih lama.
Dengan pengaturan ini, Windows 10 akan menggunakan lebih banyak daya untuk menjalankan proses dan aplikasi, yang dapat menghasilkan kinerja yang lebih cepat. Namun, ini juga dapat menyebabkan perangkat menjadi lebih panas dan baterai lebih cepat habis.
Mengatur Pengaturan Daya untuk Mode Hemat Baterai
Jika Anda ingin memperpanjang masa pakai baterai, Anda dapat memilih pengaturan daya yang memprioritaskan hemat energi. Berikut langkah-langkahnya:
- Buka Panel Kontrol.
- Pilih Opsi Daya.
- Pilih “Hemat Energi” atau “Balanced” dari daftar pengaturan daya.
- Jika tersedia, aktifkan opsi “Matikan tampilan setelah” dan “Tidur setelah” untuk waktu yang lebih pendek.
Pengaturan ini akan membuat Windows 10 menggunakan lebih sedikit daya, yang dapat memperpanjang masa pakai baterai. Namun, ini juga dapat menyebabkan kinerja sistem menjadi lebih lambat.
Menyesuaikan Pengaturan Daya untuk Mode Optimal
Untuk menemukan pengaturan daya yang optimal, Anda dapat mencoba beberapa pengaturan yang berbeda dan melihat mana yang paling sesuai dengan kebutuhan Anda. Misalnya, Anda dapat mencoba pengaturan “Kinerja Tinggi” saat Anda bekerja atau bermain game, dan beralih ke pengaturan “Hemat Energi” saat Anda bepergian atau menggunakan perangkat dalam keadaan tidak aktif.
Anda juga dapat menyesuaikan pengaturan daya secara manual untuk beberapa komponen perangkat, seperti hard drive, layar, dan Bluetooth. Ini memungkinkan Anda untuk mengoptimalkan penggunaan daya untuk setiap komponen secara terpisah, yang dapat membantu Anda menghemat energi dan meningkatkan kinerja.
Memperbarui Driver dan Windows: Cara Meringankan Windows 10
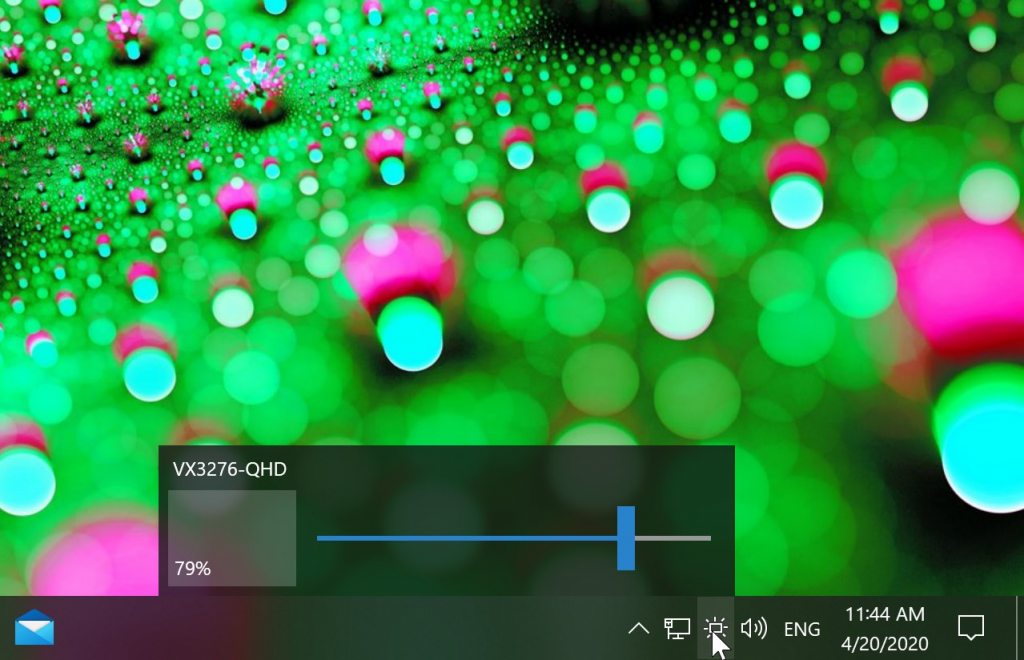
Driver perangkat keras dan sistem operasi Windows 10 yang sudah usang dapat menyebabkan masalah kinerja, ketidakstabilan, dan bahkan konflik perangkat keras. Oleh karena itu, memperbarui driver dan Windows secara berkala menjadi penting untuk menjaga komputer tetap optimal dan terhindar dari masalah yang tidak diinginkan.
Memeriksa dan Memperbarui Driver Secara Manual
Memperbarui driver secara manual dapat memberikan kontrol penuh atas proses pembaruan, memungkinkan Anda memilih driver spesifik yang Anda inginkan. Berikut langkah-langkahnya:
- Buka Pengelola Perangkat dengan menekan tombol Windows + X dan memilih Pengelola Perangkat.
- Cari perangkat yang ingin Anda perbarui drivernya, lalu klik kanan dan pilih Perbarui Driver.
- Pilih Cari driver secara otomatis untuk membiarkan Windows mencari driver terbaru. Atau, pilih Telusuri komputer saya untuk driver jika Anda ingin memilih driver spesifik yang sudah Anda unduh.
- Ikuti petunjuk di layar untuk menyelesaikan proses pembaruan driver.
Memperbarui Driver Secara Otomatis
Jika Anda ingin memperbarui driver secara otomatis tanpa harus mencari dan mengunduh driver secara manual, Anda dapat menggunakan perangkat lunak pembaruan driver. Berikut adalah beberapa tips untuk memperbarui driver secara otomatis:
- Gunakan fitur pembaruan Windows Update. Windows Update secara berkala akan mencari dan mengunduh pembaruan driver untuk perangkat Anda.
- Manfaatkan perangkat lunak pembaruan driver pihak ketiga. Beberapa perangkat lunak pembaruan driver populer dapat membantu Anda menemukan dan mengunduh driver terbaru untuk semua perangkat Anda secara otomatis.
Tabel Identifikasi Driver Usang
| Gejala | Kemungkinan Penyebab |
|---|---|
| Perangkat tidak berfungsi dengan baik | Driver usang atau rusak |
| Masalah kinerja komputer | Driver usang atau tidak kompatibel |
| Konflik perangkat keras | Driver usang atau tidak kompatibel |
| Layar biru kematian (BSOD) | Driver usang atau rusak |
Menjalankan Pemindaian Virus dan Malware
Virus dan malware merupakan ancaman serius yang dapat menyebabkan kerusakan pada sistem operasi, mencuri data pribadi, atau bahkan mengendalikan komputer Anda. Windows 10 memiliki sistem keamanan bawaan, tetapi tetap penting untuk menjalankan pemindaian virus dan malware secara teratur untuk memastikan sistem Anda terlindungi.
Langkah-langkah Melakukan Pemindaian Antivirus dan Anti-Malware
Untuk menjalankan pemindaian antivirus dan anti-malware, Anda dapat mengikuti langkah-langkah berikut:
- Buka aplikasi antivirus atau anti-malware yang Anda gunakan.
- Pilih opsi “Pemindaian” atau “Scan” pada menu aplikasi.
- Pilih jenis pemindaian yang ingin Anda jalankan. Umumnya terdapat opsi pemindaian cepat, pemindaian penuh, atau pemindaian kustom.
- Tunggu hingga proses pemindaian selesai. Durasi pemindaian tergantung pada ukuran dan jenis pemindaian yang Anda pilih.
- Jika ditemukan ancaman, ikuti instruksi yang diberikan oleh aplikasi antivirus atau anti-malware untuk membersihkan atau menghapus ancaman tersebut.
Program Antivirus dan Anti-Malware yang Direkomendasikan, Cara meringankan windows 10
Beberapa program antivirus dan anti-malware yang direkomendasikan untuk Windows 10 antara lain:
- Windows Defender: Antivirus bawaan Windows 10 yang cukup efektif dalam melindungi dari ancaman umum.
- Bitdefender: Antivirus yang dikenal dengan kinerja yang cepat dan tingkat deteksi yang tinggi.
- Kaspersky: Antivirus yang menawarkan perlindungan yang komprehensif, termasuk perlindungan terhadap ransomware.
- Norton: Antivirus yang terkenal dengan kemudahan penggunaannya dan perlindungan yang kuat.
- McAfee: Antivirus yang menawarkan fitur lengkap, termasuk perlindungan terhadap ancaman online dan pencurian identitas.
Menjalankan Pemindaian Disk dan Defragmentasi
Salah satu cara efektif untuk meningkatkan performa Windows 10 adalah dengan menjalankan pemindaian disk dan defragmentasi secara berkala. Pemindaian disk membantu mendeteksi dan memperbaiki kesalahan pada hard disk, sementara defragmentasi mengoptimalkan pengaturan file pada hard disk sehingga akses data lebih cepat.
Memeriksa Kesalahan dengan Pemindaian Disk
Pemindaian disk merupakan alat bawaan Windows yang berguna untuk mendeteksi dan memperbaiki kesalahan pada hard disk. Kesalahan ini bisa disebabkan oleh berbagai faktor, seperti kerusakan sektor, file sistem yang rusak, atau virus. Pemindaian disk akan memeriksa seluruh hard disk dan memperbaiki kesalahan yang ditemukan, jika memungkinkan.
Manfaat Defragmentasi Hard Disk
Defragmentasi hard disk adalah proses penggabungan fragmen file yang tersebar di berbagai lokasi pada hard disk menjadi satu lokasi yang berdekatan. Hal ini akan mempercepat akses data karena sistem operasi tidak perlu mencari fragmen file yang terpisah-pisah. Manfaat defragmentasi meliputi:
- Meningkatkan kecepatan akses data
- Mempercepat waktu booting dan shutdown
- Meningkatkan kinerja aplikasi
- Memperpanjang umur hard disk
Cara Menjalankan Pemindaian Disk dan Defragmentasi
Windows 10 menyediakan alat bawaan untuk menjalankan pemindaian disk dan defragmentasi. Berikut langkah-langkahnya:
- Buka menu “Start” dan ketik “defragmentasi” pada kotak pencarian.
- Pilih “Defragmentasi dan Optimize Drives”.
- Pada jendela “Optimize Drives”, pilih drive yang ingin Anda pindai dan defragmentasi.
- Klik “Analyze” untuk menjalankan pemindaian disk. Proses ini akan memeriksa hard disk Anda untuk mencari kesalahan.
- Jika ditemukan kesalahan, klik “Optimize” untuk menjalankan defragmentasi. Proses ini akan menggabungkan fragmen file dan mengoptimalkan pengaturan file pada hard disk.
Mengurangi Efek Visual
Efek visual, seperti animasi dan transisi, memang memberikan sentuhan estetis pada Windows 10. Namun, efek-efek ini juga dapat membebani sumber daya komputer, terutama pada perangkat dengan spesifikasi rendah. Untuk meningkatkan kecepatan dan kinerja, Anda dapat menonaktifkan beberapa efek visual yang tidak perlu.
Cara Menonaktifkan Efek Visual
Windows 10 menyediakan pengaturan yang memungkinkan Anda untuk mengontrol efek visual yang ditampilkan. Berikut adalah langkah-langkah yang dapat Anda ikuti untuk menyesuaikan pengaturan efek visual:
- Buka menu “Start” dan ketik “System”.
- Pilih “System” dari hasil pencarian.
- Di jendela “System”, klik “About”.
- Gulir ke bawah dan klik “Advanced system settings”.
- Di jendela “System Properties”, klik tab “Advanced”.
- Di bawah “Performance”, klik tombol “Settings”.
- Di jendela “Performance Options”, Anda dapat memilih opsi yang ingin Anda aktifkan atau nonaktifkan.
- Untuk menonaktifkan semua efek visual, centang kotak “Adjust for best performance”.
- Klik “Apply” dan kemudian “OK” untuk menyimpan perubahan.
Mengoptimalkan Penggunaan RAM

RAM (Random Access Memory) adalah komponen penting dalam sistem komputer yang berfungsi sebagai penyimpanan sementara untuk data dan program yang sedang aktif digunakan. Semakin besar kapasitas RAM, semakin banyak data dan program yang dapat disimpan dan diakses dengan cepat. Ketika RAM penuh, Windows 10 akan mulai menggunakan ruang hard drive sebagai ruang swap, yang mengakibatkan penurunan kinerja yang signifikan. Oleh karena itu, mengoptimalkan penggunaan RAM adalah hal penting untuk menjaga kinerja Windows 10 tetap lancar.
Memantau Penggunaan RAM
Untuk memantau penggunaan RAM, Anda dapat menggunakan Task Manager. Anda dapat membuka Task Manager dengan menekan tombol Ctrl+Shift+Esc atau dengan mengklik kanan pada taskbar dan memilih “Task Manager”. Di tab “Performance”, Anda dapat melihat grafik penggunaan RAM dan detail penggunaan RAM oleh setiap program yang sedang berjalan.
Mengidentifikasi Program yang Menggunakan RAM Secara Berlebihan
Setelah Anda memantau penggunaan RAM, Anda dapat mengidentifikasi program yang menggunakan RAM secara berlebihan. Anda dapat melihat daftar program yang sedang berjalan di tab “Processes” di Task Manager. Program yang menggunakan RAM secara berlebihan biasanya akan memiliki penggunaan RAM yang tinggi. Anda dapat mengidentifikasi program-program ini dengan melihat kolom “Memory” di Task Manager.
Tips Mengelola Penggunaan RAM
- Tutup program yang tidak digunakan: Program yang tidak digunakan akan terus menggunakan RAM. Tutup program yang tidak Anda gunakan untuk membebaskan RAM. Anda dapat menutup program dengan mengklik kanan pada ikon program di taskbar dan memilih “Close window” atau dengan menekan Alt+F4.
- Nonaktifkan program startup yang tidak diperlukan: Beberapa program akan secara otomatis dijalankan saat Windows 10 dihidupkan. Program-program ini dapat menggunakan RAM yang signifikan. Anda dapat menonaktifkan program startup yang tidak diperlukan dengan membuka Task Manager, memilih tab “Startup”, dan menonaktifkan program yang tidak Anda butuhkan.
- Tingkatkan kapasitas RAM: Jika Anda sering mengalami masalah kinerja karena RAM penuh, Anda dapat meningkatkan kapasitas RAM komputer Anda. Anda dapat membeli RAM tambahan dan memasangnya ke motherboard komputer Anda. Peningkatan kapasitas RAM dapat membantu meningkatkan kinerja Windows 10.
- Bersihkan file sementara: File sementara dapat memakan ruang RAM dan memperlambat kinerja Windows 10. Anda dapat membersihkan file sementara dengan menggunakan Disk Cleanup. Untuk mengakses Disk Cleanup, buka “This PC” dan klik kanan pada drive yang ingin Anda bersihkan. Pilih “Properties” dan kemudian klik “Disk Cleanup”.
- Gunakan program alternatif: Jika Anda menggunakan program yang menggunakan RAM secara berlebihan, Anda dapat mencoba menggunakan program alternatif yang lebih ringan. Banyak program alternatif yang tersedia yang memiliki fitur yang sama dengan program yang Anda gunakan saat ini, tetapi menggunakan RAM yang lebih sedikit.
Terakhir
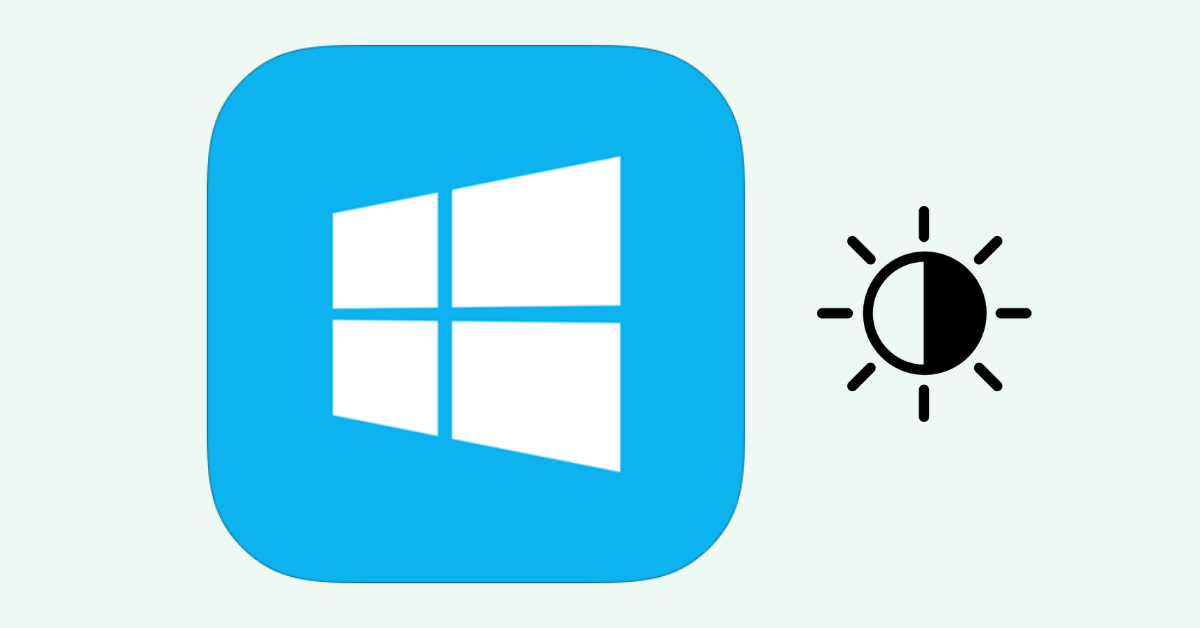
Meningkatkan kinerja Windows 10 tidak harus rumit. Dengan sedikit usaha dan pemahaman, Anda dapat membuat komputer Anda kembali cepat dan responsif. Ingatlah untuk secara teratur membersihkan file sampah, mengoptimalkan pengaturan daya, dan memperbarui driver untuk menjaga kinerja Windows 10 tetap optimal. Selamat mencoba dan nikmati pengalaman komputasi yang lebih lancar!
FAQ Terkini
Apakah saya perlu menginstal ulang Windows 10 untuk meringankannya?
Tidak, menginstal ulang Windows 10 bukanlah satu-satunya solusi. Anda dapat meringankan Windows 10 tanpa harus menginstal ulang dengan mengikuti langkah-langkah yang dijelaskan dalam artikel ini.
Apakah ada software khusus yang dapat membantu saya meringankan Windows 10?
Ya, ada beberapa software seperti CCleaner, Advanced SystemCare, dan Wise Disk Cleaner yang dapat membantu Anda membersihkan file sampah, mengoptimalkan pengaturan, dan meningkatkan kinerja Windows 10.