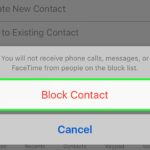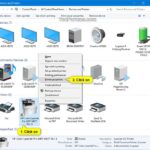Cara merekam layar laptop windows 10 tanpa aplikasi – Pernah ingin merekam aktivitas di layar laptop Windows 10 untuk membuat tutorial, presentasi, atau sekadar menyimpan momen penting? Ternyata, Anda bisa melakukannya tanpa perlu menginstal aplikasi tambahan! Windows 10 menyediakan fitur bawaan yang memungkinkan Anda merekam layar dengan mudah menggunakan kombinasi tombol keyboard.
Artikel ini akan memandu Anda langkah demi langkah untuk merekam layar laptop Windows 10 tanpa aplikasi, menjelaskan keuntungan menggunakan metode ini, dan memberikan tips tambahan untuk hasil rekaman yang optimal. Siap untuk memulai?
Cara Merekam Layar Laptop Windows 10 Tanpa Aplikasi
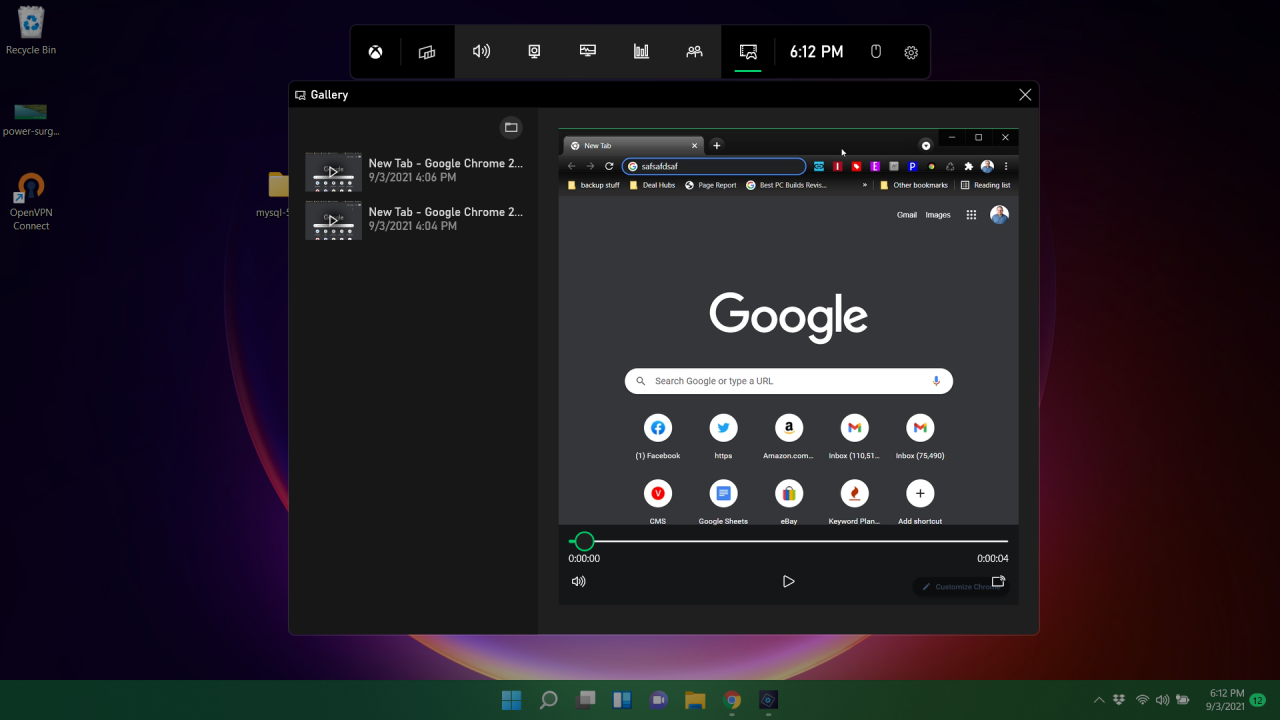
Kamu ingin merekam aktivitas di layar laptop Windows 10 tanpa harus menginstal aplikasi tambahan? Tenang, Windows 10 sudah memiliki fitur bawaan yang memungkinkan kamu untuk merekam layar dengan mudah. Fitur ini bisa diakses melalui kombinasi tombol keyboard shortcut yang sederhana.
Merekam Layar dengan Keyboard Shortcut
Untuk merekam layar dengan keyboard shortcut, kamu perlu menggunakan kombinasi tombol yang tepat. Berikut langkah-langkahnya:
- Tekan tombol Windows + G secara bersamaan. Ini akan membuka Xbox Game Bar.
- Di Xbox Game Bar, cari ikon Rekam (biasanya berbentuk lingkaran merah). Klik ikon tersebut untuk memulai perekaman.
Kombinasi Keyboard Shortcut
Berikut tabel yang menunjukkan kombinasi keyboard shortcut untuk merekam layar dan fitur tambahan:
| Kombinasi | Fungsi |
|---|---|
| Windows + Alt + R | Mulai merekam |
| Windows + Alt + G | Berhenti merekam |
| Windows + Alt + P | Jeda/Lanjutkan perekaman |
Contoh Screenshot Tombol Shortcut
Screenshot berikut menunjukkan tampilan tombol shortcut untuk merekam layar pada laptop Windows 10. Ikon Xbox Game Bar biasanya terletak di bagian atas kanan layar, dan kamu bisa mengaksesnya dengan menekan tombol Windows + G.
Gambar ilustrasi: Tombol shortcut Xbox Game Bar yang menampilkan ikon perekaman, dengan keterangan yang menunjukkan posisi ikon tersebut di bagian atas kanan layar.
Menyimpan Hasil Rekaman Layar
Setelah kamu selesai merekam layar, hasil rekaman akan disimpan secara otomatis di folder Video di dalam folder Documents. Kamu bisa menemukannya dengan membuka File Explorer dan menuju ke path berikut:
C:\Users\[Nama Pengguna]\Videos\Captures
File rekaman biasanya disimpan dalam format MP4. Kamu bisa mengubah nama file atau memindahkannya ke lokasi lain sesuai kebutuhan.
Keuntungan Merekam Layar Tanpa Aplikasi
Merekam layar laptop Windows 10 tanpa aplikasi menawarkan beberapa keuntungan yang mungkin tidak disadari oleh banyak orang. Metode ini memungkinkan Anda untuk merekam aktivitas layar dengan cepat dan mudah, tanpa perlu menginstal perangkat lunak tambahan.
Selain itu, metode ini juga dapat menjadi solusi yang praktis dan efisien, terutama bagi pengguna yang menginginkan proses perekaman yang simpel dan langsung. Anda dapat merekam tutorial, presentasi, gameplay, atau aktivitas layar lainnya tanpa harus melalui proses instalasi dan konfigurasi aplikasi.
Perbandingan Keuntungan dan Kekurangan
Berikut adalah tabel perbandingan keuntungan dan kekurangan metode perekaman layar tanpa aplikasi dan dengan aplikasi:
| Metode | Keuntungan | Kekurangan |
|---|---|---|
| Tanpa Aplikasi |
|
|
| Dengan Aplikasi |
|
|
Contoh Penggunaan Metode Perekaman Layar Tanpa Aplikasi
Metode perekaman layar tanpa aplikasi dapat digunakan untuk berbagai keperluan, seperti:
- Tutorial: Membuat tutorial singkat tentang penggunaan fitur tertentu di Windows 10, tanpa perlu menginstal aplikasi tambahan.
- Presentasi: Merekam presentasi singkat untuk dibagikan kepada rekan kerja atau klien, tanpa harus melalui proses instalasi dan konfigurasi aplikasi.
- Gameplay: Merekam gameplay sederhana, seperti game casual atau game indie, tanpa perlu aplikasi perekaman layar yang berat.
Pertimbangan dan Tips Tambahan
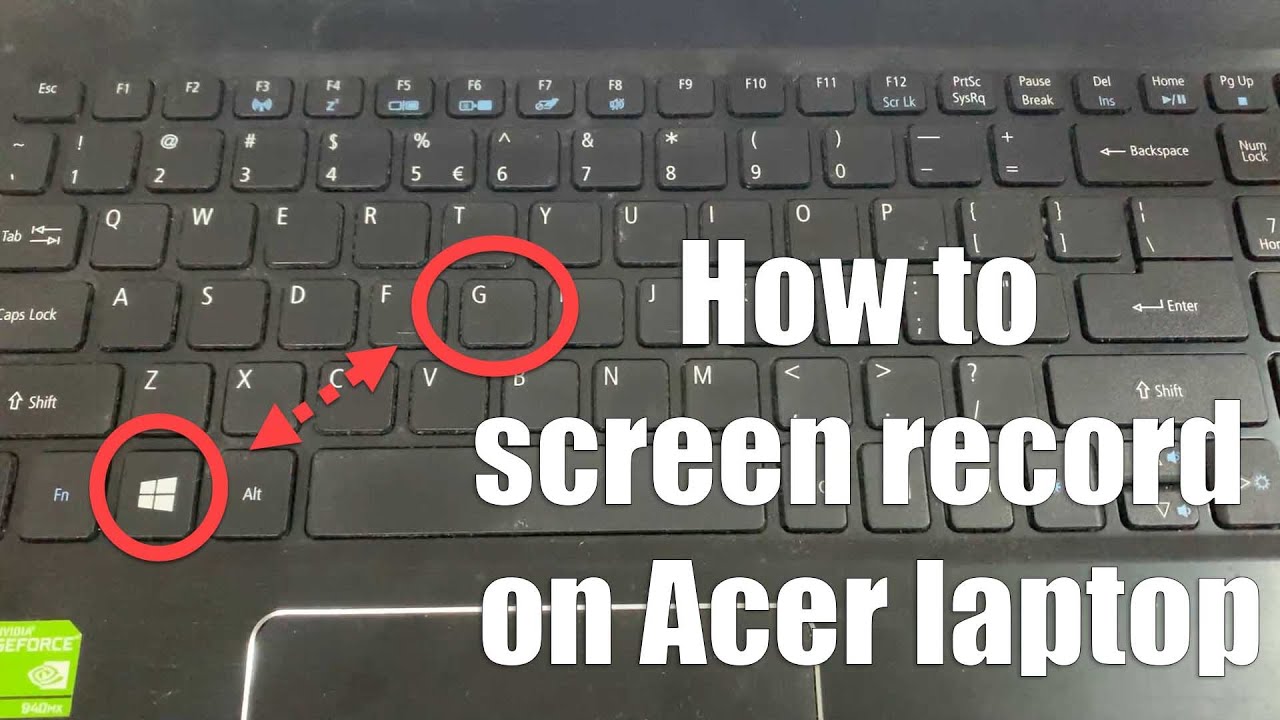
Meskipun mudah dilakukan, ada beberapa hal yang perlu diperhatikan untuk mendapatkan hasil rekaman layar yang optimal. Berikut beberapa pertimbangan dan tips tambahan yang perlu Anda ketahui.
Konfigurasi Pengaturan Perekaman Layar, Cara merekam layar laptop windows 10 tanpa aplikasi
Sebelum Anda mulai merekam, ada baiknya Anda mengonfigurasi pengaturan perekaman layar pada laptop Windows 10. Berikut langkah-langkahnya:
- Buka aplikasi Xbox Game Bar dengan menekan tombol Windows + G.
- Klik ikon pengaturan (roda gigi) di sudut kanan atas aplikasi.
- Pilih tab “Capture” dan sesuaikan pengaturan sesuai kebutuhan, seperti format video, kualitas audio, dan lainnya.
Tips Tambahan untuk Hasil Optimal
Berikut beberapa tips tambahan yang dapat membantu Anda mendapatkan hasil rekaman layar yang lebih baik:
- Pastikan laptop Anda memiliki cukup ruang penyimpanan sebelum mulai merekam.
- Tutup aplikasi yang tidak diperlukan untuk meminimalkan penggunaan sumber daya.
- Gunakan headset atau mikrofon eksternal untuk mendapatkan kualitas audio yang lebih baik.
- Pastikan koneksi internet Anda stabil jika Anda ingin merekam video yang melibatkan streaming online.
- Perhatikan latar belakang dan pastikan tidak ada gangguan yang mengganggu rekaman Anda.
Metode Perekaman Layar yang Tepat
Pilih metode perekaman layar yang sesuai dengan kebutuhan Anda. Jika Anda ingin merekam video pendek dan sederhana, menggunakan fitur bawaan Windows 10 sudah cukup. Namun, jika Anda membutuhkan fitur yang lebih canggih seperti pengeditan video, maka Anda dapat menggunakan aplikasi perekaman layar pihak ketiga.
Penutupan Akhir
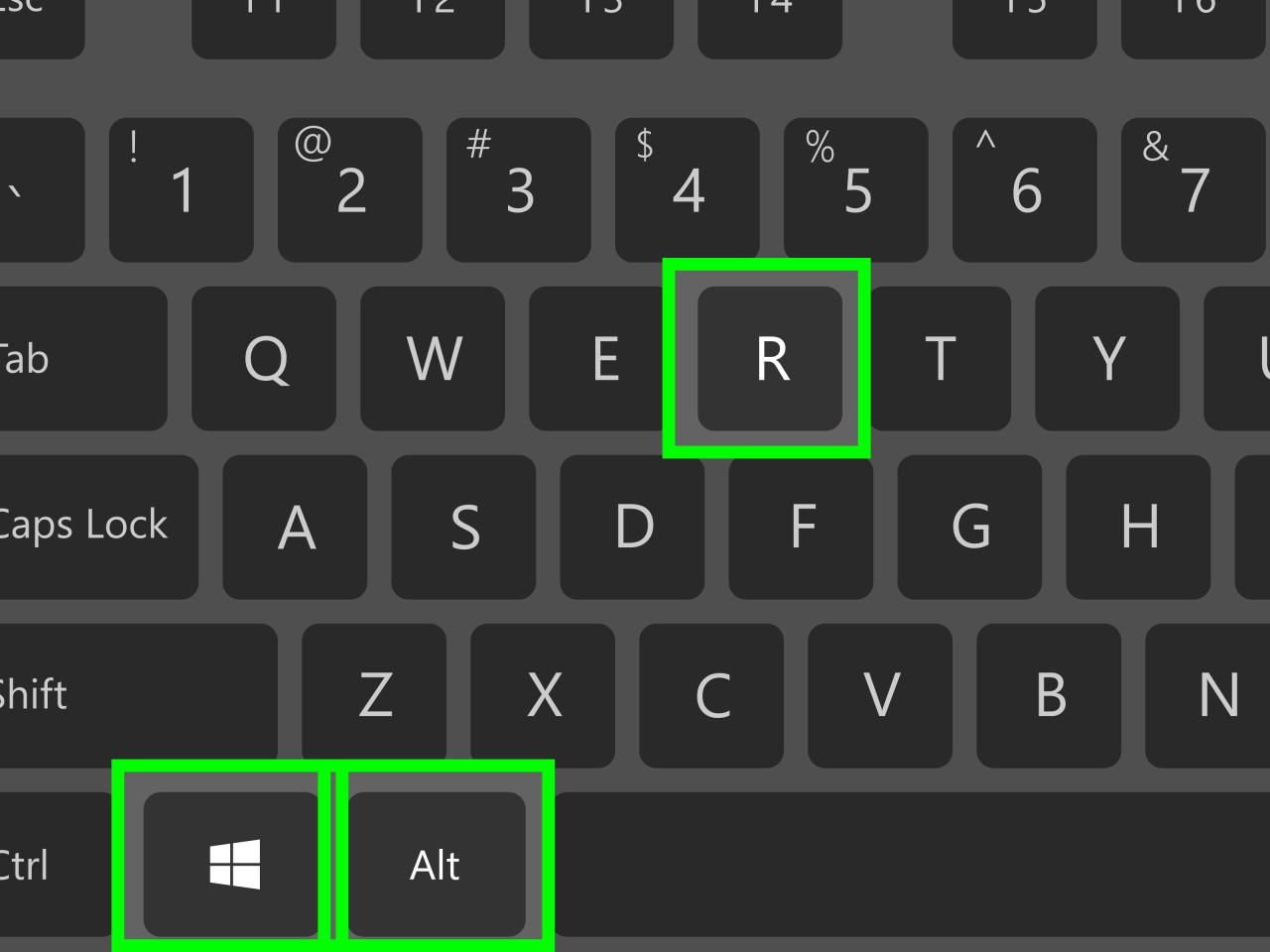
Merekam layar laptop Windows 10 tanpa aplikasi memberikan fleksibilitas dan kemudahan yang luar biasa. Anda dapat merekam aktivitas di layar kapan pun dan di mana pun tanpa perlu menginstal aplikasi tambahan. Dengan memahami kombinasi tombol keyboard dan beberapa tips tambahan, Anda dapat menciptakan konten video yang berkualitas tinggi dengan mudah. Jadi, mulailah merekam dan bagikan ide-ide Anda dengan dunia!
Pertanyaan yang Kerap Ditanyakan: Cara Merekam Layar Laptop Windows 10 Tanpa Aplikasi
Bagaimana cara menghentikan rekaman layar?
Tekan kombinasi tombol keyboard yang sama yang digunakan untuk memulai rekaman (biasanya Windows + G, lalu klik ikon “Stop Recording”).
Apakah ada batasan waktu untuk merekam layar?
Tidak ada batasan waktu yang pasti, namun rekaman dapat terhenti jika terjadi kesalahan atau kekurangan ruang penyimpanan.
Dimana hasil rekaman layar disimpan?
Hasil rekaman layar disimpan di folder “Videos” di direktori “This PC” Anda.