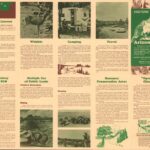Cara edit foto di iphone – Ingin hasil foto di iPhone Anda lebih menarik dan profesional? Tak perlu repot mengandalkan aplikasi edit foto PC, karena iPhone sudah dilengkapi berbagai fitur edit foto yang mumpuni. Mulai dari aplikasi bawaan hingga aplikasi pihak ketiga, iPhone menawarkan beragam pilihan untuk mengedit foto Anda.
Artikel ini akan membahas secara lengkap cara edit foto di iPhone, mulai dari teknik dasar hingga teknik kreatif. Anda akan mempelajari cara menggunakan aplikasi edit foto bawaan iPhone, aplikasi pihak ketiga, serta teknik edit foto yang akan meningkatkan kualitas foto Anda.
Aplikasi Edit Foto bawaan iPhone
iPhone memiliki aplikasi edit foto bawaan yang mudah digunakan dan menawarkan berbagai fitur dasar untuk meningkatkan kualitas foto Anda. Aplikasi ini dapat diakses langsung dari galeri foto Anda dan menyediakan berbagai alat yang memungkinkan Anda untuk mengedit foto dengan cepat dan mudah.
Fitur Aplikasi Edit Foto bawaan iPhone
Aplikasi edit foto bawaan iPhone dilengkapi dengan berbagai fitur dasar yang dapat membantu Anda meningkatkan kualitas foto Anda. Berikut beberapa fitur yang tersedia:
- Brightness: Menyesuaikan tingkat kecerahan foto.
- Contrast: Mengatur perbedaan antara area terang dan gelap dalam foto.
- Highlights: Mengatur tingkat kecerahan area terang dalam foto.
- Shadows: Mengatur tingkat kecerahan area gelap dalam foto.
- Saturation: Menyesuaikan tingkat warna dalam foto.
- Sharpness: Menyesuaikan tingkat ketajaman foto.
- Vibrance: Meningkatkan warna-warna yang kurang jenuh dalam foto.
- White Balance: Menyesuaikan keseimbangan warna putih dalam foto.
- Exposure: Menyesuaikan tingkat kecerahan keseluruhan foto.
- Straighten: Memutar foto agar lurus.
- Crop: Memotong bagian tertentu dari foto.
- Filter: Menambahkan efek filter ke foto.
- Red Eye: Menghapus efek mata merah.
- Perspective: Memperbaiki perspektif foto.
- Tilt Shift: Menambahkan efek blur ke area tertentu dalam foto.
Perbandingan Fitur dengan Aplikasi Edit Foto Lain
| Fitur | Aplikasi Edit Foto bawaan iPhone | Aplikasi Edit Foto Lain (Contoh: Adobe Lightroom) |
|---|---|---|
| Fitur Dasar | Ya | Ya |
| Pengaturan Lanjutan | Terbatas | Lengkap |
| Alat Profesional | Tidak | Ya |
| Efek Filter | Terbatas | Banyak Pilihan |
| Kustomisasi Filter | Tidak | Ya |
| Pengaturan Warna Lanjutan | Terbatas | Lengkap |
| Penyesuaian Tone | Terbatas | Lengkap |
| Penyesuaian Detail | Terbatas | Lengkap |
| Pengaturan Perspektif | Terbatas | Lengkap |
| Fitur Pemulihan Foto | Terbatas | Lengkap |
Contoh Edit Foto Sederhana
Sebagai contoh, Anda dapat menggunakan aplikasi edit foto bawaan iPhone untuk meningkatkan kecerahan foto yang diambil di ruangan gelap. Anda dapat menyesuaikan slider “Brightness” untuk meningkatkan kecerahan keseluruhan foto, atau menyesuaikan slider “Highlights” untuk meningkatkan kecerahan area terang dalam foto. Anda juga dapat menambahkan filter untuk memberikan tampilan yang lebih dramatis atau lebih lembut pada foto.
Langkah-langkah Mengedit Foto dengan Fitur “Adjust”
Fitur “Adjust” pada aplikasi edit foto bawaan iPhone menyediakan berbagai opsi untuk menyesuaikan berbagai aspek foto Anda, seperti kecerahan, kontras, dan warna. Berikut langkah-langkah untuk menggunakan fitur “Adjust”:
- Buka aplikasi “Foto” di iPhone Anda.
- Pilih foto yang ingin Anda edit.
- Ketuk tombol “Edit” di bagian kanan bawah layar.
- Ketuk ikon “Adjust” yang terlihat seperti slider.
- Anda akan melihat berbagai slider untuk menyesuaikan aspek foto, seperti “Brightness,” “Contrast,” “Highlights,” “Shadows,” “Saturation,” “Sharpness,” “Vibrance,” dan “White Balance.”
- Geser slider untuk menyesuaikan setiap aspek foto sesuai dengan preferensi Anda.
- Ketuk tombol “Done” di bagian kanan atas layar untuk menyimpan perubahan Anda.
Cara Menambahkan Efek “Filter”
Aplikasi edit foto bawaan iPhone menawarkan beberapa filter bawaan yang dapat Anda gunakan untuk mengubah tampilan foto Anda. Berikut langkah-langkah untuk menambahkan filter:
- Buka aplikasi “Foto” di iPhone Anda.
- Pilih foto yang ingin Anda edit.
- Ketuk tombol “Edit” di bagian kanan bawah layar.
- Ketuk ikon “Filter” yang terlihat seperti lingkaran dengan tiga titik di dalamnya.
- Anda akan melihat berbagai filter yang tersedia. Ketuk filter yang ingin Anda gunakan untuk melihat pratinjau efeknya pada foto Anda.
- Ketuk tombol “Done” di bagian kanan atas layar untuk menyimpan perubahan Anda.
Aplikasi Edit Foto pihak ketiga
Aplikasi edit foto bawaan iPhone sudah cukup mumpuni untuk kebutuhan dasar. Namun, jika Anda ingin mengedit foto dengan lebih banyak fitur dan kontrol, aplikasi edit foto pihak ketiga bisa menjadi pilihan yang tepat.
Aplikasi edit foto pihak ketiga menawarkan beragam fitur yang tidak tersedia di aplikasi bawaan iPhone, seperti filter yang lebih kreatif, alat pengeditan yang lebih canggih, dan opsi penyesuaian yang lebih luas.
Rekomendasi Aplikasi Edit Foto Pihak Ketiga
Berikut adalah 3 rekomendasi aplikasi edit foto pihak ketiga terbaik untuk iPhone, beserta fitur unggulan dan harga masing-masing:
| Nama Aplikasi | Fitur Unggulan | Harga |
|---|---|---|
| Adobe Lightroom Mobile | Pengeditan foto profesional, filter premium, alat pengeditan yang lengkap, dan integrasi dengan Adobe Creative Cloud | Gratis dengan pembelian dalam aplikasi |
| Snapseed | Aplikasi edit foto yang mudah digunakan, berbagai filter dan efek, alat pengeditan yang intuitif, dan kemampuan untuk mengedit foto RAW | Gratis |
| VSCO | Filter dan efek yang estetis, alat pengeditan yang sederhana namun efektif, dan kemampuan untuk mengedit foto RAW | Gratis dengan pembelian dalam aplikasi |
Kelebihan dan Kekurangan Aplikasi Edit Foto Pihak Ketiga
Aplikasi edit foto pihak ketiga memiliki beberapa kelebihan dan kekurangan, tergantung pada kebutuhan dan preferensi Anda. Berikut adalah beberapa poin penting yang perlu dipertimbangkan:
- Kelebihan
- Fitur yang lebih lengkap, seperti filter yang lebih beragam, alat pengeditan yang lebih canggih, dan opsi penyesuaian yang lebih luas.
- Antarmuka yang lebih ramah pengguna, dengan kontrol yang lebih intuitif dan mudah dipahami.
- Kemungkinan untuk mengedit foto RAW, yang memberikan fleksibilitas yang lebih besar dalam pengeditan.
- Integrasi dengan layanan penyimpanan cloud, yang memungkinkan Anda untuk menyimpan dan berbagi foto dengan mudah.
- Kekurangan
- Beberapa aplikasi edit foto pihak ketiga berbayar, meskipun ada juga yang gratis dengan pembelian dalam aplikasi.
- Beberapa aplikasi mungkin memerlukan ruang penyimpanan yang lebih besar di perangkat Anda.
- Beberapa aplikasi mungkin memiliki kinerja yang lebih lambat dibandingkan dengan aplikasi bawaan iPhone.
Fitur Khusus Aplikasi Edit Foto Pihak Ketiga
Aplikasi edit foto pihak ketiga menawarkan berbagai fitur khusus yang tidak tersedia di aplikasi bawaan iPhone. Berikut adalah beberapa contohnya:
- Filter yang lebih kreatif: Aplikasi edit foto pihak ketiga biasanya menawarkan koleksi filter yang lebih luas dan kreatif, seperti filter vintage, film, dan HDR.
- Alat pengeditan yang lebih canggih: Aplikasi edit foto pihak ketiga memiliki alat pengeditan yang lebih canggih, seperti alat untuk mengoreksi warna, pencahayaan, dan detail yang lebih presisi.
- Opsi penyesuaian yang lebih luas: Aplikasi edit foto pihak ketiga memungkinkan Anda untuk menyesuaikan pengaturan seperti kecerahan, kontras, kejenuhan, dan ketajaman dengan lebih fleksibel.
- Dukungan untuk format file RAW: Aplikasi edit foto pihak ketiga biasanya mendukung format file RAW, yang memungkinkan Anda untuk mengedit foto dengan lebih banyak kontrol dan fleksibilitas.
- Integrasi dengan layanan penyimpanan cloud: Beberapa aplikasi edit foto pihak ketiga terintegrasi dengan layanan penyimpanan cloud seperti Google Drive, Dropbox, dan iCloud, yang memungkinkan Anda untuk menyimpan dan berbagi foto dengan mudah.
Ilustrasi Penggunaan Aplikasi Edit Foto Pihak Ketiga
Sebagai contoh, Anda dapat menggunakan aplikasi edit foto pihak ketiga untuk mengedit foto dengan efek “blur”.
Anda dapat memilih aplikasi seperti Snapseed atau VSCO untuk menambahkan efek blur pada foto Anda. Aplikasi ini menyediakan berbagai alat blur yang memungkinkan Anda untuk mengaburkan latar belakang, fokus pada objek tertentu, atau membuat efek bokeh yang halus.
Anda dapat menggunakan alat blur untuk membuat foto terlihat lebih dramatis, fokus pada objek tertentu, atau menyembunyikan elemen yang tidak diinginkan dalam foto.
Teknik Edit Foto Dasar
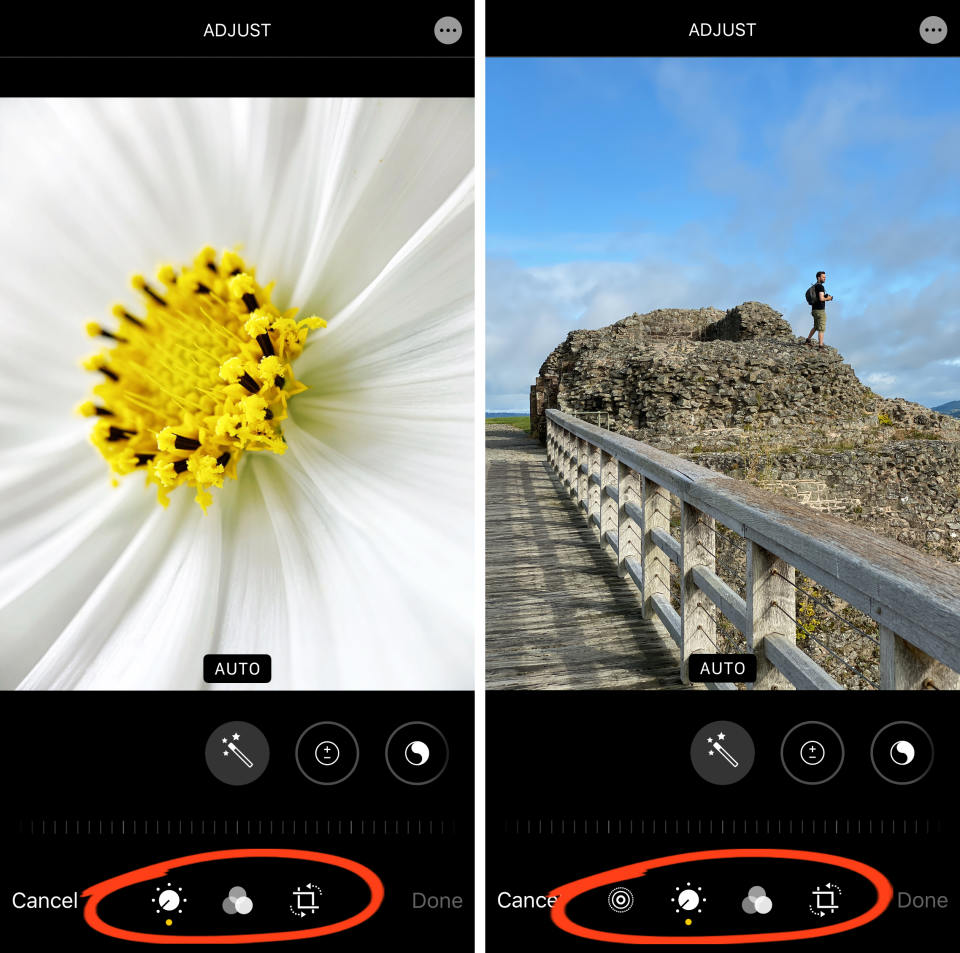
Mempercantik foto di iPhone kini lebih mudah dengan beragam fitur edit foto bawaan yang tersedia. Tak hanya untuk menghilangkan noda, fitur edit foto iPhone juga memungkinkan Anda untuk menghasilkan foto dengan kualitas yang lebih baik. Salah satu teknik dasar yang perlu Anda kuasai adalah teknik cropping dan resizing, yang memungkinkan Anda untuk memotong dan mengubah ukuran foto agar lebih sesuai dengan kebutuhan. Selain itu, teknik edit foto dasar seperti kecerahan, kontras, dan warna juga dapat membantu Anda untuk menghasilkan foto yang lebih menarik.
Cropping dan Resizing
Cropping adalah teknik edit foto yang memungkinkan Anda untuk memotong bagian-bagian tertentu dari foto agar lebih fokus pada objek utama. Resizing, di sisi lain, memungkinkan Anda untuk mengubah ukuran foto, baik memperbesar atau memperkecil. Kedua teknik ini dapat digunakan secara bersamaan untuk menghasilkan foto dengan komposisi dan ukuran yang lebih baik.
- Buka aplikasi Foto di iPhone Anda.
- Pilih foto yang ingin Anda edit.
- Ketuk tombol Edit di pojok kanan atas layar.
- Ketuk ikon Crop di bagian bawah layar.
- Gunakan jari Anda untuk menyeret bingkai cropping ke area yang ingin Anda potong.
- Untuk mengubah rasio cropping, ketuk ikon rasio di bagian atas layar dan pilih rasio yang Anda inginkan.
- Ketuk tombol Done untuk menyimpan hasil cropping.
- Untuk resizing, ketuk ikon Resize di bagian bawah layar.
- Gunakan jari Anda untuk menyeret slider ke ukuran yang Anda inginkan.
- Ketuk tombol Done untuk menyimpan hasil resizing.
Kecerahan dan Kontras
Kecerahan dan kontras adalah dua elemen penting dalam fotografi yang dapat memengaruhi suasana dan estetika foto. Kecerahan mengacu pada seberapa terang atau gelap foto, sedangkan kontras mengacu pada perbedaan antara area terang dan gelap dalam foto.
- Buka aplikasi Foto di iPhone Anda.
- Pilih foto yang ingin Anda edit.
- Ketuk tombol Edit di pojok kanan atas layar.
- Ketuk ikon Brightness/Contrast di bagian bawah layar.
- Gunakan jari Anda untuk menyeret slider Brightness untuk mengatur tingkat kecerahan foto.
- Gunakan jari Anda untuk menyeret slider Contrast untuk mengatur tingkat kontras foto.
- Ketuk tombol Done untuk menyimpan hasil edit.
Warna
Warna merupakan elemen penting dalam fotografi yang dapat memengaruhi suasana dan estetika foto. Warna yang tepat dapat membuat foto lebih hidup dan menarik, sedangkan warna yang salah dapat membuat foto terlihat kurang menarik.
- Buka aplikasi Foto di iPhone Anda.
- Pilih foto yang ingin Anda edit.
- Ketuk tombol Edit di pojok kanan atas layar.
- Ketuk ikon Color di bagian bawah layar.
- Gunakan jari Anda untuk menyeret slider Saturation untuk mengatur tingkat kejenuhan warna foto.
- Gunakan jari Anda untuk menyeret slider Vibrance untuk mengatur tingkat vibrasi warna foto.
- Gunakan jari Anda untuk menyeret slider Highlights dan Shadows untuk mengatur tingkat pencahayaan area terang dan gelap foto.
- Ketuk tombol Done untuk menyimpan hasil edit.
Teknik Edit Foto Dasar dan Contoh Penerapannya
| Teknik | Contoh Penerapan |
|---|---|
| Cropping | Memotong bagian-bagian yang tidak penting dari foto untuk fokus pada objek utama. |
| Resizing | Mengubah ukuran foto untuk disesuaikan dengan kebutuhan, seperti untuk media sosial atau cetak. |
| Kecerahan | Meningkatkan kecerahan foto untuk membuat foto terlihat lebih terang. |
| Kontras | Meningkatkan kontras foto untuk membuat perbedaan antara area terang dan gelap lebih jelas. |
| Warna | Menyesuaikan warna foto untuk membuat foto terlihat lebih hidup atau lebih natural. |
Brightness dan Contrast pada Aplikasi Edit Foto Bawaan iPhone
Aplikasi edit foto bawaan iPhone dilengkapi dengan fitur Brightness dan Contrast yang mudah digunakan. Anda dapat mengatur tingkat kecerahan dan kontras foto dengan menyeret slider yang tersedia. Fitur ini dapat membantu Anda untuk membuat foto terlihat lebih cerah atau lebih gelap, serta meningkatkan perbedaan antara area terang dan gelap dalam foto.
- Buka aplikasi Foto di iPhone Anda.
- Pilih foto yang ingin Anda edit.
- Ketuk tombol Edit di pojok kanan atas layar.
- Ketuk ikon Brightness/Contrast di bagian bawah layar.
- Gunakan jari Anda untuk menyeret slider Brightness untuk mengatur tingkat kecerahan foto.
- Gunakan jari Anda untuk menyeret slider Contrast untuk mengatur tingkat kontras foto.
- Ketuk tombol Done untuk menyimpan hasil edit.
Teknik Edit Foto Kreatif
Memanfaatkan aplikasi edit foto bawaan iPhone, Anda dapat menciptakan foto yang unik dan estetis. Berikut ini beberapa teknik edit foto kreatif yang dapat Anda terapkan.
Membuat Kolase Foto di iPhone
Kolase foto merupakan cara kreatif untuk menggabungkan beberapa foto menjadi satu gambar yang menarik. Aplikasi Photos di iPhone memiliki fitur kolase yang memungkinkan Anda membuat kolase foto dengan mudah.
- Buka aplikasi Photos dan pilih foto yang ingin Anda gabungkan dalam kolase.
- Ketuk tombol “Pilih” di bagian kanan atas layar.
- Pilih foto lainnya yang ingin Anda tambahkan ke kolase.
- Setelah semua foto yang diinginkan terpilih, ketuk tombol “Bagikan” di bagian bawah layar.
- Pilih “Kolase” dari menu yang muncul.
- Pilih layout kolase yang Anda inginkan.
- Anda dapat menyesuaikan jarak antar foto, warna latar belakang, dan menambahkan efek pada kolase.
- Setelah selesai, ketuk tombol “Selesai” untuk menyimpan kolase.
Menambahkan Teks dan Stiker pada Foto, Cara edit foto di iphone
Menambahkan teks dan stiker pada foto dapat memberikan sentuhan personal dan kreatif. Aplikasi Photos di iPhone memiliki fitur untuk menambahkan teks dan stiker pada foto.
- Buka aplikasi Photos dan pilih foto yang ingin Anda edit.
- Ketuk tombol “Edit” di bagian kanan atas layar.
- Ketuk tombol “Teks” di bagian bawah layar.
- Tulis teks yang ingin Anda tambahkan pada foto.
- Anda dapat menyesuaikan font, ukuran, warna, dan posisi teks.
- Untuk menambahkan stiker, ketuk tombol “Stiker” di bagian bawah layar.
- Pilih stiker yang ingin Anda tambahkan.
- Anda dapat menyesuaikan ukuran dan posisi stiker.
- Setelah selesai, ketuk tombol “Selesai” untuk menyimpan editan.
Menambahkan Efek “Overlay” dan “Vignette” pada Foto
Efek “overlay” dan “vignette” dapat digunakan untuk menambahkan nuansa artistik pada foto. Aplikasi Photos di iPhone memiliki fitur untuk menambahkan efek “overlay” dan “vignette” pada foto.
- Buka aplikasi Photos dan pilih foto yang ingin Anda edit.
- Ketuk tombol “Edit” di bagian kanan atas layar.
- Geser ke bagian “Penyesuaian” dan ketuk tombol “Filter”.
- Pilih efek “overlay” atau “vignette” yang Anda inginkan.
- Anda dapat menyesuaikan intensitas efek.
- Setelah selesai, ketuk tombol “Selesai” untuk menyimpan editan.
Teknik “Double Exposure” di iPhone
Teknik “double exposure” adalah teknik fotografi yang menggabungkan dua foto menjadi satu gambar. Dengan aplikasi edit foto pihak ketiga seperti “Photo Blend”, Anda dapat membuat efek “double exposure” di iPhone.
- Buka aplikasi “Photo Blend” dan pilih dua foto yang ingin Anda gabungkan.
- Atur posisi dan transparansi kedua foto.
- Anda dapat menggunakan berbagai mode blending untuk menghasilkan efek yang unik.
- Setelah selesai, simpan gambar hasil editan.
Membuat Efek “Collage” dengan Aplikasi Edit Foto Pihak Ketiga
Aplikasi edit foto pihak ketiga seperti “PicCollage”, “Canva”, dan “Adobe Spark Post” menyediakan berbagai template dan fitur untuk membuat kolase foto yang kreatif. Berikut adalah langkah-langkah umum untuk membuat kolase foto dengan aplikasi edit foto pihak ketiga.
- Buka aplikasi edit foto yang Anda pilih.
- Pilih template kolase yang Anda inginkan.
- Tambahkan foto yang ingin Anda masukkan ke dalam kolase.
- Anda dapat menyesuaikan jarak antar foto, warna latar belakang, dan menambahkan efek pada kolase.
- Setelah selesai, simpan kolase foto.
5. Tips dan Trik Edit Foto di iPhone
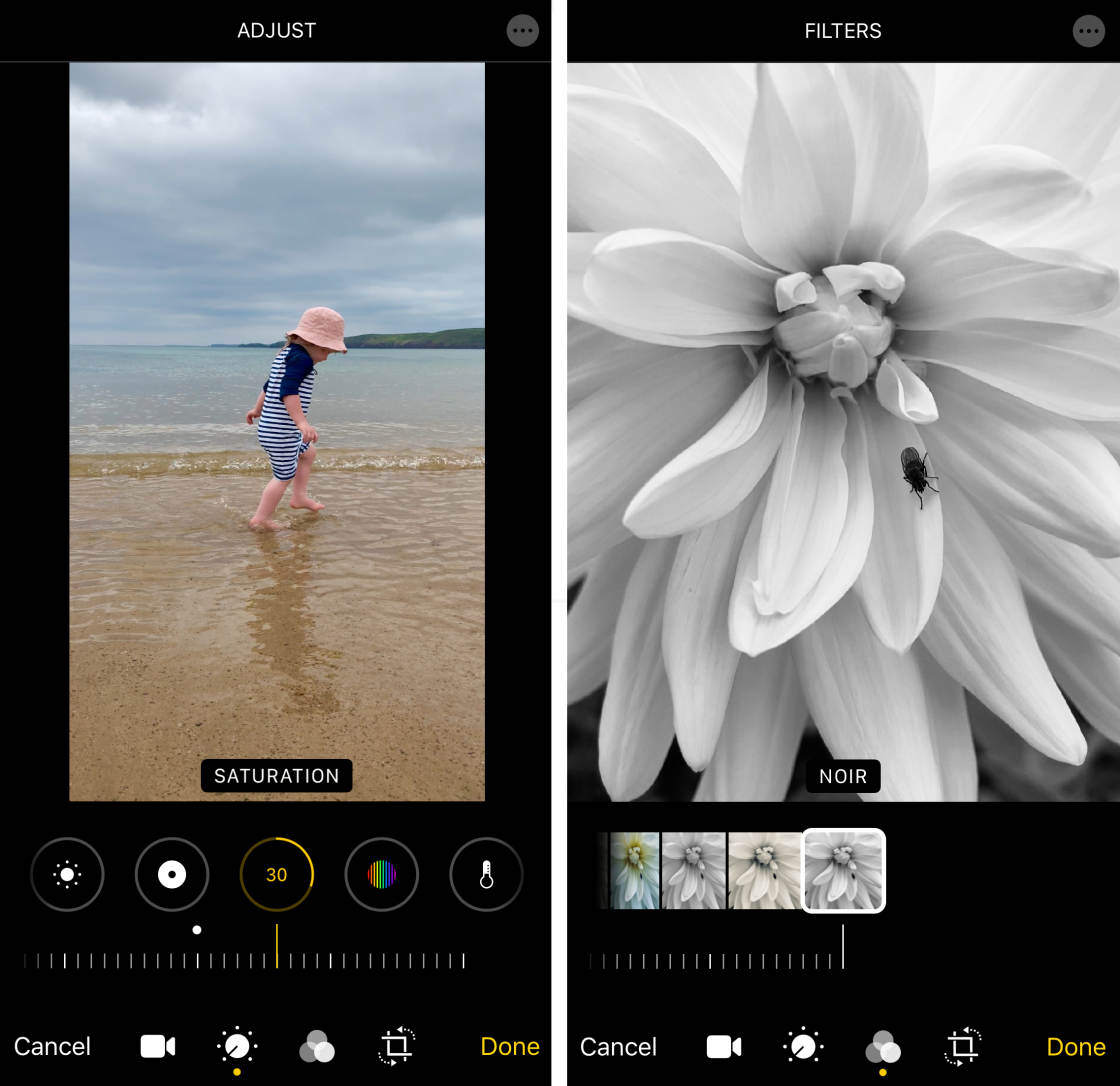
Mengedit foto di iPhone sekarang sudah sangat mudah, berkat aplikasi bawaan seperti Photos yang menawarkan beragam fitur. Namun, untuk menghasilkan foto yang lebih memikat, perlu teknik dan strategi yang tepat. Berikut beberapa tips dan trik untuk mengedit foto di iPhone yang bisa kamu terapkan:
Mengedit Foto dengan Cahaya Alami
Cahaya alami adalah kunci untuk menghasilkan foto yang indah dan natural. Pengaturan pencahayaan yang tepat dapat membuat foto terlihat lebih hidup dan menarik. Berikut beberapa tips untuk mengedit foto dengan cahaya alami di iPhone:
- Manfaatkan Golden Hour: Waktu terbaik untuk memotret dengan cahaya alami adalah saat golden hour, yaitu sekitar satu jam setelah matahari terbit dan satu jam sebelum matahari terbenam. Cahaya pada saat ini cenderung lebih hangat dan lembut, menghasilkan foto yang lebih dramatis dan estetis.
- Atur Posisi Cahaya: Perhatikan arah datangnya cahaya. Cahaya depan (frontal lighting) menghasilkan foto yang terang dan detail, sedangkan cahaya samping (side lighting) menciptakan efek bayangan yang menarik. Cahaya belakang (backlighting) bisa menghasilkan efek siluet yang dramatis.
- Atur Kecerahan dan Kontras: Gunakan slider kecerahan dan kontras di aplikasi Photos untuk menyeimbangkan pencahayaan foto. Atur kecerahan agar detail foto terlihat jelas, dan atur kontras untuk memperkuat perbedaan antara area terang dan gelap.
Mengedit Foto dengan Teknik Golden Hour
Golden hour adalah waktu terbaik untuk memotret karena cahaya pada saat ini cenderung lebih hangat dan lembut, menghasilkan foto yang lebih dramatis dan estetis. Berikut langkah-langkah mengedit foto dengan teknik golden hour di iPhone:
- Pilih Foto Golden Hour: Pastikan foto yang kamu pilih diambil pada waktu golden hour, saat cahaya matahari cenderung berwarna kuning keemasan.
- Atur Kecerahan dan Kontras: Gunakan slider kecerahan dan kontras untuk meningkatkan kehangatan cahaya. Atur kecerahan agar foto terlihat lebih cerah dan detail, dan atur kontras untuk memperkuat perbedaan antara area terang dan gelap.
- Tambahkan Kehangatan: Gunakan slider “Warmth” atau “Temperature” untuk menambahkan warna kuning keemasan pada foto. Ini akan membuat foto terlihat lebih hangat dan lebih mirip dengan cahaya golden hour.
- Sesuaikan Saturation: Atur slider “Saturation” untuk meningkatkan warna foto. Namun, jangan berlebihan agar warna tetap natural.
Mengedit Foto dengan Komposisi yang Baik
Komposisi yang baik adalah kunci untuk menghasilkan foto yang menarik dan mudah dipahami. Berikut beberapa tips untuk mengedit foto dengan komposisi yang baik di iPhone:
- Aturan Sepertiga: Aturan sepertiga (rule of thirds) adalah aturan komposisi dasar yang membagi foto menjadi sembilan bagian yang sama besar. Tempatkan subjek utama foto pada titik potong garis-garis ini untuk menciptakan keseimbangan dan dinamika visual.
- Leading Lines: Leading lines adalah garis-garis dalam foto yang mengarahkan mata pemirsa ke subjek utama. Ini bisa berupa jalan, sungai, atau bahkan deretan pohon. Manfaatkan leading lines untuk menciptakan kedalaman dan minat visual.
- Poin Fokus: Pilih titik fokus yang menarik perhatian. Ini bisa berupa objek, warna, atau tekstur yang menonjol. Gunakan slider “Exposure” untuk memastikan titik fokus mendapat pencahayaan yang tepat.
Ilustrasi Edit Foto yang Memanfaatkan “Rule of Thirds”
Bayangkan sebuah foto pemandangan alam dengan gunung yang menjulang tinggi sebagai subjek utama. Dengan menggunakan “rule of thirds”, kamu dapat menempatkan puncak gunung pada titik potong garis-garis atas dan tengah, sehingga menciptakan keseimbangan dan dinamika visual. Gunakan slider “Exposure” untuk memastikan puncak gunung mendapat pencahayaan yang tepat, dan atur slider “Contrast” untuk memperkuat perbedaan antara puncak gunung dan langit.
Contoh Edit Foto yang Memanfaatkan “Leading Lines”
Misalnya, kamu memotret jalan setapak yang membentang ke arah hutan. Jalan setapak tersebut dapat berfungsi sebagai leading lines yang mengarahkan mata pemirsa ke arah hutan. Kamu dapat menggunakan slider “Exposure” untuk memastikan jalan setapak mendapat pencahayaan yang tepat, dan atur slider “Saturation” untuk meningkatkan warna hijau pada pepohonan di hutan.
Penutupan Akhir: Cara Edit Foto Di Iphone
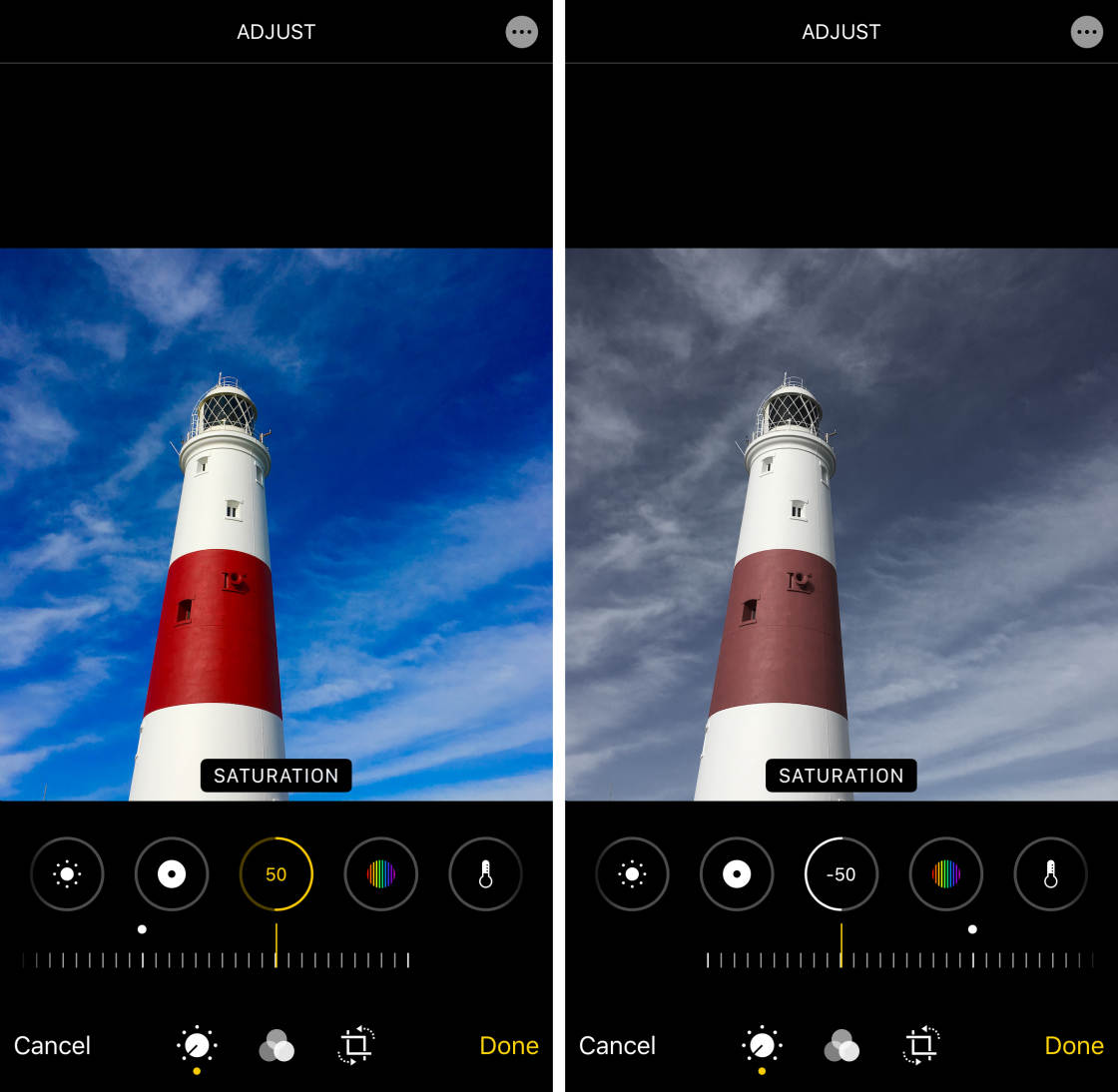
Mengedit foto di iPhone tidaklah sulit. Dengan mengikuti langkah-langkah dan tips yang telah diuraikan dalam artikel ini, Anda dapat menghasilkan foto yang memikat dan profesional. Jangan ragu untuk bereksperimen dengan berbagai aplikasi dan teknik edit foto untuk menemukan gaya editing yang sesuai dengan preferensi Anda.
FAQ Terkini
Apakah aplikasi edit foto bawaan iPhone sudah cukup untuk menghasilkan foto yang bagus?
Aplikasi edit foto bawaan iPhone sudah cukup baik untuk keperluan dasar, namun aplikasi pihak ketiga menawarkan lebih banyak fitur dan kontrol kreatif.
Bagaimana cara menyimpan foto yang telah diedit di iPhone?
Biasanya aplikasi edit foto akan menyimpan foto yang telah diedit ke dalam album “Edits” atau “Edited”. Anda juga dapat memilih lokasi penyimpanan lain saat menyimpan foto.