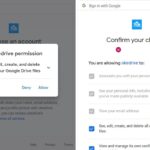Cara memindahkan foto dari iphone ke laptop windows 10 – Memiliki foto-foto indah di iPhone dan ingin menyimpannya di laptop Windows 10? Tenang, prosesnya mudah! Anda dapat memindahkan foto dari iPhone ke laptop dengan beberapa metode sederhana, baik melalui kabel USB, iCloud, aplikasi Foto bawaan Windows 10, atau aplikasi pihak ketiga.
Artikel ini akan memandu Anda melalui setiap metode, lengkap dengan langkah-langkah yang mudah diikuti dan ilustrasi yang jelas. Mari kita mulai!
Memindahkan Foto Melalui Kabel USB
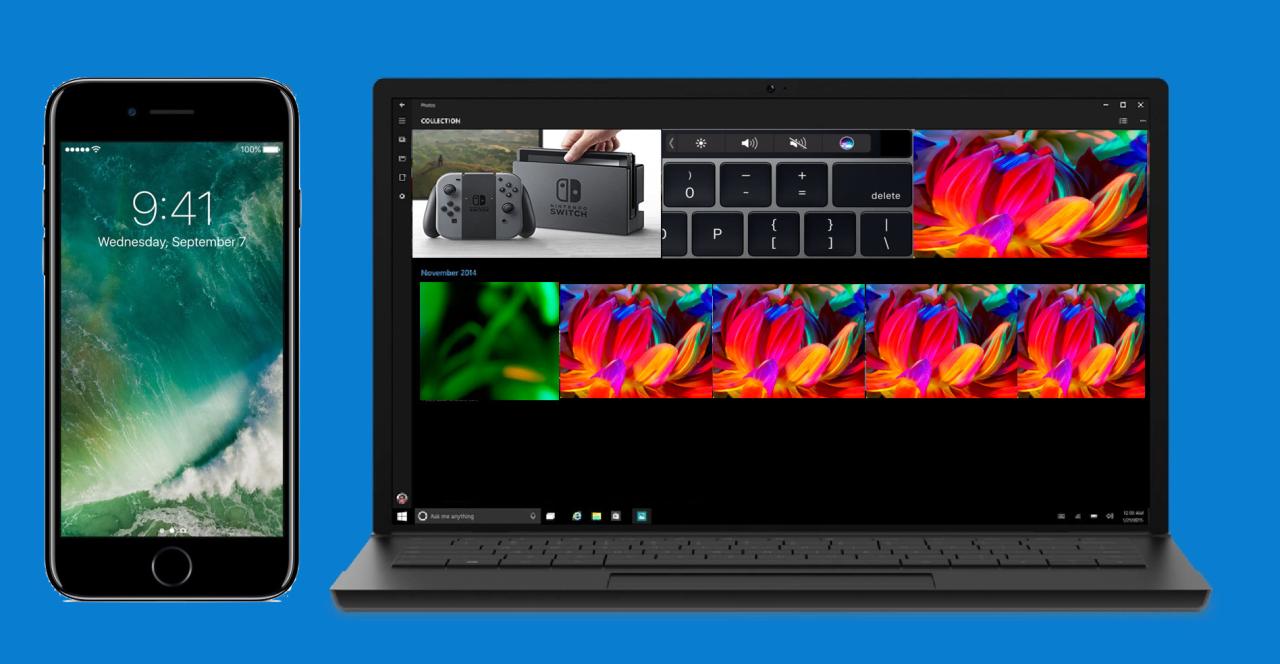
Salah satu cara paling umum untuk memindahkan foto dari iPhone ke laptop Windows 10 adalah dengan menggunakan kabel USB. Metode ini memungkinkan transfer data yang cepat dan mudah, serta memastikan bahwa semua foto Anda tersimpan dengan aman di laptop Anda.
Membuat Koneksi USB
Sebelum Anda dapat memindahkan foto, Anda perlu menghubungkan iPhone ke laptop Windows 10 menggunakan kabel USB. Pastikan kabel USB yang Anda gunakan kompatibel dengan perangkat Anda. Biasanya, kabel USB yang disertakan dengan iPhone akan berfungsi dengan baik.
- Pastikan kabel USB terhubung dengan benar ke port USB di laptop Anda.
- Hubungkan ujung lainnya dari kabel USB ke port Lightning di iPhone Anda.
Ilustrasi: Bayangkan kabel USB dengan satu ujung terhubung ke port USB di laptop Anda, dan ujung lainnya terhubung ke port Lightning di iPhone Anda. Anda dapat melihat kabel USB yang menghubungkan kedua perangkat tersebut.
Langkah-langkah Memindahkan Foto Melalui Kabel USB
Setelah Anda menghubungkan iPhone ke laptop, Anda dapat mulai memindahkan foto. Berikut adalah langkah-langkah yang dapat Anda ikuti:
| Langkah | Keterangan |
|---|---|
| 1 | Buka folder penyimpanan di iPhone Anda. Anda dapat menemukannya di aplikasi Foto atau File. |
| 2 | Pilih foto yang ingin Anda pindahkan ke laptop Anda. Anda dapat memilih satu foto atau beberapa foto sekaligus. |
| 3 | Salin foto yang telah Anda pilih. Anda dapat melakukannya dengan menekan tombol Ctrl + C atau dengan mengklik kanan pada foto dan memilih “Salin”. |
| 4 | Buka folder di laptop Anda tempat Anda ingin menyimpan foto. |
| 5 | Tempel foto yang telah Anda salin ke folder tersebut. Anda dapat melakukannya dengan menekan tombol Ctrl + V atau dengan mengklik kanan di dalam folder dan memilih “Tempel”. |
Memindahkan Foto Melalui iCloud
Memindahkan foto dari iPhone ke laptop Windows 10 melalui iCloud merupakan metode yang praktis dan mudah. Anda hanya perlu mengaktifkan iCloud di kedua perangkat dan kemudian mengunggah foto dari iPhone ke iCloud, lalu mengunduhnya ke laptop Windows 10. Berikut adalah langkah-langkah yang dapat Anda ikuti:
Mengaktifkan iCloud di iPhone dan Laptop Windows 10
Sebelum memindahkan foto, Anda perlu mengaktifkan iCloud di kedua perangkat. Berikut adalah langkah-langkahnya:
- Di iPhone, buka menu “Pengaturan” dan pilih “iCloud”.
- Masuk dengan akun Apple ID Anda.
- Aktifkan fitur “Foto” untuk mengunggah foto dari iPhone ke iCloud.
- Di laptop Windows 10, unduh dan instal aplikasi iCloud dari situs web Apple.
- Jalankan aplikasi iCloud dan masuk dengan akun Apple ID yang sama dengan yang digunakan di iPhone.
- Aktifkan fitur “Foto” untuk mengunduh foto dari iCloud ke laptop Windows 10.
Memindahkan Foto dari iPhone ke Laptop Windows 10
Setelah iCloud diaktifkan di kedua perangkat, Anda dapat memindahkan foto dengan mudah. Berikut adalah langkah-langkahnya:
| Langkah | iPhone | Laptop Windows 10 |
|---|---|---|
| 1. Unggah Foto | Buka aplikasi “Foto” di iPhone dan pastikan fitur “iCloud Foto” diaktifkan. Foto Anda akan secara otomatis diunggah ke iCloud. | – |
| 2. Unduh Foto | – | Buka aplikasi “iCloud” di laptop Windows 10. Folder “Foto” akan menampilkan semua foto yang telah Anda unggah ke iCloud. |
| 3. Simpan Foto | – | Pilih foto yang ingin Anda simpan dan klik kanan untuk menyimpannya ke folder yang Anda inginkan di laptop Windows 10. |
Contoh Ilustrasi Mengunduh Foto dari iCloud ke Laptop Windows 10
Misalnya, Anda ingin mengunduh foto liburan Anda dari iPhone ke laptop Windows 10. Setelah Anda mengunggah foto liburan ke iCloud, buka aplikasi “iCloud” di laptop Windows 10. Anda akan melihat folder “Foto” yang berisi semua foto yang telah Anda unggah. Pilih foto liburan yang ingin Anda simpan, klik kanan, dan pilih “Simpan Sebagai”. Kemudian, pilih folder di laptop Windows 10 tempat Anda ingin menyimpan foto tersebut. Setelah selesai, foto liburan Anda akan tersimpan di folder yang Anda pilih di laptop Windows 10.
Memindahkan Foto Melalui Aplikasi Foto

Aplikasi Foto di Windows 10 menawarkan cara yang mudah dan cepat untuk mengimpor foto dari iPhone ke laptop Anda. Aplikasi ini memungkinkan Anda untuk melihat, mengedit, dan mengelola foto Anda dengan mudah.
Langkah-langkah Memindahkan Foto Melalui Aplikasi Foto, Cara memindahkan foto dari iphone ke laptop windows 10
Berikut adalah langkah-langkah memindahkan foto dari iPhone ke laptop Windows 10 melalui aplikasi Foto:
| Langkah | Penjelasan |
|---|---|
| 1. Hubungkan iPhone ke laptop Windows 10 menggunakan kabel USB. | Pastikan kabel USB yang Anda gunakan dalam kondisi baik dan kompatibel dengan iPhone Anda. |
| 2. Buka aplikasi Foto di Windows 10. | Anda dapat menemukan aplikasi Foto di menu Start Windows 10. |
| 3. Pilih “Impor” dari menu bar aplikasi Foto. | Menu “Impor” biasanya terletak di bagian atas jendela aplikasi Foto. |
| 4. Pilih iPhone Anda dari daftar perangkat yang terhubung. | Aplikasi Foto akan mendeteksi iPhone Anda dan menampilkannya sebagai pilihan impor. |
| 5. Pilih foto yang ingin Anda impor. | Anda dapat memilih semua foto atau hanya foto tertentu yang ingin Anda pindahkan. |
| 6. Klik “Impor” untuk memulai proses impor. | Proses impor akan dimulai dan foto akan dipindahkan dari iPhone ke laptop Anda. |
| 7. Pilih folder tujuan untuk menyimpan foto yang diimpor. | Anda dapat memilih folder default atau memilih folder yang berbeda untuk menyimpan foto Anda. |
Contoh Ilustrasi
Sebagai contoh, Anda ingin memindahkan foto liburan Anda dari iPhone ke laptop Windows 10. Anda telah menghubungkan iPhone ke laptop Anda dan membuka aplikasi Foto. Anda kemudian memilih “Impor” dan memilih iPhone Anda dari daftar perangkat. Anda memilih semua foto liburan Anda dan mengklik “Impor”. Aplikasi Foto kemudian akan mengimpor foto-foto tersebut ke laptop Anda dan menyimpannya di folder default atau folder yang Anda pilih. Anda sekarang dapat melihat dan mengelola foto liburan Anda di aplikasi Foto.
Memindahkan Foto Melalui Aplikasi Pihak Ketiga: Cara Memindahkan Foto Dari Iphone Ke Laptop Windows 10
Jika Anda lebih suka menggunakan aplikasi pihak ketiga, banyak pilihan yang tersedia untuk memindahkan foto dari iPhone ke laptop Windows 10. Salah satu aplikasi yang populer dan mudah digunakan adalah AirDroid. AirDroid memungkinkan Anda untuk mengakses dan mengelola file di perangkat Android dan iOS Anda dari komputer, termasuk memindahkan foto.
Memindahkan Foto Melalui AirDroid
AirDroid adalah aplikasi yang memungkinkan Anda untuk mengakses dan mengelola file di perangkat Android dan iOS Anda dari komputer. Aplikasi ini tersedia untuk perangkat iOS dan Windows, sehingga Anda dapat menggunakannya untuk memindahkan foto dari iPhone ke laptop Windows 10.
| Langkah | Instruksi |
|---|---|
| 1. Instal AirDroid di iPhone dan laptop Windows 10. | Unduh dan instal aplikasi AirDroid di iPhone dan laptop Windows 10 Anda dari App Store dan Microsoft Store. |
| 2. Buat akun AirDroid. | Buka aplikasi AirDroid di iPhone dan laptop Anda, lalu buat akun AirDroid. Anda dapat menggunakan alamat email atau nomor telepon Anda untuk mendaftar. |
| 3. Hubungkan iPhone ke laptop Anda. | Masuk ke akun AirDroid Anda di kedua perangkat. Setelah Anda masuk, iPhone Anda akan muncul di daftar perangkat yang terhubung di laptop Anda. |
| 4. Pilih foto yang ingin Anda pindahkan. | Di laptop Anda, buka aplikasi AirDroid dan pilih “File” atau “Galeri” di panel sebelah kiri. |
| 5. Pindahkan foto ke laptop Anda. | Pilih foto yang ingin Anda pindahkan dan klik tombol “Unduh” atau “Simpan” untuk menyimpannya di laptop Anda. |
Setelah Anda mengunduh foto, Anda dapat mengaksesnya di folder “Unduhan” di laptop Anda. Dengan AirDroid, Anda dapat dengan mudah memindahkan foto dari iPhone ke laptop Windows 10 tanpa perlu kabel.
Penutupan

Memindahkan foto dari iPhone ke laptop Windows 10 tidak perlu rumit. Dengan berbagai metode yang tersedia, Anda dapat memilih cara yang paling nyaman dan sesuai dengan kebutuhan Anda. Selamat mencoba!
Detail FAQ
Apakah saya perlu menginstal aplikasi tambahan di iPhone untuk memindahkan foto?
Tidak, Anda dapat memindahkan foto melalui kabel USB tanpa aplikasi tambahan. Namun, jika Anda ingin menggunakan metode iCloud atau aplikasi pihak ketiga, Anda perlu menginstal aplikasi yang sesuai di iPhone.
Apakah semua foto di iPhone akan dipindahkan ke laptop?
Anda dapat memilih foto mana yang ingin Anda pindahkan. Anda tidak perlu memindahkan semua foto jika tidak ingin.
Apakah ada batasan ukuran file untuk memindahkan foto melalui iCloud?
Ya, ada batasan penyimpanan iCloud gratis. Anda dapat meningkatkan ke paket berbayar jika membutuhkan penyimpanan lebih besar.