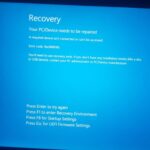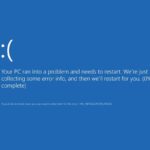Cara mengatasi cpu usage 100 windows 10 – Pernahkah Anda mengalami komputer yang tiba-tiba menjadi lambat dan terasa berat? Mungkin saja penyebabnya adalah CPU Usage 100% di Windows 10. Kondisi ini terjadi ketika CPU Anda bekerja terlalu keras dan mencapai kapasitas maksimalnya, sehingga menghambat kinerja komputer.
CPU Usage 100% bisa disebabkan oleh berbagai faktor, mulai dari program yang berjalan di latar belakang hingga infeksi virus. Untungnya, ada beberapa cara untuk mengatasi masalah ini dan mengembalikan kinerja komputer Anda seperti semula.
Penyebab CPU Usage 100% pada Windows 10
Penggunaan CPU 100% pada Windows 10 bisa menjadi masalah yang membuat komputer melambat dan tidak responsif. Hal ini terjadi ketika prosesor komputer bekerja terlalu keras untuk memproses tugas-tugas yang diminta. Kondisi ini bisa disebabkan oleh berbagai faktor, mulai dari program yang berjalan di latar belakang hingga masalah perangkat keras. Berikut adalah beberapa penyebab umum CPU usage 100% pada Windows 10.
Penyebab Umum CPU Usage 100%
Berikut adalah beberapa penyebab umum CPU usage 100% pada Windows 10:
| Penyebab | Deskripsi |
|---|---|
| Program yang Berjalan di Latar Belakang | Program yang berjalan di latar belakang, seperti antivirus, software update, atau aplikasi streaming, dapat memakan banyak sumber daya CPU. |
| Malware atau Virus | Malware atau virus dapat menginfeksi komputer dan menggunakan CPU untuk menjalankan aktivitas jahat. |
| Driver Perangkat Keras yang Rusak | Driver perangkat keras yang rusak atau tidak kompatibel dapat menyebabkan penggunaan CPU yang tinggi. |
| Program yang Tidak Responsif | Program yang tidak responsif atau mengalami crash dapat terus menggunakan CPU, meskipun tidak berfungsi dengan benar. |
| Masalah Perangkat Keras | Masalah perangkat keras, seperti overheating atau kerusakan CPU, dapat menyebabkan penggunaan CPU yang tinggi. |
Ilustrasi perbedaan penggunaan CPU normal dan penggunaan CPU 100% pada Windows 10:
Penggunaan CPU Normal: Pada penggunaan normal, CPU akan menggunakan sumber daya secara proporsional sesuai dengan kebutuhan program yang sedang dijalankan. Grafik penggunaan CPU akan menunjukkan pola yang fluktuatif, dengan puncak penggunaan yang tidak terlalu tinggi.
Penggunaan CPU 100%: Ketika CPU usage mencapai 100%, artinya CPU bekerja maksimal untuk memproses tugas. Grafik penggunaan CPU akan menunjukkan garis yang stabil di puncak, menandakan CPU bekerja penuh tanpa henti. Kondisi ini dapat menyebabkan komputer menjadi lambat dan tidak responsif.
Cara Mengatasi CPU Usage 100%
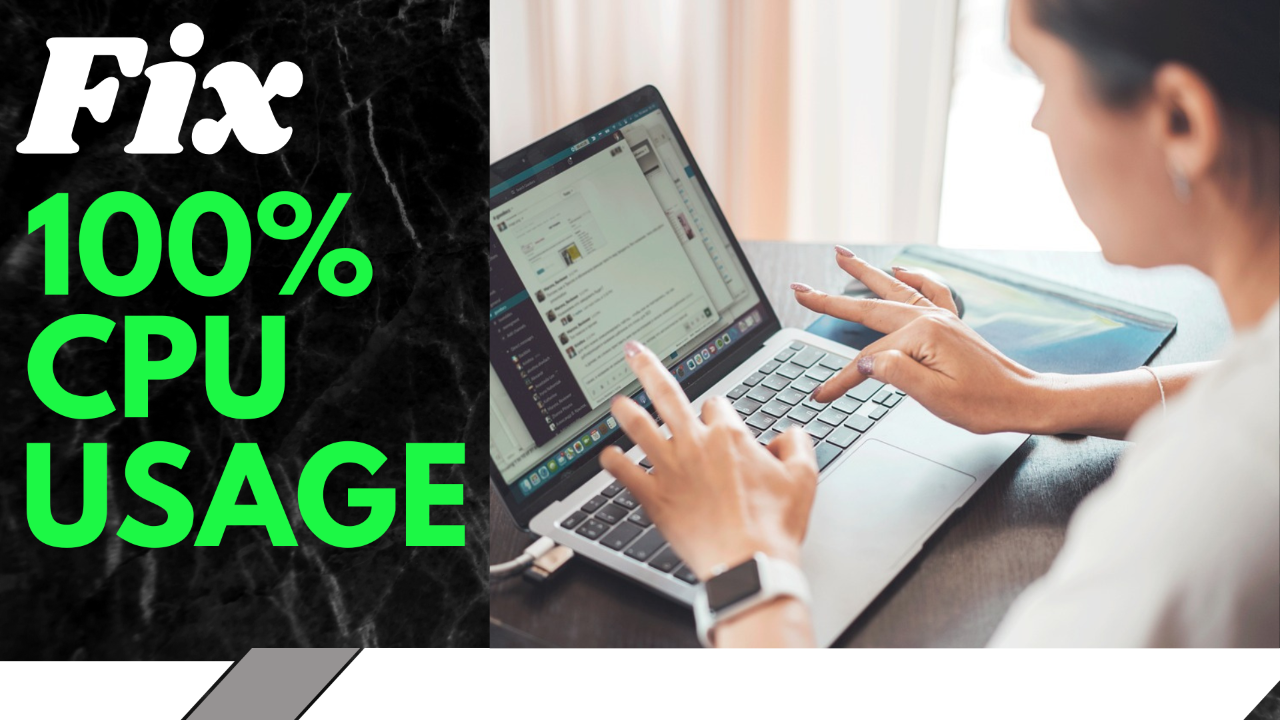
CPU usage 100% di Windows 10 bisa jadi mimpi buruk. Komputer tiba-tiba lemot, aplikasi loading lama, dan bahkan bisa bikin sistem hang. Tenang, ada beberapa cara mudah untuk mengatasi masalah ini. Mari kita bahas langkah-langkah yang bisa kamu coba.
Langkah-langkah Dasar Mengatasi CPU Usage 100%
Sebelum masuk ke solusi yang lebih kompleks, yuk coba beberapa langkah dasar yang mungkin bisa menyelesaikan masalah CPU usage 100%:
- Restart komputer: Kadang masalahnya sepele, restart komputer bisa menyelesaikannya. Ini seperti memberi “refresh” ke sistem agar bisa bekerja normal lagi.
- Tutup aplikasi yang tidak perlu: Aplikasi yang berjalan di background bisa memakan banyak sumber daya. Coba tutup aplikasi yang tidak kamu gunakan, terutama aplikasi yang diketahui “berat” seperti game atau software editing.
- Cek Task Manager: Task Manager bisa menunjukkan aplikasi mana yang menggunakan CPU paling banyak. Jika ada aplikasi yang “nakal” dan menghabiskan banyak CPU, coba tutup aplikasi tersebut.
Flowchart Mengatasi CPU Usage 100%
Berikut flowchart yang menggambarkan langkah-langkah mengatasi CPU usage 100% di Windows 10:
 |
Flowchart ini menunjukkan alur logika yang bisa kamu ikuti untuk mengatasi masalah CPU usage 100%.
Contoh Skenario CPU Usage 100% dan Cara Mengatasinya
Misalnya, kamu sedang bermain game dan tiba-tiba komputermu menjadi sangat lambat. Kamu cek Task Manager dan ternyata game tersebut menggunakan CPU hingga 100%. Dalam kasus ini, ada beberapa kemungkinan:
- Spek komputer tidak cukup: Game yang kamu mainkan mungkin membutuhkan spesifikasi komputer yang lebih tinggi. Jika komputermu tidak memenuhi spesifikasi minimum, game tersebut akan berjalan dengan lambat dan CPU usage akan tinggi.
- Driver grafis bermasalah: Driver grafis yang usang atau corrupt bisa menyebabkan CPU usage tinggi. Coba update driver grafis atau install ulang driver yang baru.
- Virus atau malware: Virus atau malware bisa menginfeksi komputer dan menyebabkan CPU usage tinggi. Jalankan scan antivirus untuk memastikan komputermu aman dari ancaman.
Untuk mengatasi masalah ini, kamu bisa:
- Menurunkan setting grafis game: Menurunkan setting grafis game bisa mengurangi beban CPU. Cobalah untuk mengurangi resolusi, detail tekstur, dan efek visual lainnya.
- Update driver grafis: Download dan install driver grafis terbaru dari situs web produsen kartu grafis. Pastikan driver yang kamu install kompatibel dengan sistem operasi Windows 10.
- Jalankan scan antivirus: Gunakan antivirus yang terinstall di komputermu atau download antivirus gratis dari internet. Jalankan scan penuh untuk mendeteksi dan menghapus virus atau malware.
Mengidentifikasi Program yang Menyebabkan CPU Usage 100%
Setelah kamu memastikan bahwa CPU usage 100% memang bukan karena masalah hardware, langkah selanjutnya adalah mengidentifikasi program mana yang menjadi biang keladinya. Ini penting untuk menentukan tindakan selanjutnya, seperti menutup program yang bermasalah, memperbarui program, atau bahkan menghapus program tersebut.
Cara Mengidentifikasi Program yang Menyebabkan CPU Usage 100%
Ada beberapa cara untuk mengidentifikasi program yang menyebabkan CPU usage 100% pada Windows 10. Salah satunya adalah dengan menggunakan Task Manager.
Tools untuk Mengidentifikasi Program yang Menyebabkan CPU Usage 100%
Berikut adalah beberapa tools yang dapat kamu gunakan untuk mengidentifikasi program yang menyebabkan CPU usage 100%:
| Tools | Keunggulan |
|---|---|
| Task Manager | Mudah digunakan dan tersedia di semua versi Windows 10. |
| Process Explorer | Menampilkan informasi lebih detail tentang proses yang berjalan, termasuk penggunaan CPU, memori, dan disk. |
| Resource Monitor | Memberikan informasi yang lebih lengkap tentang penggunaan sumber daya sistem, termasuk CPU, memori, disk, dan jaringan. |
| Performance Monitor | Memungkinkan kamu untuk memantau berbagai aspek kinerja sistem, termasuk penggunaan CPU, memori, dan disk. |
Contoh Mengidentifikasi Program yang Menyebabkan CPU Usage 100% Menggunakan Task Manager
Berikut adalah langkah-langkah untuk mengidentifikasi program yang menyebabkan CPU usage 100% menggunakan Task Manager:
- Tekan tombol Ctrl+Shift+Esc untuk membuka Task Manager.
- Klik tab “Performance” untuk melihat penggunaan CPU.
- Klik tab “Processes” untuk melihat daftar program yang sedang berjalan.
- Perhatikan kolom “CPU” untuk melihat program mana yang menggunakan CPU paling banyak.
- Jika kamu menemukan program yang menggunakan CPU secara berlebihan, klik kanan pada program tersebut dan pilih “End task” untuk menutup program tersebut.
Jika langkah-langkah di atas tidak berhasil, kamu dapat mencoba menggunakan tools lain seperti Process Explorer, Resource Monitor, atau Performance Monitor untuk mendapatkan informasi lebih detail tentang program yang menyebabkan CPU usage 100%.
Mengatur Program Startup
Program startup adalah aplikasi yang secara otomatis berjalan saat Windows 10 dihidupkan. Semakin banyak program yang berjalan saat startup, semakin banyak sumber daya CPU yang dibutuhkan, sehingga dapat menyebabkan CPU usage 100% dan membuat komputer menjadi lambat. Mengatur program startup pada Windows 10 dapat membantu mengoptimalkan kinerja komputer dan mengatasi masalah CPU usage 100%.
Cara Mengatur Program Startup
Berikut adalah langkah-langkah mengatur program startup pada Windows 10:
- Buka Task Manager dengan menekan tombol Ctrl + Shift + Esc.
- Klik tab Startup.
- Daftar program startup akan ditampilkan, beserta dampaknya terhadap waktu booting.
- Untuk menonaktifkan program startup, klik kanan pada program dan pilih Disable.
Tips: Anda dapat menggunakan program pihak ketiga seperti Autoruns untuk mendapatkan daftar program startup yang lebih lengkap.
Memperbarui Driver dan Software
Driver dan software yang sudah ketinggalan zaman bisa menjadi penyebab CPU usage 100% di Windows 10. Driver yang usang mungkin tidak kompatibel dengan perangkat keras yang baru atau memiliki bug yang dapat menyebabkan kinerja sistem melambat. Sementara itu, software yang sudah ketinggalan zaman mungkin tidak memiliki patch keamanan terbaru dan dapat menyebabkan konflik dengan aplikasi lain.
Cara Memperbarui Driver dan Software
Ada beberapa cara untuk memperbarui driver dan software pada Windows 10. Berikut adalah beberapa metode yang bisa kamu gunakan:
- Melalui Windows Update: Windows Update secara otomatis akan mengunduh dan menginstal pembaruan driver dan software terbaru. Kamu bisa mengaksesnya dengan membuka “Settings” > “Update & Security” > “Windows Update” dan klik “Check for updates”.
- Melalui Device Manager: Device Manager memungkinkan kamu untuk memperbarui driver untuk perangkat keras tertentu. Kamu bisa mengaksesnya dengan menekan tombol “Windows” + “X” dan memilih “Device Manager”. Kemudian, cari perangkat yang ingin kamu perbarui drivernya, klik kanan, dan pilih “Update driver”.
- Melalui Website Produsen: Website produsen perangkat keras atau software biasanya menyediakan driver dan software terbaru untuk produk mereka. Kamu bisa mengunduh dan menginstalnya secara manual.
- Melalui Aplikasi Pihak Ketiga: Beberapa aplikasi pihak ketiga seperti Driver Booster atau Driver Easy dapat membantu kamu dalam menemukan dan memperbarui driver yang usang. Aplikasi ini biasanya memiliki database driver yang luas dan dapat membantu kamu mengidentifikasi driver yang perlu diperbarui.
Contoh Memperbarui Driver
Misalnya, kamu ingin memperbarui driver kartu grafis. Kamu bisa mengakses Device Manager, cari “Display adapters”, klik kanan pada kartu grafis, dan pilih “Update driver”. Windows akan mencari driver terbaru secara online atau kamu bisa memilih untuk mencari driver secara manual.
Contoh Memperbarui Software
Misalnya, kamu ingin memperbarui aplikasi Microsoft Office. Kamu bisa membuka aplikasi Microsoft Office, klik “File” > “Account”, dan klik “Update Options”. Pilih “Update Now” untuk mengunduh dan menginstal pembaruan terbaru.
Memeriksa Virus dan Malware
Salah satu penyebab CPU usage 100% pada Windows 10 adalah adanya virus atau malware yang menginfeksi sistem. Virus dan malware bisa menyusup ke komputer dan menjalankan program jahat yang menguras sumber daya sistem, termasuk CPU. Jika kamu menduga komputermu terinfeksi, langkah selanjutnya adalah memeriksa keberadaan virus dan malware.
Cara Memeriksa Virus dan Malware
Ada beberapa cara untuk memeriksa virus dan malware pada Windows 10. Kamu bisa menggunakan antivirus bawaan Windows Defender atau memilih antivirus pihak ketiga yang lebih canggih. Berikut adalah beberapa tips untuk memeriksa virus dan malware:
Pastikan antivirus yang kamu gunakan sudah diperbarui ke versi terbaru. Antivirus yang terbarui memiliki database virus dan malware yang lebih lengkap, sehingga lebih efektif dalam mendeteksi dan menghapus ancaman.
- Jalankan Pemindaian Penuh: Pemindaian penuh akan memeriksa seluruh sistem komputer, termasuk hard drive, memori, dan registri, untuk menemukan virus dan malware. Pemindaian penuh membutuhkan waktu yang lebih lama, tetapi lebih efektif dalam menemukan ancaman tersembunyi.
- Jalankan Pemindaian Cepat: Pemindaian cepat akan memeriksa file dan program yang sering digunakan, seperti browser, email, dan dokumen. Pemindaian cepat lebih cepat daripada pemindaian penuh, tetapi tidak seefektif dalam menemukan ancaman tersembunyi.
- Gunakan Pemindaian Custom: Pemindaian custom memungkinkan kamu untuk memilih folder atau file tertentu yang ingin kamu pindai. Misalnya, kamu bisa memindai folder “Downloads” untuk memeriksa file yang baru diunduh.
Sebagai contoh, untuk menjalankan pemindaian penuh menggunakan Windows Defender, kamu bisa mengikuti langkah-langkah berikut:
- Buka menu “Start” dan ketik “Windows Defender Security Center”.
- Klik “Virus & ancaman protection”.
- Klik “Opsi pemindaian”.
- Pilih “Pemindaian penuh” dan klik “Pindai sekarang”.
Menjalankan Windows 10 dalam Safe Mode
Jika langkah-langkah sebelumnya belum berhasil mengatasi masalah CPU usage 100%, mungkin ada program atau driver yang bermasalah dan menyebabkan CPU bekerja terlalu keras. Untuk mengidentifikasi masalah ini, Anda dapat menjalankan Windows 10 dalam Safe Mode. Safe Mode adalah mode khusus di mana Windows hanya menjalankan program dan driver yang diperlukan. Ini membantu Anda untuk mendiagnosis dan memperbaiki masalah yang terjadi saat sistem dalam keadaan normal.
Cara Menjalankan Windows 10 dalam Safe Mode
Berikut langkah-langkah untuk menjalankan Windows 10 dalam Safe Mode:
- Tekan tombol Windows + I untuk membuka Settings.
- Pilih Update & Security.
- Pilih Recovery dari menu sebelah kiri.
- Di bagian Advanced Startup, klik Restart Now.
- Setelah komputer restart, Anda akan melihat layar Choose an option. Pilih Troubleshoot.
- Pilih Advanced options.
- Pilih Startup Settings.
- Klik Restart.
- Setelah komputer restart, Anda akan melihat daftar pilihan startup. Pilih Safe Mode dengan Networking (F5) atau Safe Mode (F4).
Tips: Jika Anda tidak dapat mengakses Settings, Anda dapat menjalankan Windows 10 dalam Safe Mode dengan menekan tombol F8 berulang kali saat komputer sedang booting. Namun, metode ini mungkin tidak berfungsi pada semua komputer.
Contoh Cara Menjalankan Windows 10 dalam Safe Mode
Misalnya, jika Anda menduga program antivirus Anda menyebabkan CPU usage 100%, Anda dapat menonaktifkan program antivirus tersebut dalam Safe Mode. Jika CPU usage kembali normal, berarti program antivirus Anda adalah penyebabnya. Anda dapat mengupdate program antivirus atau menginstal ulang program antivirus yang berbeda.
Mengatur Power Options: Cara Mengatasi Cpu Usage 100 Windows 10
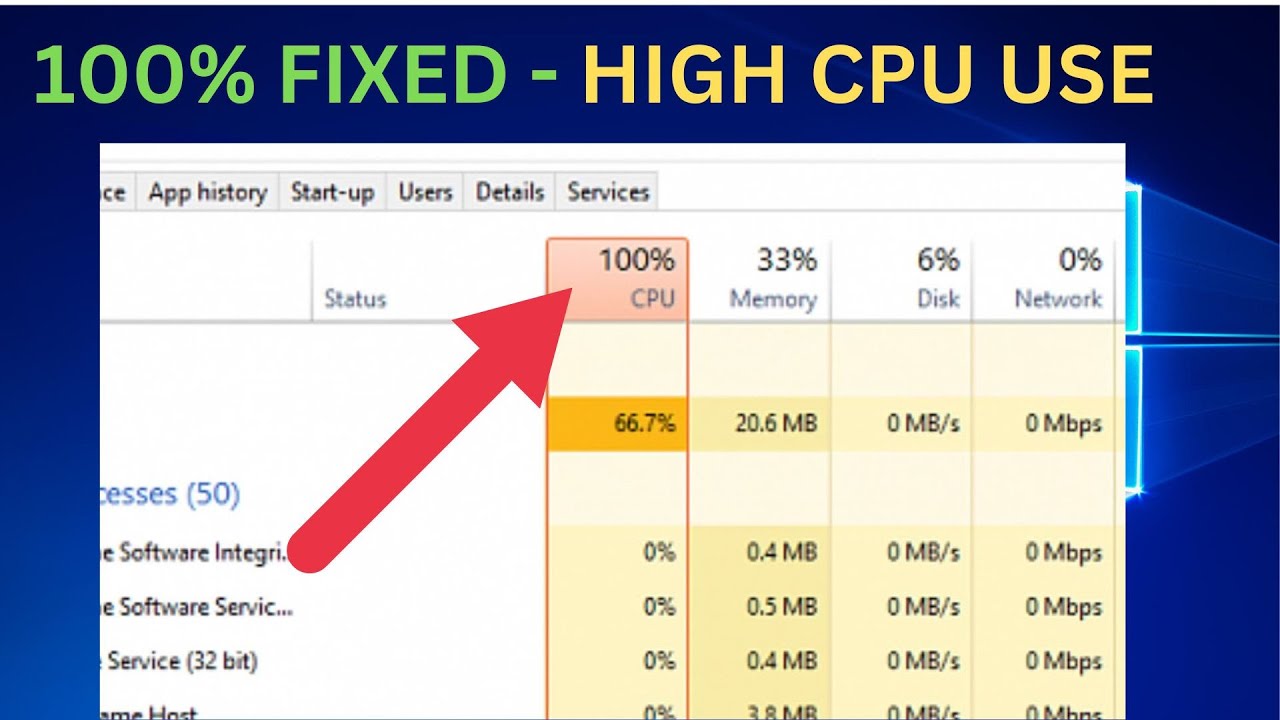
Salah satu cara untuk mengatasi CPU usage 100% pada Windows 10 adalah dengan mengatur Power Options. Power Options mengatur bagaimana Windows mengelola penggunaan daya, dan pengaturan yang tepat dapat membantu mengurangi beban CPU dan meningkatkan performa komputer.
Cara Mengatur Power Options
Berikut adalah langkah-langkah untuk mengatur Power Options pada Windows 10:
- Buka menu Start dan cari “Power Options”.
- Klik “Choose a power plan” untuk melihat pilihan power plan yang tersedia.
- Pilih power plan yang paling sesuai dengan kebutuhan Anda. Power plan “Balanced” biasanya merupakan pilihan yang baik untuk penggunaan sehari-hari, sedangkan power plan “High Performance” dapat meningkatkan performa komputer tetapi mengonsumsi daya lebih banyak.
- Klik “Change plan settings” untuk menyesuaikan pengaturan power plan yang dipilih.
- Anda dapat mengubah pengaturan seperti “Turn off the display after”, “Put the computer to sleep after”, dan “Turn off hard disk after”.
- Simpan perubahan yang Anda buat dengan mengklik “Save Changes”.
Tips Mengatur Power Options
Pastikan power plan yang Anda pilih tidak terlalu agresif dalam menghemat daya, karena hal ini dapat menyebabkan CPU bekerja lebih keras dan meningkatkan CPU usage. Sebaiknya pilih power plan yang seimbang antara performa dan konsumsi daya.
Contoh Mengatur Power Options, Cara mengatasi cpu usage 100 windows 10
Misalnya, jika Anda ingin meningkatkan performa komputer untuk bermain game, Anda dapat memilih power plan “High Performance” dan menyesuaikan pengaturan agar komputer tidak tidur atau matikan layar terlalu cepat. Namun, jika Anda hanya menggunakan komputer untuk browsing internet dan mengetik dokumen, power plan “Balanced” mungkin sudah cukup.
Mengatur CPU Usage di Task Manager
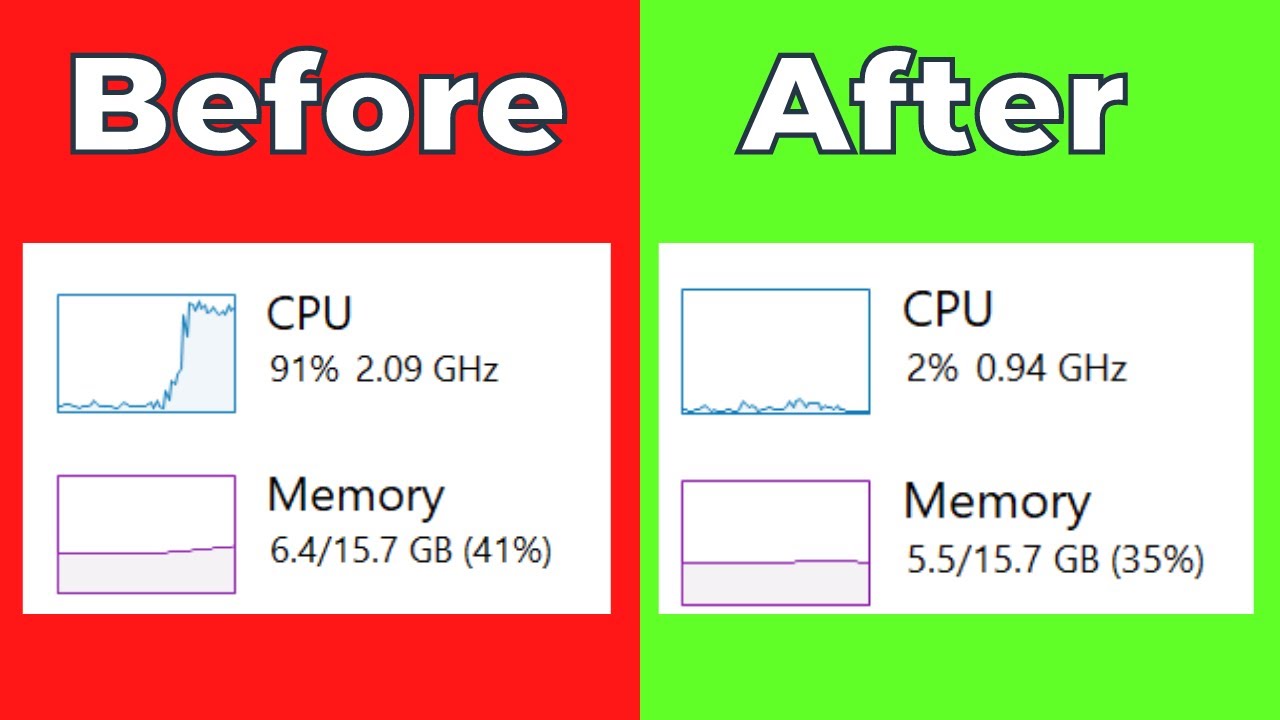
Salah satu cara untuk mengatasi CPU usage 100% di Windows 10 adalah dengan mengatur penggunaan CPU di Task Manager. Task Manager merupakan alat yang powerful untuk memantau dan mengatur kinerja sistem, termasuk penggunaan CPU. Di sini, Anda dapat melihat proses apa yang memakan banyak sumber daya CPU dan kemudian mengaturnya agar penggunaan CPU lebih efisien.
Mengatur CPU Usage di Task Manager
Untuk mengatur CPU usage di Task Manager, Anda perlu mengidentifikasi proses yang menggunakan CPU secara berlebihan dan kemudian mengaturnya. Berikut langkah-langkahnya:
- Buka Task Manager dengan menekan tombol Ctrl+Shift+Esc.
- Klik tab “Processes” untuk melihat daftar semua proses yang sedang berjalan.
- Urutkan proses berdasarkan “CPU” untuk melihat proses mana yang menggunakan CPU paling banyak.
- Klik kanan pada proses yang menggunakan CPU secara berlebihan dan pilih “End task”.
Tips: Untuk hasil yang lebih baik, Anda dapat menggunakan fitur “Details” di Task Manager untuk melihat informasi lebih detail tentang proses yang sedang berjalan, seperti nama file, lokasi file, dan penggunaan CPU.
Sebagai contoh, jika Anda melihat proses “chrome.exe” menggunakan CPU 50%, Anda dapat mengklik kanan proses tersebut dan memilih “End task” untuk menghentikan proses tersebut. Hal ini akan mengurangi penggunaan CPU dan dapat membantu mengatasi masalah CPU usage 100%.
Menjalankan System File Checker (SFC)
System File Checker (SFC) adalah alat bawaan Windows yang dapat memindai dan memperbaiki file sistem yang rusak. File sistem yang rusak dapat menyebabkan berbagai masalah, termasuk CPU usage 100%.
Cara Menjalankan System File Checker (SFC)
Anda dapat menjalankan System File Checker (SFC) dengan mudah melalui Command Prompt. Berikut langkah-langkahnya:
- Buka Command Prompt sebagai administrator. Anda dapat melakukannya dengan mengetik “cmd” di kotak pencarian Windows, lalu klik kanan pada hasil pencarian dan pilih “Run as administrator”.
- Ketik “sfc /scannow” dan tekan Enter.
- Proses pemindaian akan dimulai. Proses ini dapat memakan waktu beberapa menit, jadi bersabarlah.
- Setelah proses pemindaian selesai, Anda akan melihat pesan yang menunjukkan hasil pemindaian. Jika file sistem yang rusak ditemukan, SFC akan mencoba memperbaikinya.
Jika SFC menemukan file sistem yang rusak dan berhasil memperbaikinya, Anda mungkin perlu me-restart komputer Anda agar perubahan diterapkan.
Contoh Cara Menjalankan System File Checker (SFC)
Berikut contoh cara menjalankan System File Checker (SFC):
1. Buka Command Prompt sebagai administrator.
2. Ketik “sfc /scannow” dan tekan Enter.
3. Tunggu proses pemindaian selesai.
4. Setelah proses pemindaian selesai, Anda akan melihat pesan yang menunjukkan hasil pemindaian.
Akhir Kata
Mengatasi CPU Usage 100% di Windows 10 membutuhkan kesabaran dan pemahaman tentang penyebabnya. Dengan mengikuti langkah-langkah yang telah dijelaskan, Anda dapat mendiagnosis dan memperbaiki masalah ini secara efektif.
Ingatlah untuk selalu memperbarui sistem dan perangkat lunak Anda untuk menghindari masalah yang tidak diinginkan di masa depan. Selamat mencoba!
Panduan Pertanyaan dan Jawaban
Bagaimana cara mengetahui program apa yang menyebabkan CPU Usage 100%?
Anda dapat menggunakan Task Manager untuk melihat program yang menggunakan CPU paling banyak. Buka Task Manager dengan menekan Ctrl+Shift+Esc, lalu pilih tab “Processes” dan urutkan berdasarkan “CPU”.
Apakah saya perlu menginstal ulang Windows 10 jika CPU Usage 100% terus terjadi?
Tidak selalu. Cobalah langkah-langkah yang telah dijelaskan di atas sebelum memutuskan untuk menginstal ulang Windows 10.
Apakah CPU Usage 100% berbahaya?
CPU Usage 100% tidak berbahaya secara langsung, tetapi dapat menyebabkan komputer menjadi lambat dan tidak responsif.