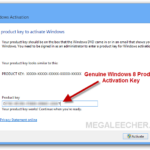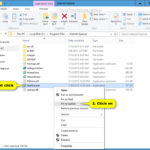Cara merubah password komputer windows 10 – Lupa password komputer Windows 10? Jangan panik! Mengganti password di Windows 10 sebenarnya sangat mudah. Artikel ini akan memandu Anda melalui langkah-langkah sederhana untuk mengubah password akun Anda, baik itu akun lokal, akun Microsoft, atau akun tamu.
Anda akan belajar cara mengakses pengaturan akun, mengubah password yang ada, dan bahkan mengatur password baru untuk akun yang belum memiliki password. Dengan panduan lengkap ini, Anda akan dapat mengontrol akses ke komputer Windows 10 Anda dengan lebih aman.
Cara Mengakses Pengaturan Akun
Untuk mengubah kata sandi komputer Windows 10, Anda perlu mengakses pengaturan akun terlebih dahulu. Ada beberapa cara untuk mengakses pengaturan akun, yaitu melalui menu “Settings”, “Control Panel”, dan menu “Start”.
Melalui Menu “Settings”
Menu “Settings” adalah cara termudah dan paling umum untuk mengakses pengaturan akun di Windows 10. Berikut langkah-langkahnya:
- Klik tombol “Start” di sudut kiri bawah layar.
- Pilih “Settings” (ikon roda gigi) dari menu “Start”.
- Pilih “Accounts” dari menu “Settings”.
- Di sini, Anda akan menemukan berbagai opsi pengaturan akun, termasuk mengubah kata sandi.
Melalui “Control Panel”
Anda juga dapat mengakses pengaturan akun melalui “Control Panel”. Berikut langkah-langkahnya:
- Tekan tombol “Windows” + “R” pada keyboard untuk membuka kotak dialog “Run”.
- Ketik “control” dan tekan “Enter”.
- Di jendela “Control Panel”, klik “User Accounts”.
- Pilih “User Accounts” lagi untuk membuka pengaturan akun.
Melalui Menu “Start”
Anda juga dapat mengakses pengaturan akun dengan cara yang lebih cepat melalui menu “Start”. Berikut langkah-langkahnya:
- Klik kanan pada tombol “Start” di sudut kiri bawah layar.
- Pilih “Settings” dari menu konteks.
- Pilih “Accounts” dari menu “Settings”.
Mengganti Kata Sandi Akun
Mengganti kata sandi akun Windows 10 secara berkala sangat penting untuk menjaga keamanan data Anda. Kata sandi yang kuat dan unik dapat melindungi akun Anda dari akses yang tidak sah. Berikut ini adalah cara mengganti kata sandi akun Windows 10 dengan mudah:
Cara Mengganti Kata Sandi Akun Windows 10
Anda dapat mengganti kata sandi akun Windows 10 melalui pengaturan akun. Berikut langkah-langkahnya:
| Langkah | Keterangan | Gambar Ilustrasi |
|---|---|---|
| 1. Buka menu Start. | Klik ikon Windows di sudut kiri bawah layar. | [Gambar menu Start Windows 10] |
| 2. Pilih Settings. | Klik ikon roda gigi di menu Start. | [Gambar ikon Settings] |
| 3. Pilih Accounts. | Pilih menu Accounts di jendela Settings. | [Gambar menu Accounts] |
| 4. Pilih Sign-in options. | Pilih menu Sign-in options di sebelah kiri jendela Accounts. | [Gambar menu Sign-in options] |
| 5. Klik Change di bagian Password. | Pilih opsi Change di bawah bagian Password. | [Gambar opsi Change] |
| 6. Masukkan kata sandi lama Anda. | Masukkan kata sandi yang saat ini Anda gunakan. | [Gambar kotak input kata sandi lama] |
| 7. Masukkan kata sandi baru Anda. | Masukkan kata sandi baru yang Anda inginkan. | [Gambar kotak input kata sandi baru] |
| 8. Konfirmasi kata sandi baru Anda. | Masukkan kembali kata sandi baru Anda untuk konfirmasi. | [Gambar kotak input konfirmasi kata sandi] |
| 9. Klik Next. | Klik tombol Next untuk melanjutkan. | [Gambar tombol Next] |
Contoh Kata Sandi yang Kuat
Berikut adalah contoh kata sandi yang kuat dan aman:
P@$$w0rd123!
Kata sandi ini kuat karena mengandung kombinasi huruf besar, huruf kecil, angka, dan simbol. Hindari menggunakan kata sandi yang mudah ditebak seperti nama, tanggal lahir, atau kata-kata umum. Gunakan kata sandi yang berbeda untuk setiap akun Anda.
Mengatur Kata Sandi Login
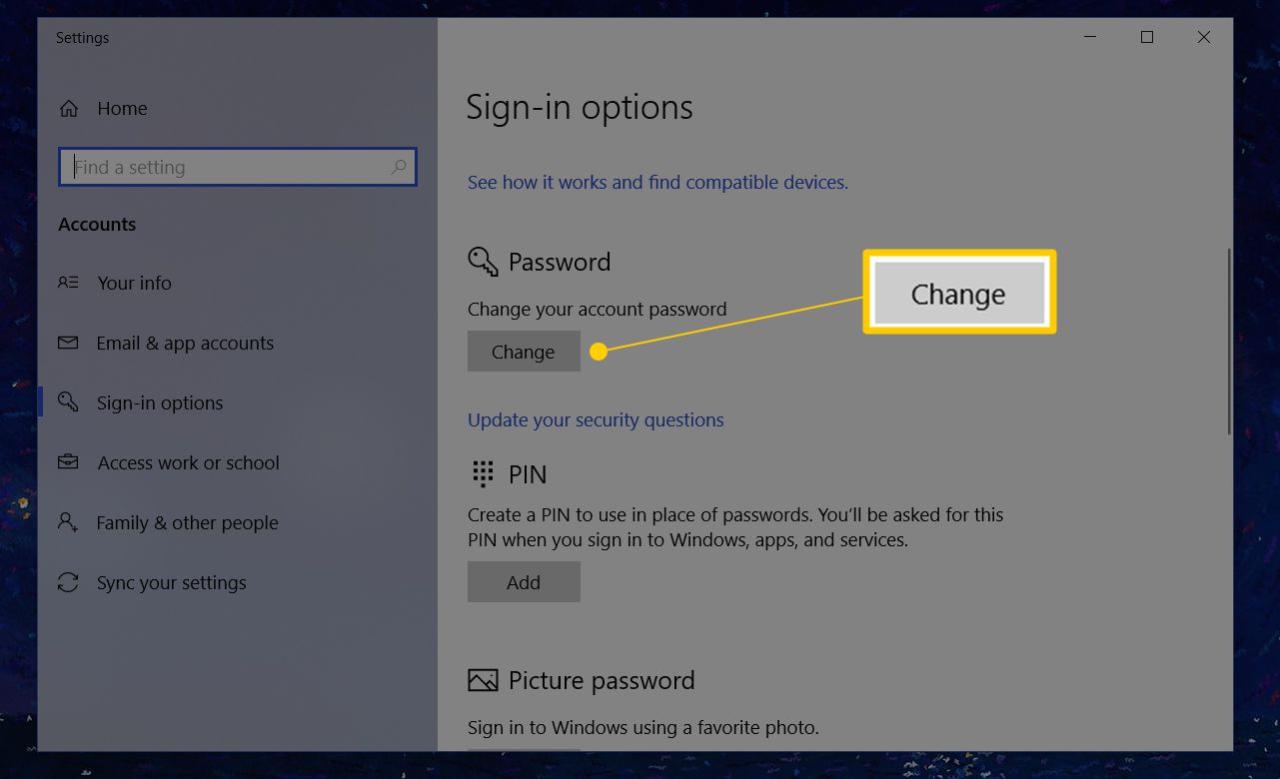
Setelah berhasil membuat akun Windows 10, langkah selanjutnya adalah mengatur kata sandi login. Kata sandi ini berfungsi sebagai kunci untuk mengakses akun Anda dan melindungi data pribadi Anda dari akses yang tidak sah. Penting untuk memilih kata sandi yang kuat dan mudah diingat, namun sulit ditebak oleh orang lain.
Mengatur Kata Sandi Login
Untuk mengatur kata sandi login, Anda dapat melakukannya dengan beberapa cara, salah satunya menggunakan akun Microsoft. Berikut langkah-langkahnya:
- Buka menu “Start” dan klik ikon “Settings” (berbentuk roda gigi).
- Pilih “Accounts” kemudian “Sign-in options”.
- Pada bagian “Password”, klik “Add” untuk menambahkan kata sandi baru.
- Masukkan kata sandi baru yang ingin Anda gunakan, lalu konfirmasi kata sandi tersebut.
- Jika Anda ingin menambahkan petunjuk kata sandi, Anda dapat melakukannya di bagian “Password hint”. Petunjuk ini akan membantu Anda mengingat kata sandi jika lupa.
- Klik “Next” untuk melanjutkan.
- Masukkan kata sandi akun Microsoft Anda, lalu klik “Sign in”.
- Setelah berhasil masuk, kata sandi login Windows 10 Anda akan terganti dengan kata sandi baru yang Anda buat.
Mengatur Kata Sandi Akun Lokal
Akun lokal adalah akun pengguna yang dibuat secara langsung di komputer Windows 10 Anda. Ini berbeda dengan akun Microsoft, yang terhubung ke akun online Anda. Mengatur kata sandi untuk akun lokal penting untuk melindungi data dan privasi Anda di komputer. Kata sandi yang kuat akan mencegah akses tidak sah ke akun dan data Anda.
Cara Mengatur Kata Sandi Akun Lokal
Untuk mengatur kata sandi akun lokal, Anda perlu mengakses pengaturan akun di Windows 10. Berikut langkah-langkah yang dapat Anda ikuti:
- Buka menu “Start” dan klik ikon “Settings” (berbentuk roda gigi).
- Pilih “Accounts” dari menu pengaturan.
- Klik “Sign-in options” di menu sebelah kiri.
- Di bagian “Password”, klik tombol “Change”.
- Masukkan kata sandi lama Anda (jika ada) dan kemudian masukkan kata sandi baru Anda dua kali untuk konfirmasi.
- Klik “Next” untuk menyimpan perubahan.
Tips Mengatur Kata Sandi yang Kuat
Berikut adalah beberapa tips untuk membuat kata sandi yang kuat dan aman untuk akun lokal Anda:
- Gunakan kombinasi huruf besar, huruf kecil, angka, dan simbol.
- Hindari menggunakan kata-kata umum atau informasi pribadi seperti nama, tanggal lahir, atau alamat.
- Pilih kata sandi yang mudah diingat tetapi sulit ditebak oleh orang lain.
- Jangan gunakan kata sandi yang sama untuk berbagai akun.
- Ganti kata sandi secara berkala, setidaknya setiap tiga bulan sekali.
Mengatur Kata Sandi Akun Microsoft
Akun Microsoft adalah gerbang untuk mengakses berbagai layanan dan fitur Windows 10, termasuk toko aplikasi, sinkronisasi data, dan pengaturan personalisasi. Oleh karena itu, penting untuk menjaga keamanan akun Microsoft dengan kata sandi yang kuat dan unik.
Mengatur Kata Sandi Akun Microsoft
Untuk mengatur kata sandi akun Microsoft, Anda dapat melakukannya langsung melalui situs web Microsoft atau aplikasi pengaturan Windows 10. Berikut langkah-langkah yang dapat Anda ikuti:
- Buka browser web dan kunjungi situs web account.microsoft.com.
- Masuk ke akun Microsoft Anda dengan menggunakan alamat email dan kata sandi yang sudah Anda daftarkan.
- Setelah masuk, klik ikon profil Anda di sudut kanan atas halaman.
- Pilih opsi “Security” dari menu dropdown.
- Di bagian “Password“, klik tombol “Change password“.
- Masukkan kata sandi lama Anda di kotak yang tersedia.
- Masukkan kata sandi baru yang ingin Anda gunakan di kotak “New password“.
- Konfirmasi kata sandi baru Anda di kotak “Confirm new password“.
- Klik tombol “Save” untuk menyimpan perubahan.
Tips Mengatur Kata Sandi yang Aman
Berikut adalah beberapa tips untuk mengatur kata sandi akun Microsoft yang aman dan mudah diingat:
- Gunakan kombinasi huruf besar, huruf kecil, angka, dan simbol.
- Hindari menggunakan kata sandi yang mudah ditebak, seperti nama Anda, tanggal lahir, atau kata-kata umum.
- Jangan gunakan kata sandi yang sama untuk akun lain.
- Anda dapat menggunakan manajer kata sandi untuk menyimpan dan mengelola kata sandi Anda dengan aman.
Ilustrasi Mengatur Kata Sandi Akun Microsoft
Berikut adalah ilustrasi yang menunjukkan langkah-langkah mengatur kata sandi akun Microsoft:
- Ilustrasi 1: Gambar yang menunjukkan halaman login akun Microsoft dengan ikon profil di sudut kanan atas. Gambar tersebut menunjukkan menu dropdown dengan opsi “Security”.
- Ilustrasi 2: Gambar yang menunjukkan halaman “Security” dengan bagian “Password” dan tombol “Change password”.
- Ilustrasi 3: Gambar yang menunjukkan formulir perubahan kata sandi dengan kotak untuk memasukkan kata sandi lama, kata sandi baru, dan konfirmasi kata sandi baru.
Mengatur Kata Sandi untuk Akun Tamu
Akun tamu di Windows 10 memungkinkan orang lain menggunakan komputer Anda tanpa harus memiliki akun sendiri. Namun, untuk keamanan, Anda dapat mengatur kata sandi untuk akun tamu. Dengan begitu, hanya orang yang mengetahui kata sandi yang dapat mengakses akun tamu.
Langkah-langkah Mengatur Kata Sandi untuk Akun Tamu
Berikut langkah-langkah yang dapat Anda ikuti untuk mengatur kata sandi untuk akun tamu di Windows 10:
- Buka menu Start dan ketik “netplwiz” di kolom pencarian. Tekan Enter.
- Pada jendela User Accounts, klik tab “Users”.
- Pilih akun “Guest” dari daftar akun yang tersedia.
- Klik tombol “Create Password”.
- Masukkan kata sandi baru yang Anda inginkan di kolom “New Password” dan “Confirm Password”. Pastikan kata sandi yang Anda gunakan mudah diingat tetapi sulit ditebak oleh orang lain.
- Klik “OK” untuk menyimpan perubahan.
Setelah Anda mengatur kata sandi untuk akun tamu, setiap kali seseorang ingin mengakses akun tamu, mereka harus memasukkan kata sandi yang telah Anda atur.
Tips Membuat Kata Sandi yang Kuat
Berikut beberapa tips untuk membuat kata sandi yang kuat dan aman:
- Gunakan kombinasi huruf besar, huruf kecil, angka, dan simbol.
- Hindari menggunakan kata-kata umum atau informasi pribadi seperti nama, tanggal lahir, atau alamat.
- Jangan gunakan kata sandi yang sama untuk semua akun Anda.
- Gunakan pengelola kata sandi untuk menyimpan kata sandi Anda dengan aman.
Dengan mengatur kata sandi untuk akun tamu, Anda dapat melindungi komputer Anda dari akses yang tidak sah dan menjaga data Anda tetap aman.
Mengatur Kata Sandi untuk Akun Anak
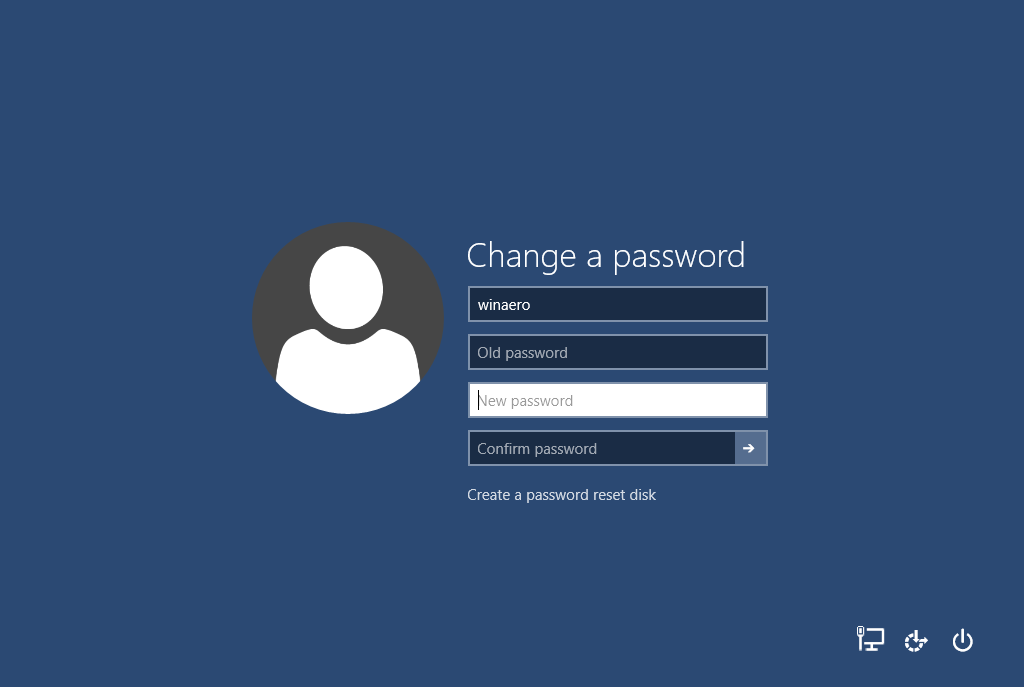
Sebagai orang tua, Anda tentu ingin memastikan keamanan dan privasi anak Anda saat menggunakan komputer. Salah satu cara untuk mencapai hal ini adalah dengan mengatur kata sandi untuk akun anak Anda di Windows 10. Dengan kata sandi, Anda dapat mengontrol akses anak Anda ke aplikasi, situs web, dan fitur tertentu di komputer. Selain itu, Anda juga dapat memantau aktivitas online mereka dan memastikan mereka tetap aman.
Cara Mengatur Kata Sandi untuk Akun Anak
Untuk mengatur kata sandi untuk akun anak di Windows 10, Anda dapat mengikuti langkah-langkah berikut:
- Buka menu Start dan pilih Settings.
- Pilih Accounts.
- Klik Family & other users.
- Pilih akun anak yang ingin Anda atur kata sandinya.
- Klik Change password.
- Masukkan kata sandi baru untuk akun anak Anda dan konfirmasi kata sandi tersebut.
- Klik Next.
- Klik Finish.
Setelah mengikuti langkah-langkah di atas, akun anak Anda akan memiliki kata sandi baru yang dapat digunakan untuk masuk ke komputer. Anda dapat mengubah kata sandi ini kapan saja dengan mengikuti langkah-langkah yang sama.
Tips Mengatur Kata Sandi yang Kuat dan Aman
Saat mengatur kata sandi untuk akun anak Anda, penting untuk memilih kata sandi yang kuat dan aman. Berikut adalah beberapa tips yang dapat Anda gunakan:
- Gunakan kombinasi huruf besar, huruf kecil, angka, dan simbol.
- Hindari menggunakan kata-kata umum, nama, atau tanggal lahir.
- Jangan gunakan kata sandi yang sama untuk akun lain.
- Gunakan pengelola kata sandi untuk menyimpan dan mengatur kata sandi Anda.
Memantau Aktivitas Online Anak Anda
Setelah mengatur kata sandi untuk akun anak Anda, Anda juga dapat memantau aktivitas online mereka dengan menggunakan fitur bawaan Windows 10. Fitur ini memungkinkan Anda untuk memblokir situs web tertentu, mengatur batasan waktu penggunaan komputer, dan memantau aktivitas mereka di browser web.
Untuk mengakses fitur ini, buka menu Start dan pilih Settings. Kemudian, pilih Accounts dan klik Family & other users. Pilih akun anak yang ingin Anda pantau dan klik Manage family settings online. Di sini, Anda dapat menemukan berbagai opsi untuk memantau aktivitas online anak Anda.
Mengatur Kata Sandi untuk Akun Bisnis: Cara Merubah Password Komputer Windows 10
Akun bisnis di Windows 10 biasanya digunakan untuk mengelola perangkat dan data perusahaan. Keamanan akun bisnis sangat penting untuk melindungi data perusahaan dan mencegah akses yang tidak sah. Oleh karena itu, mengatur kata sandi yang kuat dan aman untuk akun bisnis menjadi hal yang wajib dilakukan.
Cara Mengatur Kata Sandi Akun Bisnis
Untuk mengatur kata sandi akun bisnis di Windows 10, Anda dapat mengikuti langkah-langkah berikut:
- Buka menu Start dan klik ikon Settings (gambar roda gigi).
- Pilih menu Accounts.
- Pada menu sebelah kiri, pilih Sign-in options.
- Klik tombol Change di bagian Password.
- Masukkan kata sandi lama Anda dan kata sandi baru Anda. Pastikan kata sandi baru Anda memenuhi persyaratan keamanan yang ditetapkan.
- Konfirmasi kata sandi baru Anda dan klik tombol Next.
- Anda akan diminta untuk memasukkan kata sandi lama Anda sekali lagi untuk mengonfirmasi perubahan.
- Setelah Anda memasukkan kata sandi lama Anda, kata sandi akun bisnis Anda akan diperbarui.
Tips Membuat Kata Sandi Akun Bisnis yang Kuat
Berikut beberapa tips untuk membuat kata sandi akun bisnis yang kuat dan aman:
- Gunakan kombinasi huruf besar, huruf kecil, angka, dan simbol. Misalnya, “P@ssw0rd123” lebih kuat daripada “password”.
- Hindari menggunakan informasi pribadi seperti nama, tanggal lahir, atau alamat rumah dalam kata sandi Anda.
- Jangan gunakan kata sandi yang sama untuk beberapa akun. Gunakan kata sandi yang berbeda untuk setiap akun online Anda.
- Gunakan pengelola kata sandi untuk menyimpan kata sandi Anda dengan aman dan mudah diakses.
- Ubah kata sandi Anda secara berkala, setidaknya setiap tiga bulan sekali.
Ilustrasi Mengatur Kata Sandi Akun Bisnis
Berikut ilustrasi langkah-langkah mengatur kata sandi akun bisnis di Windows 10:
Ilustrasi ini menggambarkan proses mengatur kata sandi akun bisnis dengan jelas. Gambar menunjukkan setiap langkah yang perlu dilakukan, mulai dari membuka menu Start hingga konfirmasi perubahan kata sandi. Ilustrasi ini membantu pengguna memahami langkah-langkah yang diperlukan dengan lebih mudah.
Mengatur Kata Sandi untuk Akun Sekolah
Akun sekolah di Windows 10 memungkinkan kamu untuk mengakses sumber daya pendidikan seperti aplikasi, dokumen, dan jaringan sekolah. Untuk menjaga keamanan akun sekolahmu, penting untuk mengatur kata sandi yang kuat dan aman.
Langkah-langkah Mengatur Kata Sandi Akun Sekolah
Berikut langkah-langkah untuk mengatur kata sandi akun sekolah di Windows 10:
- Buka menu Start dan klik ikon Settings (roda gigi).
- Pilih Accounts.
- Di menu sebelah kiri, klik Sign-in options.
- Di bagian Password, klik tombol Change.
- Masukkan kata sandi lama dan kata sandi baru di kotak yang tersedia.
- Konfirmasi kata sandi baru dengan memasukkannya kembali di kotak konfirmasi.
- Klik Next untuk menyelesaikan proses pengaturan kata sandi.
Tips Mengatur Kata Sandi yang Kuat dan Aman
Untuk meningkatkan keamanan akun sekolah, berikut beberapa tips untuk mengatur kata sandi yang kuat dan aman:
- Gunakan kombinasi huruf besar dan kecil, angka, dan simbol. Contohnya, “Password123!”
- Hindari menggunakan kata-kata umum atau informasi pribadi. Misalnya, jangan gunakan nama hewan peliharaan, tanggal lahir, atau alamat rumah.
- Jangan gunakan kata sandi yang sama untuk akun lain. Setiap akun harus memiliki kata sandi yang berbeda.
- Ubah kata sandi secara berkala. Sebaiknya ubah kata sandi setiap tiga bulan sekali.
- Simpan kata sandi di tempat yang aman. Gunakan pengelola kata sandi atau tulis kata sandi di buku catatan yang terkunci.
Mengatur Kata Sandi dengan Gambar Ilustrasi, Cara merubah password komputer windows 10
Gambar ilustrasi dapat membantu memahami langkah-langkah pengaturan kata sandi dengan lebih mudah. Ilustrasi di bawah ini menunjukkan langkah-langkah pengaturan kata sandi pada Windows 10:
Gambar ilustrasi menunjukkan langkah-langkah pengaturan kata sandi mulai dari membuka menu Start, memilih Settings, dan membuka menu Accounts. Gambar selanjutnya menunjukkan proses memasukkan kata sandi lama dan baru, serta konfirmasi kata sandi baru. Terakhir, gambar menunjukkan tombol Next untuk menyelesaikan proses pengaturan kata sandi.
Mengatur Kata Sandi untuk Akun Administrator
Akun administrator di Windows 10 memiliki hak akses penuh ke sistem operasi. Ini berarti akun administrator dapat melakukan perubahan apa pun pada sistem, termasuk menginstal dan menghapus program, mengubah pengaturan sistem, dan mengakses semua file. Karena tingkat aksesnya yang tinggi, penting untuk melindungi akun administrator dengan kata sandi yang kuat dan aman. Kata sandi yang kuat akan membantu mencegah akses yang tidak sah ke akun administrator dan melindungi sistem Anda dari potensi ancaman keamanan.
Mengatur Kata Sandi untuk Akun Administrator
Untuk mengatur kata sandi untuk akun administrator, Anda dapat mengikuti langkah-langkah berikut:
- Buka menu “Start” dan ketik “netplwiz” di kotak pencarian. Tekan “Enter” untuk membuka jendela “Akun Pengguna”.
- Pada tab “Pengguna”, pilih akun administrator yang ingin Anda atur kata sandinya.
- Centang kotak “Pengguna harus memasukkan nama pengguna dan kata sandi untuk menggunakan komputer ini”.
- Klik tombol “Buat Kata Sandi”.
- Masukkan kata sandi baru yang Anda inginkan di kotak “Kata Sandi Baru”.
- Konfirmasi kata sandi baru di kotak “Konfirmasi Kata Sandi”.
- Klik tombol “OK” untuk menyimpan perubahan.
Tips Membuat Kata Sandi yang Kuat
Untuk membuat kata sandi yang kuat dan aman untuk akun administrator, perhatikan tips berikut:
- Gunakan kombinasi huruf besar dan kecil, angka, dan simbol.
- Hindari menggunakan kata-kata yang mudah ditebak, seperti nama, tanggal lahir, atau kata sandi yang Anda gunakan untuk akun lain.
- Jangan gunakan informasi pribadi yang mudah diakses oleh orang lain, seperti nomor telepon atau alamat rumah.
- Buat kata sandi yang mudah diingat tetapi sulit ditebak oleh orang lain.
- Anda dapat menggunakan pengelola kata sandi untuk menyimpan dan mengatur kata sandi Anda dengan aman.
Ringkasan Akhir
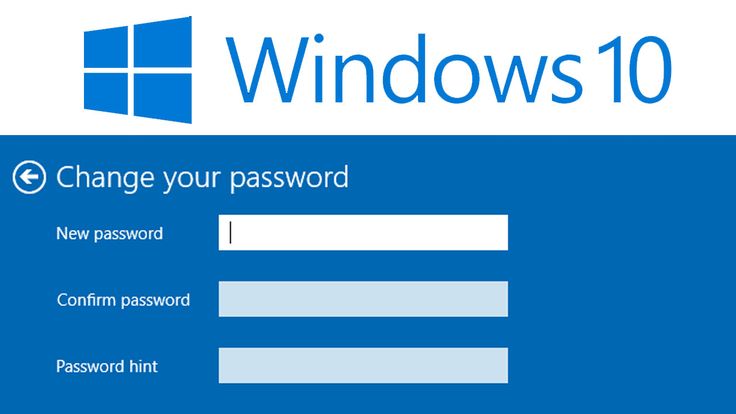
Dengan mengikuti langkah-langkah yang telah dijelaskan, Anda dapat dengan mudah mengubah password komputer Windows 10 Anda. Pastikan untuk memilih password yang kuat dan mudah diingat untuk menjaga keamanan akun Anda. Jangan ragu untuk mencoba langkah-langkah ini dan nikmati ketenangan pikiran mengetahui bahwa data Anda aman.
Pertanyaan Umum (FAQ)
Apa yang harus dilakukan jika saya lupa password akun Microsoft saya?
Anda dapat mereset password akun Microsoft Anda melalui situs web Microsoft. Anda akan diminta untuk memberikan informasi keamanan akun Anda untuk memverifikasi identitas Anda.
Apakah saya perlu mengubah password secara berkala?
Ya, disarankan untuk mengubah password secara berkala, setidaknya setiap tiga bulan, untuk meningkatkan keamanan akun Anda.
Bagaimana cara membuat password yang kuat?
Password yang kuat harus berisi kombinasi huruf besar, huruf kecil, angka, dan simbol. Hindari menggunakan informasi pribadi seperti tanggal lahir atau nama hewan peliharaan.