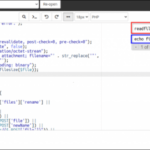Cara mengeluarkan email di iphone – Memiliki akun email di iPhone kini semakin mudah dengan aplikasi Mail bawaan yang terintegrasi. Anda dapat mengakses, mengatur, dan mengelola email dengan cepat dan efisien. Tak hanya Gmail, Yahoo Mail, dan Outlook, aplikasi ini juga mendukung berbagai jenis akun email lainnya.
Artikel ini akan memandu Anda langkah demi langkah untuk mengelola email di iPhone, mulai dari cara menambahkan akun email baru, mengatur notifikasi, hingga mengelola email dengan berbagai fitur tambahan.
Cara Mengakses Email di iPhone
Mengakses email di iPhone merupakan proses yang mudah dan intuitif. Aplikasi Mail bawaan iPhone memungkinkan Anda untuk mengelola berbagai akun email dengan mudah. Berikut langkah-langkah untuk mengakses email di iPhone:
Membuka Aplikasi Mail
Aplikasi Mail merupakan aplikasi bawaan di iPhone yang dapat Anda temukan di layar Home. Untuk membukanya, cukup ketuk ikon aplikasi Mail yang berbentuk amplop berwarna merah.
Melakukan Login ke Akun Email
Setelah membuka aplikasi Mail, Anda perlu melakukan login ke akun email Anda. Berikut langkah-langkahnya:
- Ketuk tombol “Add Account” di bagian bawah layar.
- Pilih jenis akun email yang ingin Anda tambahkan. Aplikasi Mail mendukung berbagai jenis akun email, seperti Gmail, Yahoo Mail, Outlook, dan iCloud.
- Masukkan alamat email dan kata sandi Anda. Jika Anda memiliki akun email dari penyedia layanan email lain, Anda mungkin perlu mencari informasi lebih lanjut mengenai cara menambahkan akun tersebut di aplikasi Mail.
- Ketuk “Next” untuk menyelesaikan proses login.
Jenis Akun Email yang Didukung Aplikasi Mail
Aplikasi Mail di iPhone mendukung berbagai jenis akun email, sehingga Anda dapat mengelola semua email Anda di satu tempat. Berikut adalah beberapa jenis akun email yang didukung:
| Jenis Akun Email | Keterangan |
|---|---|
| Gmail | Layanan email gratis dari Google |
| Yahoo Mail | Layanan email gratis dari Yahoo |
| Outlook | Layanan email dari Microsoft |
| iCloud | Layanan email dari Apple |
| AOL | Layanan email dari AOL |
| Other | Anda dapat menambahkan akun email dari penyedia layanan email lainnya |
Menambahkan Akun Email Baru

Setelah Anda berhasil mengatur aplikasi Mail di iPhone, Anda dapat menambahkan akun email baru untuk mengakses semua kotak masuk Anda di satu tempat. Aplikasi Mail mendukung berbagai layanan email populer, termasuk Gmail, Yahoo Mail, Outlook, dan akun email IMAP dan POP lainnya.
Menambahkan Akun Gmail
Untuk menambahkan akun Gmail, ikuti langkah-langkah berikut:
- Buka aplikasi Mail di iPhone Anda.
- Ketuk ikon “Add Account” (biasanya berbentuk tanda plus) di sudut kiri bawah layar.
- Pilih “Google” dari daftar penyedia layanan email.
- Masuk dengan alamat email dan kata sandi akun Gmail Anda.
- Jika diminta, berikan izin aplikasi Mail untuk mengakses akun Gmail Anda.
- Setelah Anda masuk, akun Gmail Anda akan ditambahkan ke aplikasi Mail, dan Anda dapat mengakses email Anda di sana.
Menambahkan Akun Yahoo Mail
Untuk menambahkan akun Yahoo Mail, ikuti langkah-langkah berikut:
- Buka aplikasi Mail di iPhone Anda.
- Ketuk ikon “Add Account” (biasanya berbentuk tanda plus) di sudut kiri bawah layar.
- Pilih “Yahoo” dari daftar penyedia layanan email.
- Masuk dengan alamat email dan kata sandi akun Yahoo Mail Anda.
- Jika diminta, berikan izin aplikasi Mail untuk mengakses akun Yahoo Mail Anda.
- Setelah Anda masuk, akun Yahoo Mail Anda akan ditambahkan ke aplikasi Mail, dan Anda dapat mengakses email Anda di sana.
Menambahkan Akun Outlook
Untuk menambahkan akun Outlook, ikuti langkah-langkah berikut:
- Buka aplikasi Mail di iPhone Anda.
- Ketuk ikon “Add Account” (biasanya berbentuk tanda plus) di sudut kiri bawah layar.
- Pilih “Outlook” dari daftar penyedia layanan email.
- Masuk dengan alamat email dan kata sandi akun Outlook Anda.
- Jika diminta, berikan izin aplikasi Mail untuk mengakses akun Outlook Anda.
- Setelah Anda masuk, akun Outlook Anda akan ditambahkan ke aplikasi Mail, dan Anda dapat mengakses email Anda di sana.
Menambahkan Akun Email IMAP dan POP
Untuk menambahkan akun email IMAP atau POP, ikuti langkah-langkah berikut:
- Buka aplikasi Mail di iPhone Anda.
- Ketuk ikon “Add Account” (biasanya berbentuk tanda plus) di sudut kiri bawah layar.
- Pilih “Other” dari daftar penyedia layanan email.
- Pilih jenis akun email yang ingin Anda tambahkan, yaitu IMAP atau POP.
- Masukkan informasi akun email Anda, termasuk alamat email, kata sandi, server masuk, dan server keluar. Informasi ini biasanya dapat ditemukan di situs web penyedia layanan email Anda.
- Jika diminta, berikan izin aplikasi Mail untuk mengakses akun email Anda.
- Setelah Anda memasukkan semua informasi yang diperlukan, akun email Anda akan ditambahkan ke aplikasi Mail, dan Anda dapat mengakses email Anda di sana.
Mengatur Pengaturan Email
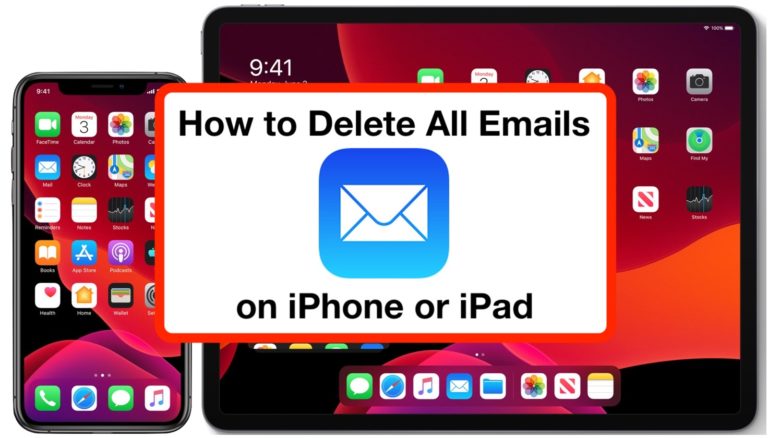
Setelah berhasil menambahkan akun email ke iPhone, langkah selanjutnya adalah mengatur berbagai pengaturan email agar sesuai dengan kebutuhan Anda. Pengaturan ini mencakup notifikasi email, sinkronisasi email, dan pengaturan tanda tangan email.
Mengatur Notifikasi Email
Notifikasi email memungkinkan Anda untuk mengetahui kapan email baru masuk tanpa harus membuka aplikasi email secara manual. Berikut langkah-langkah untuk mengatur notifikasi email di iPhone:
- Buka aplikasi “Pengaturan” di iPhone Anda.
- Gulir ke bawah dan ketuk “Notifikasi”.
- Cari dan ketuk aplikasi email yang ingin Anda atur notifikasinya, misalnya “Mail”.
- Di sini, Anda dapat mengatur berbagai opsi notifikasi, seperti:
- Izinkan Notifikasi: Aktifkan atau nonaktifkan notifikasi untuk aplikasi email ini.
- Suara: Pilih suara notifikasi yang ingin Anda gunakan.
- Lencana: Tampilkan lencana angka pada ikon aplikasi yang menunjukkan jumlah email yang belum dibaca.
- Banner: Tampilkan notifikasi di bagian atas layar saat email baru masuk.
- Tampilan Pratinjau: Tampilkan pratinjau isi email dalam notifikasi.
Mengatur Sinkronisasi Email, Cara mengeluarkan email di iphone
Sinkronisasi email memastikan bahwa email Anda di iPhone Anda selalu diperbarui dengan email di server email Anda. Anda dapat mengatur pengaturan sinkronisasi email sesuai dengan kebutuhan Anda.
- Buka aplikasi “Pengaturan” di iPhone Anda.
- Gulir ke bawah dan ketuk “Mail”.
- Ketuk “Akun”.
- Pilih akun email yang ingin Anda atur sinkronisasinya.
- Di sini, Anda dapat mengatur pengaturan sinkronisasi, seperti:
- Ambil Data Baru: Atur frekuensi sinkronisasi email, seperti setiap 15 menit, setiap jam, atau manual.
- Kirim Data: Atur frekuensi pengiriman email keluar.
- Hapus dari Server: Hapus email dari server setelah dihapus dari iPhone Anda.
Mengatur Pengaturan Tanda Tangan Email
Tanda tangan email adalah teks yang ditambahkan secara otomatis ke akhir email Anda. Anda dapat menambahkan informasi seperti nama, jabatan, dan situs web Anda.
- Buka aplikasi “Pengaturan” di iPhone Anda.
- Gulir ke bawah dan ketuk “Mail”.
- Ketuk “Tanda Tangan”.
- Ketikkan tanda tangan email yang ingin Anda gunakan.
- Anda dapat menambahkan format teks seperti garis horizontal, spasi, dan warna.
Membaca dan Mengirim Email: Cara Mengeluarkan Email Di Iphone
Aplikasi Mail di iPhone memungkinkan Anda untuk mengelola email dengan mudah, mulai dari membaca hingga mengirim pesan baru. Dengan antarmuka yang sederhana dan fitur-fitur yang lengkap, aplikasi ini menjadi solusi praktis untuk kebutuhan email harian Anda. Mari kita bahas langkah-langkah untuk membaca dan mengirim email di aplikasi Mail.
Membaca Email
Untuk membaca email di aplikasi Mail, ikuti langkah-langkah berikut:
- Buka aplikasi Mail di iPhone Anda.
- Pilih akun email yang ingin Anda periksa.
- Anda akan melihat daftar email yang belum dibaca di bagian atas layar. Untuk membaca email, ketuk pada email yang ingin Anda buka.
- Anda dapat menggeser email ke kiri atau kanan untuk mengarsipkannya, menghapusnya, atau menandai sebagai dibaca.
Membalas Email
Membalas email di aplikasi Mail sangat mudah. Berikut adalah langkah-langkahnya:
- Buka email yang ingin Anda balas.
- Ketuk tombol “Balas” di bagian bawah layar.
- Ketikkan pesan Anda di kotak teks yang disediakan.
- Ketuk tombol “Kirim” untuk mengirim balasan.
Mengirim Email Baru
Untuk mengirim email baru di aplikasi Mail, Anda dapat mengikuti langkah-langkah berikut:
- Buka aplikasi Mail.
- Ketuk tombol “Tulis” di bagian bawah layar.
- Masukkan alamat email penerima di kolom “Kepada”.
- Masukkan subjek email di kolom “Subjek”.
- Ketikkan isi pesan Anda di kotak teks yang disediakan.
- Ketuk tombol “Kirim” untuk mengirim email.
Mengelola Email
Setelah mempelajari cara mengirim dan menerima email di iPhone, kini saatnya untuk mempelajari cara mengelola email di iPhone. Mengelola email di iPhone sangatlah mudah dan intuitif. Anda dapat mengarsipkan email, menghapus email, dan memindahkan email ke folder lain. Berikut adalah langkah-langkah yang dapat Anda ikuti untuk mengelola email di iPhone.
Mengatur Arsip Email
Arsip email adalah cara yang bagus untuk menyingkirkan email yang tidak ingin Anda lihat lagi di kotak masuk Anda, tetapi tidak ingin Anda hapus. Arsip email akan memindahkan email ke folder Arsip, sehingga Anda dapat mengaksesnya kembali kapan saja. Berikut adalah cara mengarsipkan email di iPhone:
- Buka aplikasi Mail.
- Ketuk email yang ingin Anda arsipkan.
- Ketuk ikon Arsip (kotak dengan panah ke bawah) di bagian bawah layar.
Menghapus Email
Jika Anda tidak ingin menyimpan email lagi, Anda dapat menghapusnya dari iPhone Anda. Berikut adalah cara menghapus email di iPhone:
- Buka aplikasi Mail.
- Ketuk email yang ingin Anda hapus.
- Ketuk ikon Sampah (kotak dengan silang) di bagian bawah layar.
Memindahkan Email ke Folder Lain
Anda dapat memindahkan email ke folder lain, seperti folder “Draf” atau folder “Terkirim”, untuk mengaturnya dengan lebih baik. Berikut adalah cara memindahkan email ke folder lain di iPhone:
- Buka aplikasi Mail.
- Ketuk email yang ingin Anda pindahkan.
- Ketuk ikon Pindahkan (kotak dengan panah ke kanan) di bagian bawah layar.
- Pilih folder yang ingin Anda pindahkan email tersebut.
Fitur Tambahan
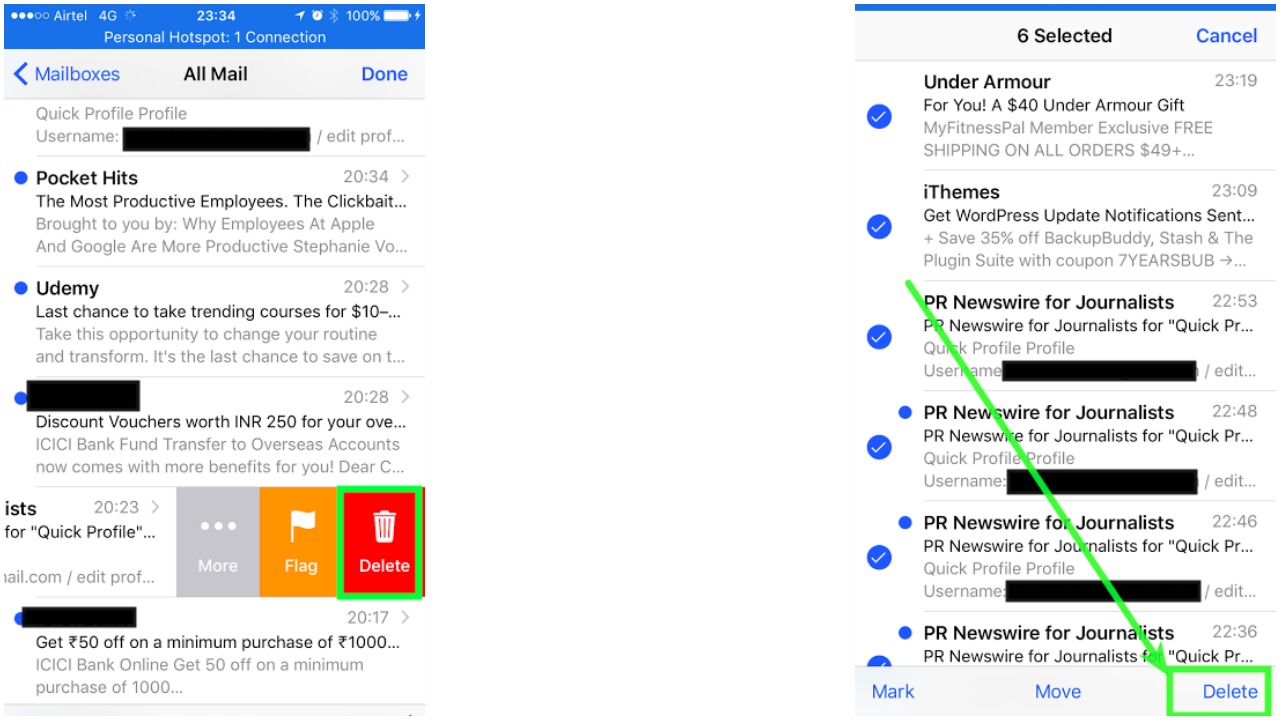
Selain fitur dasar, aplikasi Mail di iPhone juga dilengkapi beberapa fitur tambahan yang dapat mempermudah Anda dalam mengelola email. Fitur-fitur ini memungkinkan Anda untuk mencari email dengan cepat, memblokir pengirim yang tidak diinginkan, dan menyaring email berdasarkan kriteria tertentu.
Mencari Email
Mencari email di iPhone sangat mudah. Anda dapat memanfaatkan fitur pencarian yang terintegrasi di aplikasi Mail. Untuk mencari email, ikuti langkah-langkah berikut:
- Buka aplikasi Mail.
- Ketuk bilah pencarian di bagian atas layar.
- Ketik kata kunci atau frasa yang ingin Anda cari.
- Aplikasi Mail akan menampilkan hasil pencarian yang sesuai dengan kata kunci Anda.
Memblokir Pengirim Email
Jika Anda sering menerima email yang tidak diinginkan dari pengirim tertentu, Anda dapat memblokir pengirim tersebut agar tidak lagi mengirimkan email kepada Anda. Berikut langkah-langkah untuk memblokir pengirim email:
- Buka email dari pengirim yang ingin Anda blokir.
- Ketuk ikon “Info” (ikon “i” dalam lingkaran) di bagian atas layar.
- Gulir ke bawah dan ketuk “Blokir ini Pengirim”.
- Konfirmasi dengan mengetuk “Blokir”.
Menggunakan Filter Email
Filter email memungkinkan Anda untuk mengatur email berdasarkan kriteria tertentu, seperti pengirim, subjek, atau kata kunci. Fitur ini sangat berguna untuk mengelola email yang banyak dan mengategorikan email berdasarkan kepentingan.
- Buka aplikasi Mail.
- Ketuk ikon “Edit” (ikon pensil) di bagian bawah layar.
- Ketuk “Tambahkan Filter”.
- Tentukan kriteria filter yang ingin Anda gunakan, seperti pengirim, subjek, atau kata kunci.
- Pilih tindakan yang ingin Anda terapkan pada email yang sesuai dengan kriteria filter, seperti memindahkan email ke folder tertentu atau menandai email sebagai dibaca.
- Ketuk “Simpan” untuk menyimpan filter yang Anda buat.
Ringkasan Penutup
Dengan aplikasi Mail di iPhone, Anda dapat dengan mudah mengelola email dengan berbagai fitur canggih. Mulai dari mengatur notifikasi, mengelola folder, hingga memanfaatkan fitur pencarian dan filter, semua dapat dilakukan dengan mudah dan intuitif.
Daftar Pertanyaan Populer
Bagaimana cara menghapus semua email di iPhone?
Buka aplikasi Mail, pilih kotak masuk atau folder yang ingin dihapus, lalu ketuk tombol “Edit” di sudut kanan atas. Pilih “Hapus Semua” untuk menghapus semua email di folder tersebut.
Bagaimana cara memulihkan email yang telah dihapus?
Buka aplikasi Mail, ketuk “Kotak Masuk” lalu “Dihapus”. Cari email yang ingin dipulihkan dan geser ke kiri. Ketuk “Pindahkan” dan pilih folder tujuan untuk memulihkan email.