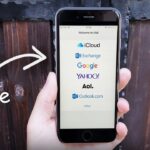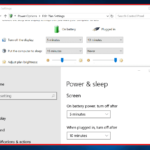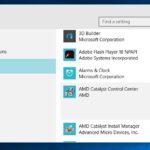Cara menginstal ulang windows 10 – Pernahkah Anda merasa komputer Anda berjalan lambat, lemot, dan penuh dengan masalah? Mungkin saatnya Anda mempertimbangkan untuk menginstal ulang Windows 10! Proses ini bisa menjadi solusi ampuh untuk mengembalikan performa komputer Anda ke kondisi prima. Dengan menginstal ulang Windows 10, Anda dapat menghapus semua file yang tidak diperlukan, membersihkan sistem dari virus atau malware, dan memulai fresh dengan sistem operasi yang baru.
Meskipun terdengar rumit, menginstal ulang Windows 10 sebenarnya tidak sesulit yang dibayangkan. Dengan panduan langkah demi langkah yang tepat, Anda dapat melakukan proses ini dengan mudah dan aman. Artikel ini akan memandu Anda melalui setiap tahap, mulai dari persiapan hingga pengaturan awal setelah instalasi selesai.
Persiapan
Sebelum menginstal ulang Windows 10, ada beberapa hal yang perlu Anda persiapkan untuk memastikan proses berjalan lancar dan data Anda terlindungi.
Langkah Awal
Langkah awal yang perlu dilakukan sebelum menginstal ulang Windows 10 adalah:
- Buat cadangan data penting Anda. Ini termasuk file, dokumen, foto, video, dan pengaturan aplikasi. Anda dapat menggunakan perangkat penyimpanan eksternal seperti hard drive atau flash drive, layanan penyimpanan cloud seperti Google Drive atau Dropbox, atau perangkat lunak pencadangan data.
- Nonaktifkan antivirus dan perangkat lunak keamanan lainnya. Ini untuk menghindari konflik dengan proses instalasi.
- Keluar dari akun pengguna Anda dan tutup semua aplikasi yang sedang berjalan. Pastikan tidak ada program yang sedang dijalankan saat proses instalasi berlangsung.
- Pastikan Anda memiliki media instalasi Windows 10 yang valid. Media instalasi dapat berupa USB flash drive atau DVD.
Hal-Hal yang Perlu Dipersiapkan
Berikut adalah daftar hal-hal yang perlu Anda persiapkan sebelum memulai proses instalasi ulang Windows 10:
- Media instalasi Windows 10.
- Perangkat penyimpanan eksternal untuk mencadangkan data.
- Koneksi internet yang stabil untuk mengunduh pembaruan dan driver.
- Kunci produk Windows 10 Anda.
- Catatan atau dokumen yang berisi informasi penting, seperti nama pengguna dan kata sandi akun Anda.
Kebutuhan Perangkat Keras dan Perangkat Lunak
| Kategori | Kebutuhan |
|---|---|
| Perangkat Keras | Komputer dengan spesifikasi yang memenuhi persyaratan minimum Windows 10, termasuk prosesor, RAM, penyimpanan, dan kartu grafis. |
| Perangkat Lunak | Media instalasi Windows 10, perangkat lunak pencadangan data (opsional), dan koneksi internet yang stabil. |
Cara Mendapatkan Media Instalasi: Cara Menginstal Ulang Windows 10
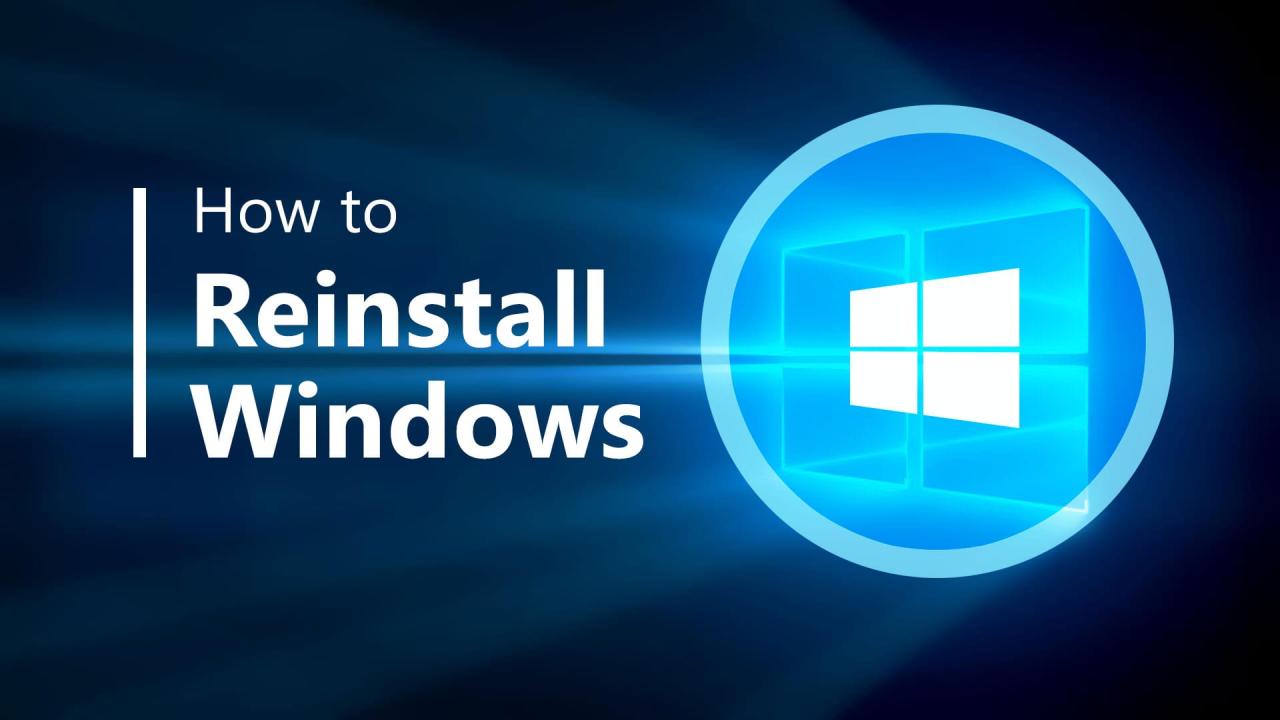
Sebelum memulai proses instalasi ulang Windows 10, langkah pertama yang perlu Anda lakukan adalah mendapatkan media instalasi. Media instalasi ini bisa berupa USB flash drive atau DVD yang berisi file instalasi Windows 10. Ada dua cara umum untuk mendapatkan media instalasi ini, yaitu menggunakan aplikasi resmi Microsoft atau melalui aplikasi pihak ketiga.
Membuat Media Instalasi Menggunakan Aplikasi Resmi Microsoft
Cara termudah dan paling aman untuk membuat media instalasi Windows 10 adalah dengan menggunakan aplikasi resmi Microsoft yang disebut Media Creation Tool. Aplikasi ini tersedia secara gratis dan dapat diunduh langsung dari situs web Microsoft. Media Creation Tool akan membantu Anda mengunduh file ISO Windows 10 dan membuatnya menjadi media instalasi yang dapat digunakan untuk menginstal ulang Windows 10 pada komputer Anda.
- Unduh Media Creation Tool dari situs web Microsoft. Anda dapat menemukannya dengan mencari “Media Creation Tool” di Google.
- Jalankan Media Creation Tool dan pilih bahasa, edisi, dan arsitektur Windows 10 yang ingin Anda instal. Anda dapat memilih opsi “Buat media instalasi untuk komputer lain” jika Anda ingin menginstal ulang Windows 10 pada komputer yang berbeda.
- Pilih jenis media instalasi yang ingin Anda buat, yaitu USB flash drive atau DVD. Jika Anda memilih USB flash drive, pastikan kapasitasnya minimal 8 GB.
- Ikuti petunjuk di layar untuk membuat media instalasi. Proses ini akan memakan waktu beberapa menit tergantung pada kecepatan koneksi internet Anda.
Membuat Media Instalasi Menggunakan Aplikasi Pihak Ketiga
Selain menggunakan aplikasi resmi Microsoft, Anda juga dapat membuat media instalasi Windows 10 menggunakan aplikasi pihak ketiga seperti Rufus atau Universal USB Installer. Aplikasi-aplikasi ini memungkinkan Anda untuk membuat media instalasi Windows 10 dengan lebih banyak pilihan dan pengaturan, tetapi Anda perlu berhati-hati dalam memilih aplikasi yang terpercaya dan aman.
- Unduh file ISO Windows 10 dari situs web Microsoft. Anda dapat menemukannya dengan mencari “Windows 10 ISO” di Google. Pastikan Anda mengunduh file ISO yang sesuai dengan edisi dan arsitektur Windows 10 yang ingin Anda instal.
- Jalankan aplikasi pihak ketiga yang Anda pilih dan pilih file ISO Windows 10 yang telah Anda unduh.
- Pilih USB flash drive sebagai media instalasi dan pastikan kapasitasnya minimal 8 GB.
- Ikuti petunjuk di layar untuk membuat media instalasi. Proses ini akan memakan waktu beberapa menit tergantung pada kecepatan koneksi internet Anda.
Proses Instalasi Ulang
Setelah Anda menyiapkan media instalasi dan mem-backup data penting, kini saatnya untuk memulai proses instalasi ulang Windows 10. Proses ini akan menghapus semua data dan pengaturan yang ada di hard drive Anda, sehingga pastikan Anda telah melakukan backup yang lengkap.
Proses instalasi ulang Windows 10 terbagi menjadi beberapa tahap, mulai dari booting dari media instalasi hingga konfigurasi awal sistem operasi. Proses ini dapat dilakukan dengan dua metode, yaitu upgrade dan instalasi bersih. Metode upgrade akan mempertahankan data dan pengaturan Anda, sementara instalasi bersih akan menghapus semua data dan pengaturan.
Memulai Proses Instalasi
- Masukkan media instalasi Windows 10 (USB flash drive atau DVD) ke komputer Anda.
- Nyalakan komputer dan tekan tombol BIOS (biasanya F2, F10, atau Del) untuk masuk ke menu pengaturan BIOS.
- Pilih opsi Boot Priority dan atur agar komputer boot dari media instalasi Windows 10.
- Simpan pengaturan BIOS dan keluar dari menu BIOS. Komputer akan mulai booting dari media instalasi.
Memilih Opsi Instalasi
Setelah proses booting selesai, Anda akan disambut dengan layar instalasi Windows 10. Di sini, Anda perlu memilih opsi instalasi yang tepat sesuai kebutuhan.
- Upgrade: Opsi ini akan menginstal ulang Windows 10 tanpa menghapus data dan pengaturan Anda. Namun, beberapa aplikasi mungkin perlu diinstal ulang.
- Instalasi Bersih: Opsi ini akan menghapus semua data dan pengaturan Anda. Ini adalah pilihan terbaik jika Anda ingin memulai dari awal atau mengalami masalah dengan sistem operasi Anda.
Memilih Partisi
Setelah memilih opsi instalasi, Anda akan diminta untuk memilih partisi hard drive tempat Anda ingin menginstal Windows 10.
- Jika Anda memilih opsi instalasi bersih, Anda dapat menghapus semua partisi dan membuat partisi baru untuk Windows 10.
- Jika Anda memilih opsi upgrade, Windows 10 akan menginstal ulang pada partisi yang ada tanpa menghapusnya.
Proses Instalasi
Setelah memilih partisi, Windows 10 akan mulai menginstal. Proses ini bisa memakan waktu beberapa saat, tergantung pada kecepatan komputer dan ukuran hard drive Anda.
- Selama proses instalasi, Anda akan diminta untuk memasukkan kunci produk Windows 10. Jika Anda tidak memiliki kunci produk, Anda dapat memilih opsi untuk mengaktifkan Windows 10 nanti.
- Setelah instalasi selesai, komputer akan restart dan Anda akan diminta untuk membuat akun pengguna baru.
Konfigurasi Awal
Setelah membuat akun pengguna, Anda akan dibawa ke layar konfigurasi awal. Di sini, Anda dapat memilih pengaturan bahasa, waktu, dan zona waktu. Anda juga dapat memilih pengaturan privasi dan menghubungkan komputer Anda ke jaringan Wi-Fi.
- Setelah selesai, Anda akan dapat menggunakan Windows 10 dengan pengaturan yang baru.
Pengaturan Awal
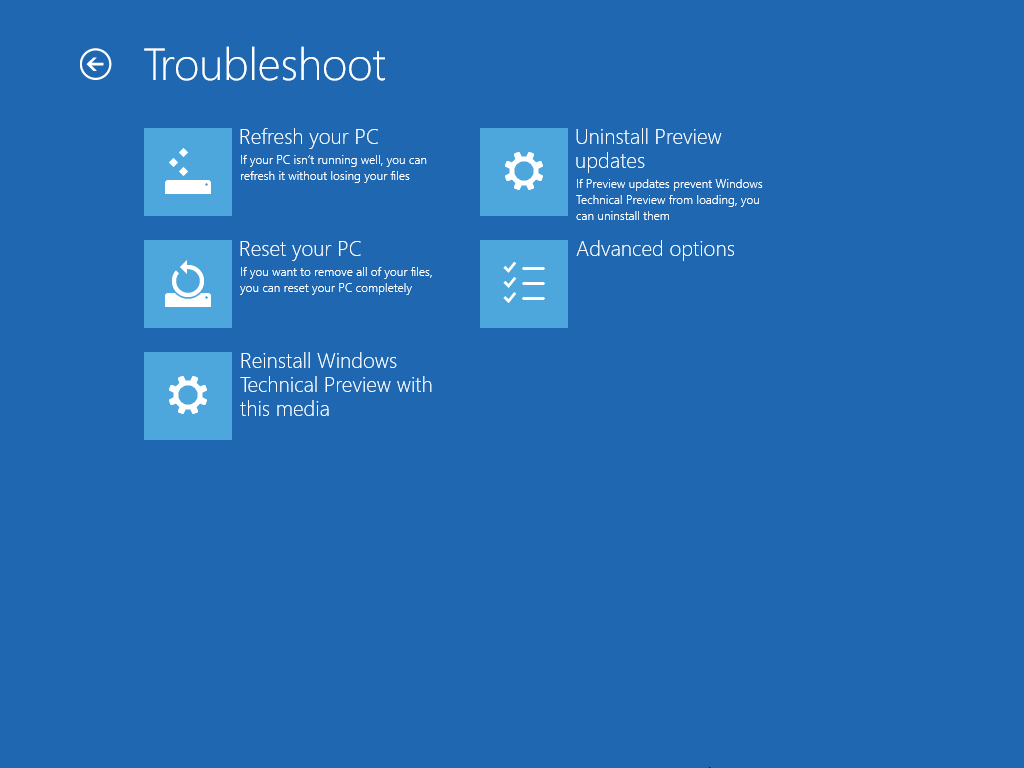
Setelah instalasi ulang Windows 10 selesai, Anda akan disambut dengan tampilan desktop yang bersih dan segar. Namun, sebelum Anda dapat mulai menggunakannya sepenuhnya, ada beberapa pengaturan awal yang perlu dilakukan. Pengaturan ini meliputi konfigurasi bahasa, tanggal, dan waktu, serta instalasi driver perangkat keras dan software penting. Dengan mengatur semuanya dengan benar, Anda dapat memastikan pengalaman penggunaan Windows 10 yang lancar dan optimal.
Konfigurasi Bahasa, Tanggal, dan Waktu
Langkah pertama setelah instalasi ulang Windows 10 adalah mengatur bahasa, tanggal, dan waktu sesuai dengan preferensi Anda. Pengaturan ini akan memengaruhi tampilan dan interaksi Anda dengan sistem operasi.
- Bahasa: Pastikan bahasa yang dipilih sesuai dengan bahasa yang Anda gunakan sehari-hari. Pengaturan ini akan memengaruhi bahasa yang digunakan dalam menu, dialog, dan aplikasi Windows.
- Tanggal dan Waktu: Pastikan tanggal dan waktu yang ditampilkan di Windows sudah benar. Anda dapat mengatur zona waktu yang sesuai dengan lokasi Anda. Pengaturan ini penting untuk memastikan sinkronisasi waktu dengan perangkat lain dan untuk melacak aktivitas dan catatan.
Instalasi Driver Perangkat Keras
Driver perangkat keras adalah program khusus yang memungkinkan Windows 10 untuk berkomunikasi dengan perangkat keras seperti kartu grafis, kartu suara, dan printer. Tanpa driver yang tepat, perangkat keras mungkin tidak berfungsi dengan benar atau bahkan tidak terdeteksi sama sekali. Anda dapat menginstal driver perangkat keras melalui beberapa cara:
- CD/DVD Driver: Jika Anda memiliki CD/DVD driver yang disertakan dengan perangkat keras Anda, Anda dapat menginstal driver dari media tersebut.
- Situs Web Produsen: Kunjungi situs web produsen perangkat keras Anda dan unduh driver terbaru untuk model perangkat Anda.
- Windows Update: Windows Update dapat secara otomatis mengunduh dan menginstal driver perangkat keras yang diperlukan. Namun, ini mungkin tidak selalu mencakup semua driver yang diperlukan.
Instalasi Software Penting
Setelah menginstal driver perangkat keras, Anda perlu menginstal software penting yang diperlukan untuk menjalankan Windows 10 secara optimal. Beberapa software penting yang perlu Anda pertimbangkan untuk diinstal meliputi:
- Perangkat Lunak Keamanan: Antivirus dan firewall adalah software penting yang membantu melindungi komputer Anda dari ancaman online. Anda dapat memilih perangkat lunak keamanan yang sesuai dengan kebutuhan Anda.
- Perangkat Lunak Produktivitas: Aplikasi seperti Microsoft Office, Google Docs, atau LibreOffice dapat membantu Anda dalam mengerjakan dokumen, spreadsheet, dan presentasi.
- Perangkat Lunak Multimedia: Player media seperti VLC Media Player atau Windows Media Player memungkinkan Anda untuk memutar musik, video, dan file multimedia lainnya.
- Perangkat Lunak Browser: Browser web seperti Google Chrome, Mozilla Firefox, atau Microsoft Edge memungkinkan Anda untuk menjelajahi internet dan mengakses situs web.
Pemulihan Data
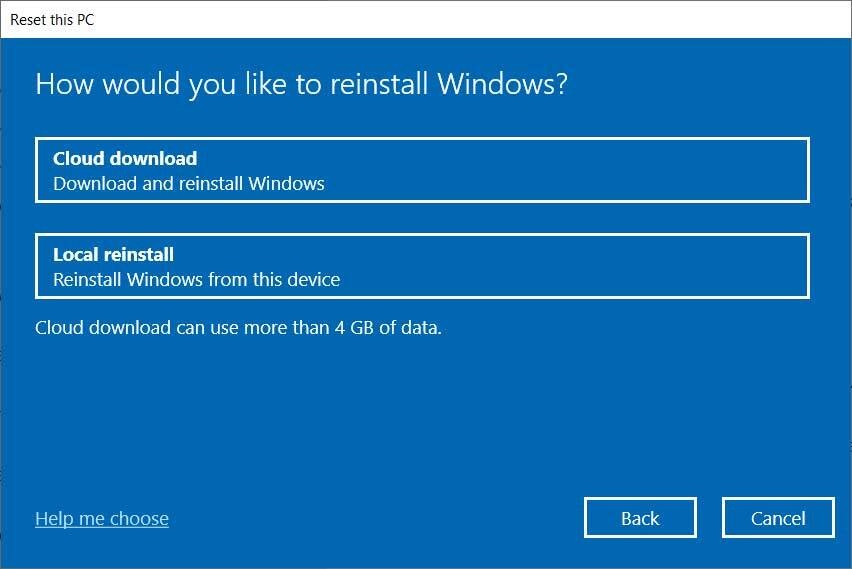
Instalasi ulang Windows 10 memang bisa membersihkan sistem dan meningkatkan performa, tetapi juga bisa membuat data Anda hilang. Jangan khawatir! Ada beberapa cara untuk memulihkan data yang hilang setelah instalasi ulang. Anda bisa menggunakan backup yang telah dibuat sebelumnya, atau menggunakan alat pemulihan data untuk mengembalikan file yang terhapus.
Memulihkan Data dari Backup
Jika Anda telah membuat backup data sebelum menginstal ulang Windows 10, memulihkan data menjadi lebih mudah. Backup bisa dilakukan dengan berbagai cara, seperti:
- Backup Manual: Anda bisa menyalin file penting ke drive eksternal, flash drive, atau cloud storage.
- Backup Otomatis: Windows 10 menyediakan fitur backup otomatis ke cloud storage, seperti OneDrive, atau ke drive eksternal.
- Software Backup Pihak Ketiga: Ada banyak software backup pihak ketiga yang menawarkan fitur lebih lengkap, seperti penjadwalan backup dan enkripsi data.
Untuk memulihkan data dari backup, ikuti langkah-langkah berikut:
- Hubungkan drive eksternal, flash drive, atau akses cloud storage tempat Anda menyimpan backup.
- Buka folder backup dan cari file yang ingin Anda pulihkan.
- Salin file yang ingin Anda pulihkan ke lokasi yang diinginkan di komputer Anda.
Menggunakan Alat Pemulihan Data, Cara menginstal ulang windows 10
Jika Anda tidak memiliki backup data, Anda masih bisa mencoba memulihkan data yang hilang menggunakan alat pemulihan data. Alat ini bekerja dengan memindai drive Anda untuk menemukan file yang terhapus dan mencoba mengembalikannya. Ada banyak alat pemulihan data tersedia, baik gratis maupun berbayar. Beberapa alat yang populer adalah:
- Recuva
- EaseUS Data Recovery Wizard
- MiniTool Power Data Recovery
Alat pemulihan data ini bekerja dengan memindai drive Anda untuk menemukan file yang terhapus. Namun, tidak semua file dapat dipulihkan, terutama jika file tersebut telah ditimpa oleh data baru. Semakin cepat Anda menggunakan alat pemulihan data setelah kehilangan data, semakin besar kemungkinan Anda dapat memulihkan data tersebut.
Berikut adalah langkah-langkah umum menggunakan alat pemulihan data:
- Unduh dan instal alat pemulihan data yang Anda pilih.
- Jalankan alat tersebut dan pilih drive yang ingin Anda pindai.
- Pilih jenis file yang ingin Anda pulihkan.
- Mulai pemindaian.
- Setelah pemindaian selesai, Anda dapat melihat daftar file yang ditemukan.
- Pilih file yang ingin Anda pulihkan dan simpan ke lokasi yang aman.
Ringkasan Terakhir
Menginstal ulang Windows 10 adalah langkah yang efektif untuk mengatasi berbagai masalah pada komputer Anda. Dengan mengikuti panduan ini, Anda dapat melakukan proses instalasi dengan percaya diri dan mendapatkan kembali kinerja optimal komputer Anda. Ingatlah untuk selalu membuat backup data penting sebelum memulai instalasi, dan jangan ragu untuk mencari bantuan profesional jika Anda mengalami kesulitan. Selamat mencoba!
Detail FAQ
Apakah saya perlu menghapus semua data sebelum menginstal ulang Windows 10?
Tidak selalu. Anda dapat memilih opsi instalasi bersih yang akan menghapus semua data, atau opsi upgrade yang akan mempertahankan data Anda.
Bagaimana jika saya kehilangan data setelah instalasi ulang?
Pastikan Anda telah membuat backup data sebelum menginstal ulang. Jika data hilang, Anda dapat mencoba memulihkannya dari backup atau menggunakan alat pemulihan data.
Apakah saya memerlukan keahlian khusus untuk menginstal ulang Windows 10?
Tidak, proses ini relatif mudah diikuti. Panduan ini akan membantu Anda melalui setiap langkah.