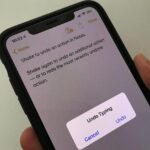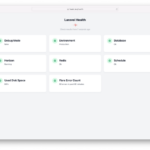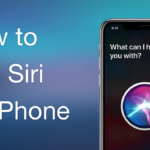Cara menggabungkan foto di iphone – Ingin menggabungkan foto-foto kesayangan Anda di iPhone untuk membuat kolase yang menarik atau untuk dibagikan di media sosial? Anda tidak perlu bingung! iPhone memiliki berbagai fitur dan aplikasi yang memudahkan Anda menggabungkan foto dengan mudah dan kreatif. Baik dengan fitur bawaan seperti “Collage” dan “Edit”, atau dengan aplikasi pihak ketiga yang lebih canggih, Anda dapat menciptakan hasil yang memukau sesuai keinginan Anda.
Artikel ini akan memandu Anda melalui langkah-langkah menggabungkan foto di iPhone, mulai dari metode dasar hingga teknik yang lebih profesional. Anda akan mempelajari berbagai cara menggabungkan foto, tips dan trik untuk hasil terbaik, dan cara menyimpan serta membagikan kreasi Anda.
Cara Menggabungkan Foto di Aplikasi Foto iPhone
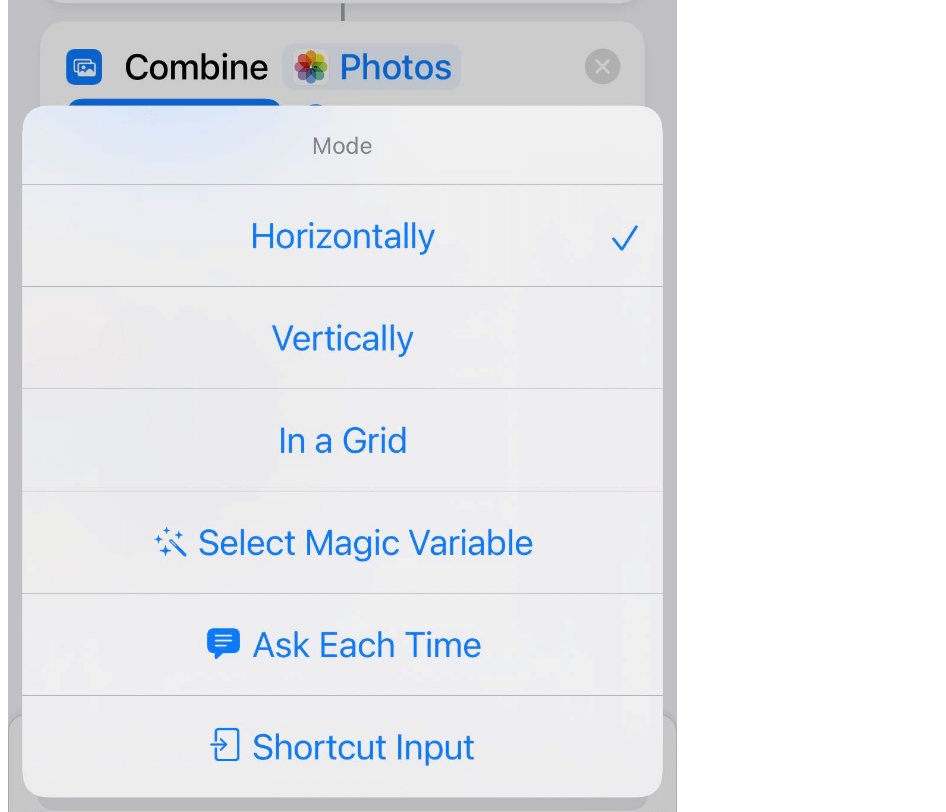
Menggabungkan foto di iPhone menjadi kolase yang menarik atau menggabungkan foto menjadi satu gambar dapat dilakukan dengan mudah melalui aplikasi Foto bawaan. Anda dapat menggunakan fitur “Collage” untuk membuat kolase dengan berbagai tata letak dan gaya, atau menggunakan fitur “Edit” dan “Salin & Tempel” untuk menggabungkan foto secara manual.
Menggabungkan Foto dengan Fitur “Collage”
Fitur “Collage” di aplikasi Foto iPhone memungkinkan Anda untuk menggabungkan beberapa foto menjadi satu gambar dengan berbagai tata letak dan gaya. Berikut langkah-langkahnya:
- Buka aplikasi Foto di iPhone Anda.
- Pilih foto-foto yang ingin Anda gabungkan.
- Ketuk tombol “Pilih” di sudut kanan atas.
- Ketuk tombol “Bagikan” (ikon persegi panjang dengan panah keluar).
- Pilih “Collage” dari daftar opsi.
- Pilih tata letak dan gaya yang Anda inginkan.
- Anda dapat menambahkan atau menghapus foto, mengubah tata letak, dan menyesuaikan warna latar belakang.
- Ketuk “Selesai” ketika Anda puas dengan kolase Anda.
- Simpan kolase ke dalam album Foto Anda atau bagikan ke platform media sosial.
Menggabungkan Foto dengan Fitur “Edit” dan “Salin & Tempel”
Anda juga dapat menggabungkan foto di iPhone dengan menggunakan fitur “Edit” dan “Salin & Tempel”. Metode ini memberikan fleksibilitas yang lebih besar dalam menggabungkan foto, tetapi membutuhkan langkah-langkah yang lebih manual.
- Buka aplikasi Foto di iPhone Anda.
- Pilih foto yang ingin Anda gunakan sebagai latar belakang.
- Ketuk tombol “Edit” di sudut kanan atas.
- Pilih foto kedua yang ingin Anda gabungkan.
- Ketuk tombol “Bagikan” (ikon persegi panjang dengan panah keluar).
- Pilih “Salin” dari daftar opsi.
- Kembali ke foto latar belakang dan ketuk tombol “Edit” lagi.
- Ketuk dan tahan pada area yang ingin Anda tempelkan foto kedua.
- Pilih “Tempel” dari menu yang muncul.
- Anda dapat menyesuaikan ukuran dan posisi foto yang ditempelkan menggunakan jari Anda.
- Ketuk “Selesai” ketika Anda puas dengan hasil penggabungan.
- Simpan hasil penggabungan ke dalam album Foto Anda atau bagikan ke platform media sosial.
Perbandingan Kedua Metode Penggabungan Foto
| Fitur | Keuntungan | Kekurangan |
|---|---|---|
| Collage | Mudah digunakan, berbagai tata letak dan gaya, hasil rapi | Fleksibilitas terbatas, tidak memungkinkan penyesuaian detail |
| Edit dan Salin & Tempel | Fleksibilitas tinggi, memungkinkan penyesuaian detail, kontrol penuh atas hasil | Membutuhkan langkah-langkah yang lebih manual, hasil mungkin kurang rapi |
Contoh Ilustrasi Hasil Penggabungan Foto
Contoh ilustrasi hasil penggabungan foto dengan fitur “Collage” menunjukkan kolase dengan tata letak yang rapi dan berbagai gaya. Sementara itu, contoh ilustrasi hasil penggabungan foto dengan fitur “Edit” dan “Salin & Tempel” menunjukkan gambar yang lebih fleksibel, dengan foto yang ditempelkan secara manual dan dapat disesuaikan ukuran dan posisinya.
Menggabungkan Foto dengan Aplikasi Pihak Ketiga: Cara Menggabungkan Foto Di Iphone
Selain fitur bawaan iPhone, Anda juga dapat menggunakan aplikasi pihak ketiga untuk menggabungkan foto. Aplikasi ini menawarkan beragam fitur dan kemampuan yang lebih canggih, memungkinkan Anda membuat kolase foto yang lebih kreatif dan unik.
Aplikasi Pihak Ketiga untuk Menggabungkan Foto
Berikut beberapa aplikasi pihak ketiga yang dapat Anda gunakan untuk menggabungkan foto di iPhone:
- PicCollage: Aplikasi ini menawarkan beragam template dan desain untuk membuat kolase foto. Anda dapat menambahkan teks, stiker, dan efek khusus untuk mempercantik kolase Anda. PicCollage juga memungkinkan Anda untuk berbagi kolase dengan mudah ke berbagai platform media sosial.
- PhotoGrid: Aplikasi ini memungkinkan Anda untuk menggabungkan foto dalam berbagai tata letak dan rasio aspek. PhotoGrid juga dilengkapi dengan fitur pengeditan foto yang lengkap, seperti filter, penyesuaian kecerahan, kontras, dan lainnya. Anda dapat menambahkan teks, stiker, dan bingkai untuk memperindah kolase Anda.
- Layout from Instagram: Aplikasi ini dirancang khusus untuk membuat kolase foto dengan tata letak yang menarik. Layout from Instagram menawarkan beragam template yang dapat Anda gunakan untuk menggabungkan foto Anda. Aplikasi ini juga memungkinkan Anda untuk berbagi kolase langsung ke Instagram.
Perbedaan Fitur Utama
Berikut perbedaan fitur utama dari masing-masing aplikasi yang disebutkan:
| Aplikasi | Deskripsi Singkat | Tautan Unduhan |
|---|---|---|
| PicCollage | Aplikasi ini menawarkan beragam template dan desain untuk membuat kolase foto. Anda dapat menambahkan teks, stiker, dan efek khusus untuk mempercantik kolase Anda. PicCollage juga memungkinkan Anda untuk berbagi kolase dengan mudah ke berbagai platform media sosial. | App Store |
| PhotoGrid | Aplikasi ini memungkinkan Anda untuk menggabungkan foto dalam berbagai tata letak dan rasio aspek. PhotoGrid juga dilengkapi dengan fitur pengeditan foto yang lengkap, seperti filter, penyesuaian kecerahan, kontras, dan lainnya. Anda dapat menambahkan teks, stiker, dan bingkai untuk memperindah kolase Anda. | App Store |
| Layout from Instagram | Aplikasi ini dirancang khusus untuk membuat kolase foto dengan tata letak yang menarik. Layout from Instagram menawarkan beragam template yang dapat Anda gunakan untuk menggabungkan foto Anda. Aplikasi ini juga memungkinkan Anda untuk berbagi kolase langsung ke Instagram. | App Store |
Contoh Ilustrasi Penggabungan Foto
Misalnya, Anda dapat menggunakan aplikasi PicCollage untuk menggabungkan beberapa foto liburan Anda. Anda dapat memilih template yang sesuai dengan tema liburan Anda, seperti template dengan latar belakang pantai atau pegunungan. Kemudian, Anda dapat menambahkan foto-foto liburan Anda ke template tersebut. Anda juga dapat menambahkan teks, stiker, dan efek khusus untuk mempercantik kolase Anda. Setelah selesai, Anda dapat menyimpan kolase tersebut ke galeri foto Anda atau membagikannya ke media sosial.
Tips Menggabungkan Foto di iPhone
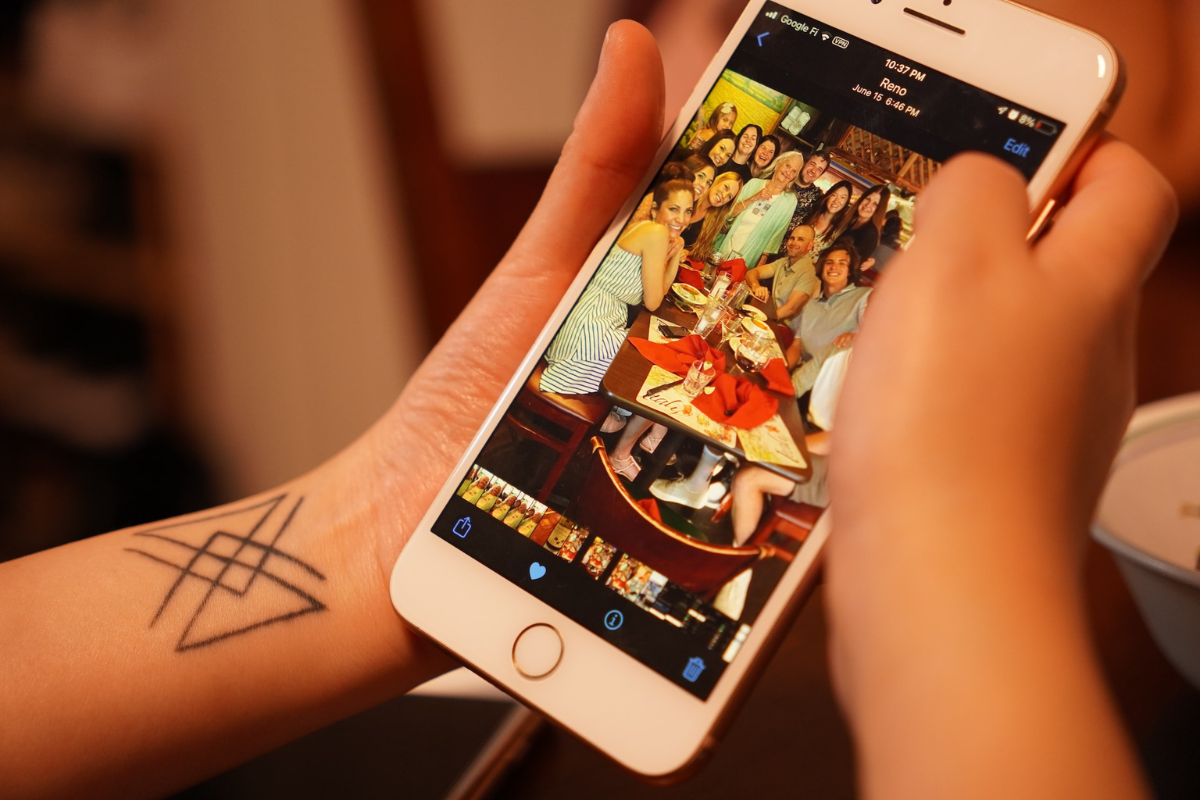
Menggabungkan beberapa foto di iPhone bisa menjadi cara kreatif untuk membuat kolase, berbagi momen spesial, atau sekadar membuat postingan media sosial yang menarik. iPhone menawarkan berbagai fitur bawaan dan aplikasi pihak ketiga yang memungkinkan Anda menggabungkan foto dengan mudah. Berikut adalah beberapa tips dan trik untuk menggabungkan foto di iPhone agar hasilnya lebih menarik dan profesional.
Memilih Aplikasi yang Tepat
Ada banyak aplikasi penggabungan foto yang tersedia di App Store. Pilih aplikasi yang sesuai dengan kebutuhan dan preferensi Anda. Beberapa aplikasi menawarkan fitur dasar seperti penempatan foto, sedangkan yang lain menawarkan fitur tambahan seperti efek, teks, dan stiker. Beberapa aplikasi yang populer antara lain:
- PhotoGrid: Aplikasi ini menawarkan banyak pilihan template kolase dan fitur pengeditan foto yang lengkap.
- PicCollage: Aplikasi ini memungkinkan Anda membuat kolase dengan mudah dan menambahkan teks, stiker, dan efek.
- Adobe Spark Post: Aplikasi ini menawarkan desain grafis yang profesional dan template kolase yang menarik.
Mengatur Tata Letak dan Orientasi Foto
Setelah memilih aplikasi, langkah selanjutnya adalah mengatur tata letak dan orientasi foto. Anda dapat memilih template kolase yang sudah tersedia atau membuat tata letak sendiri. Perhatikan komposisi foto, pastikan setiap foto memiliki ruang yang cukup dan tidak terlalu ramai.
- Proporsi: Pastikan foto yang Anda gabungkan memiliki proporsi yang seimbang. Anda dapat menggunakan aplikasi pengeditan foto untuk memotong atau mengubah ukuran foto sebelum menggabungkannya.
- Orientasi: Atur orientasi foto agar sesuai dengan tata letak yang Anda inginkan. Anda dapat memilih orientasi landscape (horizontal) atau portrait (vertikal).
Menambahkan Teks, Stiker, dan Efek
Setelah mengatur tata letak foto, Anda dapat menambahkan teks, stiker, dan efek untuk mempercantik hasil kolase Anda. Pilih font, warna, dan ukuran teks yang sesuai dengan tema foto. Stiker dan efek dapat digunakan untuk menambahkan sentuhan personal dan kreatif.
- Teks: Gunakan teks untuk menambahkan keterangan, judul, atau kutipan yang relevan dengan foto yang Anda gabungkan.
- Stiker: Stiker dapat digunakan untuk menambahkan elemen dekoratif, seperti ikon, gambar, atau bentuk.
- Efek: Efek dapat digunakan untuk menambahkan sentuhan artistik pada foto, seperti filter, blur, atau efek vintage.
Memperhatikan Detail dan Keselarasan
Pastikan detail dan keselarasan foto terjaga. Periksa apakah semua foto memiliki ukuran dan orientasi yang sama. Periksa juga apakah ada bagian foto yang terpotong atau tidak selaras.
- Ukuran: Pastikan semua foto memiliki ukuran yang sama agar kolase terlihat rapi.
- Orientasi: Pastikan semua foto memiliki orientasi yang sama, baik horizontal maupun vertikal.
- Keselarasan: Pastikan semua foto sejajar dan tidak ada yang terpotong.
Menyesuaikan Warna dan Kontras
Anda dapat menyesuaikan warna dan kontras foto agar kolase terlihat lebih harmonis. Gunakan fitur penyesuaian warna dan kontras yang tersedia di aplikasi penggabungan foto.
- Warna: Sesuaikan warna foto agar terlihat lebih seimbang dan harmonis.
- Kontras: Sesuaikan kontras foto agar detail terlihat lebih jelas.
Contoh Ilustrasi
Misalnya, Anda ingin menggabungkan beberapa foto liburan di pantai. Anda dapat menggunakan aplikasi PhotoGrid untuk membuat kolase dengan template yang sudah tersedia. Anda dapat menambahkan teks “Liburan Pantai” di bagian atas kolase, dan menambahkan stiker seperti matahari, ombak, dan kerang. Anda juga dapat menambahkan efek vintage untuk membuat kolase terlihat lebih klasik.
Menyimpan dan Membagikan Foto yang Digabungkan
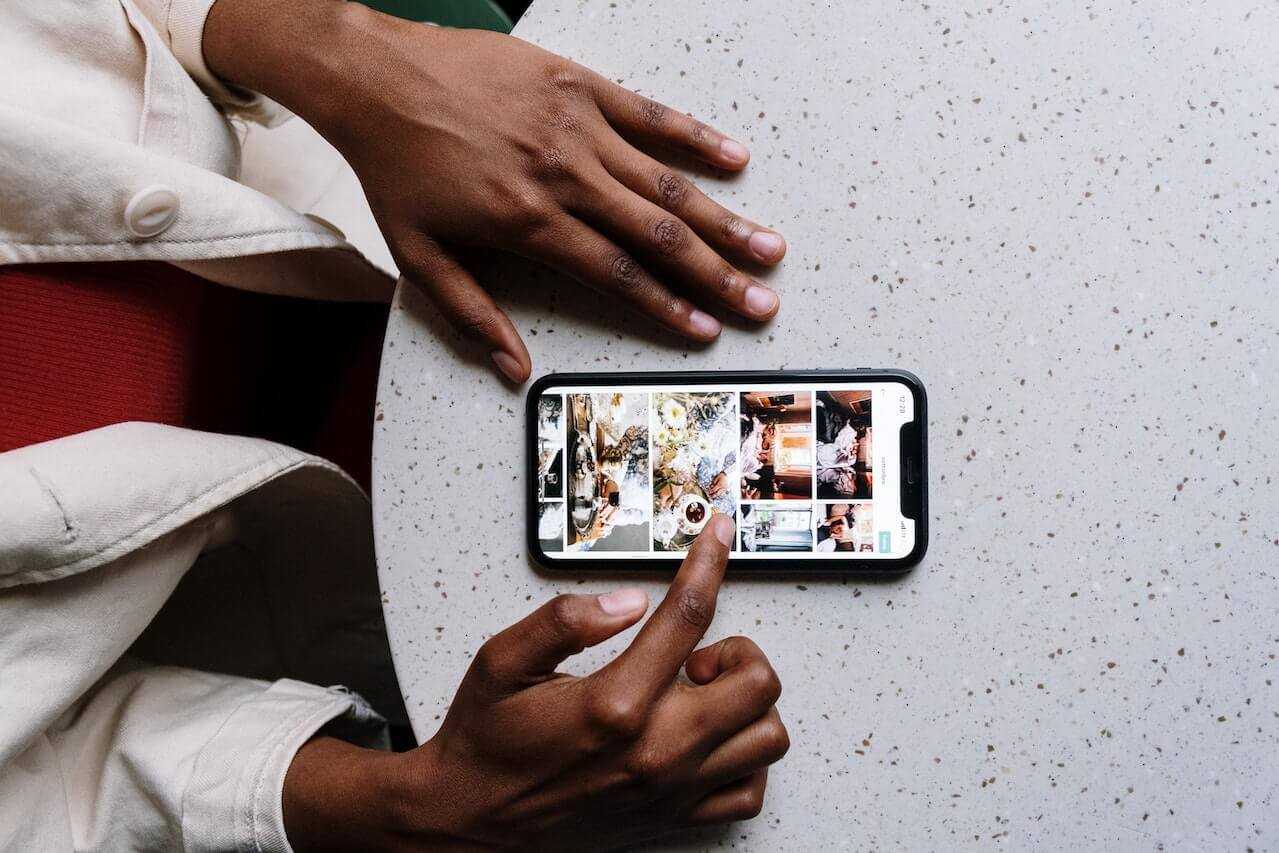
Setelah Anda selesai menggabungkan foto di iPhone, Anda dapat menyimpannya ke galeri foto atau membagikannya ke platform media sosial lainnya. Berikut adalah langkah-langkah yang dapat Anda ikuti untuk menyimpan dan membagikan foto yang digabungkan.
Menyimpan Foto yang Digabungkan
Untuk menyimpan foto yang digabungkan, Anda dapat mengikuti langkah-langkah berikut:
- Setelah Anda selesai menggabungkan foto, ketuk tombol “Selesai” di pojok kanan atas layar.
- Pilih “Simpan ke Foto” untuk menyimpan foto yang digabungkan ke galeri foto iPhone Anda.
- Foto yang digabungkan akan disimpan ke galeri foto iPhone Anda dan Anda dapat mengaksesnya kapan saja.
Membagikan Foto yang Digabungkan, Cara menggabungkan foto di iphone
Anda dapat membagikan foto yang digabungkan ke berbagai platform media sosial atau platform lain dengan mudah. Berikut adalah beberapa cara untuk membagikan foto yang digabungkan:
- Setelah Anda selesai menggabungkan foto, ketuk tombol “Bagikan” di pojok kiri bawah layar.
- Pilih platform media sosial atau platform lain yang ingin Anda gunakan untuk membagikan foto yang digabungkan.
- Anda dapat menambahkan teks atau tagar ke foto yang digabungkan sebelum membagikannya.
- Ketuk tombol “Bagikan” untuk membagikan foto yang digabungkan ke platform yang Anda pilih.
Platform Media Sosial Populer
Berikut adalah tabel yang berisi platform media sosial yang populer dan cara membagikan foto yang digabungkan ke platform tersebut:
| Platform Media Sosial | Cara Membagikan |
|---|---|
| Ketuk tombol “Bagikan” dan pilih “Instagram” dari daftar opsi. Anda dapat menambahkan teks atau tagar ke foto yang digabungkan sebelum membagikannya. | |
| Ketuk tombol “Bagikan” dan pilih “Facebook” dari daftar opsi. Anda dapat menambahkan teks atau tagar ke foto yang digabungkan sebelum membagikannya. | |
| Ketuk tombol “Bagikan” dan pilih “Twitter” dari daftar opsi. Anda dapat menambahkan teks atau tagar ke foto yang digabungkan sebelum membagikannya. | |
| Ketuk tombol “Bagikan” dan pilih “WhatsApp” dari daftar opsi. Anda dapat memilih kontak atau grup yang ingin Anda bagikan foto yang digabungkan. |
Contoh Ilustrasi
Misalnya, Anda ingin membagikan foto yang digabungkan ke Instagram. Setelah Anda selesai menggabungkan foto, ketuk tombol “Bagikan” dan pilih “Instagram” dari daftar opsi. Anda dapat menambahkan teks atau tagar ke foto yang digabungkan sebelum membagikannya. Kemudian, ketuk tombol “Bagikan” untuk membagikan foto yang digabungkan ke Instagram. Foto yang digabungkan akan diposting ke feed Instagram Anda dan Anda dapat melihatnya di profil Instagram Anda.
Simpulan Akhir
Menggabungkan foto di iPhone kini menjadi lebih mudah dan menyenangkan dengan beragam pilihan yang tersedia. Baik Anda ingin membuat kolase sederhana atau hasil yang lebih kompleks, Anda dapat menemukan metode yang sesuai dengan kebutuhan dan kreativitas Anda. Manfaatkan fitur dan aplikasi yang tersedia untuk menghasilkan karya yang memikat dan berbagi momen-momen berharga dengan cara yang unik dan menarik.
Jawaban yang Berguna
Apakah saya perlu mengunduh aplikasi pihak ketiga untuk menggabungkan foto di iPhone?
Tidak, Anda dapat menggabungkan foto di iPhone menggunakan fitur bawaan seperti “Collage” dan “Edit”. Namun, aplikasi pihak ketiga menawarkan lebih banyak opsi dan fleksibilitas.
Bagaimana cara menyimpan foto yang digabungkan di iPhone?
Setelah Anda selesai menggabungkan foto, Anda dapat menyimpannya di aplikasi Foto dengan menekan tombol “Simpan” atau “Selesai”.
Apakah saya bisa menambahkan efek ke dalam foto yang digabungkan?
Ya, Anda dapat menambahkan efek seperti filter, kecerahan, kontras, dan lain-lain ke dalam foto yang digabungkan melalui fitur “Edit” di aplikasi Foto atau dengan aplikasi pihak ketiga.