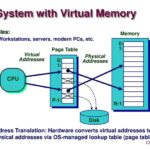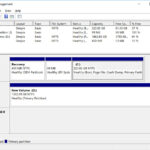Cara mendownload aplikasi di laptop windows 10 – Laptop Windows 10 Anda terasa hampa tanpa aplikasi? Tenang, mengunduh aplikasi di Windows 10 sangat mudah! Anda bisa mendapatkan aplikasi dari berbagai sumber, mulai dari Microsoft Store, website pengembang, hingga file .exe. Artikel ini akan memandu Anda langkah demi langkah dalam mengunduh dan menginstal aplikasi di laptop Windows 10, mulai dari pencarian hingga pengaturan.
Siap untuk menjelajahi dunia aplikasi Windows 10? Mari kita mulai!
Cara Mendapatkan Aplikasi
Aplikasi di laptop Windows 10 dapat diunduh dari berbagai sumber. Berikut beberapa cara mendapatkan aplikasi di Windows 10:
Microsoft Store
Microsoft Store adalah toko aplikasi resmi dari Microsoft. Di sini, kamu dapat menemukan berbagai macam aplikasi yang kompatibel dengan Windows 10. Aplikasi yang tersedia di Microsoft Store telah melalui proses verifikasi dari Microsoft, sehingga lebih aman dan terjamin kualitasnya.
- Buka Microsoft Store dengan mengetik “Microsoft Store” di bilah pencarian Windows.
- Cari aplikasi yang ingin kamu unduh dengan mengetikkan nama aplikasi di bilah pencarian.
- Setelah menemukan aplikasi yang kamu inginkan, klik tombol “Dapatkan” atau “Instal” untuk memulai proses unduhan dan instalasi.
Website Pengembang
Beberapa pengembang aplikasi menyediakan aplikasi mereka langsung melalui website mereka. Biasanya, kamu akan menemukan tombol “Unduh” atau “Download” di halaman aplikasi tersebut.
- Kunji website pengembang aplikasi yang ingin kamu unduh.
- Cari tombol “Unduh” atau “Download” pada halaman aplikasi.
- Klik tombol tersebut untuk memulai proses unduhan.
File .exe
File .exe adalah file instalasi aplikasi yang dapat diunduh dan dijalankan di Windows 10. File .exe biasanya didapatkan dari website pengembang atau dari sumber terpercaya lainnya.
- Unduh file .exe dari sumber terpercaya.
- Setelah unduhan selesai, klik dua kali file .exe untuk memulai proses instalasi.
- Ikuti petunjuk yang diberikan di layar untuk menyelesaikan proses instalasi.
Mencari Aplikasi di Microsoft Store
Setelah kamu membuka Microsoft Store, langkah selanjutnya adalah mencari aplikasi yang kamu inginkan. Microsoft Store menyediakan berbagai macam aplikasi, mulai dari aplikasi produktivitas, hiburan, hingga game. Kamu bisa menemukan aplikasi yang kamu inginkan dengan mudah melalui fitur pencarian dan kategori yang tersedia di Microsoft Store.
Langkah Mencari Aplikasi di Microsoft Store
| Langkah | Penjelasan |
|---|---|
| 1. Buka Microsoft Store. | Kamu bisa membuka Microsoft Store dengan cara mengetik “Microsoft Store” di kotak pencarian Windows atau dengan mengklik ikon Microsoft Store di taskbar. |
| 2. Gunakan kotak pencarian. | Di bagian atas jendela Microsoft Store, kamu akan menemukan kotak pencarian. Ketikkan nama aplikasi yang kamu cari di kotak pencarian ini. |
| 3. Pilih aplikasi dari hasil pencarian. | Microsoft Store akan menampilkan daftar aplikasi yang sesuai dengan kata kunci yang kamu masukkan. Pilih aplikasi yang kamu inginkan dari daftar hasil pencarian. |
| 4. Klik tombol “Dapatkan” atau “Instal”. | Setelah kamu memilih aplikasi, kamu akan melihat tombol “Dapatkan” atau “Instal”. Klik tombol ini untuk mengunduh dan menginstal aplikasi. |
Fitur Pencarian di Microsoft Store
Fitur pencarian di Microsoft Store sangat mudah digunakan. Kamu hanya perlu mengetikkan nama aplikasi yang kamu inginkan di kotak pencarian. Microsoft Store akan menampilkan daftar aplikasi yang sesuai dengan kata kunci yang kamu masukkan. Selain itu, kamu juga bisa menggunakan fitur pencarian untuk menemukan aplikasi berdasarkan kategori, pengembang, atau rating.
Kategori dan Filter di Microsoft Store
Microsoft Store mengkategorikan aplikasi berdasarkan fungsinya. Kamu bisa menemukan aplikasi yang kamu inginkan dengan cara menjelajahi kategori yang tersedia di Microsoft Store. Misalnya, jika kamu ingin mencari aplikasi game, kamu bisa membuka kategori “Game”. Selain kategori, Microsoft Store juga menyediakan filter yang bisa kamu gunakan untuk menyaring hasil pencarian. Misalnya, kamu bisa menggunakan filter untuk mencari aplikasi yang kompatibel dengan perangkat kamu atau aplikasi yang memiliki rating tertentu.
Mengunduh Aplikasi dari Microsoft Store
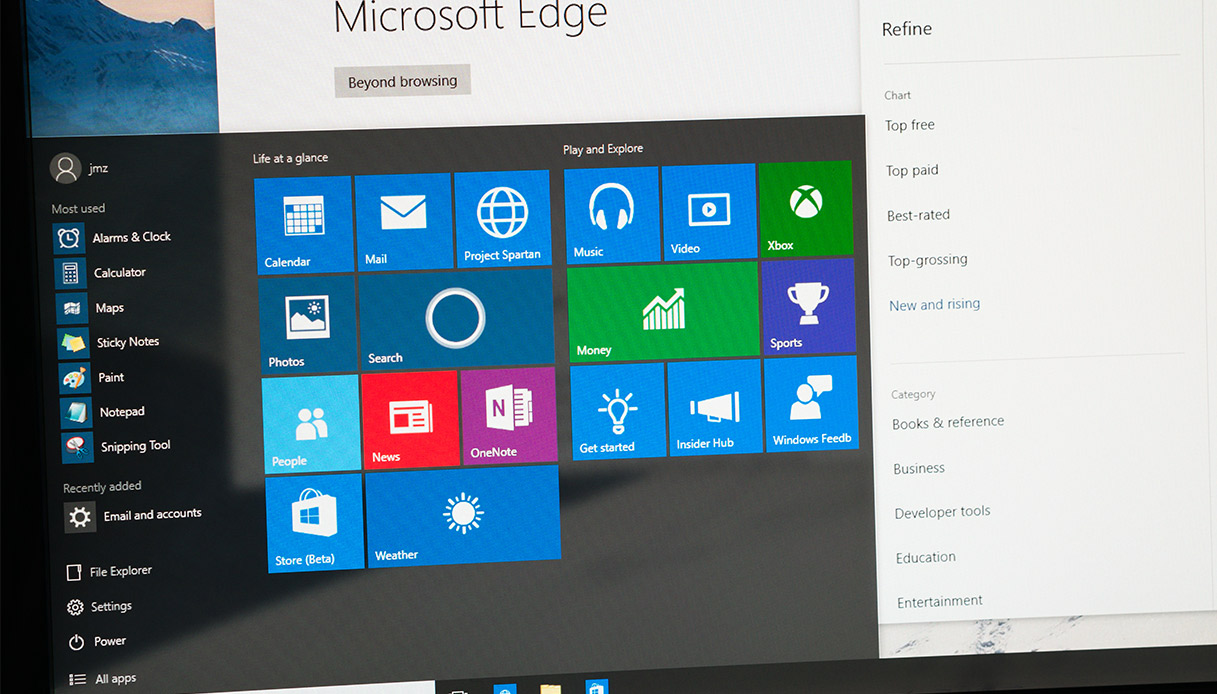
Microsoft Store adalah platform resmi untuk mengunduh aplikasi di Windows 10. Platform ini menawarkan berbagai aplikasi, mulai dari aplikasi produktivitas hingga game, yang dapat diunduh dan diinstal dengan mudah.
Mengunduh Aplikasi dari Microsoft Store
Untuk mengunduh aplikasi dari Microsoft Store, Anda dapat mengikuti langkah-langkah berikut:
- Buka Microsoft Store. Anda dapat menemukannya dengan mencari “Microsoft Store” di menu Start.
- Cari aplikasi yang ingin Anda unduh. Anda dapat menggunakan bilah pencarian di bagian atas Microsoft Store untuk menemukan aplikasi yang Anda inginkan.
- Setelah menemukan aplikasi yang Anda inginkan, klik tombol “Dapatkan” atau “Instal”.
- Microsoft Store akan mengunduh dan menginstal aplikasi tersebut di komputer Anda.
Mengunduh Aplikasi dengan Akun Microsoft
Untuk mengunduh aplikasi dari Microsoft Store, Anda perlu memiliki akun Microsoft. Akun Microsoft memungkinkan Anda untuk mengunduh dan menginstal aplikasi, serta menyimpan data dan pengaturan Anda di semua perangkat Anda.
- Jika Anda belum memiliki akun Microsoft, Anda dapat membuatnya dengan mengunjungi situs web Microsoft.
- Setelah Anda memiliki akun Microsoft, Anda dapat masuk ke Microsoft Store dengan menggunakan kredensial akun Anda.
- Setelah masuk, Anda dapat mengunduh dan menginstal aplikasi seperti yang dijelaskan di atas.
Mengunduh Aplikasi Tanpa Akun Microsoft
Anda juga dapat mengunduh aplikasi dari Microsoft Store tanpa akun Microsoft. Namun, Anda tidak akan dapat menyimpan data dan pengaturan Anda di semua perangkat Anda. Anda juga tidak akan dapat mengunduh aplikasi yang memerlukan akun Microsoft untuk diakses.
- Buka Microsoft Store.
- Cari aplikasi yang ingin Anda unduh.
- Klik tombol “Dapatkan” atau “Instal”.
- Microsoft Store akan meminta Anda untuk masuk atau membuat akun Microsoft. Anda dapat memilih untuk tidak masuk dan mengunduh aplikasi sebagai tamu.
Mengunduh Aplikasi dari Website Pengembang
Selain melalui Microsoft Store, Anda juga bisa mengunduh aplikasi dari website pengembang. Cara ini umumnya digunakan untuk aplikasi yang tidak tersedia di Microsoft Store atau jika Anda ingin mendapatkan versi terbaru dari aplikasi tersebut.
Cara Mengunduh Aplikasi dari Website Pengembang
Proses mengunduh aplikasi dari website pengembang umumnya mudah dan mirip dengan mengunduh file lainnya. Berikut adalah langkah-langkah umumnya:
- Buka website pengembang aplikasi yang ingin Anda unduh.
- Cari tombol “Unduh”, “Download”, atau sejenisnya. Tombol ini biasanya terletak di halaman utama atau halaman download aplikasi.
- Klik tombol unduh. File aplikasi akan mulai diunduh ke komputer Anda. Lokasi penyimpanan file biasanya berada di folder “Downloads” atau “Unduhan”.
Cara Memverifikasi Keaslian Aplikasi
Saat mengunduh aplikasi dari website pengembang, penting untuk memastikan keaslian aplikasi agar terhindar dari malware atau virus. Berikut adalah beberapa tips untuk memverifikasi keaslian aplikasi:
- Periksa reputasi website pengembang. Pastikan website pengembang terpercaya dan memiliki reputasi baik. Anda bisa mencari informasi tentang pengembang di internet atau melihat ulasan dari pengguna lainnya.
- Periksa sertifikat digital aplikasi. Sertifikat digital adalah tanda bahwa aplikasi telah diverifikasi dan aman. Anda bisa melihat sertifikat digital aplikasi dengan mengklik kanan file aplikasi dan memilih “Properties”. Kemudian, buka tab “Digital Signatures”.
- Periksa nama file aplikasi. Pastikan nama file aplikasi sesuai dengan nama aplikasi yang ingin Anda unduh. Hindari mengunduh aplikasi dari website yang mencurigakan atau yang memiliki nama file yang tidak biasa.
Cara Menginstal Aplikasi yang Diunduh dari Website Pengembang
Setelah Anda mengunduh aplikasi dari website pengembang, Anda perlu menginstalnya di komputer Anda. Cara menginstal aplikasi tergantung pada jenis aplikasi yang Anda unduh. Beberapa aplikasi mungkin hanya perlu diekstrak, sementara yang lain mungkin memerlukan proses instalasi yang lebih kompleks.
- Ekstrak file aplikasi. Beberapa aplikasi diunduh dalam bentuk file terkompresi seperti ZIP atau RAR. Anda perlu mengekstrak file tersebut sebelum menginstal aplikasi. Untuk mengekstrak file, Anda bisa menggunakan program seperti WinRAR atau 7-Zip.
- Jalankan file instalasi. Setelah Anda mengekstrak file aplikasi, Anda perlu menjalankan file instalasi. File instalasi biasanya memiliki ekstensi .exe. Klik dua kali file instalasi untuk memulai proses instalasi.
- Ikuti petunjuk di layar. Proses instalasi akan memandu Anda melalui langkah-langkah yang diperlukan. Anda mungkin diminta untuk memilih lokasi instalasi, bahasa, dan pengaturan lainnya.
Mengunduh Aplikasi dari File .exe
File .exe merupakan format file yang umum digunakan untuk aplikasi di Windows. File ini berisi kode program yang dapat dieksekusi oleh sistem operasi. Untuk mengunduh aplikasi dari file .exe, Anda perlu mengunduh file .exe tersebut dari sumber terpercaya, seperti situs web resmi pengembang aplikasi. Setelah diunduh, Anda dapat menginstal aplikasi dengan mengklik dua kali pada file .exe tersebut.
Cara Mengunduh Aplikasi dari File .exe
Untuk mengunduh aplikasi dari file .exe, Anda dapat mengikuti langkah-langkah berikut:
- Cari aplikasi yang ingin Anda unduh. Anda dapat mencari aplikasi di situs web resmi pengembang aplikasi, atau di toko aplikasi seperti Microsoft Store.
- Setelah menemukan aplikasi yang ingin Anda unduh, klik tombol unduh atau tautan unduhan.
- File .exe akan diunduh ke komputer Anda. Lokasi penyimpanan file .exe biasanya berada di folder Unduhan. Anda dapat melihat lokasi penyimpanan file .exe di browser web Anda.
Cara Memverifikasi Keaslian Aplikasi dari File .exe
Sebelum menginstal aplikasi yang diunduh dari file .exe, Anda perlu memverifikasi keasliannya untuk memastikan bahwa aplikasi tersebut tidak mengandung malware atau virus. Berikut adalah beberapa cara untuk memverifikasi keaslian aplikasi dari file .exe:
- Unduh aplikasi dari sumber terpercaya. Situs web resmi pengembang aplikasi merupakan sumber yang terpercaya. Anda juga dapat mencari informasi tentang aplikasi di forum atau situs web teknologi untuk memastikan bahwa aplikasi tersebut aman.
- Periksa tanda tangan digital. Tanda tangan digital adalah cara untuk memverifikasi keaslian file .exe. Anda dapat memeriksa tanda tangan digital dengan mengklik kanan pada file .exe dan memilih “Properties”. Kemudian, klik tab “Digital Signatures”. Jika aplikasi tersebut memiliki tanda tangan digital yang valid, maka akan ditampilkan di sini.
- Periksa reputasi pengembang aplikasi. Anda dapat mencari informasi tentang pengembang aplikasi di situs web seperti VirusTotal atau Google. Situs web ini dapat membantu Anda untuk mengetahui apakah pengembang aplikasi tersebut memiliki reputasi yang baik.
Cara Menginstal Aplikasi yang Diunduh dari File .exe
Setelah Anda mengunduh dan memverifikasi keaslian aplikasi dari file .exe, Anda dapat menginstal aplikasi tersebut dengan mengikuti langkah-langkah berikut:
- Klik dua kali pada file .exe.
- Ikuti petunjuk di layar untuk menginstal aplikasi.
- Setelah instalasi selesai, Anda dapat membuka aplikasi dari menu Start.
Memeriksa Keaslian Aplikasi
Sebelum mengunduh aplikasi, penting untuk memastikan keasliannya. Aplikasi yang tidak asli dapat mengandung malware atau virus yang dapat membahayakan komputer Anda. Berikut beberapa cara untuk memeriksa keaslian aplikasi:
Memeriksa Keaslian Aplikasi dari Microsoft Store, Cara mendownload aplikasi di laptop windows 10
Microsoft Store merupakan platform resmi untuk mengunduh aplikasi di Windows 10. Aplikasi yang tersedia di Microsoft Store telah melalui proses verifikasi dan dianggap aman. Berikut cara memeriksa keaslian aplikasi dari Microsoft Store:
- Perhatikan nama pengembang aplikasi. Pastikan nama pengembang tersebut terdaftar dan memiliki reputasi yang baik.
- Perhatikan rating dan ulasan aplikasi. Rating dan ulasan yang buruk dapat menjadi indikasi bahwa aplikasi tersebut tidak asli atau memiliki masalah.
- Perhatikan ikon aplikasi. Pastikan ikon aplikasi tersebut sesuai dengan aplikasi yang Anda inginkan. Aplikasi palsu seringkali menggunakan ikon yang mirip dengan aplikasi asli.
Memeriksa Keaslian Aplikasi dari Website Pengembang
Jika Anda mengunduh aplikasi dari website pengembang, pastikan website tersebut resmi dan terverifikasi. Berikut cara memeriksa keaslian aplikasi dari website pengembang:
- Perhatikan alamat website. Pastikan alamat website tersebut benar dan terverifikasi. Anda dapat mengecek alamat website pengembang di situs web resmi Microsoft.
- Perhatikan sertifikat SSL website. Sertifikat SSL menunjukkan bahwa website tersebut aman dan terverifikasi. Anda dapat mengecek sertifikat SSL website dengan melihat ikon gembok di sebelah kiri alamat website.
- Perhatikan konten website. Pastikan konten website tersebut profesional dan informatif. Website palsu seringkali memiliki konten yang tidak lengkap atau tidak akurat.
Memeriksa Keaslian Aplikasi dari File .exe
Jika Anda mengunduh aplikasi dari sumber yang tidak dikenal, Anda dapat memeriksa keaslian aplikasi dengan melihat file .exe. Berikut cara memeriksa keaslian aplikasi dari file .exe:
- Perhatikan nama file .exe. Pastikan nama file .exe tersebut sesuai dengan aplikasi yang Anda inginkan. Aplikasi palsu seringkali menggunakan nama file .exe yang mirip dengan aplikasi asli.
- Perhatikan ukuran file .exe. Ukuran file .exe aplikasi asli biasanya tertera di website pengembang. Anda dapat membandingkan ukuran file .exe yang Anda unduh dengan ukuran file .exe yang tertera di website pengembang.
- Perhatikan tanggal pembuatan file .exe. Tanggal pembuatan file .exe aplikasi asli biasanya tertera di website pengembang. Anda dapat membandingkan tanggal pembuatan file .exe yang Anda unduh dengan tanggal pembuatan file .exe yang tertera di website pengembang.
Menginstal Aplikasi
Setelah mengunduh aplikasi yang Anda inginkan, langkah selanjutnya adalah menginstalnya di laptop Anda. Cara menginstal aplikasi di Windows 10 dapat berbeda tergantung dari sumber unduhannya. Berikut adalah beberapa cara umum menginstal aplikasi di Windows 10:
Melalui Microsoft Store
Microsoft Store merupakan platform resmi Microsoft untuk mengunduh dan menginstal aplikasi di Windows 10. Aplikasi yang tersedia di Microsoft Store umumnya telah diverifikasi oleh Microsoft, sehingga Anda dapat yakin bahwa aplikasi tersebut aman dan kompatibel dengan sistem operasi Anda. Berikut adalah langkah-langkah menginstal aplikasi dari Microsoft Store:
- Buka Microsoft Store di laptop Anda. Anda dapat menemukannya di menu Start.
- Cari aplikasi yang ingin Anda instal dengan mengetikkan nama aplikasi di kotak pencarian.
- Setelah menemukan aplikasi yang Anda inginkan, klik tombol “Dapatkan” atau “Instal”.
- Tunggu proses unduhan dan instalasi selesai. Aplikasi akan otomatis diinstal di laptop Anda.
Dari Website Pengembang
Beberapa aplikasi tidak tersedia di Microsoft Store dan hanya dapat diunduh dari website pengembang. Untuk menginstal aplikasi dari website pengembang, biasanya Anda perlu mengunduh file instalasi aplikasi, yang umumnya berupa file .exe. Berikut adalah langkah-langkah umum menginstal aplikasi dari website pengembang:
- Buka website pengembang aplikasi yang ingin Anda instal.
- Cari tombol unduhan atau tautan untuk mengunduh file instalasi aplikasi.
- Simpan file instalasi aplikasi di folder yang mudah diakses, misalnya di folder Downloads.
- Setelah unduhan selesai, buka folder tempat Anda menyimpan file instalasi aplikasi.
- Klik dua kali pada file instalasi aplikasi. Proses instalasi akan dimulai.
- Ikuti petunjuk yang muncul di layar untuk menyelesaikan proses instalasi.
Dari File .exe
File .exe adalah jenis file yang sering digunakan untuk menginstal aplikasi di Windows 10. Anda dapat mengunduh file .exe dari berbagai sumber, seperti website pengembang, forum, atau situs unduhan. Untuk menginstal aplikasi dari file .exe, ikuti langkah-langkah berikut:
- Buka folder tempat Anda menyimpan file .exe.
- Klik dua kali pada file .exe. Proses instalasi akan dimulai.
- Ikuti petunjuk yang muncul di layar untuk menyelesaikan proses instalasi.
Mengatur Aplikasi
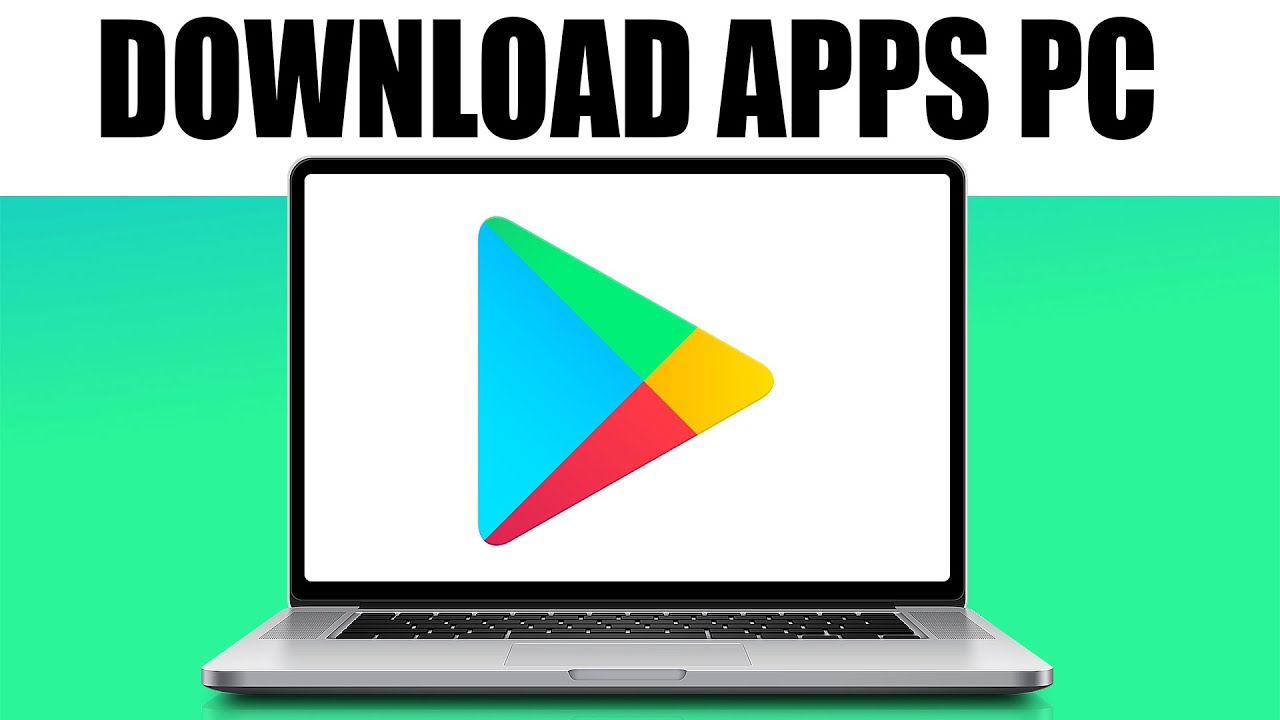
Setelah mengunduh aplikasi, Anda mungkin ingin menyesuaikan beberapa pengaturan untuk pengalaman yang lebih baik. Windows 10 menyediakan berbagai opsi untuk mengatur aplikasi, mulai dari mengelola izin hingga memperbarui aplikasi.
Pengaturan Aplikasi
Untuk mengakses pengaturan aplikasi, Anda dapat mengikuti langkah-langkah berikut:
- Buka menu “Start” dan cari “Settings” atau gunakan kombinasi tombol Windows + I.
- Pilih “Apps” dari menu pengaturan.
- Pilih “Apps & features” untuk melihat daftar aplikasi yang terinstal di komputer Anda.
- Pilih aplikasi yang ingin Anda atur dan klik “Advanced options”.
- Di sini, Anda dapat mengakses berbagai pengaturan seperti “Reset”, “Repair”, “App permissions”, dan “App settings”.
Mengelola Izin Aplikasi
Izin aplikasi menentukan akses aplikasi ke data dan fitur perangkat Anda. Mengelola izin aplikasi penting untuk menjaga privasi dan keamanan data Anda. Untuk mengelola izin aplikasi, Anda dapat mengikuti langkah-langkah berikut:
- Buka menu “Start” dan cari “Settings” atau gunakan kombinasi tombol Windows + I.
- Pilih “Privacy & security” dari menu pengaturan.
- Pilih kategori izin yang ingin Anda atur, misalnya “Location”, “Camera”, “Microphone”, atau “Notifications”.
- Anda dapat mengaktifkan atau menonaktifkan izin untuk aplikasi tertentu.
Memperbarui Aplikasi
Aplikasi yang terinstal di Windows 10 secara otomatis diperbarui di latar belakang. Namun, Anda juga dapat memperbarui aplikasi secara manual. Untuk memperbarui aplikasi, Anda dapat mengikuti langkah-langkah berikut:
- Buka menu “Start” dan cari “Microsoft Store”.
- Klik “Library” di bagian kiri layar.
- Pilih aplikasi yang ingin Anda perbarui.
- Klik tombol “Update” jika tersedia.
Menghapus Aplikasi
Setelah kamu selesai menggunakan aplikasi atau tidak lagi membutuhkannya, kamu bisa menghapusnya dari laptop Windows 10. Menghapus aplikasi akan membebaskan ruang penyimpanan dan meningkatkan kinerja laptop kamu. Berikut beberapa cara untuk menghapus aplikasi dari laptop Windows 10:
Menghapus Aplikasi dari Menu Start
Cara termudah untuk menghapus aplikasi adalah melalui menu Start. Berikut langkah-langkahnya:
- Klik tombol Start di pojok kiri bawah layar.
- Cari aplikasi yang ingin kamu hapus.
- Klik kanan pada ikon aplikasi, lalu pilih “Uninstall”.
- Konfirmasi penghapusan dengan mengklik “Uninstall” pada jendela konfirmasi.
Menghapus Aplikasi dari Microsoft Store
Jika aplikasi yang kamu ingin hapus diunduh dari Microsoft Store, kamu bisa menghapusnya langsung dari aplikasi Microsoft Store. Berikut langkah-langkahnya:
- Buka aplikasi Microsoft Store.
- Klik tombol “Library” di pojok kanan atas.
- Cari aplikasi yang ingin kamu hapus.
- Klik tombol “tiga titik” di sebelah kanan aplikasi.
- Pilih “Uninstall” pada menu dropdown.
- Konfirmasi penghapusan dengan mengklik “Uninstall” pada jendela konfirmasi.
Menghapus Aplikasi yang Diunduh dari Website Pengembang
Beberapa aplikasi diunduh dari website pengembang, bukan dari Microsoft Store. Untuk menghapus aplikasi ini, kamu bisa menggunakan fitur “Uninstall a program” di Control Panel. Berikut langkah-langkahnya:
- Buka Control Panel dengan mengetik “Control Panel” pada kotak pencarian Windows.
- Pilih “Programs” dan kemudian “Programs and Features”.
- Cari aplikasi yang ingin kamu hapus.
- Klik kanan pada aplikasi, lalu pilih “Uninstall”.
- Konfirmasi penghapusan dengan mengklik “Uninstall” pada jendela konfirmasi.
Ulasan Penutup
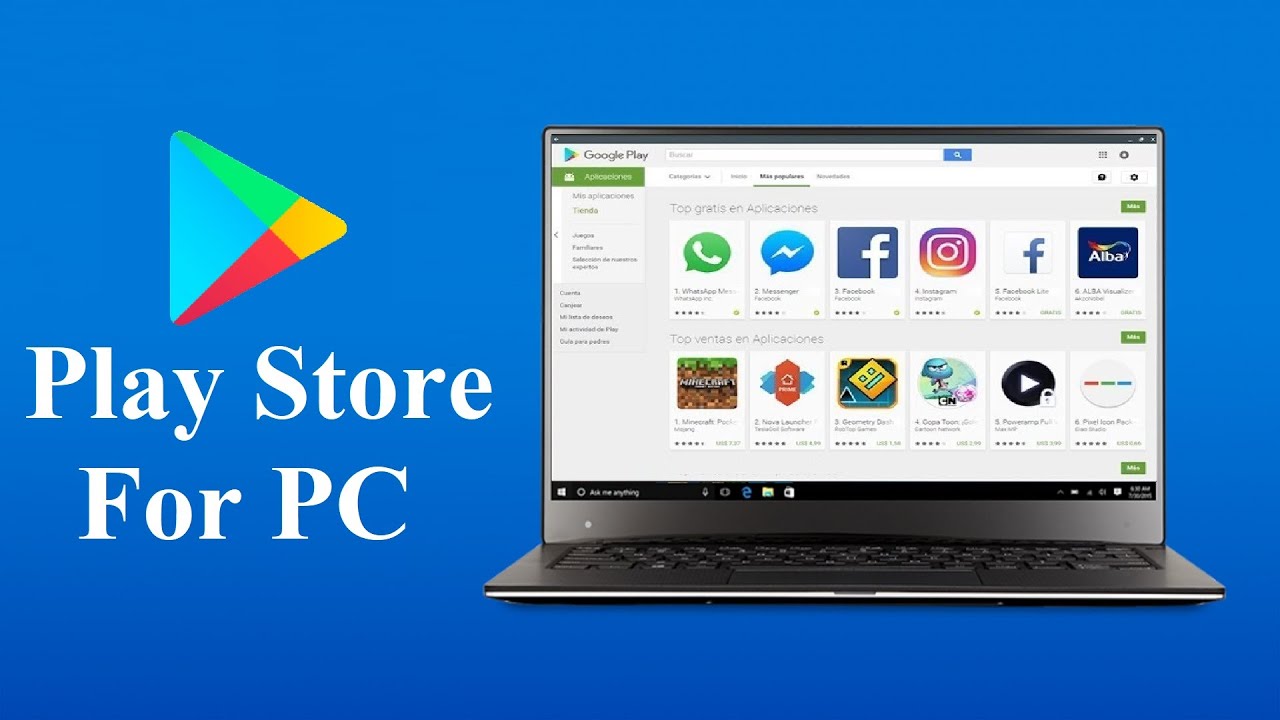
Sekarang Anda sudah siap menjelajahi dunia aplikasi di laptop Windows 10. Dengan memahami cara mengunduh, menginstal, dan mengatur aplikasi, Anda dapat memaksimalkan pengalaman penggunaan laptop Anda. Selamat mencoba!
Panduan Tanya Jawab: Cara Mendownload Aplikasi Di Laptop Windows 10
Apakah aplikasi yang diunduh dari website pengembang aman?
Pastikan Anda mengunduh aplikasi dari website pengembang yang terpercaya dan memiliki reputasi baik. Selalu verifikasi keaslian aplikasi sebelum menginstalnya.
Bagaimana cara memperbarui aplikasi di Windows 10?
Anda dapat memperbarui aplikasi melalui Microsoft Store atau dengan membuka pengaturan aplikasi dan memilih opsi “Pembaruan”.
Apa yang harus dilakukan jika aplikasi tidak berfungsi dengan baik?
Coba perbarui aplikasi, restart laptop, atau hubungi pengembang aplikasi untuk bantuan.