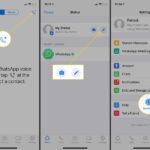Cara instal aplikasi android di laptop – Ingin menikmati aplikasi Android favorit Anda di layar laptop? Memang, instalasi aplikasi Android di laptop bukan lagi hal yang mustahil! Dengan panduan lengkap ini, Anda dapat merasakan pengalaman menggunakan aplikasi Android yang lebih luas dan nyaman di perangkat yang lebih besar. Baik untuk kebutuhan hiburan, produktivitas, atau bahkan pengembangan aplikasi, artikel ini akan memandu Anda melalui langkah-langkah yang mudah dipahami untuk menginstal aplikasi Android di laptop.
Terdapat beberapa metode instalasi yang bisa Anda pilih, mulai dari menggunakan emulator Android yang populer seperti Bluestacks dan NoxPlayer, hingga memanfaatkan Android Virtual Device (AVD) yang disediakan oleh Android Studio. Anda juga bisa memanfaatkan aplikasi pihak ketiga seperti ARC Welder untuk menjalankan aplikasi Android di Chrome. Artikel ini akan membahas secara detail setiap metode, dilengkapi dengan ilustrasi dan contoh langkah-langkah instalasi.
Pengertian dan Manfaat

Menginstal aplikasi Android di laptop memungkinkan Anda untuk menikmati pengalaman Android di perangkat yang lebih besar dan memiliki performa yang lebih tinggi. Ini membuka kesempatan untuk menjalankan aplikasi Android yang Anda sukai di layar yang lebih luas, menggunakan keyboard dan mouse, dan bahkan mengakses fitur-fitur yang tidak tersedia di perangkat mobile.
Manfaat Menginstal Aplikasi Android di Laptop
Menginstal aplikasi Android di laptop menawarkan beberapa keuntungan yang menarik, antara lain:
- Pengalaman Android yang Lebih Luas: Anda dapat menikmati aplikasi Android favorit Anda di layar yang lebih besar dan nyaman, ideal untuk membaca e-book, menonton video, atau bermain game.
- Akses Keyboard dan Mouse: Penggunaan keyboard dan mouse mempermudah navigasi dan interaksi dengan aplikasi Android, terutama untuk aplikasi yang membutuhkan input teks yang panjang.
- Fitur Tambahan: Beberapa emulator Android memungkinkan Anda untuk mengakses fitur-fitur tambahan, seperti kemampuan untuk menjalankan aplikasi Android secara bersamaan dengan aplikasi Windows atau macOS.
- Kinerja Lebih Tinggi: Laptop biasanya memiliki spesifikasi yang lebih tinggi dibandingkan dengan perangkat mobile, sehingga aplikasi Android dapat berjalan lebih lancar dan responsif.
- Pengujian Aplikasi: Pengembang aplikasi dapat menggunakan emulator Android untuk menguji aplikasi mereka di berbagai perangkat dan versi Android sebelum merilisnya ke publik.
Contoh Skenario Penggunaan
Berikut beberapa contoh skenario penggunaan aplikasi Android di laptop:
- Membaca E-book: Anda dapat menggunakan aplikasi pembaca e-book Android seperti Google Play Books atau Kindle untuk membaca buku digital di layar laptop yang lebih besar.
- Bermain Game: Beberapa game Android populer dapat dimainkan di laptop dengan menggunakan emulator Android, memberikan pengalaman bermain yang lebih baik dengan kontrol yang lebih presisi.
- Menggunakan Aplikasi Produktivitas: Anda dapat menggunakan aplikasi produktivitas seperti Google Docs, Sheets, dan Slides di laptop untuk bekerja secara lebih efisien.
- Mengakses Aplikasi Perbankan: Anda dapat mengakses aplikasi perbankan mobile di laptop untuk melakukan transaksi keuangan dengan lebih aman.
Metode Instalasi
Menjalankan aplikasi Android di laptop bisa dilakukan dengan berbagai cara. Ada tiga metode utama yang umum digunakan, yaitu dengan menggunakan emulator Android, Android Virtual Device (AVD), atau aplikasi pihak ketiga. Ketiga metode ini menawarkan cara yang berbeda untuk menjalankan aplikasi Android di laptop, dengan kelebihan dan kekurangan masing-masing.
Menggunakan Emulator Android
Emulator Android adalah perangkat lunak yang mensimulasikan perangkat Android di komputer Anda. Emulator ini memungkinkan Anda untuk menjalankan aplikasi Android di laptop seperti halnya pada perangkat Android sebenarnya.
Cara menginstal aplikasi Android di laptop menggunakan emulator Android:
- Unduh dan instal emulator Android. Beberapa emulator Android populer yang tersedia di pasaran antara lain adalah Bluestacks, NoxPlayer, dan MEmu Play.
- Buka emulator Android dan masuk ke akun Google Anda.
- Buka Play Store di emulator dan cari aplikasi yang ingin Anda instal.
- Klik tombol “Instal” untuk menginstal aplikasi.
- Setelah proses instalasi selesai, Anda dapat membuka dan menjalankan aplikasi dari layar beranda emulator.
Menggunakan Android Virtual Device (AVD)
Android Virtual Device (AVD) adalah lingkungan virtual yang memungkinkan Anda untuk mensimulasikan perangkat Android di komputer Anda. AVD adalah pilihan yang baik jika Anda ingin menguji aplikasi Android sebelum dirilis ke publik.
Cara menginstal aplikasi Android di laptop menggunakan AVD:
- Unduh dan instal Android Studio dari situs web resmi Google.
- Buka Android Studio dan buat proyek baru.
- Pilih AVD Manager dari menu “Tools”.
- Klik tombol “Create Virtual Device” untuk membuat perangkat virtual baru.
- Pilih sistem operasi Android dan konfigurasi perangkat yang ingin Anda gunakan.
- Klik tombol “Finish” untuk membuat AVD.
- Jalankan AVD dan buka Play Store.
- Cari aplikasi yang ingin Anda instal dan klik tombol “Instal”.
Menggunakan Aplikasi Pihak Ketiga
Selain emulator Android dan AVD, Anda juga dapat menginstal aplikasi Android di laptop menggunakan aplikasi pihak ketiga. Aplikasi pihak ketiga ini biasanya menawarkan cara yang lebih mudah dan cepat untuk menginstal aplikasi Android di laptop.
Cara menginstal aplikasi Android di laptop menggunakan aplikasi pihak ketiga:
- Unduh dan instal aplikasi pihak ketiga dari situs web resmi mereka. Beberapa aplikasi pihak ketiga yang populer antara lain adalah APKPure, Aptoide, dan Mobogenie.
- Buka aplikasi pihak ketiga dan cari aplikasi yang ingin Anda instal.
- Klik tombol “Unduh” untuk mengunduh file APK aplikasi.
- Setelah proses unduhan selesai, buka file APK dan klik tombol “Instal”.
Emulator Android
Emulator Android adalah program yang memungkinkan Anda menjalankan aplikasi Android di komputer desktop Anda. Dengan emulator, Anda dapat menguji aplikasi Anda sebelum merilisnya ke publik, atau Anda dapat menggunakannya untuk menjalankan aplikasi Android yang tidak tersedia di toko aplikasi. Emulator Android adalah alat yang sangat berguna bagi pengembang, penguji, dan pengguna biasa.
Ada banyak emulator Android yang tersedia, dan masing-masing memiliki fitur dan kelebihannya sendiri. Beberapa emulator yang populer termasuk NoxPlayer, Bluestacks, dan LDPlayer. Berikut adalah tabel perbandingan yang menunjukkan fitur dan kelebihan/kekurangan dari tiga emulator Android populer:
Perbandingan Emulator Android
| Nama | Fitur | Kelebihan | Kekurangan |
|---|---|---|---|
| NoxPlayer | – Dukungan untuk gamepad – Mode kinerja tinggi – Multi-instance |
– Performa yang cepat dan stabil – Mudah digunakan |
– Dapat memakan banyak ruang penyimpanan – Dukungan untuk beberapa aplikasi mungkin tidak optimal |
| Bluestacks | – Dukungan untuk aplikasi dan game Android – Mode kinerja tinggi – Integrasi dengan aplikasi Android lainnya |
– Performa yang baik – Mudah dikonfigurasi |
– Dapat memakan banyak sumber daya komputer – Beberapa aplikasi mungkin tidak kompatibel |
| LDPlayer | – Dukungan untuk gamepad – Mode kinerja tinggi – Multi-instance |
– Performa yang cepat dan stabil – Mudah digunakan |
– Dapat memakan banyak ruang penyimpanan – Dukungan untuk beberapa aplikasi mungkin tidak optimal |
Instalasi Aplikasi Android di Laptop Menggunakan Emulator
Untuk menginstal aplikasi Android di laptop menggunakan emulator Android, Anda dapat mengikuti langkah-langkah berikut:
- Unduh dan instal emulator Android yang Anda pilih. Anda dapat menemukan emulator Android di situs web resmi pengembang.
- Buka emulator Android dan masuk ke akun Google Anda. Ini akan memungkinkan Anda untuk mengunduh dan menginstal aplikasi dari Google Play Store.
- Buka Google Play Store dan cari aplikasi yang ingin Anda instal. Anda juga dapat mengunduh file APK aplikasi dan menginstalnya secara manual.
- Klik tombol “Instal” untuk menginstal aplikasi. Aplikasi akan diunduh dan diinstal di emulator Android.
- Setelah instalasi selesai, Anda dapat membuka aplikasi dan menggunakannya seperti yang Anda lakukan di perangkat Android.
Ilustrasi Proses Instalasi Aplikasi Android di Laptop
Misalnya, Anda ingin menginstal aplikasi WhatsApp di laptop Anda menggunakan emulator Android. Anda dapat mengikuti langkah-langkah di atas untuk menginstal aplikasi tersebut. Pertama, Anda perlu mengunduh dan menginstal emulator Android, misalnya NoxPlayer. Setelah emulator terinstal, Anda dapat membukanya dan masuk ke akun Google Anda. Kemudian, Anda dapat membuka Google Play Store dan mencari aplikasi WhatsApp. Setelah Anda menemukan aplikasi WhatsApp, Anda dapat mengklik tombol “Instal” untuk menginstalnya. Setelah instalasi selesai, Anda dapat membuka aplikasi WhatsApp dan menggunakannya seperti yang Anda lakukan di perangkat Android.
Android Virtual Device (AVD): Cara Instal Aplikasi Android Di Laptop
Android Virtual Device (AVD) adalah emulator Android yang memungkinkan Anda untuk menjalankan aplikasi Android di komputer Anda. AVD memungkinkan Anda untuk mensimulasikan berbagai perangkat Android dengan spesifikasi yang berbeda, seperti ukuran layar, resolusi, dan versi Android.
Membuat AVD, Cara instal aplikasi android di laptop
Membuat AVD merupakan langkah awal untuk menginstal aplikasi Android di laptop Anda. Berikut adalah langkah-langkah yang perlu Anda lakukan:
- Buka Android Studio dan klik “Tools” > “AVD Manager”.
- Klik tombol “Create Virtual Device”.
- Pilih perangkat Android yang ingin Anda emulasikan. Anda dapat memilih dari berbagai perangkat, seperti Nexus 5X, Pixel 2, atau Samsung Galaxy S9.
- Pilih versi Android yang ingin Anda gunakan. Anda dapat memilih dari berbagai versi Android, seperti Android 9 Pie, Android 10, atau Android 11.
- Konfigurasikan pengaturan AVD, seperti nama AVD, lokasi penyimpanan, dan ukuran RAM.
- Klik tombol “Finish” untuk membuat AVD.
Aplikasi Pihak Ketiga
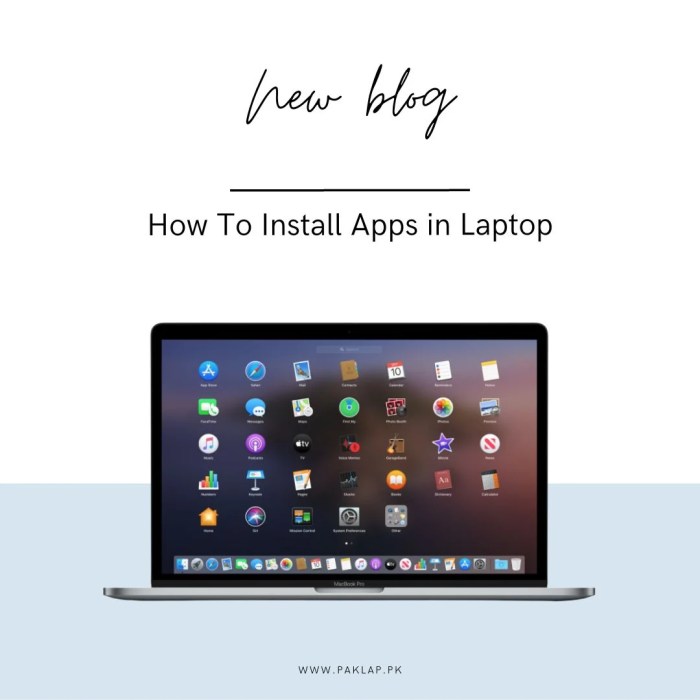
Selain menggunakan emulator bawaan, Anda juga dapat menginstal aplikasi Android di laptop dengan bantuan aplikasi pihak ketiga. Aplikasi ini umumnya menawarkan fitur tambahan dan opsi kustomisasi yang lebih luas dibandingkan dengan emulator bawaan. Berikut adalah beberapa aplikasi pihak ketiga populer yang dapat Anda gunakan:
Aplikasi Pihak Ketiga Populer
- BlueStacks: Salah satu emulator Android terpopuler yang dikenal dengan performa yang baik dan kompatibilitas yang luas dengan berbagai game dan aplikasi Android. BlueStacks menawarkan antarmuka yang mudah digunakan dan fitur tambahan seperti dukungan multi-instance untuk menjalankan beberapa aplikasi Android secara bersamaan.
- NoxPlayer: Emulator Android yang dirancang khusus untuk bermain game. NoxPlayer menawarkan fitur-fitur seperti dukungan makro, pengontrol game, dan kemampuan merekam gameplay. Emulator ini juga kompatibel dengan berbagai game Android populer.
- MEmu Play: Emulator Android yang ringan dan cepat, cocok untuk pengguna yang menginginkan performa yang optimal. MEmu Play menawarkan fitur-fitur seperti dukungan multi-instance, kemampuan untuk mengimpor file APK, dan dukungan untuk keyboard dan mouse.
Cara Menginstal Aplikasi Android di Laptop Menggunakan Aplikasi Pihak Ketiga
Berikut adalah langkah-langkah umum untuk menginstal aplikasi Android di laptop menggunakan aplikasi pihak ketiga:
Langkah-langkah Instalasi
- Unduh dan instal emulator Android yang Anda pilih dari situs web resmi mereka. Pastikan untuk memilih versi yang kompatibel dengan sistem operasi laptop Anda.
- Buka emulator Android dan ikuti petunjuk pengaturan awal. Anda mungkin perlu membuat akun Google untuk mengakses Play Store.
- Cari aplikasi Android yang ingin Anda instal di Play Store atau unduh file APK dari sumber terpercaya.
- Instal aplikasi Android dengan mengklik tombol “Instal” atau “Unduh” di Play Store atau dengan mengklik dua kali file APK yang telah Anda unduh.
- Buka aplikasi Android yang telah terinstal dan nikmati.
Contoh Langkah-langkah Menginstal Aplikasi Android di Laptop Menggunakan BlueStacks
Sebagai contoh, berikut adalah langkah-langkah menginstal aplikasi Android di laptop menggunakan BlueStacks:
Langkah-langkah Instalasi
- Unduh dan instal BlueStacks dari situs web resminya. Pilih versi yang kompatibel dengan sistem operasi laptop Anda.
- Buka BlueStacks dan ikuti petunjuk pengaturan awal. Anda akan diminta untuk masuk ke akun Google Anda.
- Di layar utama BlueStacks, cari aplikasi Android yang ingin Anda instal di Play Store. Misalnya, Anda dapat mencari “WhatsApp” untuk menginstal aplikasi WhatsApp.
- Klik tombol “Instal” di halaman aplikasi WhatsApp di Play Store. BlueStacks akan mengunduh dan menginstal aplikasi WhatsApp.
- Setelah instalasi selesai, Anda dapat membuka aplikasi WhatsApp dan mulai menggunakannya di laptop Anda.
Ilustrasi Proses Instalasi
Bayangkan Anda ingin menginstal aplikasi game Android populer, seperti “PUBG Mobile”, di laptop Anda. Anda dapat menggunakan BlueStacks untuk menginstal dan memainkan game ini. Anda akan mengunduh dan menginstal BlueStacks terlebih dahulu, lalu masuk ke akun Google Anda. Kemudian, Anda dapat mencari “PUBG Mobile” di Play Store dan mengklik tombol “Instal”. BlueStacks akan mengunduh dan menginstal game tersebut, dan setelah instalasi selesai, Anda dapat membuka game dan mulai memainkannya di laptop Anda.
Tips dan Trik
Menginstal aplikasi Android di laptop memberikan akses yang lebih luas dan fleksibel untuk menikmati aplikasi mobile favoritmu. Namun, proses ini mungkin memiliki tantangan tersendiri. Berikut beberapa tips dan trik untuk membantu kamu memilih emulator yang tepat, mengatasi masalah yang mungkin terjadi, dan menggunakan aplikasi Android di laptop secara optimal.
Memilih Emulator Android yang Tepat
Memilih emulator Android yang tepat sangat penting untuk memastikan pengalaman penggunaan yang lancar dan optimal. Berikut beberapa faktor yang perlu kamu pertimbangkan:
- Kompatibilitas: Pastikan emulator yang kamu pilih kompatibel dengan sistem operasi laptop kamu. Beberapa emulator hanya kompatibel dengan Windows, macOS, atau Linux.
- Performa: Emulator yang bagus harus memiliki performa yang lancar dan stabil. Pertimbangkan spesifikasi laptop kamu dan pilih emulator yang dapat dijalankan dengan baik.
- Fitur: Beberapa emulator menawarkan fitur tambahan seperti dukungan untuk keyboard dan mouse, kemampuan untuk menjalankan aplikasi Android di jendela terpisah, dan akses ke Google Play Store.
- Popularitas dan Dukungan: Pilih emulator yang populer dan memiliki komunitas pengguna yang aktif. Ini akan memudahkan kamu untuk menemukan solusi jika mengalami masalah.
Mengatasi Masalah Saat Menginstal Aplikasi Android
Saat menginstal aplikasi Android di laptop, kamu mungkin mengalami beberapa masalah. Berikut beberapa tips untuk mengatasi masalah yang umum terjadi:
- Kesalahan koneksi: Pastikan koneksi internet kamu stabil dan emulator terhubung ke internet.
- Masalah kompatibilitas: Beberapa aplikasi mungkin tidak kompatibel dengan emulator yang kamu gunakan. Cobalah menggunakan emulator yang berbeda atau cari versi aplikasi yang kompatibel.
- Masalah kinerja: Jika emulator berjalan lambat atau mengalami lag, pertimbangkan untuk menutup aplikasi lain yang sedang berjalan atau meningkatkan spesifikasi laptop kamu.
- Masalah instalasi: Jika aplikasi gagal terinstal, coba restart emulator atau laptop kamu. Jika masalah berlanjut, coba hapus cache dan data emulator.
Menggunakan Aplikasi Android di Laptop Secara Optimal
Setelah berhasil menginstal aplikasi Android di laptop, berikut beberapa tips untuk menggunakannya secara optimal:
- Gunakan keyboard dan mouse: Sebagian besar emulator mendukung keyboard dan mouse. Manfaatkan fitur ini untuk navigasi yang lebih mudah dan efisien.
- Manfaatkan fitur multi-window: Beberapa emulator memungkinkan kamu menjalankan aplikasi Android di jendela terpisah. Ini memudahkan kamu untuk beralih antar aplikasi dengan cepat.
- Sesuaikan pengaturan emulator: Sesuaikan pengaturan emulator agar sesuai dengan kebutuhan dan preferensi kamu. Misalnya, kamu dapat mengubah resolusi layar, orientasi layar, dan bahasa.
- Manfaatkan aplikasi Android yang berguna: Ada banyak aplikasi Android yang berguna untuk laptop, seperti aplikasi produktivitas, hiburan, dan pendidikan.
Penutupan Akhir
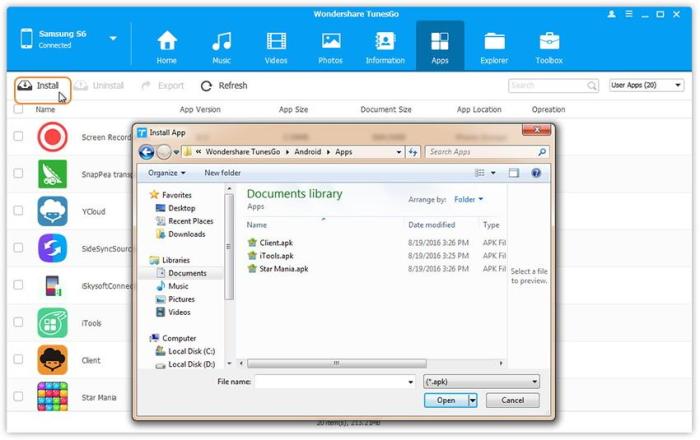
Dengan memahami metode instalasi dan tips yang dibagikan, Anda dapat dengan mudah menginstal dan menggunakan aplikasi Android di laptop. Pilih metode yang paling sesuai dengan kebutuhan Anda dan nikmati pengalaman baru dalam mengakses dunia aplikasi Android yang lebih luas.
Informasi FAQ
Apakah saya membutuhkan spesifikasi laptop tertentu untuk menginstal aplikasi Android?
Secara umum, laptop dengan spesifikasi standar sudah cukup untuk menjalankan aplikasi Android. Namun, untuk kinerja yang optimal, disarankan untuk memiliki laptop dengan prosesor yang cukup kuat dan RAM yang besar.
Bagaimana cara mendapatkan aplikasi Android yang ingin saya instal?
Anda dapat mengunduh aplikasi Android dari Google Play Store atau situs web resmi pengembang aplikasi.
Apakah ada risiko keamanan saat menginstal aplikasi Android di laptop?
Ya, selalu berhati-hati saat menginstal aplikasi dari sumber yang tidak dikenal. Pastikan untuk mengunduh aplikasi dari sumber yang terpercaya dan teliti membaca izin yang diminta oleh aplikasi.