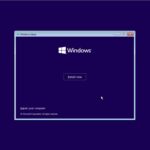Ingin merasakan kembali masa kejayaan Windows 7? Atau mungkin Anda ingin menginstal ulang sistem operasi ini di komputer lama Anda? Tak perlu khawatir, menginstal Windows 7 tidak sesulit yang Anda bayangkan. Dengan panduan ini, Anda akan mempelajari langkah demi langkah cara menginstal Windows 7, mulai dari persiapan hingga optimasi.
Artikel ini akan membahas semua yang Anda butuhkan, dari persyaratan sistem minimal hingga tips untuk meningkatkan performa Windows 7. Siap untuk kembali merasakan pengalaman menggunakan Windows 7? Mari kita mulai!
Persiapan Instalasi: Cara Menginstal Windows 7
Sebelum memulai proses instalasi Windows 7, ada beberapa hal penting yang perlu Anda siapkan. Pastikan komputer Anda memenuhi persyaratan sistem minimal, buat bootable USB drive, dan backup data penting untuk mencegah kehilangan data.
Persyaratan Sistem Minimal
Windows 7 memiliki persyaratan sistem minimal yang perlu dipenuhi agar dapat diinstal dengan lancar. Berikut adalah beberapa persyaratan penting:
- Prosesor: 1 GHz atau lebih cepat
- RAM: 1 GB (32-bit) atau 2 GB (64-bit)
- Ruang Hard Disk: 16 GB (32-bit) atau 20 GB (64-bit)
- Kartu Grafis: Perangkat keras grafis yang kompatibel dengan DirectX 9 dengan driver WDDM 1.0 atau lebih tinggi
Pastikan komputer Anda memenuhi persyaratan ini sebelum melanjutkan ke langkah selanjutnya.
Membuat Bootable USB Drive
Anda membutuhkan bootable USB drive untuk menginstal Windows 7. Berikut adalah langkah-langkah untuk membuat bootable USB drive:
- Unduh file instalasi Windows 7 dari sumber yang terpercaya.
- Hubungkan USB drive ke komputer Anda.
- Buka Command Prompt dengan hak akses administrator.
- Ketik perintah berikut dan tekan Enter:
- Ketik perintah berikut dan tekan Enter:
- Identifikasi nomor disk USB drive Anda. Misalnya, jika USB drive adalah Disk 1, ketik perintah berikut dan tekan Enter:
- Ketik perintah berikut dan tekan Enter:
- Ketik perintah berikut dan tekan Enter:
- Ketik perintah berikut dan tekan Enter:
- Ketik perintah berikut dan tekan Enter:
- Ketik perintah berikut dan tekan Enter:
- Ketik perintah berikut dan tekan Enter:
- Ketik perintah berikut dan tekan Enter:
- Buka folder file instalasi Windows 7 dan salin semua file ke USB drive.
- Bootable USB drive Anda telah siap digunakan.
diskpart
list disk
select disk 1
clean
create partition primary
select partition 1
active
format fs=ntfs quick
assign
exit
Mem-backup Data Penting
Sebelum menginstal ulang Windows 7, sangat penting untuk membuat backup data penting Anda. Ini untuk mencegah kehilangan data berharga selama proses instalasi.
- Buat backup data pribadi: Data pribadi seperti dokumen, foto, musik, dan video dapat di-backup ke hard drive eksternal, cloud storage, atau drive jaringan.
- Buat backup pengaturan sistem: Anda dapat menggunakan fitur “Backup and Restore” di Windows 7 untuk membuat backup pengaturan sistem dan program yang diinstal. Ini memungkinkan Anda untuk mengembalikan pengaturan sistem Anda ke keadaan sebelumnya setelah instalasi.
Proses Instalasi
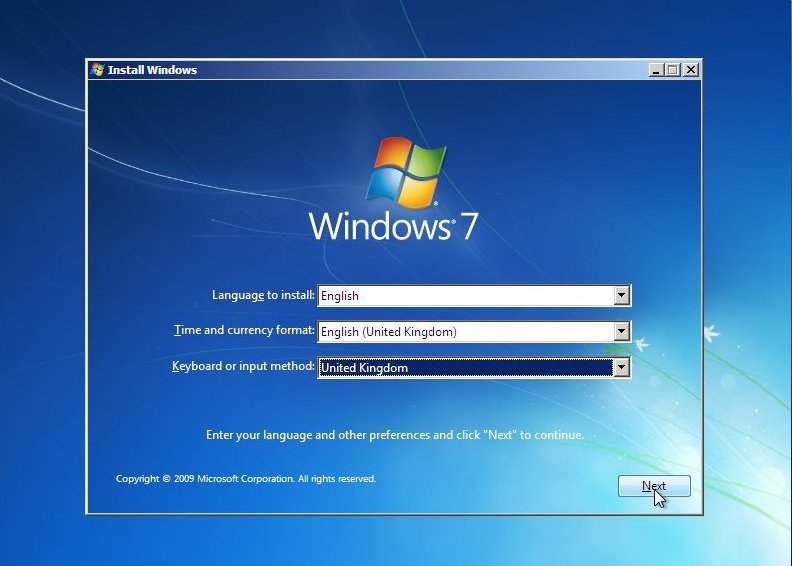
Setelah Anda menyiapkan USB drive bootable, langkah selanjutnya adalah memulai proses instalasi Windows 7. Proses ini akan memandu Anda melalui langkah-langkah instalasi, termasuk format hard drive dan partisi, hingga Windows 7 terinstal sepenuhnya pada komputer Anda.
Akses BIOS dan Pengaturan Boot Priority
Sebelum memulai instalasi, Anda perlu mengakses BIOS (Basic Input/Output System) dan mengatur boot priority ke USB drive. BIOS adalah program yang memungkinkan Anda untuk mengontrol pengaturan dasar komputer, termasuk urutan boot. Untuk mengakses BIOS, Anda perlu menekan tombol tertentu saat komputer mulai menyala. Tombol yang digunakan untuk mengakses BIOS berbeda-beda tergantung pada produsen motherboard. Tombol yang umum digunakan adalah F2, F10, Del, atau Esc. Anda biasanya akan melihat pesan di layar yang menunjukkan tombol mana yang harus ditekan untuk mengakses BIOS.
Setelah Anda berada di dalam BIOS, cari menu Boot atau Boot Order. Di sini, Anda dapat mengubah urutan perangkat yang digunakan untuk boot komputer. Pastikan USB drive Anda terdaftar sebagai perangkat pertama dalam urutan boot. Simpan perubahan yang Anda buat dan keluar dari BIOS. Komputer Anda sekarang akan boot dari USB drive.
Langkah-Langkah Instalasi Windows 7
Setelah komputer Anda boot dari USB drive, Anda akan disambut oleh layar instalasi Windows 7. Ikuti langkah-langkah berikut untuk menginstal Windows 7:
- Pilih bahasa, waktu, dan format keyboard yang ingin Anda gunakan. Klik “Next” untuk melanjutkan.
- Klik “Install Now” untuk memulai proses instalasi.
- Anda akan diminta untuk memasukkan kunci produk Windows 7. Jika Anda tidak memiliki kunci produk, Anda dapat menginstal Windows 7 dalam mode “trial” selama 30 hari. Namun, setelah masa uji coba berakhir, Anda harus membeli kunci produk untuk terus menggunakan Windows 7.
- Baca dan setujui persyaratan lisensi perangkat lunak. Klik “Next” untuk melanjutkan.
- Anda akan diminta untuk memilih jenis instalasi. Anda dapat memilih “Custom (advanced)” untuk menginstal Windows 7 pada partisi yang Anda tentukan sendiri. Jika Anda memilih “Upgrade”, Windows 7 akan diinstal di atas sistem operasi yang sudah ada.
- Jika Anda memilih “Custom (advanced)”, Anda akan melihat daftar partisi hard drive Anda. Anda dapat memilih untuk menginstal Windows 7 pada partisi yang sudah ada, atau Anda dapat membuat partisi baru.
- Jika Anda ingin menginstal Windows 7 pada partisi yang sudah ada, pilih partisi tersebut dan klik “Format”. Ini akan menghapus semua data dari partisi tersebut. Jika Anda ingin membuat partisi baru, klik “New” dan tentukan ukuran partisi yang Anda inginkan.
- Setelah Anda memilih partisi yang ingin Anda instal Windows 7, klik “Next” untuk melanjutkan.
- Proses instalasi akan dimulai. Ini mungkin memakan waktu beberapa saat.
- Setelah proses instalasi selesai, komputer Anda akan restart. Anda akan diminta untuk mengatur beberapa pengaturan dasar, seperti nama pengguna dan password.
- Setelah Anda menyelesaikan pengaturan dasar, Windows 7 akan siap digunakan.
Perbedaan Instalasi Bersih dan Upgrade Windows 7
Ada dua jenis instalasi Windows 7: instalasi bersih dan upgrade. Perbedaan utama antara kedua jenis instalasi ini adalah bagaimana Windows 7 diinstal pada komputer Anda. Instalasi bersih menginstal Windows 7 pada hard drive Anda dari awal, sementara upgrade menginstal Windows 7 di atas sistem operasi yang sudah ada.
| Fitur | Instalasi Bersih | Upgrade |
|---|---|---|
| Data | Menghapus semua data pada hard drive | Menjaga data yang ada |
| Aplikasi | Tidak menginstal aplikasi yang ada | Menginstal aplikasi yang ada |
| Kecepatan | Lebih cepat karena tidak perlu menginstal aplikasi yang ada | Lebih lambat karena perlu menginstal aplikasi yang ada |
| Kinerja | Lebih optimal karena tidak ada konflik aplikasi | Mungkin ada konflik aplikasi |
| Rekomendasi | Disarankan untuk menginstal ulang Windows 7 | Disarankan untuk meningkatkan ke Windows 7 jika Anda tidak ingin kehilangan data |
Konfigurasi Awal

Setelah proses instalasi Windows 7 selesai, ada beberapa pengaturan penting yang perlu Anda konfigurasi untuk memastikan sistem berjalan dengan optimal dan sesuai dengan kebutuhan Anda. Konfigurasi ini meliputi pengaturan dasar seperti koneksi internet, driver perangkat keras, dan pengaturan keamanan.
Menetapkan Koneksi Internet
Koneksi internet merupakan hal yang penting untuk mengunduh pembaruan, menginstal software, dan menjelajahi dunia maya. Untuk mengaktifkan dan mengatur koneksi internet, Anda dapat mengikuti langkah-langkah berikut:
- Klik ikon jaringan di bagian kanan bawah layar, lalu pilih jaringan yang ingin Anda hubungkan.
- Jika Anda menggunakan koneksi kabel, Windows 7 biasanya akan mendeteksi dan menghubungkan Anda secara otomatis. Namun, jika Anda menggunakan koneksi Wi-Fi, Anda mungkin perlu memasukkan kata sandi jaringan.
- Setelah terhubung, Anda dapat mengakses internet dan melakukan berbagai aktivitas online.
Menginstal Driver Perangkat Keras
Driver perangkat keras merupakan program yang memungkinkan sistem operasi untuk berkomunikasi dengan perangkat keras yang terpasang di komputer Anda. Tanpa driver yang tepat, perangkat keras mungkin tidak berfungsi dengan baik atau bahkan tidak dapat dikenali oleh sistem.
Setelah menginstal Windows 7, Anda perlu menginstal driver perangkat keras untuk memastikan semua perangkat berfungsi dengan baik. Berikut adalah langkah-langkah umum untuk menginstal driver:
- Masuk ke situs web produsen perangkat keras, seperti situs web motherboard, kartu grafis, atau printer.
- Cari driver yang sesuai dengan model perangkat keras Anda dan sistem operasi Windows 7.
- Unduh dan instal driver tersebut sesuai dengan petunjuk yang diberikan.
- Anda juga dapat menggunakan fitur “Device Manager” untuk mengidentifikasi perangkat yang membutuhkan driver dan mengunduhnya dari internet.
Optimasi Performa
Setelah Windows 7 terpasang, ada beberapa langkah yang dapat Anda lakukan untuk mengoptimalkan performanya. Ini termasuk pengaturan daya, defragmentasi disk, pengaturan firewall, dan antivirus. Dengan melakukan optimasi, Windows 7 akan berjalan lebih cepat, lebih stabil, dan lebih aman.
Pengaturan Daya
Pengaturan daya pada Windows 7 memungkinkan Anda untuk menyeimbangkan kinerja dan konsumsi daya. Anda dapat mengatur kapan komputer Anda harus tidur, hibernasi, atau mati.
- Untuk mengakses pengaturan daya, klik kanan pada ikon baterai di taskbar dan pilih “Power Options”.
- Pilih rencana daya yang sesuai dengan kebutuhan Anda. Misalnya, jika Anda sering menggunakan laptop, Anda dapat memilih rencana daya “Balanced” atau “Power Saver”.
- Anda juga dapat menyesuaikan pengaturan daya lainnya, seperti waktu tidur layar, waktu tidur hard drive, dan kecerahan layar.
Defragmentasi Disk
Defragmentasi disk adalah proses menggabungkan fragmen-fragmen file yang tersebar di seluruh hard drive. Ini dapat membantu meningkatkan kecepatan akses data dan meningkatkan kinerja Windows 7 secara keseluruhan.
- Untuk mendefragmentasi disk, buka “Start” dan ketik “defragmentasi”.
- Pilih “Defragmentasi dan Optimasi Drive”.
- Pilih drive yang ingin Anda defragmentasi dan klik “Optimize”.
Firewall dan Antivirus
Firewall dan antivirus merupakan komponen penting untuk melindungi komputer Anda dari ancaman keamanan. Firewall bertindak sebagai penghalang antara komputer Anda dan jaringan, sedangkan antivirus melindungi komputer Anda dari virus dan malware.
- Windows 7 dilengkapi dengan firewall bawaan yang dapat Anda aktifkan melalui “Control Panel” > “System and Security” > “Windows Firewall”.
- Anda juga dapat menginstal perangkat lunak antivirus tambahan dari vendor pihak ketiga.
- Pastikan firewall dan antivirus Anda selalu diperbarui dengan versi terbaru untuk memastikan perlindungan optimal.
Pengaturan Tambahan, Cara menginstal windows 7
Selain pengaturan daya, defragmentasi disk, firewall, dan antivirus, ada beberapa pengaturan tambahan yang dapat Anda lakukan untuk meningkatkan pengalaman pengguna Windows 7.
- Nonaktifkan program startup yang tidak diperlukan: Program yang dijalankan saat startup dapat memperlambat waktu boot Windows 7. Untuk menonaktifkan program startup, buka “Task Manager” (tekan Ctrl+Alt+Delete) dan klik tab “Startup”. Nonaktifkan program yang tidak diperlukan dengan mengklik kanan dan memilih “Disable”.
- Bersihkan disk: Disk cleanup adalah utilitas yang membantu Anda membersihkan file-file yang tidak diperlukan, seperti file sementara, sampah, dan log. Untuk membersihkan disk, buka “Start” dan ketik “Disk Cleanup”. Pilih drive yang ingin Anda bersihkan dan klik “OK”.
- Sesuaikan pengaturan visual: Windows 7 memiliki beberapa pengaturan visual yang dapat Anda sesuaikan untuk meningkatkan kinerja. Untuk mengakses pengaturan visual, buka “Control Panel” > “System and Security” > “System” > “Advanced system settings” > “Advanced” > “Performance”.
Ringkasan Penutup
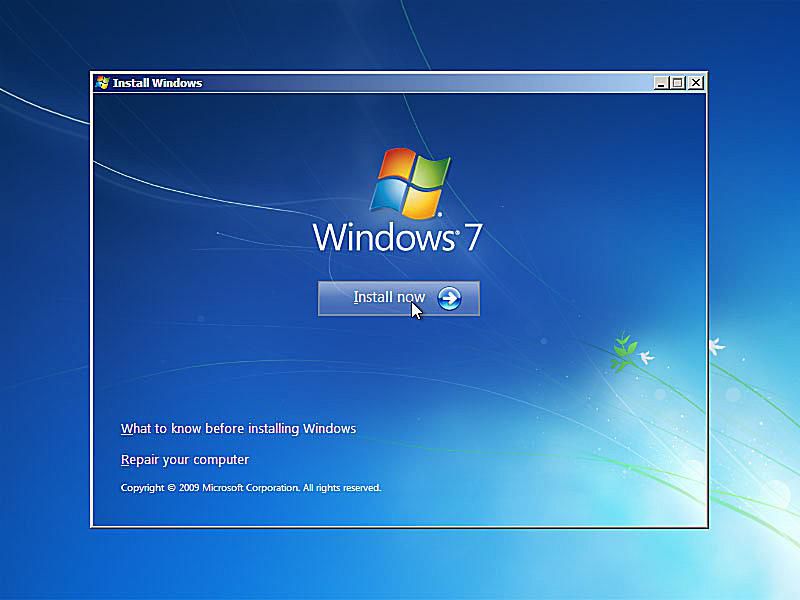
Selamat! Anda telah berhasil menginstal Windows 7. Dengan mengikuti langkah-langkah yang telah dijelaskan, Anda kini dapat menikmati kembali sistem operasi yang handal dan familiar ini. Jangan lupa untuk mengoptimalkan pengaturan dan keamanan sistem Anda untuk pengalaman terbaik. Jika Anda menemukan kendala atau ingin mempelajari lebih lanjut tentang Windows 7, banyak sumber daya online yang dapat membantu Anda. Selamat menggunakan Windows 7!
FAQ dan Panduan
Apakah saya perlu membeli lisensi Windows 7 lagi jika saya ingin menginstal ulang?
Ya, Anda perlu memiliki lisensi Windows 7 yang valid untuk menginstal ulang sistem operasi ini.
Bagaimana cara mengatasi error saat menginstal Windows 7?
Error saat instalasi Windows 7 bisa disebabkan oleh berbagai faktor. Pastikan Anda menggunakan media instalasi yang valid, hard drive dalam kondisi baik, dan BIOS diatur dengan benar. Anda juga dapat mencari solusi di forum online atau menghubungi teknisi komputer.
Apakah saya bisa menginstal Windows 7 di komputer dengan spesifikasi yang lebih rendah dari persyaratan minimal?
Meskipun mungkin bisa diinstal, Windows 7 mungkin tidak akan berjalan dengan optimal di komputer dengan spesifikasi yang lebih rendah dari persyaratan minimal. Anda mungkin mengalami masalah performa dan ketidakstabilan.