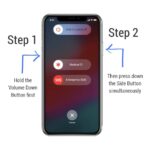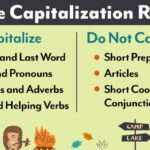Cara mengaktifkan screen recorder di iphone – Ingin merekam aktivitas layar iPhone Anda untuk tutorial, gameplay, atau keperluan lainnya? Tenang, iPhone sudah dilengkapi fitur Screen Recorder yang mudah diaktifkan. Dengan Screen Recorder, Anda dapat merekam apa pun yang terjadi di layar iPhone, mulai dari video call hingga gameplay yang seru.
Fitur ini sangat praktis dan dapat diakses dengan mudah melalui Control Center. Namun, perlu diingat bahwa tidak semua model iPhone memiliki fitur ini. Artikel ini akan membahas cara mengaktifkan Screen Recorder di iPhone, fitur dan fungsinya, serta tips dan trik untuk memaksimalkan penggunaannya.
Cara Mengaktifkan Screen Recorder di iPhone

Screen recorder di iPhone memungkinkan Anda merekam aktivitas layar, termasuk game, video, aplikasi, dan panggilan video. Fitur ini berguna untuk berbagai keperluan, seperti tutorial, review, dan dokumentasi.
Cara Mengaktifkan Screen Recorder di iPhone
Berikut langkah-langkah mengaktifkan Screen Recorder di iPhone:
- Buka aplikasi Settings.
- Gulir ke bawah dan ketuk Control Center.
- Ketuk Customize Controls.
- Temukan Screen Recording dan ketuk tombol + untuk menambahkannya ke Control Center.
Setelah Screen Recorder ditambahkan ke Control Center, Anda dapat mengaksesnya dengan cepat melalui layar beranda. Berikut ilustrasi proses aktivasi Screen Recorder:
Ilustrasi Aktivasi Screen Recorder:
Gambar menunjukkan tampilan Control Center dengan ikon Screen Recorder yang telah ditambahkan.
Contoh Penggunaan Screen Recorder
Screen Recorder dapat digunakan untuk berbagai keperluan. Berikut contohnya:
- Merekam gameplay: Anda dapat merekam permainan Anda untuk dibagikan dengan teman atau diunggah ke platform berbagi video.
- Membuat tutorial: Anda dapat merekam langkah-langkah untuk menyelesaikan tugas tertentu di aplikasi atau situs web.
- Merekam panggilan video: Anda dapat merekam panggilan video untuk tujuan dokumentasi atau untuk berbagi dengan orang lain.
Perbandingan Cara Mengaktifkan Screen Recorder di iPhone
Cara mengaktifkan Screen Recorder di iPhone mungkin sedikit berbeda tergantung pada model iPhone yang Anda gunakan. Berikut tabel perbandingan:
| Model iPhone | Cara Mengaktifkan Screen Recorder |
|---|---|
| iPhone 6s dan yang lebih baru | Menggunakan Control Center |
| iPhone X dan yang lebih baru | Menggunakan Control Center atau tombol Volume + tombol Power |
Hal yang Perlu Diperhatikan Sebelum Menggunakan Screen Recorder
Sebelum menggunakan Screen Recorder, ada beberapa hal yang perlu Anda perhatikan:
- Izin mikrofon: Screen Recorder mungkin memerlukan izin untuk mengakses mikrofon Anda. Pastikan Anda memberikan izin jika Anda ingin merekam suara.
- Durasi rekaman: Durasi rekaman Screen Recorder mungkin terbatas tergantung pada model iPhone dan ruang penyimpanan yang tersedia.
- Privasi: Pastikan Anda memahami dan mematuhi kebijakan privasi sebelum merekam aktivitas layar, terutama jika melibatkan informasi pribadi.
Fitur dan Fungsi Screen Recorder di iPhone
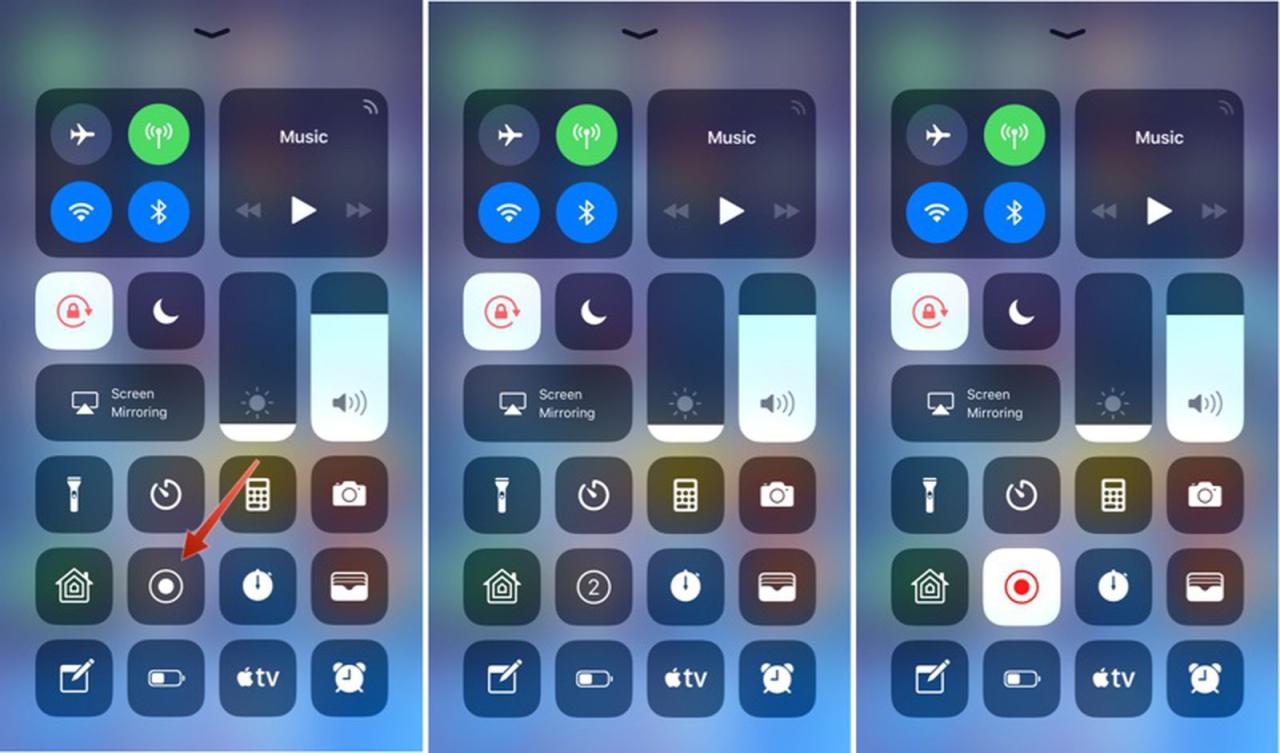
Screen Recorder di iPhone merupakan fitur yang memungkinkan pengguna untuk merekam aktivitas layar mereka, termasuk video, game, aplikasi, dan bahkan panggilan video. Fitur ini sangat berguna untuk berbagai keperluan, mulai dari tutorial hingga presentasi.
Fitur dan Fungsi Screen Recorder di iPhone
Screen Recorder di iPhone menawarkan berbagai fitur yang memudahkan pengguna untuk merekam aktivitas layar dengan kualitas yang baik. Beberapa fitur utama Screen Recorder meliputi:
- Rekam Audio Internal dan Eksternal: Screen Recorder dapat merekam audio internal dari perangkat, seperti suara dari aplikasi atau game, dan audio eksternal, seperti suara dari mikrofon.
- Rekam Layar dengan Kualitas Tinggi: Screen Recorder dapat merekam layar dengan kualitas video yang baik, sehingga hasil rekaman dapat dibagikan atau diedit dengan mudah.
- Rekam dengan Kualitas Audio yang Jernih: Screen Recorder memungkinkan pengguna untuk merekam audio internal dan eksternal dengan kualitas yang jernih, sehingga hasil rekaman dapat terdengar jelas dan mudah dipahami.
- Kontrol Rekam yang Mudah: Screen Recorder di iPhone memiliki kontrol yang mudah digunakan, sehingga pengguna dapat memulai dan menghentikan rekaman dengan mudah.
- Pilihan Resolusi dan Frame Rate: Pengguna dapat memilih resolusi dan frame rate yang sesuai untuk kebutuhan mereka, sehingga hasil rekaman dapat dioptimalkan untuk berbagai keperluan.
Fungsi utama Screen Recorder di iPhone adalah untuk merekam aktivitas layar dan audio, sehingga pengguna dapat menyimpan, berbagi, atau mengedit rekaman tersebut. Manfaat Screen Recorder bagi pengguna meliputi:
- Membuat Tutorial: Screen Recorder dapat digunakan untuk membuat tutorial tentang cara menggunakan aplikasi atau game, yang dapat dibagikan dengan mudah melalui berbagai platform.
- Merekam Gameplay: Screen Recorder dapat digunakan untuk merekam gameplay, sehingga pengguna dapat berbagi rekaman gameplay dengan teman atau mengunggahnya ke platform berbagi video.
- Merekam Presentasi: Screen Recorder dapat digunakan untuk merekam presentasi, sehingga pengguna dapat menyimpan presentasi dan membagikannya dengan mudah.
- Merekam Video Call: Screen Recorder dapat digunakan untuk merekam video call, sehingga pengguna dapat menyimpan rekaman video call untuk referensi di kemudian hari.
- Membuat Konten Video: Screen Recorder dapat digunakan untuk membuat konten video untuk berbagai platform, seperti YouTube atau TikTok.
Contoh Penggunaan Screen Recorder di iPhone
Berikut beberapa contoh bagaimana Screen Recorder dapat digunakan untuk merekam berbagai aktivitas layar:
- Merekam Gameplay: Seorang gamer dapat menggunakan Screen Recorder untuk merekam gameplay dan membagikannya dengan teman atau mengunggahnya ke platform berbagi video. Rekam gameplay dapat menunjukkan strategi bermain, tips, dan trik, atau hanya sekadar berbagi pengalaman bermain game.
- Merekam Video Call: Seorang profesional dapat menggunakan Screen Recorder untuk merekam video call dengan klien, sehingga dapat digunakan sebagai referensi di kemudian hari. Rekaman video call dapat membantu untuk mencatat detail penting dari pertemuan, seperti kesepakatan, tugas, dan deadline.
- Merekam Presentasi: Seorang presenter dapat menggunakan Screen Recorder untuk merekam presentasi, sehingga dapat dibagikan dengan mudah dengan audiens yang tidak dapat hadir secara langsung. Rekaman presentasi dapat digunakan sebagai materi pembelajaran, referensi, atau dokumentasi.
Pengalaman Pengguna Screen Recorder di iPhone
“Screen Recorder di iPhone sangat mudah digunakan dan membantu saya untuk membuat tutorial tentang cara menggunakan aplikasi baru. Saya bisa merekam layar dengan kualitas yang baik dan berbagi tutorial tersebut dengan teman-teman saya.” – [Nama Pengguna]
“Saya menggunakan Screen Recorder untuk merekam gameplay dan mengunggahnya ke YouTube. Fitur ini sangat berguna dan membantu saya untuk berbagi pengalaman bermain game dengan penonton.” – [Nama Pengguna]
Cara Merekam Audio Internal dan Eksternal Menggunakan Screen Recorder di iPhone
Untuk merekam audio internal dan eksternal menggunakan Screen Recorder di iPhone, pengguna dapat mengikuti langkah-langkah berikut:
- Buka aplikasi Pengaturan di iPhone.
- Gulir ke bawah dan ketuk pada “Pusat Kontrol”.
- Ketuk pada tombol “+” di sebelah “Rekam Layar”.
- Saat Anda ingin merekam layar, buka Pusat Kontrol dan ketuk pada ikon “Rekam Layar”.
- Ketuk pada ikon mikrofon untuk memilih sumber audio. Anda dapat memilih antara audio internal atau eksternal.
- Ketuk pada tombol “Mulai Rekam” untuk memulai perekaman.
- Untuk menghentikan perekaman, ketuk pada tombol “Hentikan Rekam” di bilah status.
Tips dan Trik Menggunakan Screen Recorder di iPhone
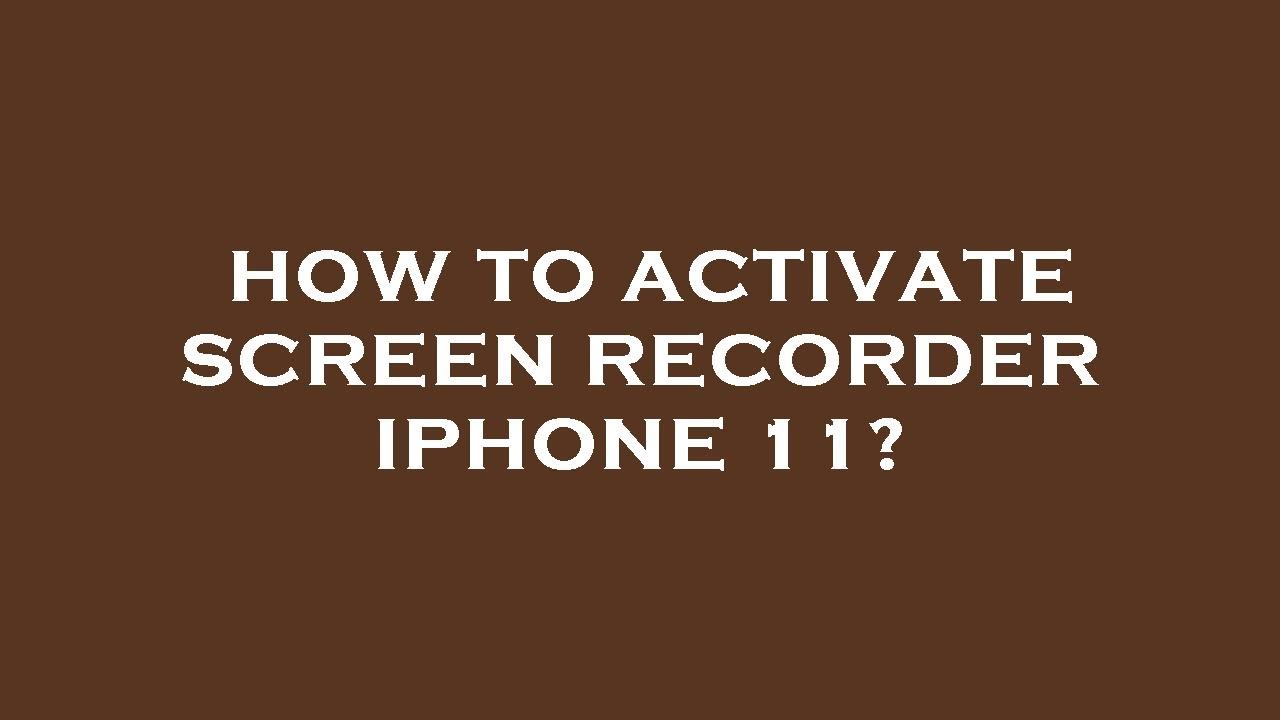
Setelah mengaktifkan Screen Recorder di iPhone, Anda bisa memanfaatkannya untuk berbagai keperluan. Berikut beberapa tips dan trik yang bisa Anda gunakan untuk memaksimalkan fitur ini:
Merekam Layar dengan Audio
Fitur Screen Recorder di iPhone memungkinkan Anda untuk merekam suara dari mikrofon perangkat saat merekam layar. Ini berguna untuk membuat tutorial, video game, atau merekam presentasi. Untuk mengaktifkan audio, cukup buka Control Center dan tekan lama tombol Screen Recorder. Kemudian, aktifkan tombol “Audio”.
Mengedit Video Rekaman Screen Recorder
Anda dapat mengedit video rekaman Screen Recorder di iPhone dengan menggunakan aplikasi bawaan seperti Photos atau iMovie. Kedua aplikasi ini menawarkan fitur dasar untuk mengedit video, seperti memotong, menambahkan musik, dan teks.
- Photos: Aplikasi ini memungkinkan Anda untuk memotong video, menambahkan filter, dan menyesuaikan kecerahan dan kontras.
- iMovie: Aplikasi ini menawarkan fitur yang lebih lengkap, seperti menambahkan transisi, efek, dan musik latar.
Meningkatkan Kualitas Video Rekaman Screen Recorder, Cara mengaktifkan screen recorder di iphone
Berikut beberapa tips untuk meningkatkan kualitas video rekaman Screen Recorder:
- Pastikan iPhone Anda terhubung ke Wi-Fi atau memiliki koneksi data yang stabil untuk menghindari gangguan saat merekam.
- Jika Anda ingin merekam game, pastikan pengaturan grafis game sudah dioptimalkan untuk mendapatkan kualitas video yang baik.
- Hindari menggunakan aplikasi lain saat merekam untuk mencegah lag atau penurunan kualitas video.
Aplikasi Pihak Ketiga yang Dapat Diintegrasikan dengan Screen Recorder
Beberapa aplikasi pihak ketiga dapat diintegrasikan dengan Screen Recorder di iPhone untuk menambahkan fitur tambahan, seperti:
| Aplikasi | Fitur |
|---|---|
| Filmic Pro | Memungkinkan Anda untuk mengontrol pengaturan video secara manual, seperti frame rate, resolusi, dan bitrate. |
| ProCamera | Memiliki fitur tambahan untuk merekam video, seperti slow motion, time lapse, dan stabilisasi gambar. |
| VideoProc | Aplikasi ini menawarkan fitur pengeditan video yang lebih canggih, seperti penggabungan video, penambahan efek, dan pengeditan audio. |
Masalah Umum dan Solusinya
Berikut beberapa masalah umum yang dihadapi pengguna saat menggunakan Screen Recorder di iPhone dan solusinya:
- Video tidak terekam: Pastikan Screen Recorder diaktifkan dan Anda memiliki cukup ruang penyimpanan di iPhone Anda.
- Kualitas video buruk: Periksa koneksi internet Anda, pengaturan grafis game, dan pastikan tidak ada aplikasi lain yang berjalan di latar belakang.
- Audio tidak terekam: Pastikan tombol “Audio” diaktifkan di Control Center.
Ringkasan Akhir
Mengaktifkan Screen Recorder di iPhone merupakan proses yang mudah dan cepat. Dengan memahami cara mengaktifkannya, Anda dapat merekam berbagai aktivitas layar iPhone dengan praktis dan mudah. Fitur ini sangat berguna untuk berbagai keperluan, mulai dari tutorial hingga dokumentasi. Manfaatkan fitur ini sebaik mungkin untuk meningkatkan produktivitas dan kreativitas Anda.
Tanya Jawab Umum: Cara Mengaktifkan Screen Recorder Di Iphone
Apakah semua iPhone memiliki Screen Recorder?
Tidak semua iPhone memiliki Screen Recorder. Fitur ini tersedia di iPhone dengan iOS 11 ke atas.
Bagaimana cara merekam audio internal dengan Screen Recorder?
Anda dapat merekam audio internal dengan Screen Recorder di iPhone dengan mengaktifkan opsi “Audio Internal” pada menu Control Center.
Bagaimana cara mengedit video rekaman Screen Recorder di iPhone?
Anda dapat mengedit video rekaman Screen Recorder di iPhone dengan menggunakan aplikasi bawaan seperti Photos atau aplikasi pihak ketiga seperti iMovie.