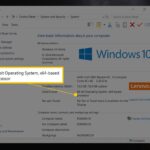Cara melihat spesifikasi laptop windows 7 – Ingin tahu spesifikasi laptop Windows 7 Anda? Tak perlu bingung, Anda bisa menemukan informasi lengkap tentang perangkat keras dan perangkat lunak yang terpasang di laptop Anda dengan mudah. Mulai dari prosesor, RAM, hard drive, hingga versi Windows yang terpasang, semua bisa Anda akses dengan beberapa langkah sederhana.
Artikel ini akan memandu Anda melalui berbagai metode untuk melihat spesifikasi laptop Windows 7, mulai dari menggunakan fitur bawaan Windows hingga memanfaatkan aplikasi pihak ketiga. Siap untuk mengungkap semua detail tentang laptop Anda? Mari kita mulai!
Cara Melihat Spesifikasi Laptop Secara Umum
Mengetahui spesifikasi laptop kamu itu penting, lho. Kamu bisa tahu seberapa kuat laptop kamu dan apa saja kemampuannya. Dengan mengetahui spesifikasinya, kamu bisa menentukan apakah laptop kamu cocok untuk kebutuhanmu atau tidak. Selain itu, informasi ini juga berguna jika kamu ingin melakukan upgrade atau memperbaiki laptop kamu.
Melihat Spesifikasi Laptop melalui Menu “System Information”
Menu “System Information” di Windows 7 adalah tempat yang mudah untuk melihat spesifikasi dasar laptop kamu. Berikut langkah-langkahnya:
- Klik tombol “Start” di pojok kiri bawah layar.
- Ketik “System Information” di kotak pencarian dan tekan Enter.
- Jendela “System Information” akan terbuka, menampilkan berbagai informasi tentang laptop kamu, termasuk nama sistem operasi, prosesor, RAM, dan banyak lagi.
Melihat Spesifikasi Laptop melalui “Device Manager”
“Device Manager” di Windows 7 memungkinkan kamu untuk melihat daftar semua perangkat keras yang terpasang di laptop kamu, termasuk spesifikasinya. Berikut langkah-langkahnya:
- Klik tombol “Start” di pojok kiri bawah layar.
- Ketik “Device Manager” di kotak pencarian dan tekan Enter.
- Jendela “Device Manager” akan terbuka. Klik dua kali pada kategori perangkat keras yang ingin kamu lihat spesifikasinya, misalnya “Display Adapters” untuk melihat informasi tentang kartu grafis.
- Di jendela yang terbuka, klik kanan pada perangkat keras yang ingin kamu lihat spesifikasinya dan pilih “Properties”.
- Tab “General” akan menampilkan informasi dasar tentang perangkat keras tersebut, termasuk nama model dan pabrikannya.
- Tab “Driver” akan menampilkan informasi tentang driver yang digunakan oleh perangkat keras tersebut.
Melihat Spesifikasi Laptop Menggunakan Aplikasi Pihak Ketiga
Aplikasi pihak ketiga seperti CPU-Z bisa memberikan informasi yang lebih detail tentang spesifikasi laptop kamu, termasuk informasi tentang prosesor, motherboard, memori, dan kartu grafis. Berikut cara menggunakan CPU-Z:
| Langkah | Keterangan |
|---|---|
| 1. Download dan instal CPU-Z dari situs web resminya. | Pastikan kamu mengunduh dari situs web resmi untuk menghindari malware. |
| 2. Jalankan aplikasi CPU-Z. | Aplikasi ini akan menampilkan informasi tentang spesifikasi laptop kamu di beberapa tab. |
| 3. Lihat informasi di setiap tab. | Tab “CPU” menampilkan informasi tentang prosesor, tab “Mainboard” menampilkan informasi tentang motherboard, tab “Memory” menampilkan informasi tentang RAM, dan tab “Graphics” menampilkan informasi tentang kartu grafis. |
Mengenali Spesifikasi Utama Laptop
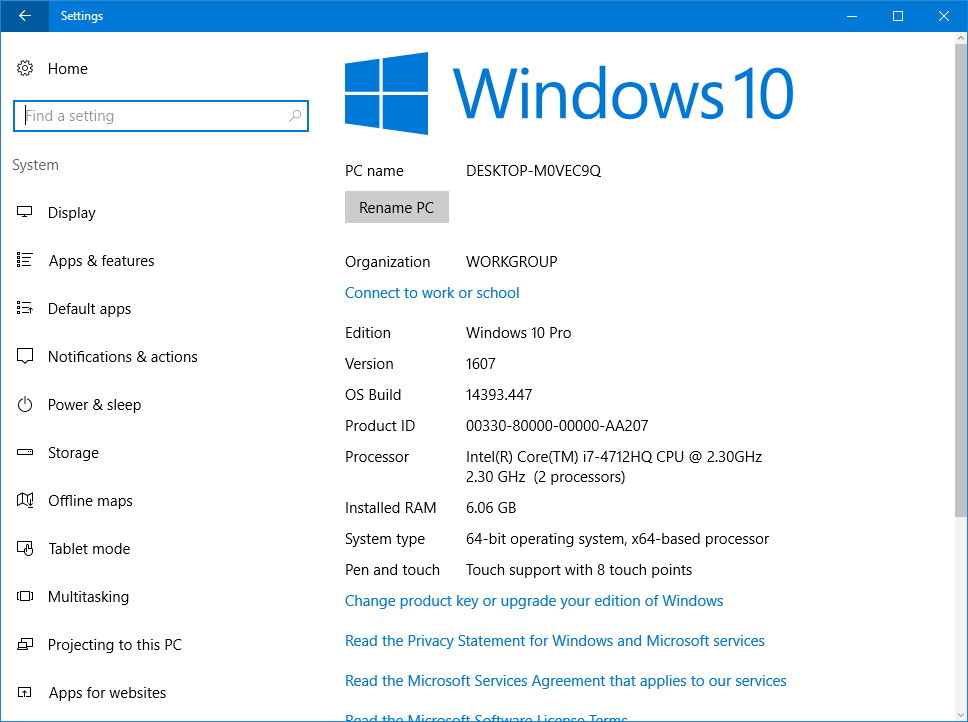
Setelah berhasil masuk ke dalam sistem operasi Windows 7, langkah selanjutnya adalah memahami spesifikasi laptop yang kamu gunakan. Mengetahui spesifikasi utama seperti prosesor, RAM, dan hard drive sangat penting untuk menentukan performa laptop dan kemampuannya dalam menjalankan berbagai aplikasi. Informasi ini juga berguna untuk memilih upgrade atau tambahan yang tepat di masa depan.
Identifikasi Spesifikasi Utama Laptop
Windows 7 menyediakan alat yang mudah diakses untuk melihat spesifikasi utama laptop. Berikut langkah-langkahnya:
- Klik tombol “Start” di pojok kiri bawah layar.
- Ketik “System Information” di kotak pencarian dan tekan Enter.
- Jendela “System Information” akan muncul, menampilkan berbagai informasi tentang laptop, termasuk:
| Informasi | Keterangan |
|---|---|
| System Manufacturer | Nama produsen laptop, contohnya: Acer, Asus, Lenovo, Dell, dll. |
| System Model | Model laptop, contohnya: Aspire 5733Z, VivoBook S15, IdeaPad 330, XPS 13, dll. |
| Processor | Jenis dan kecepatan prosesor, contohnya: Intel Core i5-8250U, AMD Ryzen 5 3500U, dll. |
| Installed Physical Memory (RAM) | Jumlah RAM yang terpasang, contohnya: 8 GB, 16 GB, dll. |
Melihat Kapasitas dan Jenis Hard Drive, Cara melihat spesifikasi laptop windows 7
Selain informasi di “System Information”, kamu juga dapat melihat detail tentang hard drive melalui “Disk Management”. Berikut langkah-langkahnya:
- Klik tombol “Start” di pojok kiri bawah layar.
- Ketik “Disk Management” di kotak pencarian dan tekan Enter.
- Jendela “Disk Management” akan menampilkan daftar hard drive yang terpasang di laptop. Di sini, kamu dapat melihat:
| Informasi | Keterangan |
|---|---|
| Size | Kapasitas hard drive, contohnya: 500 GB, 1 TB, dll. |
| Type | Jenis hard drive, contohnya: HDD (Hard Disk Drive) atau SSD (Solid State Drive) |
| Partition | Jumlah partisi yang dibuat pada hard drive |
Informasi Kartu Grafis
Untuk melihat informasi tentang kartu grafis laptop, kamu dapat menggunakan “Device Manager”. Berikut langkah-langkahnya:
- Klik tombol “Start” di pojok kiri bawah layar.
- Ketik “Device Manager” di kotak pencarian dan tekan Enter.
- Jendela “Device Manager” akan menampilkan daftar perangkat keras yang terpasang di laptop, termasuk kartu grafis.
- Klik dua kali pada “Display adapters” untuk melihat informasi tentang kartu grafis yang digunakan, seperti:
| Informasi | Keterangan |
|---|---|
| Name | Nama kartu grafis, contohnya: Intel HD Graphics 620, NVIDIA GeForce MX250, AMD Radeon RX 550, dll. |
| Driver Version | Versi driver yang terpasang |
Memahami Spesifikasi Tambahan
Selain informasi dasar, Windows 7 juga menyediakan informasi tambahan tentang sistem Anda, seperti versi Windows yang terpasang, perangkat input, dan pengaturan jaringan. Berikut cara mengaksesnya:
Melihat Versi Windows 7
Untuk mengetahui versi Windows 7 yang terpasang, Anda dapat menggunakan fitur “System Information”. Berikut langkah-langkahnya:
- Buka menu “Start” dan ketik “System Information” di kotak pencarian.
- Pilih “System Information” dari hasil pencarian.
- Pada jendela “System Information”, cari “System Type” untuk melihat versi Windows yang terpasang. Misalnya, “Windows 7 Home Premium” atau “Windows 7 Professional”.
Informasi Perangkat Input
Anda dapat melihat informasi tentang perangkat input seperti keyboard dan mouse melalui “Device Manager”. Berikut langkah-langkahnya:
- Buka menu “Start” dan ketik “Device Manager” di kotak pencarian.
- Pilih “Device Manager” dari hasil pencarian.
- Jendela “Device Manager” akan menampilkan daftar perangkat yang terhubung ke komputer Anda. Anda dapat melihat informasi tentang perangkat input seperti keyboard dan mouse dengan mengeklik tanda panah di samping “Keyboards” dan “Mice and other pointing devices”.
Informasi Jaringan dan Wi-Fi
Untuk melihat informasi tentang pengaturan jaringan dan Wi-Fi, Anda dapat menggunakan “Network and Sharing Center”. Berikut langkah-langkahnya:
- Buka menu “Start” dan ketik “Network and Sharing Center” di kotak pencarian.
- Pilih “Network and Sharing Center” dari hasil pencarian.
- Jendela “Network and Sharing Center” akan menampilkan informasi tentang koneksi jaringan Anda, termasuk nama jaringan, jenis koneksi, dan alamat IP. Anda dapat mengklik “Manage wireless networks” untuk melihat daftar jaringan Wi-Fi yang pernah terhubung.
Contoh dan Ilustrasi
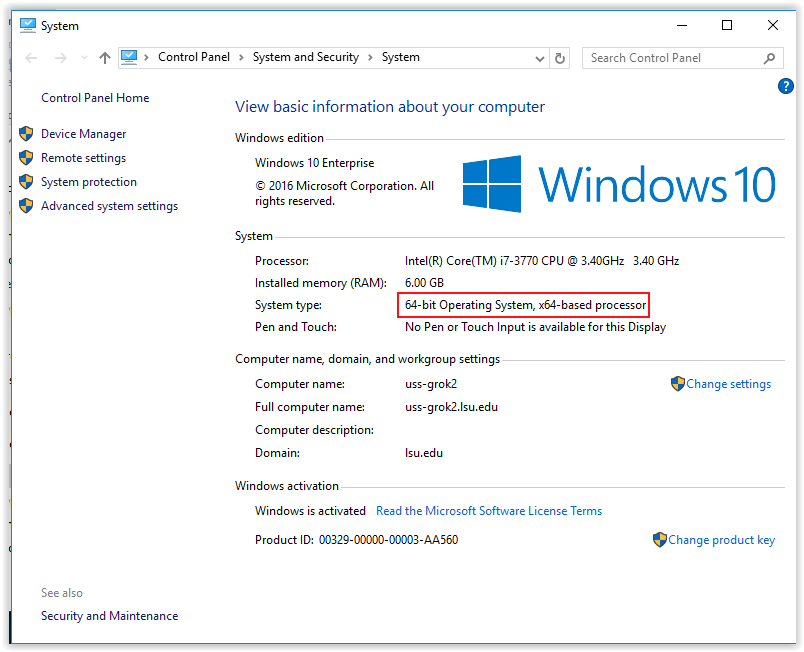
Untuk memperjelas pemahaman Anda tentang cara melihat spesifikasi laptop Windows 7, berikut adalah contoh dan ilustrasi yang menunjukkan tampilan menu “System Information” dan “Device Manager” serta ringkasan spesifikasi laptop yang umumnya ditemukan.
Tampilan Menu “System Information”
Menu “System Information” memberikan informasi detail tentang sistem operasi, hardware, dan perangkat lunak yang terpasang pada laptop Anda. Berikut adalah ilustrasi tampilan menu “System Information”:
Ilustrasi menampilkan menu “System Information” dengan beberapa tab, seperti “System Summary”, “Components”, “Software Environment”, dan “Hardware Resources”. Pada tab “System Summary”, ditampilkan informasi penting seperti nama sistem operasi, versi, dan tanggal instalasi. Tab “Components” menunjukkan detail komponen hardware seperti motherboard, prosesor, memori, dan penyimpanan. Tab “Software Environment” menampilkan informasi tentang perangkat lunak yang terpasang, sementara tab “Hardware Resources” memberikan rincian tentang sumber daya hardware seperti jaringan, audio, dan video.
Tampilan “Device Manager”
Menu “Device Manager” menampilkan daftar semua perangkat hardware yang terpasang pada laptop Anda, termasuk driver yang terkait dengannya. Berikut adalah contoh tampilan “Device Manager”:
Ilustrasi menunjukkan tampilan “Device Manager” dengan daftar perangkat hardware yang dikelompokkan berdasarkan kategori seperti “Disk drives”, “Network adapters”, “Sound, video and game controllers”, dan “Human Interface Devices”. Setiap perangkat memiliki ikon yang mewakili jenisnya, dan dapat diperluas untuk melihat detail lebih lanjut seperti nama perangkat, versi driver, dan statusnya. Anda dapat mengklik kanan pada perangkat untuk mengakses opsi seperti “Update Driver Software”, “Disable”, atau “Uninstall”.
Ringkasan Spesifikasi Laptop
Berikut adalah tabel yang berisi ringkasan spesifikasi laptop yang umumnya ditemukan melalui metode-metode yang dijelaskan:
| Spesifikasi | Keterangan |
|---|---|
| Nama Model | Nama model laptop, contohnya: Lenovo IdeaPad 330 |
| Prosesor | Jenis dan kecepatan prosesor, contohnya: Intel Core i5-8250U |
| Memori (RAM) | Kapasitas RAM, contohnya: 8 GB DDR4 |
| Penyimpanan | Jenis dan kapasitas penyimpanan, contohnya: SSD 256 GB |
| Sistem Operasi | Nama dan versi sistem operasi, contohnya: Windows 7 Home Premium |
| Layar | Ukuran dan resolusi layar, contohnya: 15.6 inci, 1920 x 1080 piksel |
| Grafik | Kartu grafis, contohnya: Intel UHD Graphics 620 |
| Konektivitas | Jenis koneksi yang tersedia, contohnya: Wi-Fi, Bluetooth, Ethernet |
| Baterai | Kapasitas baterai, contohnya: 45 Wh |
| Dimensi dan Berat | Ukuran dan berat laptop, contohnya: 363 x 248 x 22.9 mm, 1.8 kg |
Kesimpulan: Cara Melihat Spesifikasi Laptop Windows 7
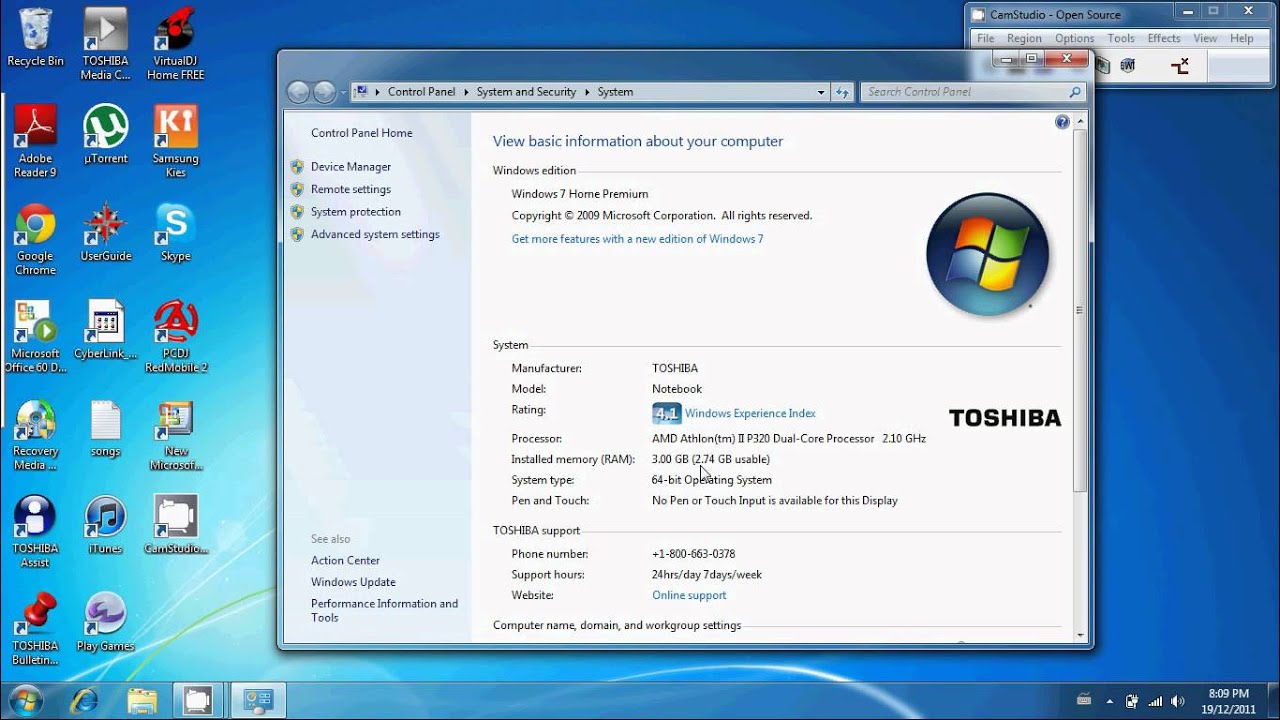
Dengan mengetahui spesifikasi laptop Anda, Anda dapat lebih memahami kemampuan dan keterbatasan perangkat Anda. Informasi ini dapat membantu Anda dalam memilih aplikasi yang tepat, mengoptimalkan kinerja laptop, dan bahkan membantu Anda dalam menentukan upgrade yang diperlukan di masa depan. Jadi, jangan ragu untuk menjelajahi dan memahami spesifikasi laptop Windows 7 Anda dengan panduan yang telah dijelaskan di atas.
Pertanyaan yang Sering Diajukan
Apakah saya bisa melihat spesifikasi laptop melalui aplikasi lain selain yang disebutkan?
Ya, ada beberapa aplikasi pihak ketiga lain yang dapat membantu Anda melihat spesifikasi laptop, seperti Speccy, HWMonitor, dan AIDA64.
Bagaimana cara melihat spesifikasi kartu grafis laptop?
Anda dapat melihat informasi kartu grafis laptop melalui “Device Manager” di Windows 7. Cari “Display adapters” untuk melihat nama dan spesifikasi kartu grafis Anda.
Apakah saya bisa melihat informasi tentang baterai laptop?
Ya, Anda dapat melihat informasi tentang baterai laptop melalui “Device Manager”. Cari “Batteries” untuk melihat status dan kapasitas baterai Anda.