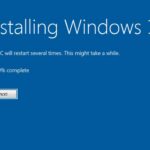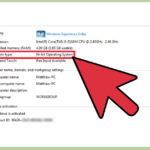Cara mengatasi laptop tidak bisa masuk windows – Laptop Anda tiba-tiba tidak bisa masuk Windows? Tenang, masalah ini sering terjadi dan bisa diatasi! Ada beberapa penyebab umum yang mungkin membuat laptop Anda macet di layar hitam, stuck di logo, atau bahkan menampilkan pesan error. Dari masalah sederhana seperti kabel yang terlepas hingga kerusakan sistem yang lebih serius, artikel ini akan memandu Anda melalui langkah-langkah praktis untuk mengatasi laptop yang tidak bisa masuk Windows.
Dengan mengikuti panduan ini, Anda akan mempelajari cara mendiagnosis masalah, melakukan troubleshooting dasar, dan bahkan memulihkan sistem operasi jika diperlukan. Mari kita selami lebih dalam dan temukan solusi untuk masalah laptop Anda!
Masalah Umum
Laptop yang tidak bisa masuk Windows merupakan masalah yang cukup umum dialami oleh pengguna. Ada beberapa faktor yang dapat menyebabkan masalah ini, mulai dari masalah perangkat keras hingga software. Untuk membantu Anda memahami masalah ini, berikut adalah beberapa masalah umum yang menyebabkan laptop tidak bisa masuk Windows.
Penyebab Laptop Tidak Bisa Masuk Windows
Ada beberapa penyebab umum mengapa laptop tidak bisa masuk Windows, termasuk:
- Masalah Hard Drive: Hard drive merupakan komponen utama yang menyimpan sistem operasi dan data Anda. Jika hard drive mengalami kerusakan, laptop mungkin tidak bisa masuk Windows. Contohnya, jika hard drive rusak, corrupt, atau mengalami bad sector.
- Masalah RAM: RAM merupakan komponen penting untuk menjalankan aplikasi dan sistem operasi. Jika RAM mengalami masalah, laptop mungkin tidak bisa masuk Windows. Contohnya, jika RAM rusak, longgar, atau tidak kompatibel dengan motherboard.
- Masalah Motherboard: Motherboard merupakan komponen utama yang menghubungkan semua komponen dalam laptop. Jika motherboard mengalami kerusakan, laptop mungkin tidak bisa masuk Windows. Contohnya, jika motherboard rusak, short circuit, atau mengalami masalah pada komponen penting seperti BIOS.
- Masalah Sistem Operasi: Sistem operasi Windows dapat mengalami kerusakan atau error yang dapat menyebabkan laptop tidak bisa masuk Windows. Contohnya, jika sistem operasi corrupt, file sistem hilang, atau mengalami konflik dengan perangkat keras.
- Virus atau Malware: Virus atau malware dapat menginfeksi sistem operasi dan menyebabkan laptop tidak bisa masuk Windows. Contohnya, jika virus atau malware merusak file sistem, menginstal program berbahaya, atau mengunci sistem operasi.
- Konfigurasi BIOS yang Salah: BIOS merupakan program yang mengatur perangkat keras saat laptop dihidupkan. Konfigurasi BIOS yang salah dapat menyebabkan laptop tidak bisa masuk Windows. Contohnya, jika urutan boot diubah, pengaturan tanggal dan waktu salah, atau pengaturan lainnya tidak sesuai.
- Masalah Driver: Driver merupakan program yang memungkinkan sistem operasi berkomunikasi dengan perangkat keras. Masalah driver dapat menyebabkan laptop tidak bisa masuk Windows. Contohnya, jika driver tidak kompatibel, corrupt, atau tidak terinstal dengan benar.
Tabel Masalah, Penyebab, dan Solusi Umum, Cara mengatasi laptop tidak bisa masuk windows
| Masalah | Penyebab | Solusi Umum |
|---|---|---|
| Laptop tidak bisa masuk Windows | Hard drive rusak, corrupt, atau mengalami bad sector | Ganti hard drive baru, perbaiki hard drive yang rusak, atau coba gunakan recovery disk untuk memperbaiki sistem operasi. |
| Laptop tidak bisa masuk Windows | RAM rusak, longgar, atau tidak kompatibel dengan motherboard | Ganti RAM baru, periksa koneksi RAM, atau coba gunakan RAM yang kompatibel dengan motherboard. |
| Laptop tidak bisa masuk Windows | Motherboard rusak, short circuit, atau mengalami masalah pada komponen penting seperti BIOS | Perbaiki atau ganti motherboard, periksa koneksi kabel dan komponen lainnya, atau coba reset BIOS ke pengaturan default. |
| Laptop tidak bisa masuk Windows | Sistem operasi corrupt, file sistem hilang, atau mengalami konflik dengan perangkat keras | Coba gunakan recovery disk untuk memperbaiki sistem operasi, instal ulang sistem operasi, atau perbaiki file sistem yang rusak. |
| Laptop tidak bisa masuk Windows | Virus atau malware menginfeksi sistem operasi | Jalankan antivirus atau anti-malware untuk membersihkan virus atau malware, atau gunakan recovery disk untuk memperbaiki sistem operasi. |
| Laptop tidak bisa masuk Windows | Konfigurasi BIOS yang salah | Reset BIOS ke pengaturan default, periksa pengaturan boot, tanggal, dan waktu, atau ubah pengaturan BIOS sesuai kebutuhan. |
| Laptop tidak bisa masuk Windows | Driver tidak kompatibel, corrupt, atau tidak terinstal dengan benar | Instal ulang driver yang sesuai, perbarui driver ke versi terbaru, atau coba gunakan driver default. |
Cara Mengatasi
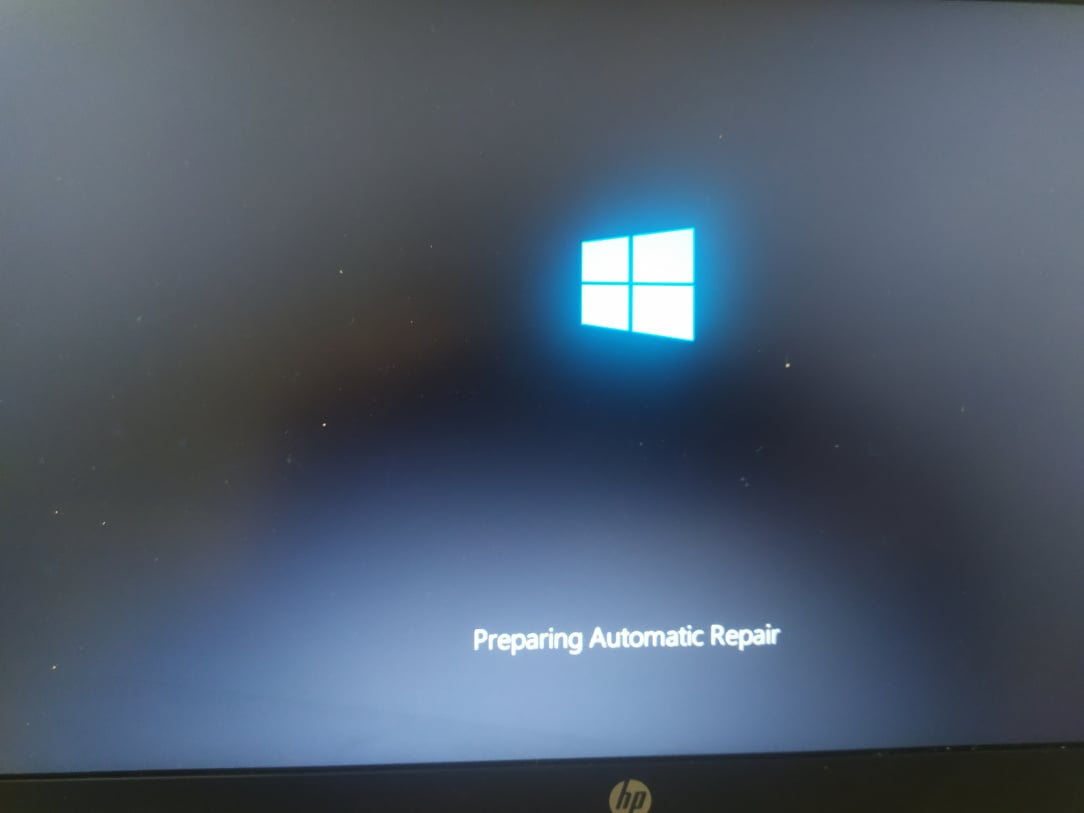
Laptop yang tiba-tiba tidak bisa masuk Windows memang menyebalkan, apalagi kalau kamu lagi buru-buru mengerjakan tugas atau deadline. Tenang, banyak penyebabnya dan bisa diatasi kok! Sebelum panik, coba cek beberapa hal ini dulu, siapa tahu masalahnya sepele dan bisa kamu atasi sendiri.
Langkah-langkah Dasar
Sebelum melakukan langkah-langkah troubleshooting yang lebih kompleks, ada baiknya kamu cek beberapa hal dasar ini dulu:
- Pastikan laptop kamu terhubung dengan sumber daya listrik. Cek kabel powernya, colokkan ke stopkontak yang berfungsi, dan pastikan kabelnya terpasang dengan benar ke laptop.
- Tekan tombol power dan lihat apakah ada tanda-tanda laptop menyala, seperti lampu indikator atau kipas yang berputar.
- Perhatikan layar laptop. Apakah layarnya gelap, muncul pesan error, atau hanya menampilkan logo produsen?
Jika laptop tidak menyala sama sekali, kemungkinan besar masalahnya ada pada sumber daya listrik atau komponen internal laptop. Sebaiknya kamu hubungi teknisi untuk pemeriksaan lebih lanjut.
Troubleshooting Lebih Lanjut
Jika laptop menyala tapi tidak bisa masuk Windows, berikut langkah-langkah troubleshooting yang bisa kamu coba:
- Restart Laptop: Restart laptop kamu dengan menekan tombol power selama beberapa detik. Ini bisa membantu menyelesaikan masalah sementara dan memungkinkan laptop untuk masuk Windows dengan normal.
- Jalankan Safe Mode: Safe Mode adalah mode khusus yang hanya menjalankan program dan driver penting. Jika laptop bisa masuk Safe Mode, kemungkinan masalahnya ada pada driver atau program yang tidak kompatibel. Untuk masuk ke Safe Mode, tekan tombol F8 saat laptop booting.
- Periksa Hard Drive: Gunakan software diagnostik untuk memeriksa hard drive laptop kamu. Jika hard drive rusak, laptop tidak akan bisa masuk Windows.
- Perbaiki Sistem Operasi: Jika kamu bisa masuk ke Windows, coba jalankan System File Checker (SFC) untuk memperbaiki file sistem yang rusak. Kamu bisa mengaksesnya melalui Command Prompt dengan mengetikkan “sfc /scannow”.
- Reinstall Windows: Jika semua langkah di atas tidak berhasil, kamu bisa mencoba menginstall ulang Windows. Pastikan kamu memiliki backup data penting sebelum melakukan reinstall.
Contoh Ilustrasi
- Pengecekan Kabel Power: Gambar menunjukkan seorang pengguna yang sedang memeriksa kabel power laptop, memastikan kabel terpasang dengan benar ke laptop dan stopkontak.
- Tombol Power: Gambar menunjukkan seorang pengguna yang menekan tombol power laptop, memastikan laptop menyala dan ada tanda-tanda aktivitas, seperti lampu indikator atau kipas yang berputar.
- Layar Laptop: Gambar menunjukkan seorang pengguna yang mengamati layar laptop, melihat apakah layarnya gelap, muncul pesan error, atau hanya menampilkan logo produsen.
Pemulihan Sistem
Pemulihan sistem Windows adalah fitur yang dapat mengembalikan komputer Anda ke keadaan sebelumnya, sebelum terjadi masalah. Fitur ini dapat membantu mengatasi masalah yang disebabkan oleh perangkat lunak yang rusak, driver yang tidak kompatibel, atau pengaturan yang salah.
Cara Menggunakan Pemulihan Sistem
Untuk menggunakan pemulihan sistem, Anda dapat mengikuti langkah-langkah berikut:
- Buka menu Start dan ketik “Pemulihan Sistem” di kotak pencarian.
- Klik “Buat titik pemulihan” di hasil pencarian.
- Klik “Berikutnya” di jendela “Pemulihan Sistem”.
- Pilih titik pemulihan yang ingin Anda gunakan. Titik pemulihan akan menampilkan tanggal dan waktu saat titik pemulihan dibuat.
- Klik “Berikutnya” dan kemudian klik “Selesai” untuk memulai proses pemulihan sistem.
Tips tambahan: Pastikan Anda memiliki titik pemulihan yang baru sebelum Anda menginstal perangkat lunak baru atau melakukan perubahan besar pada komputer Anda. Titik pemulihan dapat membantu Anda mengembalikan komputer Anda ke keadaan sebelumnya jika terjadi kesalahan.
Pilihan Lainnya

Jika semua langkah di atas sudah dicoba dan laptop masih tidak bisa masuk ke Windows, ada beberapa pilihan lain yang bisa kamu coba.
Menggunakan Bootable USB atau CD
Salah satu solusi yang umum dilakukan adalah dengan menginstal ulang Windows. Untuk melakukan ini, kamu memerlukan media instalasi Windows yang bisa berupa bootable USB atau CD. Media ini berisi file instalasi Windows yang bisa dijalankan pada laptop kamu.
Berikut adalah langkah-langkah umum untuk menginstal ulang Windows menggunakan bootable USB:
- Siapkan bootable USB atau CD dengan file instalasi Windows. Kamu bisa mengunduhnya dari situs web resmi Microsoft.
- Masukkan bootable USB atau CD ke laptop kamu.
- Restart laptop kamu dan tekan tombol BIOS setup (biasanya F2, F10, atau Del) saat laptop booting.
- Pilih opsi boot dari USB atau CD.
- Ikuti petunjuk di layar untuk menginstal Windows.
Proses instalasi ulang Windows akan menghapus semua data di hard drive kamu, jadi pastikan kamu sudah melakukan backup data penting sebelum memulai proses ini.
Meminta Bantuan Teknisi Komputer
Jika kamu tidak yakin dengan langkah-langkah di atas atau mengalami kesulitan, sebaiknya hubungi teknisi komputer profesional. Teknisi komputer memiliki pengetahuan dan pengalaman yang lebih luas dalam mengatasi masalah laptop dan dapat membantu kamu menemukan solusi yang tepat.
Saat menghubungi teknisi, jelaskan dengan jelas masalah yang kamu alami, termasuk semua langkah yang sudah kamu coba. Ini akan membantu teknisi dalam mendiagnosis masalah dan memberikan solusi yang tepat.
Ringkasan Terakhir

Mengatasi laptop yang tidak bisa masuk Windows bisa menjadi proses yang menegangkan, tetapi dengan langkah-langkah yang tepat dan sedikit kesabaran, Anda bisa mengatasi masalah ini. Jika langkah-langkah di atas tidak berhasil, jangan ragu untuk mencari bantuan profesional. Ingat, menjaga laptop Anda dalam kondisi baik adalah investasi yang berharga untuk produktivitas dan hiburan Anda!
FAQ dan Panduan: Cara Mengatasi Laptop Tidak Bisa Masuk Windows
Apa yang harus saya lakukan jika laptop saya tidak merespons sama sekali?
Jika laptop Anda tidak merespons sama sekali, coba tekan dan tahan tombol power selama 10 detik untuk memaksa restart. Jika masih tidak berfungsi, periksa kabel power dan adaptor untuk memastikan koneksi yang baik.
Bagaimana jika saya lupa password Windows saya?
Anda dapat menggunakan fitur “Reset Password” yang disediakan oleh Windows atau menggunakan software pemulihan password pihak ketiga. Namun, berhati-hatilah saat menggunakan software pihak ketiga, karena bisa berbahaya jika tidak digunakan dengan benar.