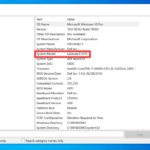Cara mematikan startup windows 10 – Bosan menunggu lama saat mematikan komputer? Atau khawatir data Anda tidak tersimpan dengan benar saat mematikan Windows 10? Artikel ini akan membahas berbagai cara mematikan Windows 10, baik secara normal, cepat, maupun dengan aman, lengkap dengan tips dan solusi untuk mengatasi masalah yang mungkin terjadi.
Anda akan menemukan panduan lengkap tentang bagaimana mematikan Windows 10 melalui menu Start, menggunakan tombol power, dan bahkan dengan shortcut keyboard. Selain itu, Anda juga akan mempelajari pentingnya mematikan Windows 10 dengan aman dan bagaimana mengatasi masalah yang mungkin muncul saat proses penutupan.
Cara Mematikan Windows 10 dengan Benar
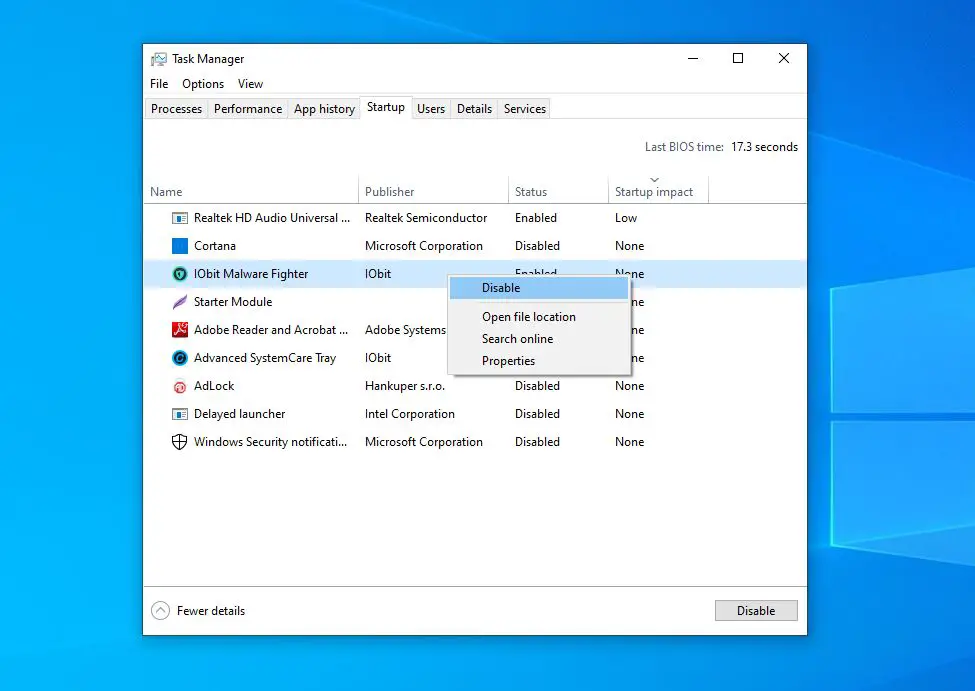
Mematikan komputer adalah proses yang sering kita lakukan, namun terkadang kita lupa bahwa ada cara yang benar untuk mematikan Windows 10 agar sistem operasi dan data kita tetap aman. Ada dua cara utama untuk mematikan Windows 10, yaitu melalui menu Start dan dengan menggunakan tombol power.
Mematikan Windows 10 melalui Menu Start
Mematikan Windows 10 melalui menu Start adalah cara yang paling umum dan direkomendasikan. Berikut langkah-langkahnya:
- Klik tombol Start yang terletak di sudut kiri bawah layar.
- Pilih tombol power yang terletak di sudut kiri bawah menu Start.
- Pilih “Shutdown” untuk mematikan komputer.
Dengan mematikan Windows 10 melalui menu Start, sistem operasi akan menutup semua program yang sedang berjalan dengan benar, menyimpan data yang sedang diedit, dan mematikan komputer dengan aman.
Mematikan Windows 10 dengan Tombol Power
Mematikan Windows 10 dengan tombol power dapat dilakukan dalam keadaan darurat, seperti ketika komputer mengalami hang atau tidak merespon. Namun, cara ini tidak direkomendasikan untuk penggunaan sehari-hari karena dapat menyebabkan data hilang atau kerusakan pada sistem operasi. Berikut langkah-langkahnya:
- Tekan dan tahan tombol power pada komputer Anda selama beberapa detik.
- Komputer akan mati secara paksa.
Perbandingan Mematikan Windows 10
Berikut tabel perbandingan antara mematikan Windows 10 secara normal dan dengan tombol power:
| Metode | Kelebihan | Kekurangan |
|---|---|---|
| Mematikan melalui menu Start | Mematikan komputer dengan aman, menyimpan data, dan menutup program dengan benar. | Membutuhkan waktu lebih lama untuk mematikan komputer. |
| Mematikan dengan tombol power | Mematikan komputer dengan cepat dalam keadaan darurat. | Dapat menyebabkan data hilang atau kerusakan pada sistem operasi. |
Mematikan Windows 10 dengan Aman
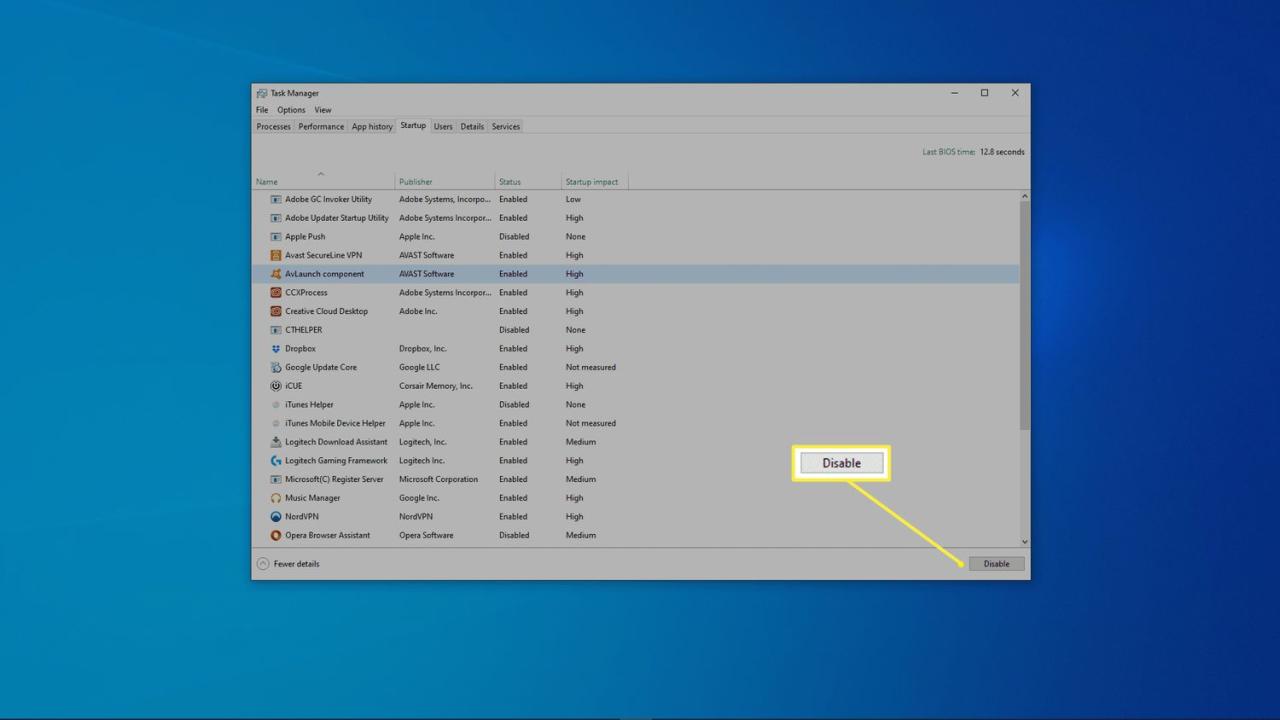
Mematikan Windows 10 dengan aman merupakan langkah penting untuk menjaga kesehatan sistem dan mencegah kerusakan data. Hal ini memungkinkan Windows untuk menyimpan semua pekerjaan yang sedang berlangsung dan menutup semua program dengan benar, sehingga meminimalkan risiko kehilangan data atau kerusakan pada sistem.
Pentingnya Mematikan Windows 10 dengan Aman
Mematikan Windows 10 dengan aman sangat penting karena beberapa alasan. Pertama, hal ini membantu mencegah kehilangan data. Saat Anda mematikan Windows 10 dengan aman, sistem akan menyimpan semua pekerjaan yang sedang berlangsung, seperti dokumen yang belum disimpan, dan menutup semua program dengan benar. Ini membantu memastikan bahwa Anda tidak kehilangan data yang penting.
Kedua, mematikan Windows 10 dengan aman dapat membantu mencegah kerusakan pada sistem. Saat Anda mematikan Windows 10 dengan tidak benar, seperti dengan menekan tombol power secara tiba-tiba, sistem mungkin tidak dapat menutup semua program dengan benar. Ini dapat menyebabkan kerusakan pada file sistem dan menyebabkan masalah pada sistem Anda di masa mendatang.
Contoh Situasi yang Membutuhkan Penutupan Aman
- Saat Anda ingin meninggalkan komputer untuk waktu yang lama, seperti saat Anda pergi tidur atau keluar rumah.
- Saat Anda ingin menginstal pembaruan sistem atau program baru.
- Saat Anda mengalami masalah dengan sistem Anda dan perlu memulai ulang komputer.
- Saat Anda ingin membersihkan komputer Anda dan menghapus file-file yang tidak perlu.
Tips Mematikan Windows 10 dengan Aman
Untuk mematikan Windows 10 dengan aman, Anda dapat menggunakan tombol “Start” di sudut kiri bawah layar. Klik tombol “Start” dan pilih “Power” > “Shut down”. Anda juga dapat menggunakan pintasan keyboard Alt + F4 dan pilih “Shut down” dari menu yang muncul.
Mematikan Windows 10 dengan Cepat
Mematikan komputer Windows 10 bisa dilakukan dengan berbagai cara, mulai dari melalui menu Start hingga menggunakan shortcut keyboard. Namun, terkadang kita membutuhkan cara yang lebih cepat untuk mematikan Windows 10, terutama saat ingin segera menghentikan komputer atau saat sedang dalam keadaan darurat. Berikut adalah beberapa cara mematikan Windows 10 dengan cepat.
Mematikan Windows 10 dengan Shortcut Keyboard
Shortcut keyboard merupakan cara tercepat untuk mematikan Windows 10. Anda hanya perlu menekan beberapa tombol saja untuk mematikan komputer. Berikut adalah langkah-langkahnya:
- Tekan tombol Alt + F4 pada keyboard.
- Pilih Shutdown dari menu yang muncul.
- Klik OK atau tekan tombol Enter untuk mematikan komputer.
Mematikan Windows 10 dengan Menu Power Options
Menu Power Options juga bisa digunakan untuk mematikan Windows 10 dengan cepat. Berikut adalah langkah-langkahnya:
- Klik ikon Start di pojok kiri bawah layar.
- Pilih Power dari menu yang muncul.
- Pilih Shutdown untuk mematikan komputer.
Contoh Ilustrasi Mematikan Windows 10 dengan Cepat
Misalnya, Anda sedang mengerjakan tugas di komputer dan tiba-tiba harus pergi dalam waktu singkat. Anda bisa mematikan Windows 10 dengan cepat menggunakan shortcut keyboard Alt + F4. Setelah menekan tombol tersebut, pilih Shutdown dari menu yang muncul, lalu klik OK atau tekan tombol Enter. Komputer Anda akan segera mati.
Mengatasi Masalah saat Mematikan Windows 10: Cara Mematikan Startup Windows 10
Mematikan Windows 10 seharusnya menjadi proses yang mudah, namun terkadang masalah bisa muncul dan menghalangi proses ini. Hal ini bisa terjadi karena berbagai faktor, mulai dari aplikasi yang tidak responsif hingga masalah dengan sistem operasi itu sendiri. Berikut beberapa masalah umum yang sering terjadi saat mematikan Windows 10 dan cara mengatasinya.
Masalah Umum saat Mematikan Windows 10
Berikut adalah beberapa masalah umum yang sering terjadi saat mematikan Windows 10:
- Layar hitam atau hang: Windows 10 mungkin terhenti di layar hitam atau hang saat proses mematikan. Hal ini bisa disebabkan oleh aplikasi yang tidak responsif, driver yang bermasalah, atau masalah dengan sistem operasi.
- Pesan kesalahan: Windows 10 mungkin menampilkan pesan kesalahan saat proses mematikan, seperti “Windows tidak dapat dimatikan dengan benar” atau “Terjadi kesalahan saat mematikan komputer”.
- Komputer tidak mati: Windows 10 mungkin tidak mati sama sekali, meskipun tombol power sudah ditekan. Hal ini bisa disebabkan oleh masalah dengan tombol power, motherboard, atau sistem operasi.
- Komputer mati secara tiba-tiba: Windows 10 mungkin mati secara tiba-tiba tanpa peringatan, yang bisa disebabkan oleh masalah dengan hardware, driver, atau sistem operasi.
Solusi untuk Mengatasi Masalah saat Mematikan Windows 10, Cara mematikan startup windows 10
Berikut beberapa solusi yang bisa Anda coba untuk mengatasi masalah saat mematikan Windows 10:
- Tunggu beberapa saat: Jika Windows 10 hang saat mematikan, coba tunggu beberapa saat untuk melihat apakah prosesnya selesai dengan sendirinya. Terkadang, aplikasi yang tidak responsif bisa menjadi penyebab hang, dan menunggu beberapa saat bisa membantu menyelesaikan masalah.
- Paksa matikan komputer: Jika menunggu tidak berhasil, Anda bisa memaksa matikan komputer dengan menekan tombol power selama beberapa detik. Namun, ini sebaiknya dilakukan sebagai pilihan terakhir karena bisa menyebabkan data hilang.
- Jalankan Troubleshooter: Windows 10 memiliki Troubleshooter bawaan yang bisa membantu mendiagnosis dan memperbaiki masalah saat mematikan. Untuk mengakses Troubleshooter, buka Settings > Update & Security > Troubleshoot > Power > Run the troubleshooter.
- Perbarui driver: Driver yang usang atau rusak bisa menjadi penyebab masalah saat mematikan. Perbarui driver perangkat keras Anda dengan mengunjungi situs web produsen atau menggunakan Windows Update.
- Jalankan System File Checker: System File Checker (SFC) adalah alat bawaan Windows yang bisa memindai dan memperbaiki file sistem yang rusak. Untuk menjalankan SFC, buka Command Prompt sebagai administrator dan ketikkan perintah “sfc /scannow”.
- Jalankan Disk Cleanup: Disk Cleanup adalah alat bawaan Windows yang bisa membersihkan file sampah dan file sementara yang tidak perlu. Untuk menjalankan Disk Cleanup, buka Start > Disk Cleanup.
- Nonaktifkan aplikasi yang tidak responsif: Jika aplikasi tertentu menyebabkan masalah saat mematikan, coba nonaktifkan aplikasi tersebut atau hapus instalasinya. Anda bisa menonaktifkan aplikasi dengan membuka Task Manager (Ctrl+Shift+Esc) dan memilih aplikasi yang ingin dinonaktifkan.
- Jalankan Startup Repair: Startup Repair adalah alat bawaan Windows yang bisa memperbaiki masalah yang mencegah Windows 10 boot dengan benar. Untuk mengakses Startup Repair, masukkan Windows 10 ke dalam mode Advanced Startup dan pilih Troubleshoot > Advanced options > Startup Repair.
- Reset Windows 10: Jika semua solusi di atas tidak berhasil, Anda bisa mereset Windows 10. Namun, ini akan menghapus semua data Anda, jadi pastikan Anda telah membuat cadangan data sebelum melakukan reset.
Langkah-langkah Troubleshooting untuk Masalah Mematikan Windows 10
Jika Anda mengalami masalah saat mematikan Windows 10, berikut langkah-langkah troubleshooting yang bisa Anda lakukan:
- Periksa apakah ada pesan kesalahan: Jika ada pesan kesalahan, catat pesan tersebut dan cari solusinya di internet atau forum online.
- Tunggu beberapa saat: Tunggu beberapa saat untuk melihat apakah proses mematikan selesai dengan sendirinya.
- Paksa matikan komputer: Jika menunggu tidak berhasil, Anda bisa memaksa matikan komputer dengan menekan tombol power selama beberapa detik.
- Jalankan Troubleshooter: Jalankan Troubleshooter bawaan Windows untuk mendiagnosis dan memperbaiki masalah saat mematikan.
- Perbarui driver: Perbarui driver perangkat keras Anda dengan mengunjungi situs web produsen atau menggunakan Windows Update.
- Jalankan System File Checker: Jalankan System File Checker (SFC) untuk memindai dan memperbaiki file sistem yang rusak.
- Jalankan Disk Cleanup: Jalankan Disk Cleanup untuk membersihkan file sampah dan file sementara yang tidak perlu.
- Nonaktifkan aplikasi yang tidak responsif: Nonaktifkan aplikasi yang tidak responsif atau hapus instalasinya.
- Jalankan Startup Repair: Jalankan Startup Repair untuk memperbaiki masalah yang mencegah Windows 10 boot dengan benar.
- Reset Windows 10: Jika semua solusi di atas tidak berhasil, Anda bisa mereset Windows 10.
Simpulan Akhir
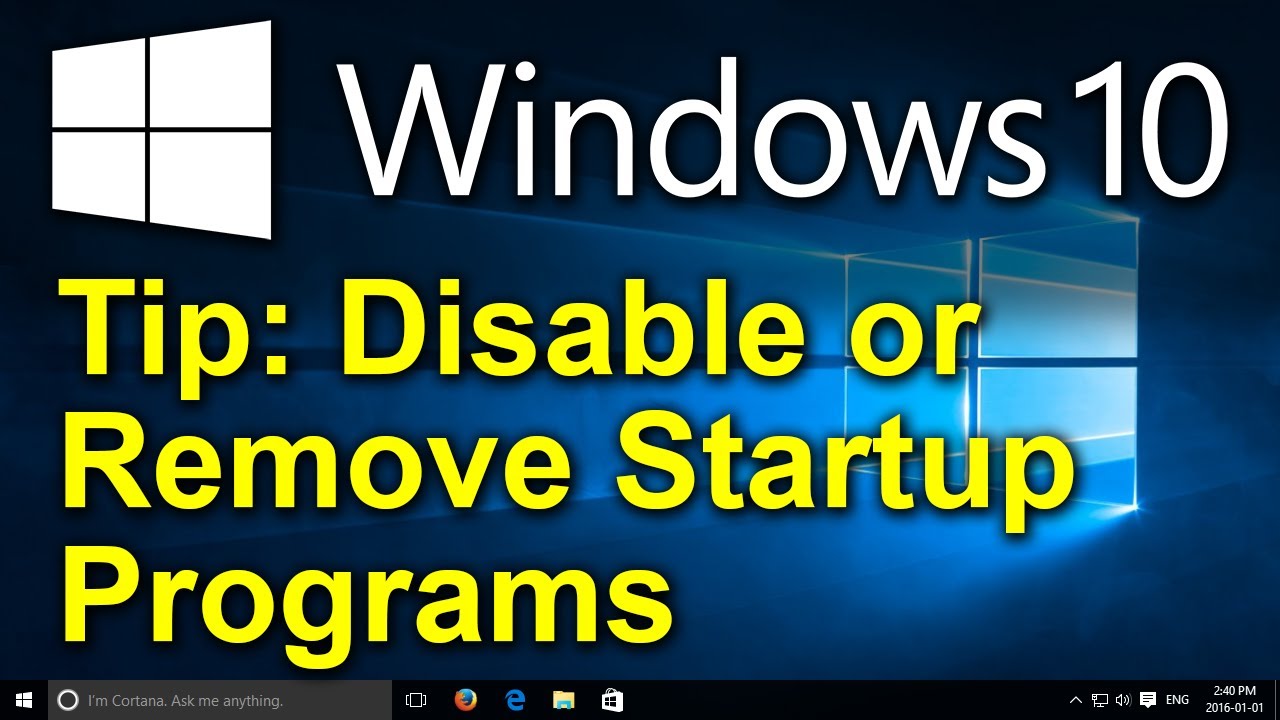
Mematikan Windows 10 dengan benar tidak hanya memastikan data Anda aman, tetapi juga menjaga kinerja komputer tetap optimal. Dengan memahami berbagai cara mematikan Windows 10 dan solusi untuk mengatasi masalah, Anda dapat memastikan pengalaman komputer yang lancar dan bebas dari masalah.
Jawaban untuk Pertanyaan Umum
Apakah mematikan Windows 10 dengan tombol power berbahaya?
Mematikan Windows 10 dengan tombol power dapat menyebabkan kehilangan data jika sedang dalam proses penyimpanan. Sebaiknya gunakan metode normal atau aman untuk mematikan komputer.
Bagaimana cara mematikan Windows 10 dengan cepat jika sedang dalam keadaan error?
Anda dapat mencoba menekan tombol power selama beberapa detik untuk mematikan komputer secara paksa. Namun, ini hanya boleh dilakukan sebagai upaya terakhir.
Apa yang harus dilakukan jika Windows 10 tidak bisa dimatikan?
Coba restart komputer atau periksa apakah ada aplikasi yang sedang berjalan dan menyebabkan konflik. Jika masalah berlanjut, hubungi teknisi komputer.