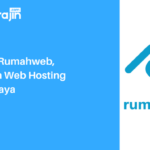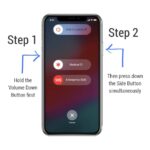Microsoft Outlook, lebih dari sekadar aplikasi email, adalah pusat komando digital bagi profesional modern. Mengelola email, menjadwalkan pertemuan, dan menyimpan kontak penting, semuanya dapat dilakukan dengan mudah dan efisien melalui platform ini.
Outlook menawarkan berbagai fitur canggih yang dirancang untuk meningkatkan produktivitas dan kolaborasi. Dengan integrasi yang seamless dengan aplikasi Microsoft Office lainnya, Outlook menjadi alat yang tak ternilai bagi siapa pun yang ingin mengoptimalkan alur kerja dan komunikasi mereka.
Fitur Microsoft Outlook
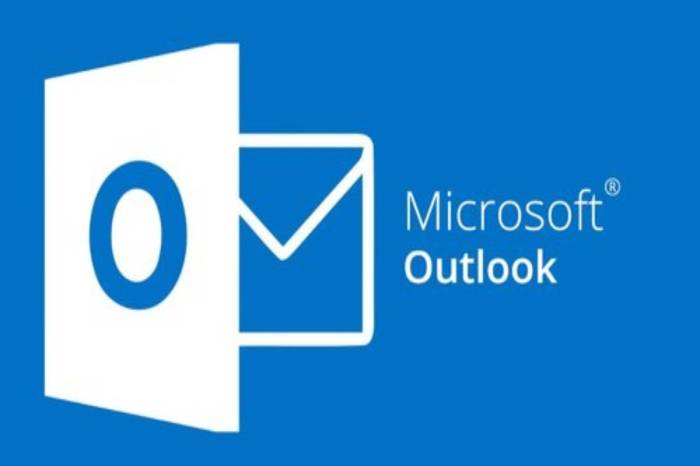
Microsoft Outlook merupakan aplikasi email dan manajemen informasi pribadi yang populer digunakan oleh banyak orang, baik untuk keperluan pribadi maupun profesional. Aplikasi ini menawarkan beragam fitur yang membantu pengguna dalam mengatur email, kalender, kontak, tugas, dan catatan.
Fitur Manajemen Email
Fitur manajemen email di Microsoft Outlook membantu pengguna dalam mengelola email dengan lebih efektif. Beberapa fitur utamanya meliputi:
- Filter Email: Fitur ini memungkinkan pengguna untuk menyaring email berdasarkan kriteria tertentu, seperti pengirim, subjek, atau kata kunci, sehingga pengguna dapat dengan mudah menemukan email yang mereka cari.
- Aturan Email: Aturan email membantu pengguna dalam mengotomatiskan proses penanganan email. Misalnya, pengguna dapat membuat aturan untuk memindahkan email dari pengirim tertentu ke folder tertentu atau untuk menandai email penting dengan tanda khusus.
- Folder Email: Pengguna dapat membuat folder email untuk mengkategorikan email mereka berdasarkan topik, proyek, atau pengirim. Hal ini memudahkan pengguna dalam menemukan email yang mereka butuhkan.
- Pencarian Email: Fitur pencarian email memungkinkan pengguna untuk mencari email dengan cepat berdasarkan kata kunci atau kriteria lainnya.
- Balas Cepat: Fitur ini memungkinkan pengguna untuk membuat template balasan email yang dapat digunakan untuk membalas email dengan cepat. Misalnya, pengguna dapat membuat template balasan untuk email yang sering diterima, seperti permintaan informasi atau konfirmasi pesanan.
Fitur Manajemen Kalender
Fitur manajemen kalender di Microsoft Outlook membantu pengguna dalam merencanakan dan mengelola jadwal mereka. Beberapa fitur utamanya meliputi:
- Penjadwalan Pertemuan: Pengguna dapat menjadwalkan pertemuan dengan mudah melalui Outlook, baik dengan orang dalam organisasi yang sama maupun dengan orang di luar organisasi. Fitur ini memungkinkan pengguna untuk memilih waktu pertemuan, menambahkan peserta, dan mengirim undangan pertemuan.
- Pengingat Pertemuan: Outlook dapat mengirimkan pengingat kepada pengguna tentang pertemuan yang akan datang, sehingga pengguna tidak akan lupa dengan jadwal mereka.
- Integrasi dengan Aplikasi Lain: Kalender Outlook dapat diintegrasikan dengan aplikasi lain, seperti Skype, sehingga pengguna dapat dengan mudah memulai panggilan video atau audio dengan peserta pertemuan.
- Pembagian Kalender: Pengguna dapat berbagi kalender mereka dengan orang lain, sehingga orang lain dapat melihat jadwal pengguna. Fitur ini sangat berguna untuk tim kerja atau keluarga.
Fitur Manajemen Kontak
Fitur manajemen kontak di Microsoft Outlook membantu pengguna dalam menyimpan dan mengelola informasi kontak mereka. Beberapa fitur utamanya meliputi:
- Penambahan Kontak: Pengguna dapat menambahkan kontak baru dengan mudah, termasuk informasi seperti nama, alamat email, nomor telepon, dan alamat.
- Pengelompokan Kontak: Pengguna dapat mengelompokkan kontak mereka berdasarkan kategori, seperti keluarga, teman, atau kolega. Hal ini memudahkan pengguna dalam menemukan kontak yang mereka cari.
- Pencarian Kontak: Fitur pencarian kontak memungkinkan pengguna untuk mencari kontak dengan cepat berdasarkan nama, alamat email, nomor telepon, atau informasi lainnya.
- Sinkronisasi Kontak: Kontak di Outlook dapat disinkronkan dengan perangkat lain, seperti smartphone, sehingga pengguna dapat mengakses kontak mereka di mana pun mereka berada.
Contoh Penggunaan Fitur Outlook dalam Skenario Profesional
Berikut adalah contoh bagaimana fitur-fitur Outlook dapat digunakan dalam skenario profesional sehari-hari:
- Manajer Proyek: Manajer proyek dapat menggunakan fitur manajemen email untuk berkomunikasi dengan anggota tim, fitur manajemen kalender untuk menjadwalkan pertemuan dan tenggat waktu, dan fitur manajemen kontak untuk menyimpan informasi kontak anggota tim.
- Sales Representative: Sales representative dapat menggunakan fitur manajemen email untuk mengirim email promosi kepada calon pelanggan, fitur manajemen kalender untuk menjadwalkan pertemuan dengan calon pelanggan, dan fitur manajemen kontak untuk menyimpan informasi kontak calon pelanggan.
- Asisten Eksekutif: Asisten eksekutif dapat menggunakan fitur manajemen email untuk mengelola email eksekutif, fitur manajemen kalender untuk menjadwalkan pertemuan eksekutif, dan fitur manajemen kontak untuk menyimpan informasi kontak eksekutif.
Tabel Fitur Utama Microsoft Outlook dan Kegunaannya
| Fitur | Kegunaan |
|---|---|
| Manajemen Email | Mengatur dan mengelola email dengan lebih efektif. |
| Manajemen Kalender | Merencanakan dan mengelola jadwal dengan lebih efisien. |
| Manajemen Kontak | Menyimpan dan mengelola informasi kontak dengan mudah. |
| Tugas | Membuat dan melacak tugas yang perlu diselesaikan. |
| Catatan | Mencatat ide, pemikiran, dan informasi penting. |
Integrasi Microsoft Outlook dengan Aplikasi Lainnya
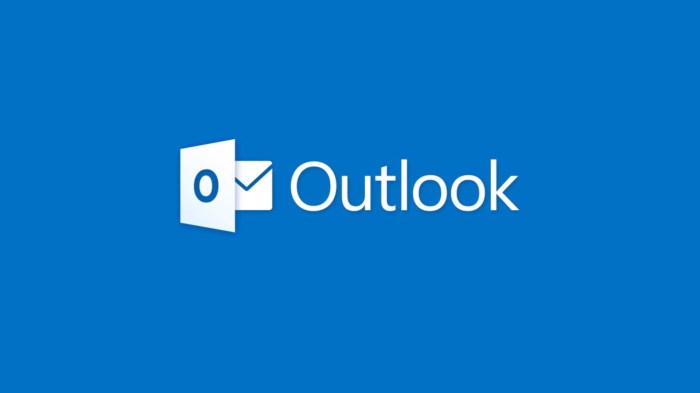
Microsoft Outlook bukan hanya sekadar aplikasi email, tetapi juga platform komunikasi dan manajemen tugas yang terintegrasi dengan berbagai aplikasi Microsoft Office lainnya. Integrasi ini memungkinkan pengguna untuk bekerja lebih efisien dan kolaboratif dalam berbagai tugas, mulai dari pembuatan dokumen hingga presentasi.
Integrasi dengan Aplikasi Microsoft Office Lainnya
Microsoft Outlook memiliki integrasi yang erat dengan aplikasi Microsoft Office lainnya seperti Word, Excel, dan PowerPoint. Integrasi ini memungkinkan pengguna untuk mengakses dan mengelola informasi dari berbagai aplikasi dengan mudah dan cepat. Misalnya, pengguna dapat langsung membuka lampiran email di Word, Excel, atau PowerPoint tanpa harus membuka aplikasi tersebut secara terpisah.
Contoh Peningkatan Efisiensi dan Kolaborasi, Microsoft outlook
Berikut adalah beberapa contoh bagaimana integrasi Microsoft Outlook dengan aplikasi Microsoft Office lainnya dapat meningkatkan efisiensi dan kolaborasi dalam pekerjaan:
- Membuat dan Mengirim Dokumen Langsung dari Outlook: Pengguna dapat membuat dokumen baru di Word langsung dari Outlook, melampirkannya ke email, dan mengirimkannya ke penerima. Hal ini sangat membantu dalam proses komunikasi dan berbagi dokumen yang cepat dan efisien.
- Menggunakan Data Excel di Email: Pengguna dapat langsung memasukkan data dari spreadsheet Excel ke dalam email, sehingga informasi dapat dibagikan dengan mudah dan akurat. Hal ini sangat berguna untuk laporan, analisis data, dan presentasi.
- Membuat dan Mengirim Presentasi PowerPoint dari Outlook: Pengguna dapat membuat presentasi baru di PowerPoint langsung dari Outlook, melampirkannya ke email, dan mengirimkannya ke penerima. Hal ini sangat membantu dalam proses komunikasi dan berbagi presentasi yang cepat dan efisien.
Aplikasi Microsoft Office yang Terintegrasi dengan Microsoft Outlook
| Aplikasi | Kegunaan |
|---|---|
| Microsoft Word | Membuat dan mengedit dokumen, melampirkan dokumen ke email, dan membuka lampiran dokumen di email. |
| Microsoft Excel | Membuat dan mengedit spreadsheet, melampirkan spreadsheet ke email, dan membuka lampiran spreadsheet di email. |
| Microsoft PowerPoint | Membuat dan mengedit presentasi, melampirkan presentasi ke email, dan membuka lampiran presentasi di email. |
| Microsoft OneNote | Membuat dan mengedit catatan, melampirkan catatan ke email, dan membuka lampiran catatan di email. |
| Microsoft Teams | Berkolaborasi dalam proyek, mengadakan rapat online, dan berbagi file. |
Pengaturan dan Konfigurasi Microsoft Outlook
Microsoft Outlook merupakan aplikasi email populer yang menawarkan berbagai fitur untuk mengelola email, kalender, kontak, dan tugas. Pengaturan dan konfigurasi yang tepat dapat membantu Anda memaksimalkan penggunaan Outlook dan meningkatkan efisiensi dalam berkomunikasi dan mengelola pekerjaan.
Konfigurasi Akun Email
Langkah-langkah untuk mengkonfigurasi akun email di Microsoft Outlook cukup mudah. Berikut adalah panduan langkah demi langkah:
- Buka Microsoft Outlook dan klik tombol “Add Account” di bagian kiri atas.
- Pilih jenis akun email yang ingin Anda tambahkan. Misalnya, jika Anda ingin menambahkan akun Gmail, pilih “Google”.
- Masukkan alamat email dan kata sandi akun email Anda. Klik “Next” untuk melanjutkan.
- Outlook akan mencoba mengkonfigurasi akun Anda secara otomatis. Jika proses konfigurasi berhasil, Anda dapat langsung menggunakan akun email Anda di Outlook.
- Jika proses konfigurasi gagal, Anda mungkin perlu memasukkan informasi tambahan seperti server email masuk dan keluar, port, dan protokol keamanan. Informasi ini biasanya dapat ditemukan di situs web penyedia email Anda.
Pengaturan Notifikasi
Pengaturan notifikasi dapat membantu Anda tetap terinformasi tentang email baru dan acara penting di kalender Anda. Berikut adalah beberapa contoh pengaturan notifikasi yang dapat Anda gunakan:
- Notifikasi email baru: Anda dapat mengatur Outlook untuk menampilkan notifikasi pop-up di layar saat Anda menerima email baru.
- Notifikasi suara: Anda dapat mengatur Outlook untuk memutar suara tertentu saat Anda menerima email baru.
- Notifikasi desktop: Anda dapat mengatur Outlook untuk menampilkan ikon notifikasi di taskbar saat Anda menerima email baru.
Filter Email
Filter email dapat membantu Anda mengatur email Anda dan hanya menampilkan email yang penting. Berikut adalah beberapa contoh pengaturan filter email yang dapat Anda gunakan:
- Filter email berdasarkan pengirim: Anda dapat membuat filter untuk memindahkan email dari pengirim tertentu ke folder khusus.
- Filter email berdasarkan subjek: Anda dapat membuat filter untuk memindahkan email dengan subjek tertentu ke folder khusus.
- Filter email berdasarkan kata kunci: Anda dapat membuat filter untuk memindahkan email yang mengandung kata kunci tertentu ke folder khusus.
Pengaturan Akun Email dengan Screenshot
Berikut adalah contoh langkah-langkah pengaturan akun email di Microsoft Outlook dengan screenshot untuk setiap langkah. Dalam contoh ini, kita akan menggunakan akun Gmail:
| Langkah 1: Buka Microsoft Outlook dan klik tombol “Add Account” di bagian kiri atas. |  |
| Langkah 2: Pilih “Google” sebagai jenis akun email yang ingin Anda tambahkan. |  |
| Langkah 3: Masukkan alamat email dan kata sandi akun Gmail Anda. Klik “Next” untuk melanjutkan. |  |
| Langkah 4: Outlook akan mencoba mengkonfigurasi akun Anda secara otomatis. Jika proses konfigurasi berhasil, Anda dapat langsung menggunakan akun email Anda di Outlook. |  |
Tips dan Trik Microsoft Outlook
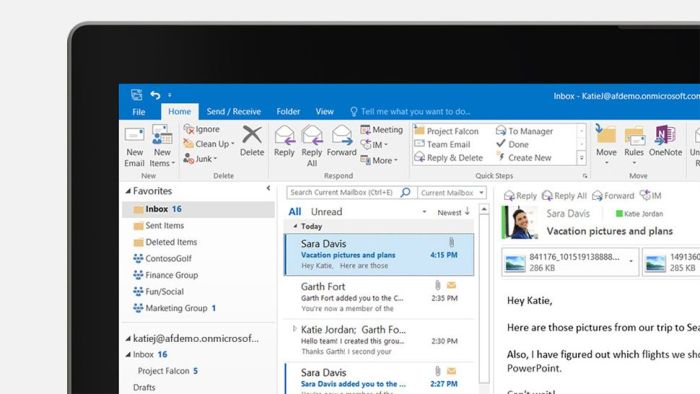
Microsoft Outlook merupakan aplikasi email yang populer dan banyak digunakan oleh pengguna komputer di seluruh dunia. Outlook menawarkan berbagai fitur yang dapat meningkatkan efisiensi dan produktivitas dalam mengelola email, kalender, tugas, dan kontak. Untuk memaksimalkan penggunaan Microsoft Outlook, berikut beberapa tips dan trik yang bisa Anda terapkan.
Menggunakan Pintasan Keyboard
Pintasan keyboard dapat membantu Anda menghemat waktu dan meningkatkan kecepatan dalam menggunakan Microsoft Outlook. Beberapa pintasan keyboard yang berguna meliputi:
- Ctrl + N: Membuat email baru
- Ctrl + Shift + N: Membuat folder baru
- Ctrl + F: Mencari email
- Ctrl + S: Menyimpan email
- Ctrl + P: Mencetak email
Mengatur Filter Email
Dengan mengatur filter email, Anda dapat mengelompokkan email berdasarkan kriteria tertentu, seperti pengirim, subjek, atau kata kunci. Hal ini memudahkan Anda untuk menemukan email yang Anda butuhkan dengan cepat.
- Untuk mengatur filter email, klik menu “Home” lalu pilih “Rules” > “Manage Rules & Alerts”.
- Anda dapat membuat aturan baru atau mengedit aturan yang sudah ada.
- Sebagai contoh, Anda dapat membuat aturan untuk memindahkan semua email dari alamat tertentu ke folder “Promosi”.
Mengelola Kalender
Microsoft Outlook juga dilengkapi dengan fitur kalender yang dapat membantu Anda menjadwalkan pertemuan, acara, dan tugas. Berikut beberapa tips untuk mengelola kalender dengan efektif:
- Tambahkan semua acara penting ke kalender Anda, seperti pertemuan, deadline, dan hari libur.
- Gunakan warna yang berbeda untuk membedakan jenis acara.
- Manfaatkan fitur “Reminder” untuk mengingatkan Anda tentang acara yang akan datang.
Fitur Pencarian Lanjutan
Microsoft Outlook memiliki fitur pencarian lanjutan yang dapat membantu Anda menemukan email yang spesifik dengan mudah. Anda dapat menggunakan operator pencarian seperti “AND”, “OR”, dan “NOT” untuk mempersempit hasil pencarian.
- Misalnya, untuk mencari email yang dikirim oleh “John Doe” dan berisi kata kunci “proyek”, Anda dapat menggunakan pencarian “from:John Doe AND subject:proyek”.
- Anda juga dapat mencari email berdasarkan tanggal, ukuran file, dan atribut lainnya.
5 Tips dan Trik Menggunakan Microsoft Outlook Secara Efektif
- Gunakan pintasan keyboard untuk meningkatkan kecepatan dan efisiensi.
- Atur filter email untuk mengelompokkan email berdasarkan kriteria tertentu.
- Manfaatkan fitur kalender untuk menjadwalkan acara dan tugas.
- Gunakan fitur pencarian lanjutan untuk menemukan email yang spesifik.
- Pelajari fitur-fitur lain yang tersedia di Microsoft Outlook untuk meningkatkan produktivitas Anda.
Solusi Masalah Microsoft Outlook
Microsoft Outlook merupakan aplikasi email populer yang digunakan oleh banyak orang. Namun, seperti aplikasi lainnya, Outlook juga dapat mengalami masalah, seperti kesalahan sinkronisasi, masalah koneksi email, dan masalah akses data. Artikel ini akan membahas solusi umum untuk mengatasi masalah-masalah tersebut.
Solusi Umum untuk Masalah Sinkronisasi
Sinkronisasi Outlook yang gagal dapat terjadi karena berbagai alasan, seperti koneksi internet yang buruk, masalah server, atau konflik pengaturan. Berikut beberapa solusi umum yang dapat Anda coba:
- Periksa koneksi internet Anda. Pastikan koneksi internet Anda stabil dan berfungsi dengan baik.
- Restart Outlook dan komputer Anda. Ini dapat membantu mengatasi masalah sementara yang terjadi.
- Periksa pengaturan akun email Anda. Pastikan pengaturan akun email Anda benar dan sinkron dengan server email.
- Jalankan alat perbaikan Outlook. Outlook memiliki alat perbaikan bawaan yang dapat membantu mengatasi masalah sinkronisasi.
- Hubungi penyedia layanan email Anda. Jika masalah tetap terjadi, hubungi penyedia layanan email Anda untuk mendapatkan bantuan.
Solusi Umum untuk Masalah Koneksi Email
Masalah koneksi email dapat terjadi karena berbagai faktor, seperti pengaturan server yang salah, masalah firewall, atau masalah jaringan.
- Periksa pengaturan server email Anda. Pastikan pengaturan server email Anda benar dan sinkron dengan penyedia layanan email Anda.
- Nonaktifkan firewall atau antivirus Anda sementara waktu. Firewall atau antivirus dapat memblokir koneksi email.
- Restart modem dan router Anda. Ini dapat membantu mengatasi masalah jaringan yang terjadi.
- Hubungi penyedia layanan internet Anda. Jika masalah tetap terjadi, hubungi penyedia layanan internet Anda untuk mendapatkan bantuan.
Solusi Umum untuk Masalah Akses Data
Masalah akses data dapat terjadi karena berbagai faktor, seperti file Outlook yang rusak, masalah izin, atau masalah hard drive.
- Jalankan alat perbaikan Outlook. Outlook memiliki alat perbaikan bawaan yang dapat membantu memperbaiki file Outlook yang rusak.
- Periksa izin akses data Outlook. Pastikan Anda memiliki izin yang diperlukan untuk mengakses data Outlook.
- Jalankan pemindaian disk. Ini dapat membantu mendeteksi dan memperbaiki masalah hard drive yang terjadi.
- Hubungi tim dukungan Microsoft. Jika masalah tetap terjadi, hubungi tim dukungan Microsoft untuk mendapatkan bantuan.
Contoh Langkah-langkah Mengatasi Email Tidak Terkirim
Jika email Anda tidak terkirim, ada beberapa langkah yang dapat Anda coba untuk mengatasi masalah tersebut.
- Periksa koneksi internet Anda. Pastikan koneksi internet Anda stabil dan berfungsi dengan baik.
- Periksa pengaturan server email Anda. Pastikan pengaturan server email Anda benar dan sinkron dengan penyedia layanan email Anda.
- Periksa ukuran file lampiran. Beberapa penyedia layanan email membatasi ukuran file lampiran yang dapat dikirim.
- Hapus penerima yang tidak valid dari daftar penerima. Jika ada penerima yang tidak valid, email Anda mungkin tidak terkirim.
- Hubungi penyedia layanan email Anda. Jika masalah tetap terjadi, hubungi penyedia layanan email Anda untuk mendapatkan bantuan.
Solusi Umum untuk Masalah Microsoft Outlook
| Masalah | Solusi |
|---|---|
| Kesalahan Sinkronisasi | Periksa koneksi internet, restart Outlook, periksa pengaturan akun, jalankan alat perbaikan, hubungi penyedia layanan email. |
| Masalah Koneksi Email | Periksa pengaturan server, nonaktifkan firewall/antivirus, restart modem/router, hubungi penyedia layanan internet. |
| Masalah Akses Data | Jalankan alat perbaikan, periksa izin akses, jalankan pemindaian disk, hubungi tim dukungan Microsoft. |
| Email Tidak Terkirim | Periksa koneksi internet, periksa pengaturan server, periksa ukuran file lampiran, hapus penerima tidak valid, hubungi penyedia layanan email. |
Penutup
Dalam era digital yang serba cepat, Microsoft Outlook menjadi solusi yang komprehensif untuk mengelola komunikasi, jadwal, dan informasi penting. Dengan berbagai fitur dan integrasi yang ditawarkan, Outlook membantu Anda tetap terorganisir, terhubung, dan produktif dalam setiap langkah.
Pertanyaan yang Sering Diajukan: Microsoft Outlook
Bagaimana cara mengimpor kontak dari file CSV ke Microsoft Outlook?
Anda dapat mengimpor kontak dari file CSV dengan membuka tab “People”, lalu klik “New Group”, dan pilih “Import from another program or file”.
Apakah Microsoft Outlook kompatibel dengan Android dan iOS?
Ya, Microsoft Outlook tersedia sebagai aplikasi mobile untuk Android dan iOS.
Bagaimana cara mengatur tanda tangan email di Microsoft Outlook?
Buka “File”, lalu “Options”, dan pilih “Mail”. Di bagian “Compose messages”, klik “Signatures”, dan Anda dapat membuat atau mengedit tanda tangan email.