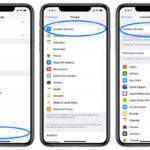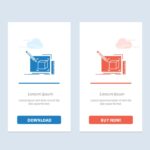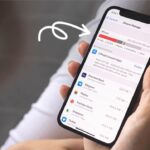Cara memindahkan foto dari laptop ke iphone – Memiliki koleksi foto yang berharga di laptop tetapi ingin menikmati momen-momen indah tersebut di iPhone? Jangan khawatir, memindahkan foto dari laptop ke iPhone bukanlah hal yang rumit. Ada berbagai metode yang dapat Anda gunakan, mulai dari koneksi kabel USB hingga memanfaatkan layanan cloud seperti iCloud dan Google Photos.
Artikel ini akan membahas secara detail berbagai cara memindahkan foto dari laptop ke iPhone, mulai dari metode yang sederhana hingga yang lebih canggih. Anda akan menemukan panduan langkah demi langkah yang mudah diikuti, dilengkapi dengan ilustrasi dan tabel yang memperjelas setiap metode. Siap untuk menikmati koleksi foto Anda di iPhone? Mari kita mulai!
Cara Memindahkan Foto dari Laptop ke iPhone
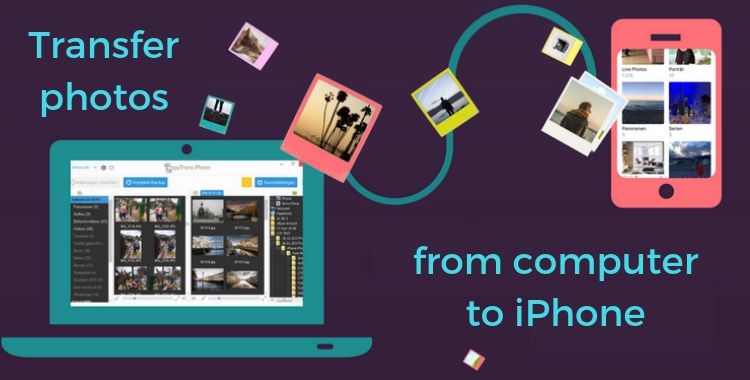
Memindahkan foto dari laptop ke iPhone bisa dilakukan dengan berbagai cara, salah satunya dengan menggunakan kabel USB. Metode ini memungkinkan Anda untuk mentransfer foto dengan cepat dan mudah tanpa perlu koneksi internet.
Cara Memindahkan Foto Menggunakan Kabel USB
Berikut adalah langkah-langkah yang dapat Anda ikuti untuk memindahkan foto dari laptop ke iPhone menggunakan kabel USB:
- Hubungkan iPhone Anda ke laptop menggunakan kabel USB. Pastikan kabel USB yang Anda gunakan kompatibel dengan iPhone Anda.
- Buka aplikasi pengelola file di laptop Anda. Pada Windows, Anda dapat menggunakan File Explorer, sedangkan pada macOS Anda dapat menggunakan Finder.
- Cari folder “DCIM” di iPhone Anda. Folder ini berisi semua foto dan video yang Anda ambil dengan iPhone.
- Pilih foto yang ingin Anda pindahkan dari folder “DCIM”.
- Seret dan lepas foto yang dipilih ke folder yang Anda inginkan di laptop Anda. Anda dapat membuat folder baru untuk menyimpan foto-foto ini.
- Setelah proses transfer selesai, lepaskan iPhone Anda dari laptop dengan aman.
Anda juga dapat menggunakan aplikasi pihak ketiga seperti iMazing atau PhoneView untuk mengakses foto di iPhone Anda. Aplikasi ini memberikan antarmuka yang lebih ramah pengguna dan memungkinkan Anda untuk mentransfer foto dengan lebih mudah.
Kecepatan Transfer Data Kabel USB, Cara memindahkan foto dari laptop ke iphone
Kecepatan transfer data kabel USB sangat bervariasi tergantung pada jenis kabel yang Anda gunakan. Berikut adalah tabel yang menunjukkan perbedaan kecepatan transfer data antara kabel USB 2.0 dan USB 3.0:
| Jenis Kabel | Kecepatan Transfer Data |
|---|---|
| USB 2.0 | 480 Mbps |
| USB 3.0 | 5 Gbps |
Seperti yang Anda lihat, kabel USB 3.0 jauh lebih cepat daripada kabel USB 2.0. Jika Anda ingin mentransfer sejumlah besar foto dengan cepat, sebaiknya gunakan kabel USB 3.0.
Cara Memindahkan Foto Menggunakan Aplikasi
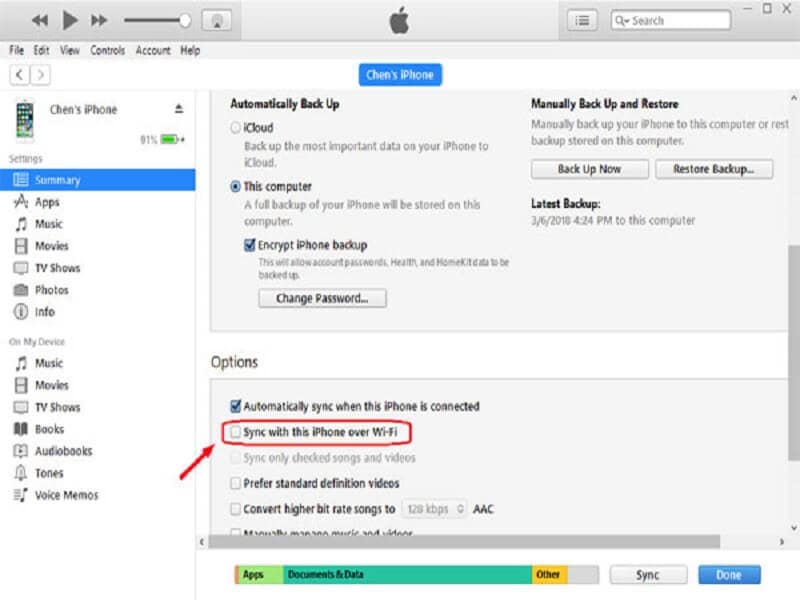
Memindahkan foto dari laptop ke iPhone bisa dilakukan dengan mudah menggunakan aplikasi. Aplikasi ini memungkinkan Anda untuk mentransfer foto secara nirkabel, tanpa perlu kabel. Selain itu, aplikasi ini juga dapat digunakan untuk mengelola dan mengedit foto Anda.
Daftar Aplikasi Populer
Berikut adalah beberapa aplikasi populer yang dapat digunakan untuk memindahkan foto dari laptop ke iPhone:
- AirDroid: AirDroid adalah aplikasi yang memungkinkan Anda untuk mengakses dan mengelola perangkat Android dan iOS Anda dari komputer Anda. Anda dapat menggunakan AirDroid untuk mentransfer file, mengirim pesan, dan bahkan mengontrol perangkat Anda dari jarak jauh. Aplikasi ini tersedia untuk Windows, macOS, dan Linux.
- Google Photos: Google Photos adalah layanan penyimpanan foto berbasis cloud yang memungkinkan Anda untuk mencadangkan dan menyinkronkan foto Anda di semua perangkat Anda. Anda dapat mengakses foto Anda dari laptop, iPhone, dan perangkat lain. Google Photos juga menawarkan fitur pengeditan foto dan pencarian yang canggih.
- Dropbox: Dropbox adalah layanan penyimpanan cloud yang memungkinkan Anda untuk menyimpan dan berbagi file Anda di semua perangkat Anda. Anda dapat menggunakan Dropbox untuk mentransfer foto dari laptop ke iPhone Anda. Dropbox juga menawarkan fitur sinkronisasi dan berbagi file yang kuat.
- iCloud: iCloud adalah layanan penyimpanan cloud dari Apple yang memungkinkan Anda untuk mencadangkan dan menyinkronkan data Anda di semua perangkat Apple Anda. Anda dapat menggunakan iCloud untuk mentransfer foto dari laptop ke iPhone Anda. iCloud juga menawarkan fitur berbagi file dan penyimpanan data yang aman.
Cara Menggunakan Aplikasi untuk Memindahkan Foto
Berikut adalah contoh cara menggunakan aplikasi untuk memindahkan foto dari laptop ke iPhone:
- Instal Aplikasi: Instal aplikasi yang ingin Anda gunakan di laptop dan iPhone Anda. Pastikan Anda menginstal aplikasi yang kompatibel dengan perangkat Anda.
- Buat Akun: Buat akun di aplikasi yang Anda pilih. Anda biasanya perlu memberikan alamat email dan kata sandi.
- Hubungkan Perangkat: Hubungkan laptop dan iPhone Anda ke jaringan Wi-Fi yang sama. Beberapa aplikasi mungkin memerlukan Anda untuk memindai kode QR untuk menghubungkan perangkat Anda.
- Pilih Foto: Pilih foto yang ingin Anda transfer dari laptop Anda. Anda dapat memilih beberapa foto sekaligus.
- Transfer Foto: Klik tombol “Transfer” atau “Kirim” untuk memulai proses transfer. Waktu transfer tergantung pada ukuran file dan kecepatan internet Anda.
Perbandingan Fitur Utama
| Aplikasi | Fitur Utama | Platform | Harga |
|---|---|---|---|
| AirDroid | Transfer file, kontrol jarak jauh, pengelola file, notifikasi | Windows, macOS, Linux, Android, iOS | Gratis, Pro (berbayar) |
| Google Photos | Penyimpanan cloud, sinkronisasi, pengeditan foto, pencarian | Windows, macOS, Android, iOS, Web | Gratis, Storage (berbayar) |
| Dropbox | Penyimpanan cloud, sinkronisasi, berbagi file, folder bersama | Windows, macOS, Linux, Android, iOS, Web | Gratis, Pro (berbayar) |
| iCloud | Penyimpanan cloud, sinkronisasi, cadangan data, berbagi file | macOS, iOS, iPadOS, watchOS, tvOS, Windows | Gratis, Storage (berbayar) |
Contoh Memindahkan Foto dari Folder Tertentu
Misalnya, Anda ingin memindahkan semua foto dari folder “Vacation” di laptop Anda ke iPhone Anda menggunakan aplikasi AirDroid. Anda dapat mengikuti langkah-langkah berikut:
- Buka aplikasi AirDroid di laptop Anda.
- Pilih “File Manager” di menu utama.
- Navigasi ke folder “Vacation” di laptop Anda.
- Pilih semua foto di folder “Vacation” dengan mengklik kotak centang di sebelah setiap foto.
- Klik tombol “Transfer” di bagian atas layar.
- Pilih iPhone Anda sebagai tujuan transfer.
- Klik tombol “Transfer” untuk memulai proses transfer.
Cara Memindahkan Foto Menggunakan iCloud
Memindahkan foto dari laptop ke iPhone bisa dilakukan dengan mudah menggunakan iCloud. Layanan penyimpanan awan dari Apple ini memungkinkan sinkronisasi foto secara real-time, sehingga foto di laptop Anda akan secara otomatis muncul di iPhone dan sebaliknya.
Cara Memindahkan Foto Menggunakan iCloud
Untuk memindahkan foto dari laptop ke iPhone menggunakan iCloud, Anda perlu mengaktifkan iCloud Photo Library di kedua perangkat. Berikut langkah-langkahnya:
- Di Laptop (Mac atau PC):
- Buka aplikasi “Photos” di laptop Anda.
- Pilih menu “Photos” dan klik “Preferences”.
- Pilih tab “iCloud”.
- Centang kotak “iCloud Photos” dan pilih opsi “Optimize Mac Storage” atau “Download Originals” sesuai kebutuhan.
- Jika Anda memilih “Optimize Mac Storage”, iCloud akan menyimpan foto dalam versi yang dioptimalkan untuk menghemat ruang penyimpanan di laptop. Jika Anda memilih “Download Originals”, iCloud akan menyimpan semua foto asli di laptop.
- Di iPhone:
- Buka aplikasi “Settings” di iPhone Anda.
- Pilih “Your Name” dan kemudian “iCloud”.
- Pilih “Photos”.
- Centang kotak “iCloud Photos”.
- Pilih opsi “Optimize iPhone Storage” atau “Download Originals” sesuai kebutuhan.
Setelah mengaktifkan iCloud Photo Library di kedua perangkat, semua foto di laptop Anda akan secara otomatis disinkronkan ke iPhone. Anda juga dapat mengunggah foto baru ke laptop, dan foto tersebut akan secara otomatis muncul di iPhone.
Cara Kerja Sinkronisasi Foto dengan iCloud
Sinkronisasi foto dengan iCloud bekerja dengan cara menyimpan semua foto Anda di server iCloud. Setiap kali Anda menambahkan atau menghapus foto di salah satu perangkat, perubahan tersebut akan secara otomatis direplikasi ke perangkat lain yang terhubung ke akun iCloud yang sama.
Ketika Anda mengakses aplikasi “Photos” di iPhone, aplikasi tersebut akan menampilkan semua foto yang disimpan di iCloud, baik foto yang Anda unggah dari laptop maupun foto yang Anda ambil langsung di iPhone.
Contoh Pengaturan iCloud di Laptop dan iPhone
Berikut contoh pengaturan iCloud di laptop dan iPhone:
- Laptop (Mac):
Misalnya, Anda memiliki laptop Mac dengan penyimpanan 500 GB dan lebih dari 100.000 foto. Untuk menghemat ruang penyimpanan di laptop, Anda dapat memilih opsi “Optimize Mac Storage” di pengaturan iCloud Photos. Dengan opsi ini, iCloud akan menyimpan versi foto yang dioptimalkan untuk menghemat ruang penyimpanan di laptop. Foto asli tetap disimpan di server iCloud, dan Anda dapat mengaksesnya kapan saja di iPhone atau perangkat lain yang terhubung ke akun iCloud Anda.
- iPhone:
Misalnya, Anda memiliki iPhone dengan penyimpanan 64 GB. Anda ingin menyimpan semua foto asli di iPhone, sehingga Anda memilih opsi “Download Originals” di pengaturan iCloud Photos. Dengan opsi ini, semua foto asli akan diunduh ke iPhone dan disimpan di perangkat. Namun, Anda perlu memastikan bahwa Anda memiliki ruang penyimpanan yang cukup di iPhone untuk menampung semua foto asli.
Keuntungan Menggunakan iCloud untuk Memindahkan Foto:
- Sinkronisasi foto secara real-time, sehingga Anda dapat mengakses foto di semua perangkat yang terhubung ke akun iCloud yang sama.
- Penyimpanan foto yang aman dan terenkripsi di server iCloud.
- Kemudahan akses foto dari mana saja dan kapan saja.
Kerugian Menggunakan iCloud untuk Memindahkan Foto:
- Membutuhkan koneksi internet untuk sinkronisasi foto.
- Membutuhkan ruang penyimpanan iCloud yang cukup untuk menyimpan semua foto.
- Jika Anda memiliki banyak foto, sinkronisasi foto mungkin membutuhkan waktu yang lama.
Cara Memindahkan Foto Menggunakan Google Photos
Memindahkan foto dari laptop ke iPhone dapat dilakukan dengan mudah melalui Google Photos. Layanan ini memungkinkan Anda untuk menyimpan dan mengakses foto di berbagai perangkat, termasuk laptop dan iPhone. Google Photos menawarkan penyimpanan gratis untuk foto dengan kualitas standar, serta opsi penyimpanan tambahan untuk foto berkualitas tinggi.
Cara Memindahkan Foto dari Laptop ke iPhone Menggunakan Google Photos
Untuk memindahkan foto dari laptop ke iPhone menggunakan Google Photos, Anda perlu mengunggah foto ke Google Photos dari laptop terlebih dahulu. Berikut langkah-langkahnya:
- Buka situs web Google Photos di browser web Anda.
- Masuk ke akun Google Anda. Pastikan Anda menggunakan akun Google yang sama yang akan Anda gunakan di iPhone.
- Klik tombol “Unggah” di bagian atas layar.
- Pilih foto yang ingin Anda unggah dari laptop Anda.
- Tunggu hingga proses pengunggahan selesai.
Setelah foto diunggah ke Google Photos, Anda dapat mengaksesnya dari iPhone Anda.
Cara Mengakses Foto yang Telah Diunggah di Google Photos dari iPhone
Berikut langkah-langkah mengakses foto di Google Photos dari iPhone:
- Unduh dan instal aplikasi Google Photos di iPhone Anda dari App Store.
- Buka aplikasi Google Photos dan masuk dengan akun Google yang sama yang Anda gunakan untuk mengunggah foto dari laptop.
- Foto yang telah Anda unggah akan muncul di aplikasi Google Photos di iPhone Anda.
Cara Berbagi Foto dari Google Photos dengan Orang Lain
Google Photos memungkinkan Anda untuk berbagi foto dengan mudah dengan orang lain. Anda dapat berbagi foto secara individual atau dalam album. Berikut cara berbagi foto dari Google Photos:
- Buka aplikasi Google Photos di iPhone Anda.
- Pilih foto yang ingin Anda bagikan.
- Ketuk tombol “Bagikan” di bagian bawah layar.
- Pilih metode berbagi yang Anda inginkan, seperti email, pesan, atau media sosial.
- Masukkan alamat email atau nama pengguna penerima dan kirim foto.
Tips dan Trik Memindahkan Foto
Memindahkan foto dari laptop ke iPhone bisa jadi tugas yang mudah, tetapi ada beberapa trik dan tips yang bisa Anda gunakan untuk membuatnya lebih cepat dan efisien. Anda bisa memanfaatkan berbagai metode seperti kabel data, layanan cloud, atau aplikasi transfer file. Dengan memahami metode yang tepat, Anda dapat menghemat waktu dan memastikan semua foto Anda tersimpan dengan aman di iPhone.
Memilih Kualitas Foto yang Tepat
Salah satu aspek penting dalam memindahkan foto adalah memilih kualitas yang tepat. Memindahkan foto dengan kualitas tinggi akan memakan lebih banyak ruang penyimpanan di iPhone Anda, tetapi akan memberikan hasil yang lebih tajam dan detail. Sebaliknya, memindahkan foto dengan kualitas rendah akan menghemat ruang penyimpanan, tetapi mungkin akan mengurangi kualitas gambar.
- Jika Anda ingin menghemat ruang penyimpanan, Anda bisa memilih kualitas foto yang lebih rendah. Anda bisa menggunakan aplikasi seperti “Photos” di macOS atau “Windows Photos” untuk mengkompresi foto sebelum memindahkannya.
- Untuk hasil terbaik, Anda bisa memindahkan foto dengan kualitas asli. Pastikan iPhone Anda memiliki cukup ruang penyimpanan sebelum memindahkan foto dengan kualitas tinggi.
Menyortir Foto Sebelum Memindahkan
Menyortir foto sebelum memindahkannya dapat mempermudah proses transfer dan menghemat waktu. Anda bisa mengelompokkan foto berdasarkan tanggal, lokasi, atau tema.
- Gunakan aplikasi pengelola file seperti “Finder” di macOS atau “File Explorer” di Windows untuk menyortir foto Anda. Anda bisa membuat folder baru untuk setiap kategori foto.
- Anda juga bisa menggunakan aplikasi seperti “Adobe Lightroom” atau “Google Photos” untuk menyortir dan mengedit foto sebelum memindahkannya ke iPhone.
Mengamankan Foto yang Telah Dipindahkan
Setelah memindahkan foto ke iPhone, penting untuk mengamankan foto Anda dengan membuat cadangan. Ada beberapa cara untuk membuat cadangan foto di iPhone.
- Gunakan iCloud untuk mencadangkan semua data di iPhone Anda, termasuk foto. Dengan iCloud, Anda bisa mengakses foto Anda dari perangkat lain.
- Anda bisa mencadangkan foto ke komputer Anda menggunakan iTunes atau Finder.
- Anda juga bisa menggunakan layanan penyimpanan cloud pihak ketiga seperti Google Drive, Dropbox, atau OneDrive untuk mencadangkan foto Anda.
Akhir Kata: Cara Memindahkan Foto Dari Laptop Ke Iphone
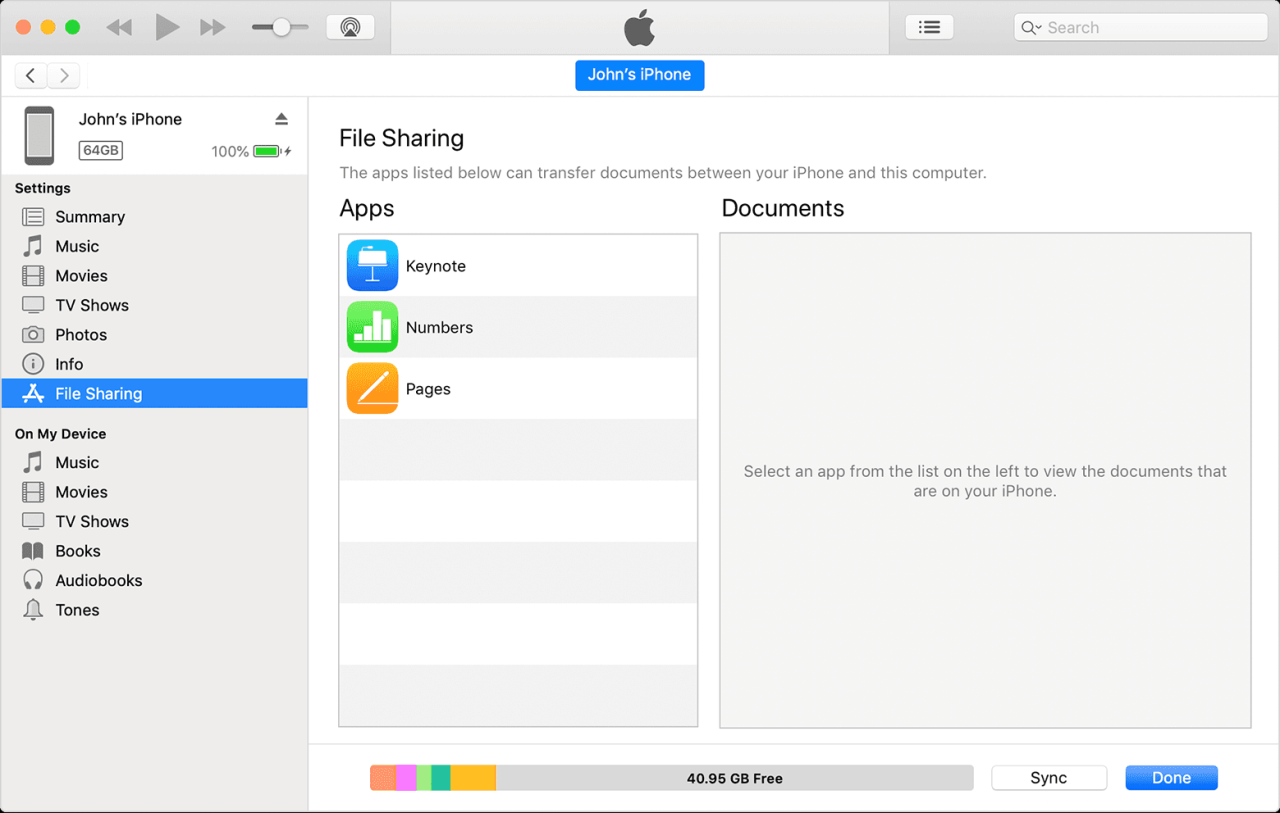
Memindahkan foto dari laptop ke iPhone kini menjadi lebih mudah dengan berbagai metode yang tersedia. Pilih metode yang paling sesuai dengan kebutuhan dan preferensi Anda, dan nikmati koleksi foto Anda di iPhone. Jangan lupa untuk selalu menyimpan cadangan foto Anda agar terhindar dari kehilangan data yang berharga.
Pertanyaan yang Sering Diajukan
Apakah saya harus menggunakan kabel USB untuk memindahkan foto?
Tidak, Anda dapat memindahkan foto tanpa kabel USB menggunakan aplikasi, iCloud, atau Google Photos.
Apakah ada batasan ukuran file foto yang dapat dipindahkan?
Ya, tergantung metode yang Anda gunakan. Misalnya, iCloud memiliki batasan penyimpanan gratis, sedangkan Google Photos menawarkan penyimpanan gratis dengan kompresi.
Bagaimana cara memindahkan foto dari iPhone ke laptop?
Anda dapat menggunakan metode yang sama, seperti kabel USB, aplikasi, iCloud, atau Google Photos, tetapi dengan arah transfer yang dibalik.