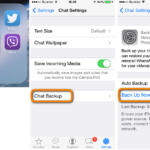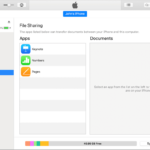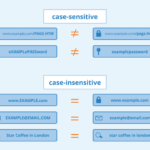Cara menambah akun email di iphone – Ingin mengakses email Anda di iPhone? Tak perlu khawatir, prosesnya mudah! Anda dapat menambahkan berbagai jenis akun email, seperti Gmail, Yahoo Mail, Outlook, dan lainnya, ke iPhone Anda dengan langkah-langkah yang sederhana. Dengan menambahkan akun email, Anda dapat membaca, menulis, dan mengelola email langsung dari perangkat iPhone Anda.
Artikel ini akan memandu Anda secara detail tentang cara menambahkan akun email di iPhone, mulai dari memilih jenis akun email hingga mengatur notifikasi dan sinkronisasi. Siap untuk menjelajahi dunia email di iPhone Anda? Mari kita mulai!
Menambahkan Akun Email Baru
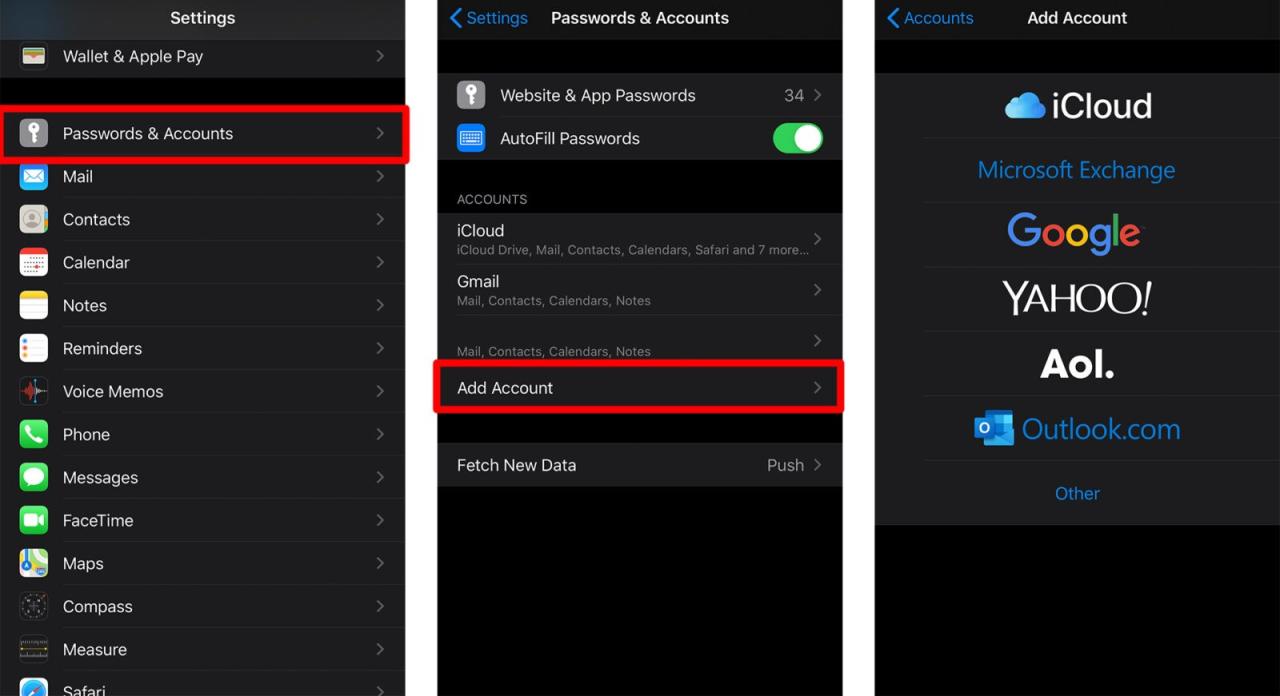
Menambahkan akun email baru di iPhone Anda memungkinkan Anda untuk mengakses dan mengelola semua email Anda di satu tempat. Anda dapat menambahkan akun email dari berbagai layanan, seperti Gmail, Yahoo Mail, Outlook, dan lainnya.
Langkah-langkah Menambahkan Akun Email Baru
Berikut adalah langkah-langkah untuk menambahkan akun email baru di iPhone Anda:
- Buka aplikasi “Pengaturan” di iPhone Anda.
- Gulir ke bawah dan ketuk “Kata Sandi & Akun”.
- Ketuk “Tambahkan Akun”.
- Pilih jenis akun email yang ingin Anda tambahkan. Anda dapat memilih dari berbagai pilihan, termasuk Gmail, Yahoo Mail, Outlook, dan lainnya.
- Masukkan alamat email dan kata sandi Anda, lalu ketuk “Berikutnya”.
- iPhone Anda akan secara otomatis mengonfigurasi akun email Anda. Anda mungkin diminta untuk memasukkan informasi tambahan, seperti nama server atau pengaturan keamanan.
- Setelah akun email Anda ditambahkan, Anda dapat mengaksesnya melalui aplikasi “Mail” di iPhone Anda.
Jenis Akun Email yang Didukung di iPhone
iPhone mendukung berbagai jenis akun email, termasuk:
| Jenis Akun Email | Keterangan |
|---|---|
| Gmail | Layanan email gratis dari Google. |
| Yahoo Mail | Layanan email gratis dari Yahoo. |
| Outlook | Layanan email dari Microsoft. |
| iCloud | Layanan email dari Apple. |
| AOL Mail | Layanan email dari AOL. |
| Other POP/IMAP | Akun email yang menggunakan protokol POP atau IMAP. |
Mengatur Akun Email: Cara Menambah Akun Email Di Iphone
Setelah menambahkan akun email ke iPhone, langkah selanjutnya adalah mengatur akun tersebut agar dapat digunakan secara optimal. Proses ini melibatkan beberapa pengaturan penting, mulai dari sinkronisasi email hingga pengaturan notifikasi. Dengan mengatur akun email dengan tepat, Anda dapat memastikan bahwa semua email Anda tersimpan dengan aman dan Anda dapat mengaksesnya kapan pun Anda membutuhkannya.
Pengaturan Akun Email
Setelah menambahkan akun email ke iPhone, Anda akan diarahkan ke halaman pengaturan akun. Di sini, Anda dapat mengonfigurasi beberapa pengaturan penting, seperti:
- Nama Akun: Anda dapat memilih nama yang ingin ditampilkan untuk akun email ini. Ini akan muncul di aplikasi Mail dan di tempat lain di iPhone Anda.
- Sinkronisasi Email: Pilih jenis email yang ingin Anda sinkronkan ke iPhone Anda. Anda dapat memilih untuk menyinkronkan semua email, email yang belum dibaca, atau email dari periode waktu tertentu.
- Sinkronisasi Kontak: Anda dapat memilih untuk menyinkronkan kontak dari akun email Anda ke iPhone Anda.
- Sinkronisasi Kalender: Anda dapat memilih untuk menyinkronkan kalender dari akun email Anda ke iPhone Anda.
- Catatan: Anda dapat memilih untuk menyinkronkan catatan dari akun email Anda ke iPhone Anda.
Mengatur Notifikasi Email
Anda dapat mengatur iPhone Anda untuk memberi tahu Anda ketika email baru tiba. Anda dapat memilih untuk menerima notifikasi untuk semua email, hanya email dari pengirim tertentu, atau hanya email yang ditandai sebagai penting. Anda juga dapat memilih untuk menerima notifikasi dengan suara, banner, atau keduanya.
- Pengaturan Notifikasi: Untuk mengatur notifikasi email, buka aplikasi Pengaturan dan pilih “Notifikasi”. Kemudian, cari aplikasi “Mail” dan pilih pengaturan notifikasi untuk aplikasi tersebut.
- Pengaturan Suara: Anda dapat memilih suara notifikasi yang berbeda untuk email yang masuk. Anda dapat memilih suara bawaan atau menambahkan suara kustom dari aplikasi lain.
- Pengaturan Banner: Anda dapat memilih untuk menampilkan banner notifikasi di bagian atas layar atau hanya menampilkan ikon notifikasi di bilah status.
Mengatur Sinkronisasi Email, Cara menambah akun email di iphone
Sinkronisasi email memungkinkan Anda untuk mengakses email Anda di semua perangkat Anda. Anda dapat memilih untuk menyinkronkan semua email Anda, email yang belum dibaca, atau email dari periode waktu tertentu. Anda juga dapat memilih untuk menyinkronkan kontak, kalender, dan catatan Anda dari akun email Anda.
- Pengaturan Sinkronisasi: Untuk mengatur sinkronisasi email, buka aplikasi Pengaturan dan pilih “Mail”. Kemudian, pilih akun email Anda dan aktifkan pengaturan sinkronisasi untuk email, kontak, kalender, dan catatan.
- Interval Sinkronisasi: Anda dapat memilih interval waktu untuk sinkronisasi email Anda. Anda dapat memilih untuk menyinkronkan email secara manual, setiap jam, setiap hari, atau setiap minggu.
- Pengaturan Sinkronisasi Lainnya: Anda juga dapat mengonfigurasi pengaturan sinkronisasi lainnya, seperti memilih untuk mengunduh lampiran email secara otomatis atau tidak.
Pengaturan Lainnya
Selain pengaturan di atas, Anda juga dapat mengonfigurasi beberapa pengaturan lainnya untuk akun email Anda, seperti:
- Tanda Tangan Email: Anda dapat menambahkan tanda tangan email ke semua email yang Anda kirim dari akun email ini. Tanda tangan email dapat berisi nama Anda, alamat email, nomor telepon, atau informasi lain yang ingin Anda bagikan.
- Pengaturan Prioritas: Anda dapat mengatur prioritas untuk email Anda. Ini akan memungkinkan Anda untuk menyortir email Anda berdasarkan prioritas dan memastikan bahwa email penting selalu muncul di bagian atas daftar email Anda.
- Pengaturan Keamanan: Anda dapat mengaktifkan pengaturan keamanan untuk akun email Anda, seperti verifikasi dua faktor. Ini akan membantu melindungi akun email Anda dari akses yang tidak sah.
Mengakses Email
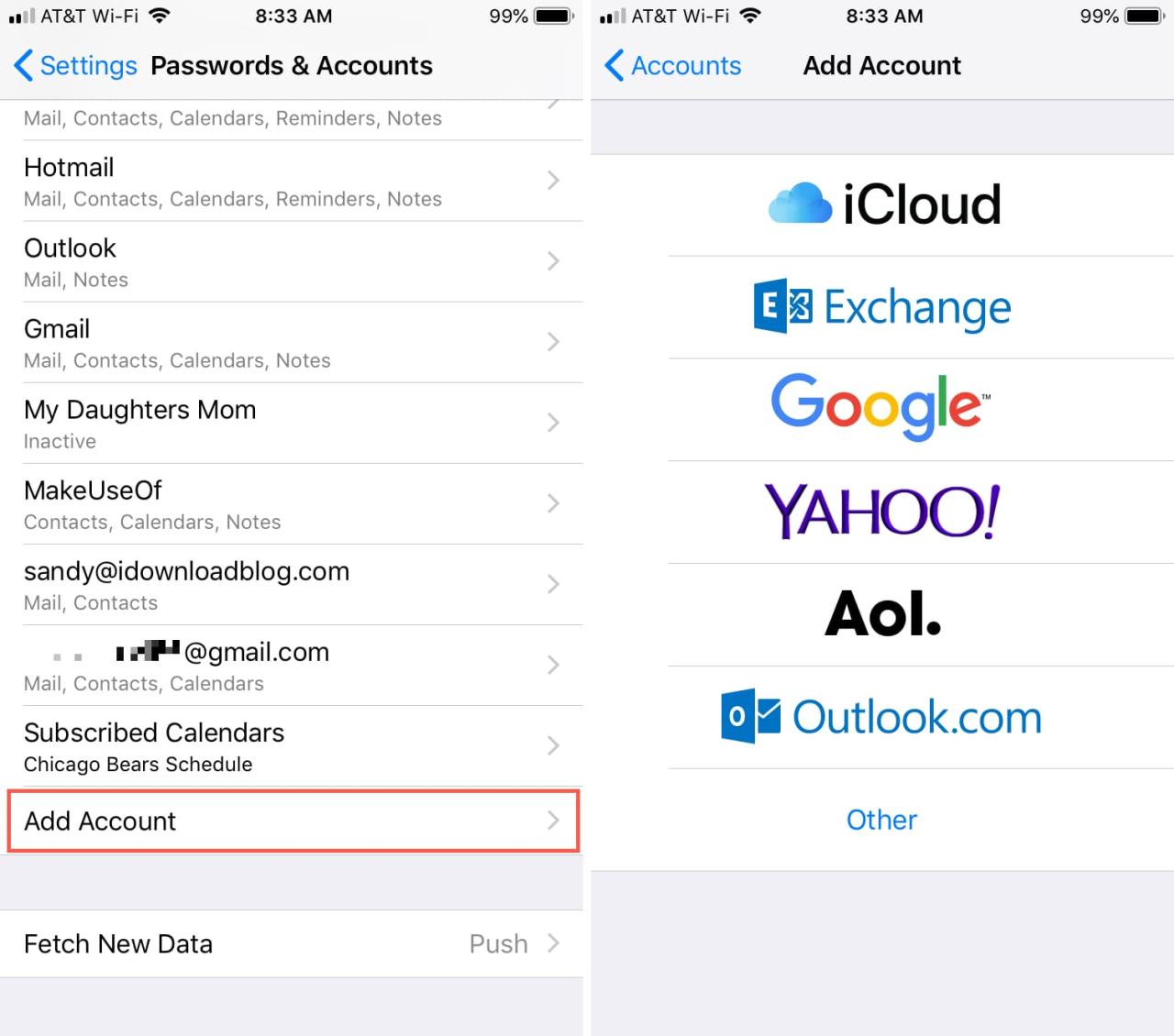
Setelah Anda menambahkan akun email ke iPhone, Anda dapat mengaksesnya melalui aplikasi Mail bawaan. Aplikasi ini menyediakan antarmuka yang mudah digunakan untuk membaca, menulis, dan mengelola email Anda.
Membaca Email
Untuk membaca email, buka aplikasi Mail dan ketuk pada akun email yang ingin Anda akses. Daftar email yang belum dibaca akan ditampilkan di bagian atas layar. Anda dapat mengetuk email untuk membukanya dan membaca isinya.
Menulis Email
Untuk menulis email baru, ketuk tombol “Tulis” di bagian bawah layar. Masukkan alamat email penerima, subjek, dan isi pesan Anda. Anda dapat menambahkan lampiran dengan mengetuk tombol “Lampiran”.
Mengelola Email
Aplikasi Mail menyediakan beberapa fitur untuk membantu Anda mengelola email Anda. Berikut adalah beberapa fitur yang paling berguna:
- Folder: Anda dapat membuat folder untuk mengorganisir email Anda. Misalnya, Anda dapat membuat folder untuk email kerja, email pribadi, atau email promosi.
- Pencarian: Anda dapat mencari email dengan menggunakan kata kunci. Fitur ini sangat berguna jika Anda ingin menemukan email tertentu dengan cepat.
- Filter: Anda dapat membuat filter untuk mengatur email Anda secara otomatis. Misalnya, Anda dapat membuat filter untuk memindahkan email dari alamat tertentu ke folder tertentu.
Sinkronisasi Email
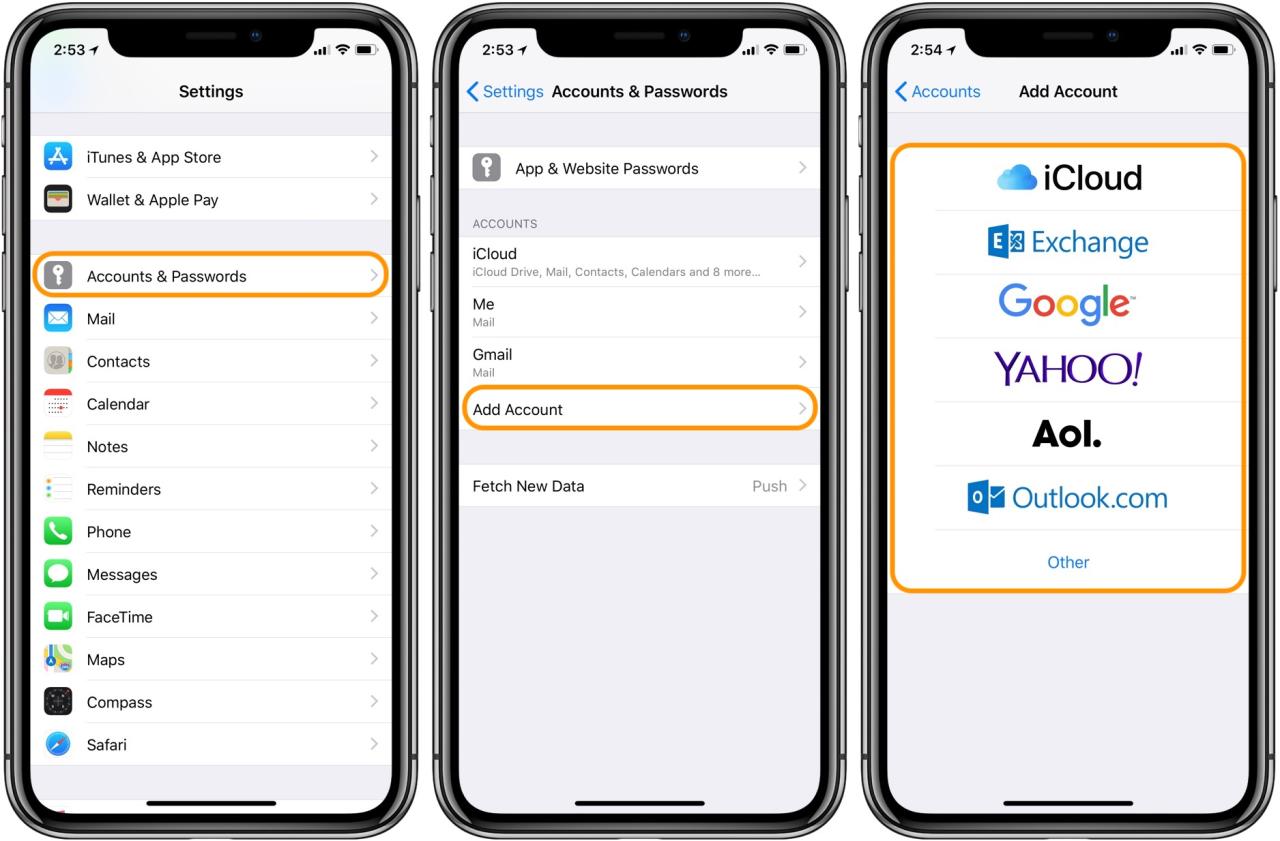
Setelah berhasil menambahkan akun email ke iPhone, langkah selanjutnya adalah menyinkronkan akun email tersebut. Sinkronisasi email memungkinkan Anda untuk mengakses email Anda dari berbagai perangkat, memastikan bahwa semua email Anda tetap terkini di semua perangkat Anda.
Cara Menyinkronkan Akun Email
Untuk menyinkronkan akun email Anda dengan iPhone, ikuti langkah-langkah berikut:
- Buka aplikasi Pengaturan di iPhone Anda.
- Ketuk Kata Sandi & Akun.
- Ketuk Tambahkan Akun.
- Pilih jenis akun email Anda, misalnya Gmail, Outlook, atau Yahoo! Mail.
- Masukkan alamat email dan kata sandi Anda.
- Ketuk Berikutnya.
- Pilih pengaturan sinkronisasi yang Anda inginkan, seperti Email, Kontak, dan Kalender.
- Ketuk Simpan.
Keuntungan dan Kerugian Sinkronisasi Email
Sinkronisasi email memiliki keuntungan dan kerugian yang perlu dipertimbangkan.
- Keuntungan:
- Akses email Anda dari berbagai perangkat.
- Email Anda tetap terkini di semua perangkat Anda.
- Mudah untuk mengelola email Anda dari satu tempat.
- Kerugian:
- Jika Anda tidak memiliki koneksi internet, Anda tidak dapat mengakses email Anda.
- Data email Anda dapat diretas jika perangkat Anda tidak aman.
- Sinkronisasi email dapat menggunakan banyak data seluler.
Mengelola Pengaturan Sinkronisasi
Anda dapat mengelola pengaturan sinkronisasi email Anda untuk memastikan bahwa data email Anda tetap terkini dan aman. Berikut adalah beberapa tips:
- Nonaktifkan sinkronisasi email saat Anda tidak membutuhkannya. Misalnya, Anda dapat menonaktifkan sinkronisasi email saat bepergian atau saat menggunakan data seluler.
- Pastikan perangkat Anda aman. Gunakan kata sandi yang kuat dan aktifkan autentikasi dua faktor untuk melindungi perangkat Anda dari akses yang tidak sah.
- Perbarui perangkat lunak iPhone Anda secara teratur. Pembaruan perangkat lunak biasanya menyertakan perbaikan keamanan yang dapat melindungi perangkat Anda dari serangan malware.
- Pertimbangkan untuk menggunakan aplikasi email pihak ketiga. Beberapa aplikasi email pihak ketiga menawarkan fitur keamanan dan privasi yang lebih baik daripada aplikasi email bawaan iPhone.
Keamanan Akun Email
Memastikan keamanan akun email di iPhone sangat penting untuk melindungi informasi pribadi dan mencegah akses tidak sah. Berikut ini beberapa langkah yang dapat Anda ambil untuk meningkatkan keamanan akun email Anda:
Pengaturan Kata Sandi
Kata sandi yang kuat adalah kunci keamanan akun email. Gunakan kombinasi huruf besar dan kecil, angka, dan simbol, serta hindari kata-kata umum atau informasi pribadi. Sebaiknya gunakan kata sandi yang berbeda untuk setiap akun online Anda. Berikut adalah beberapa tips tambahan:
- Hindari menggunakan kata sandi yang sama untuk beberapa akun.
- Gunakan pengelola kata sandi untuk menyimpan dan mengelola kata sandi yang kuat.
- Ubah kata sandi secara berkala, setidaknya setiap tiga bulan sekali.
Verifikasi Dua Faktor
Verifikasi dua faktor (2FA) menambahkan lapisan keamanan ekstra dengan meminta kode verifikasi tambahan saat Anda masuk ke akun email. Kode ini biasanya dikirimkan melalui SMS atau aplikasi autentikasi.
- Aktifkan 2FA di pengaturan akun email Anda.
- Gunakan aplikasi autentikasi yang terverifikasi untuk menerima kode verifikasi.
- Jangan bagikan kode verifikasi dengan siapa pun.
Hindari Mengklik Tautan yang Mencurigakan
Email phishing adalah taktik umum yang digunakan oleh peretas untuk mencuri informasi pribadi. Waspadai email yang tidak dikenal, terutama yang berisi tautan atau lampiran yang mencurigakan. Jangan pernah mengklik tautan atau membuka lampiran dari pengirim yang tidak dikenal.
Gunakan Aplikasi Email yang Terpercaya
Pilih aplikasi email yang memiliki reputasi baik dan memiliki fitur keamanan yang kuat. Pastikan aplikasi email Anda diperbarui secara berkala untuk mendapatkan manfaat dari perbaikan keamanan terbaru.
Periksa Aktivitas Akun
Pantau aktivitas akun email Anda secara berkala. Perhatikan setiap login yang tidak dikenal, email yang tidak terkirim, atau perubahan pengaturan akun. Jika Anda menemukan aktivitas yang mencurigakan, segera ubah kata sandi dan hubungi penyedia layanan email Anda.
Langkah Keamanan Tambahan
| Langkah | Penjelasan |
|---|---|
| Aktifkan fitur “Hapus Email Lama” | Fitur ini akan secara otomatis menghapus email lama dari server email Anda, mengurangi risiko akses tidak sah. |
| Nonaktifkan fitur “Simpan Kata Sandi” di Browser | Ini akan mencegah browser menyimpan kata sandi akun email Anda, mengurangi risiko akses tidak sah jika perangkat Anda jatuh ke tangan yang salah. |
| Gunakan VPN | Virtual Private Network (VPN) dapat mengenkripsi koneksi internet Anda, melindungi informasi pribadi Anda saat menggunakan Wi-Fi publik. |
Akhir Kata
Dengan mengikuti langkah-langkah di atas, Anda kini dapat menambahkan dan mengelola akun email Anda di iPhone dengan mudah. Anda dapat menikmati akses ke email Anda kapan saja dan di mana saja, dan memanfaatkan berbagai fitur yang ditawarkan oleh aplikasi Mail di iPhone. Ingat, keamanan akun email Anda sangat penting. Pastikan untuk menggunakan kata sandi yang kuat dan mengaktifkan verifikasi dua faktor untuk melindungi akun Anda dari akses yang tidak sah.
Bagian Pertanyaan Umum (FAQ)
Apakah saya bisa menambahkan lebih dari satu akun email?
Ya, Anda dapat menambahkan beberapa akun email ke iPhone Anda.
Bagaimana cara menghapus akun email dari iPhone?
Anda dapat menghapus akun email dari iPhone dengan membuka pengaturan, memilih “Mail”, kemudian memilih akun email yang ingin dihapus dan memilih “Hapus Akun”.
Apakah saya perlu mengunduh aplikasi email tambahan untuk menggunakan akun email di iPhone?
Tidak, iPhone memiliki aplikasi Mail bawaan yang mendukung berbagai jenis akun email.