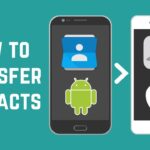Cara setting camera iphone – Ingin hasil foto dan video dari iPhone Anda lebih memukau? Tak perlu bingung, mengatur kamera iPhone ternyata mudah dan menyenangkan. Dengan pengaturan yang tepat, Anda bisa memaksimalkan kemampuan kamera iPhone untuk menangkap momen-momen berharga dengan hasil yang lebih profesional.
Dari pengaturan dasar hingga fitur canggih, panduan ini akan memandu Anda untuk menguasai kamera iPhone dan menghasilkan foto dan video yang menakjubkan. Mari kita mulai dengan menjelajahi pengaturan kamera iPhone yang dapat Anda sesuaikan untuk mendapatkan hasil terbaik.
Pengaturan Kamera Dasar
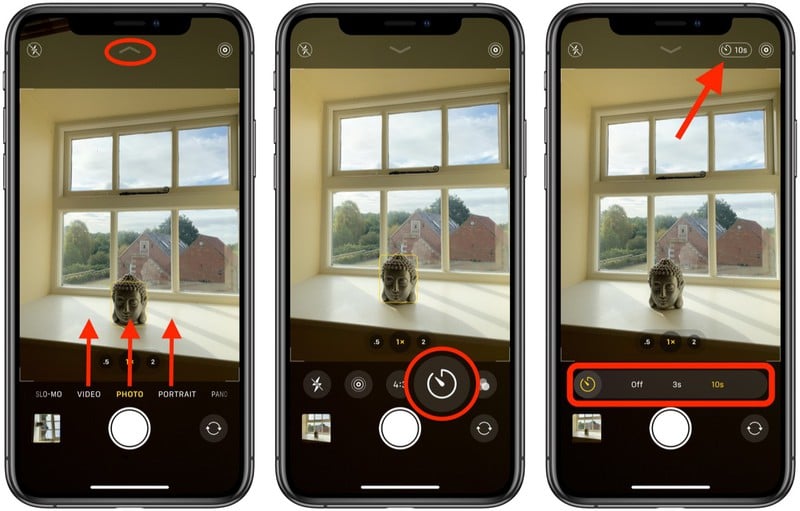
Kamera iPhone terkenal dengan kualitasnya yang tinggi dan kemudahan penggunaannya. Namun, untuk memaksimalkan kemampuan kamera iPhone, memahami pengaturan dasar kamera adalah kunci.
Akses Pengaturan Kamera
Untuk mengakses pengaturan kamera iPhone, buka aplikasi Kamera dan ketuk ikon pengaturan (roda gigi) di pojok kanan atas layar. Di sini, Anda akan menemukan berbagai pilihan untuk menyesuaikan preferensi kamera Anda.
Mengaktifkan/Menonaktifkan Fitur Dasar
Beberapa fitur dasar yang dapat Anda aktifkan atau nonaktifkan di pengaturan kamera meliputi:
- Flash: Aktifkan flash untuk meningkatkan pencahayaan saat mengambil foto dalam kondisi minim cahaya. Anda dapat memilih mode flash “Otomatis”, “Hidup”, atau “Mati”.
- HDR (High Dynamic Range): HDR membantu menangkap detail yang lebih baik dalam area terang dan gelap foto, menghasilkan gambar yang lebih seimbang. Fitur ini ideal untuk foto dengan kontras tinggi, seperti pemandangan atau siluet.
- Grid: Grid membantu Anda mengomposisikan foto dengan lebih baik dengan menampilkan garis panduan di layar. Ini membantu Anda menyeimbangkan subjek foto dan menciptakan komposisi yang lebih menarik.
Pengaturan Resolusi dan Rasio Aspek
Pengaturan resolusi dan rasio aspek memungkinkan Anda menyesuaikan ukuran dan bentuk foto dan video yang Anda ambil. Resolusi yang lebih tinggi menghasilkan gambar yang lebih besar dan detail, tetapi juga memerlukan lebih banyak ruang penyimpanan.
- Foto: Anda dapat memilih resolusi foto yang berbeda, seperti 12MP, 10MP, atau 7MP. Untuk video, Anda dapat memilih resolusi seperti 4K, 1080p, atau 720p.
- Rasio Aspek: Rasio aspek menentukan bentuk foto atau video Anda. Anda dapat memilih rasio aspek standar seperti 4:3 atau 16:9, atau rasio aspek persegi untuk posting media sosial.
Kualitas Foto dan Video
Pengaturan kualitas foto dan video menentukan tingkat detail dan ukuran file yang dihasilkan. Semakin tinggi kualitasnya, semakin besar ukuran file dan semakin detail gambarnya.
- Foto: Anda dapat memilih kualitas foto “Tinggi” atau “Standar”. Kualitas “Tinggi” menghasilkan file yang lebih besar dengan detail yang lebih baik, sedangkan kualitas “Standar” menghasilkan file yang lebih kecil dan lebih hemat ruang penyimpanan.
- Video: Anda dapat memilih kualitas video “4K” atau “1080p”. Kualitas “4K” menghasilkan video dengan resolusi yang lebih tinggi, sedangkan kualitas “1080p” menghasilkan video dengan resolusi yang lebih rendah dan lebih hemat ruang penyimpanan.
Timer dan Burst Mode
Timer dan Burst Mode adalah fitur tambahan yang membantu Anda mengambil foto dengan lebih mudah dan kreatif.
- Timer: Timer memungkinkan Anda untuk mengambil foto dengan penundaan waktu, sehingga Anda dapat masuk ke dalam foto atau mengatur komposisi yang lebih baik. Anda dapat memilih penundaan 3 detik atau 10 detik.
- Burst Mode: Burst Mode memungkinkan Anda mengambil serangkaian foto secara cepat dengan menekan dan menahan tombol rana. Ini sangat berguna untuk menangkap momen yang cepat berlalu, seperti aksi olahraga atau anak-anak bermain.
Pengaturan Fokus dan Eksposur
Salah satu kunci untuk mendapatkan foto yang bagus dengan iPhone adalah dengan menguasai pengaturan fokus dan eksposur. iPhone memiliki sistem kamera yang canggih yang secara otomatis mengatur fokus dan eksposur, tetapi Anda juga dapat mengontrolnya secara manual untuk mendapatkan hasil yang lebih optimal.
Fokus Manual dan Otomatis
iPhone memiliki fitur fokus otomatis yang secara otomatis mendeteksi subjek utama dalam foto dan menyesuaikan fokus. Namun, Anda juga dapat mengatur fokus secara manual dengan mengetuk layar pada titik yang ingin difokuskan.
- Untuk fokus otomatis, cukup arahkan kamera ke subjek dan iPhone akan secara otomatis mendeteksi dan fokus pada subjek tersebut.
- Untuk fokus manual, ketuk layar pada titik yang ingin difokuskan. Kotak kuning akan muncul di sekitar titik fokus, menunjukkan bahwa iPhone telah mengunci fokus pada titik tersebut.
Mengontrol Eksposur
Eksposur mengacu pada seberapa terang atau gelap foto. Anda dapat mengontrol eksposur dengan menggeser slider di layar.
- Setelah Anda mengetuk layar untuk fokus, slider eksposur akan muncul di sisi kanan layar.
- Geser slider ke atas untuk meningkatkan eksposur (membuat foto lebih terang) atau geser ke bawah untuk mengurangi eksposur (membuat foto lebih gelap).
Mengunci Fokus dan Eksposur
Fitur “Lock Focus and Exposure” memungkinkan Anda mengunci fokus dan eksposur pada titik tertentu, sehingga Anda dapat memotret beberapa foto dengan pengaturan yang sama.
- Setelah Anda mengetuk layar untuk fokus dan menggeser slider eksposur, tekan lama pada layar.
- Kotak kuning akan berkedip, menunjukkan bahwa fokus dan eksposur telah terkunci.
- Anda dapat memotret beberapa foto dengan pengaturan yang sama tanpa harus mengulangi langkah fokus dan eksposur.
Live Photo
Live Photo adalah fitur yang memungkinkan Anda untuk merekam momen sebelum dan sesudah foto diambil.
- Live Photo secara otomatis diaktifkan pada iPhone. Anda dapat menonaktifkannya di pengaturan kamera.
- Ketika Anda mengambil foto Live Photo, iPhone akan merekam sekitar 1,5 detik sebelum dan sesudah foto diambil.
- Anda dapat melihat Live Photo dengan menekan lama pada foto di aplikasi Foto.
Focus Peaking
Fitur “Focus Peaking” membantu Anda menemukan titik fokus yang tajam dengan menampilkan garis berwarna pada area yang tajam.
- Untuk mengaktifkan Focus Peaking, buka aplikasi Kamera dan ketuk ikon pengaturan di sudut kanan atas layar.
- Gulir ke bawah dan aktifkan “Focus Peaking”.
- Ketika Anda fokus pada subjek, garis berwarna akan muncul di sekitar area yang tajam, membantu Anda mendapatkan fokus yang lebih akurat.
Pengaturan Kamera Lainnya
Selain pengaturan dasar kamera, iPhone juga menawarkan sejumlah fitur tambahan yang dapat meningkatkan kualitas foto dan video Anda. Berikut adalah beberapa pengaturan kamera lainnya yang dapat Anda gunakan:
Filter Bawaan
iPhone memiliki koleksi filter bawaan yang dapat diterapkan pada foto Anda sebelum Anda mengambilnya. Filter ini dapat mengubah warna, kontras, dan ketajaman foto Anda. Untuk mengakses filter, buka aplikasi Kamera dan geser ke kiri atau kanan pada layar untuk memilih filter yang Anda inginkan.
- Filter Bawaan: iPhone memiliki beragam filter bawaan yang dapat Anda gunakan untuk mengubah suasana dan gaya foto Anda. Contohnya, filter “Chrome” dapat memberikan tampilan yang lebih hangat, sedangkan filter “Mono” mengubah foto Anda menjadi hitam putih.
- Pengaturan Filter: Anda dapat menyesuaikan intensitas filter dengan menggeser slider di bagian bawah layar. Anda juga dapat memilih untuk tidak menerapkan filter sama sekali.
Mode Potret
Mode Potret memungkinkan Anda mengambil foto dengan efek bokeh, yang mengaburkan latar belakang untuk membuat subjek foto Anda lebih menonjol. Untuk menggunakan Mode Potret, buka aplikasi Kamera dan pilih Mode Potret. Pastikan subjek Anda berada dalam jarak yang tepat dari kamera, dan Anda akan melihat efek bokeh diterapkan pada foto Anda.
- Pengaturan Mode Potret: Saat menggunakan Mode Potret, Anda dapat menyesuaikan intensitas efek bokeh dengan menggeser slider “Depth Control” di layar. Anda juga dapat memilih untuk mengambil foto dengan efek “Studio Light”, “Contour Light”, “Stage Light”, atau “Stage Light Mono”.
- Kualitas Foto: Foto yang diambil dengan Mode Potret memiliki kualitas yang tinggi dan detail yang tajam, bahkan dengan efek bokeh yang diterapkan.
Kontrol Kedalaman
Fitur “Depth Control” memungkinkan Anda menyesuaikan tingkat blur pada foto yang diambil dengan Mode Potret. Dengan menggeser slider “Depth Control”, Anda dapat membuat latar belakang lebih blur atau kurang blur, sesuai dengan preferensi Anda. Fitur ini memberikan Anda lebih banyak kontrol atas efek bokeh pada foto Anda.
- Pengaturan Kedalaman: Anda dapat menyesuaikan tingkat blur dengan menggeser slider “Depth Control” yang muncul di layar saat Anda mengambil foto dalam Mode Potret.
- Efek Bokeh: Fitur ini memungkinkan Anda untuk membuat efek bokeh yang lebih alami atau lebih dramatis, tergantung pada tingkat blur yang Anda inginkan.
Mode Malam
Mode Malam dirancang khusus untuk mengambil foto dalam kondisi minim cahaya. Mode ini menggunakan sensor kamera dan pemrosesan gambar untuk menangkap lebih banyak cahaya dan menghasilkan foto yang lebih terang dan detail. Untuk menggunakan Mode Malam, buka aplikasi Kamera dan pilih Mode Malam. Anda akan melihat indikator waktu yang menunjukkan berapa lama kamera perlu mengambil foto. Semakin lama waktu yang ditunjukkan, semakin terang foto yang dihasilkan.
- Pengaturan Mode Malam: Anda dapat menyesuaikan waktu pengambilan gambar dengan menggeser slider di layar. Semakin lama waktu pengambilan gambar, semakin terang foto yang dihasilkan.
- Kualitas Foto: Mode Malam menghasilkan foto yang sangat detail dan tajam, bahkan dalam kondisi cahaya yang sangat rendah.
Gerakan Lambat dan Time-lapse
Fitur “Slow-motion” dan “Time-lapse” memungkinkan Anda untuk merekam video dengan efek khusus. “Slow-motion” memperlambat video sehingga Anda dapat melihat detail gerakan yang sulit ditangkap dengan kecepatan normal. “Time-lapse” mempercepat video sehingga Anda dapat melihat perubahan yang terjadi selama periode waktu tertentu. Untuk menggunakan fitur ini, buka aplikasi Kamera dan pilih “Slow-motion” atau “Time-lapse”.
- Pengaturan Slow-motion: Anda dapat memilih kecepatan slow-motion yang berbeda, seperti 1080p 240fps atau 1080p 120fps. Kecepatan yang lebih tinggi menghasilkan video yang lebih lambat.
- Pengaturan Time-lapse: Anda dapat memilih interval waktu untuk merekam video time-lapse. Interval yang lebih pendek menghasilkan video yang lebih cepat.
Pengaturan Kamera Video

Setelah Anda memahami dasar-dasar pengambilan foto dengan iPhone, langkah selanjutnya adalah menjelajahi fitur-fitur kamera video yang tersedia. Kamera iPhone menawarkan fleksibilitas tinggi dalam merekam video, mulai dari resolusi hingga efek khusus. Berikut panduan lengkap untuk mengoptimalkan pengaturan kamera video Anda:
Resolusi dan Frame Rate
Resolusi dan frame rate menentukan kualitas dan kelancaran video yang Anda rekam. Resolusi yang lebih tinggi menghasilkan video yang lebih tajam dan detail, sementara frame rate yang lebih tinggi menciptakan video yang lebih halus dan natural. Berikut cara mengatur resolusi dan frame rate pada iPhone:
- Buka aplikasi Kamera.
- Ketuk ikon “Rekam Video” di bagian bawah layar.
- Geser ke kiri atau kanan untuk memilih resolusi dan frame rate yang diinginkan. Misalnya, untuk merekam video 4K dengan 60 frame per detik, pilih “4K 60 fps”.
Stabilisasi, Cara setting camera iphone
Fitur stabilisasi membantu mengurangi guncangan pada video, menghasilkan video yang lebih stabil dan mudah ditonton. iPhone dilengkapi dengan sistem stabilisasi gambar yang canggih, yang dapat diaktifkan melalui pengaturan kamera:
- Buka aplikasi Kamera.
- Ketuk ikon “Rekam Video” di bagian bawah layar.
- Ketuk ikon “Stabilisasi” di bagian atas layar. Pastikan tombolnya berwarna biru, yang menunjukkan bahwa fitur stabilisasi aktif.
Zoom
Fitur zoom memungkinkan Anda memperbesar objek dalam video, memungkinkan Anda untuk menangkap detail yang lebih jelas. iPhone menawarkan dua jenis zoom, yaitu zoom digital dan zoom optik. Zoom optik menggunakan lensa kamera untuk memperbesar objek, menghasilkan kualitas gambar yang lebih baik dibandingkan dengan zoom digital yang hanya memperbesar gambar secara digital.
- Buka aplikasi Kamera.
- Ketuk ikon “Rekam Video” di bagian bawah layar.
- Geser jari Anda di layar untuk memperbesar atau memperkecil objek yang ingin Anda rekam. Anda dapat melihat indikator zoom di bagian atas layar, yang menunjukkan tingkat zoom saat ini.
Audio
Kualitas suara yang baik sangat penting untuk video yang profesional. iPhone dilengkapi dengan mikrofon bawaan yang mampu menangkap suara dengan kualitas yang baik. Anda dapat meningkatkan kualitas suara dengan menggunakan mikrofon eksternal yang terhubung ke iPhone melalui port Lightning.
- Buka aplikasi Kamera.
- Ketuk ikon “Rekam Video” di bagian bawah layar.
- Ketuk ikon “Audio” di bagian atas layar. Anda dapat memilih opsi “Mikrofon iPhone” untuk menggunakan mikrofon bawaan atau “Mikrofon Eksternal” jika Anda menggunakan mikrofon eksternal.
Video Effects
Fitur “Video Effects” memungkinkan Anda menambahkan efek khusus pada video, seperti slow-motion, time-lapse, dan video bolak-balik. Fitur ini dapat digunakan untuk membuat video yang lebih menarik dan kreatif.
- Buka aplikasi Kamera.
- Geser ke kiri atau kanan untuk memilih mode “Slow-motion”, “Time-lapse”, atau “Video Bolak-balik”.
- Ketuk ikon “Rekam Video” untuk memulai perekaman video dengan efek yang Anda pilih.
Pengaturan Kamera Aplikasi Pihak Ketiga

Selain pengaturan bawaan, Anda juga dapat memanfaatkan aplikasi kamera pihak ketiga untuk memaksimalkan potensi fotografi dan videografi di iPhone Anda. Aplikasi-aplikasi ini menawarkan berbagai fitur dan pengaturan tambahan yang tidak tersedia di aplikasi kamera bawaan, memungkinkan Anda untuk bereksperimen dengan gaya fotografi yang berbeda dan menghasilkan hasil yang lebih kreatif.
Cara Menggunakan Aplikasi Kamera Pihak Ketiga
Menggunakan aplikasi kamera pihak ketiga cukup mudah. Anda dapat mengunduhnya dari App Store dan menginstalnya seperti aplikasi lainnya. Setelah terinstal, buka aplikasi dan Anda akan menemukan antarmuka yang mirip dengan aplikasi kamera bawaan, dengan tombol untuk mengambil foto, merekam video, dan mengakses pengaturan.
Akses Pengaturan Kamera di Aplikasi Pihak Ketiga
Setiap aplikasi kamera pihak ketiga memiliki pengaturan yang berbeda, namun secara umum Anda dapat mengakses pengaturan melalui ikon pengaturan atau menu di aplikasi tersebut. Di sana, Anda akan menemukan berbagai opsi seperti:
- Resolusi foto dan video
- Rasio aspek
- Format file
- Pengaturan fokus dan eksposur
- Pengaturan timer dan burst mode
- Pengaturan flash
Perbandingan Fitur Aplikasi Kamera Populer
Berikut adalah tabel perbandingan fitur dari beberapa aplikasi kamera populer:
| Aplikasi | Fitur Utama | Keunggulan | Kekurangan |
|---|---|---|---|
| ProCamera | Kontrol manual lengkap, RAW capture, mode manual, pengaturan lanjutan | Antarmuka yang ramah pengguna, fitur profesional, kontrol manual yang presisi | Harga yang relatif mahal |
| VSCO | Filter, efek, pengeditan foto, preset, komunitas | Filter dan preset yang estetis, komunitas yang aktif, fitur pengeditan yang lengkap | Antarmuka yang mungkin sedikit rumit bagi pengguna baru |
| Adobe Lightroom Mobile | Pengeditan foto profesional, preset, kontrol manual, sinkronisasi cloud | Fitur pengeditan yang canggih, preset yang berkualitas tinggi, sinkronisasi cloud | Membutuhkan langganan |
| Camera+ 2 | Mode manual, filter, efek, pengeditan foto, burst mode | Fitur yang lengkap, antarmuka yang sederhana, harga yang terjangkau | Tidak memiliki fitur sinkronisasi cloud |
Contoh Pengaturan Kamera Khusus di Aplikasi Pihak Ketiga
Aplikasi kamera pihak ketiga menawarkan berbagai pengaturan khusus yang tidak tersedia di aplikasi kamera bawaan, seperti:
- Filter: Filter adalah efek visual yang dapat diterapkan pada foto untuk mengubah warna, kontras, dan suasana. Beberapa aplikasi kamera menawarkan ratusan filter yang berbeda, mulai dari filter vintage hingga filter modern.
- Efek: Efek adalah efek visual yang dapat diterapkan pada foto dan video untuk menambahkan efek khusus, seperti blur, vignette, dan efek cahaya.
- Fitur Pengeditan Tambahan: Beberapa aplikasi kamera pihak ketiga menawarkan fitur pengeditan tambahan, seperti kemampuan untuk menyesuaikan warna, kontras, ketajaman, dan saturasi foto.
Cara Menggunakan Aplikasi Kamera Pihak Ketiga untuk Mengambil Foto dan Video dengan Efek Khusus
Untuk mengambil foto dan video dengan efek khusus menggunakan aplikasi kamera pihak ketiga, ikuti langkah-langkah berikut:
- Buka aplikasi kamera pihak ketiga yang Anda pilih.
- Pilih filter, efek, atau fitur pengeditan yang ingin Anda gunakan.
- Bidik dan ambil foto atau rekam video seperti biasa.
Cara Menyimpan Hasil Foto dan Video yang Diambil dengan Aplikasi Pihak Ketiga
Hasil foto dan video yang diambil dengan aplikasi kamera pihak ketiga biasanya disimpan di galeri foto iPhone Anda. Namun, beberapa aplikasi mungkin memiliki opsi untuk menyimpan foto dan video di folder terpisah atau di cloud.
Ringkasan Akhir
Dengan menguasai pengaturan kamera iPhone, Anda dapat menghasilkan foto dan video yang lebih profesional dan menarik. Dari pengaturan dasar hingga fitur canggih, Anda memiliki kontrol penuh untuk mengekspresikan kreativitas Anda melalui lensa iPhone. Jadi, mulailah bereksperimen dengan pengaturan yang berbeda dan temukan gaya fotografi Anda sendiri.
FAQ Umum: Cara Setting Camera Iphone
Apakah saya bisa menggunakan filter kamera pihak ketiga di aplikasi bawaan iPhone?
Tidak, aplikasi kamera bawaan iPhone tidak mendukung penggunaan filter pihak ketiga. Anda perlu menggunakan aplikasi kamera pihak ketiga untuk mengakses filter tambahan.
Bagaimana cara menyimpan foto dan video yang diambil dengan aplikasi kamera pihak ketiga?
Biasanya, aplikasi kamera pihak ketiga akan menyimpan foto dan video di galeri foto iPhone Anda. Namun, beberapa aplikasi mungkin memiliki opsi penyimpanan khusus, seperti penyimpanan di cloud atau penyimpanan internal aplikasi.