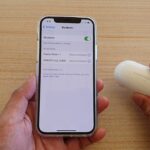Cara menghubungkan airpods ke iphone – Memiliki AirPods dan iPhone? Rasakan pengalaman audio yang lebih seamless dan praktis dengan menghubungkan keduanya. Tak perlu repot dengan kabel, AirPods menawarkan kemudahan akses musik, panggilan, dan fitur lainnya. Simak panduan lengkap berikut untuk menghubungkan AirPods ke iPhone dengan cepat dan mudah.
Artikel ini akan memandu Anda melalui setiap langkah, mulai dari membuka casing AirPods hingga menikmati fitur-fitur canggihnya. Anda akan mempelajari cara mengatasi masalah koneksi yang mungkin terjadi, mengatur AirPods sesuai preferensi Anda, dan memanfaatkan fitur-fitur tambahan yang tersedia. Siap untuk menikmati audio yang lebih berkualitas dan pengalaman penggunaan yang lebih menyenangkan? Mari kita mulai!
Memulai Koneksi: Cara Menghubungkan Airpods Ke Iphone
Menghubungkan AirPods ke iPhone adalah proses yang mudah dan intuitif. Anda hanya perlu beberapa langkah sederhana untuk menikmati pengalaman audio nirkabel yang lancar. Berikut adalah panduan lengkapnya.
Membuka Casing AirPods
Langkah pertama adalah membuka casing AirPods Anda. Casing ini berfungsi sebagai tempat penyimpanan dan pengisian daya untuk AirPods. Ketika Anda membuka casing, AirPods akan secara otomatis masuk ke mode pairing.
Mengaktifkan Bluetooth di iPhone
Selanjutnya, buka pengaturan Bluetooth di iPhone Anda. Anda dapat melakukannya dengan mengakses menu pengaturan utama dan memilih opsi Bluetooth. Pastikan Bluetooth diaktifkan.
Mengidentifikasi AirPods di Daftar Perangkat Bluetooth
Setelah Bluetooth diaktifkan, iPhone Anda akan mulai mencari perangkat Bluetooth yang tersedia di sekitar. Anda akan melihat daftar perangkat Bluetooth yang terdeteksi, termasuk AirPods Anda. AirPods biasanya akan muncul dengan nama “AirPods” atau nama yang Anda berikan sebelumnya.
Langkah-langkah Menghubungkan AirPods ke iPhone
| Langkah | Keterangan |
|---|---|
| 1 | Buka casing AirPods. |
| 2 | Aktifkan Bluetooth di iPhone Anda. |
| 3 | Identifikasi AirPods di daftar perangkat Bluetooth. |
| 4 | Ketuk nama AirPods di daftar perangkat Bluetooth untuk menghubungkannya. |
Tampilan AirPods di Daftar Perangkat Bluetooth Setelah Terhubung
Setelah AirPods terhubung ke iPhone Anda, nama AirPods akan muncul di daftar perangkat Bluetooth dengan ikon Bluetooth yang terisi penuh. Ini menunjukkan bahwa AirPods telah terhubung dengan sukses dan siap digunakan.
Memastikan Koneksi Berhasil
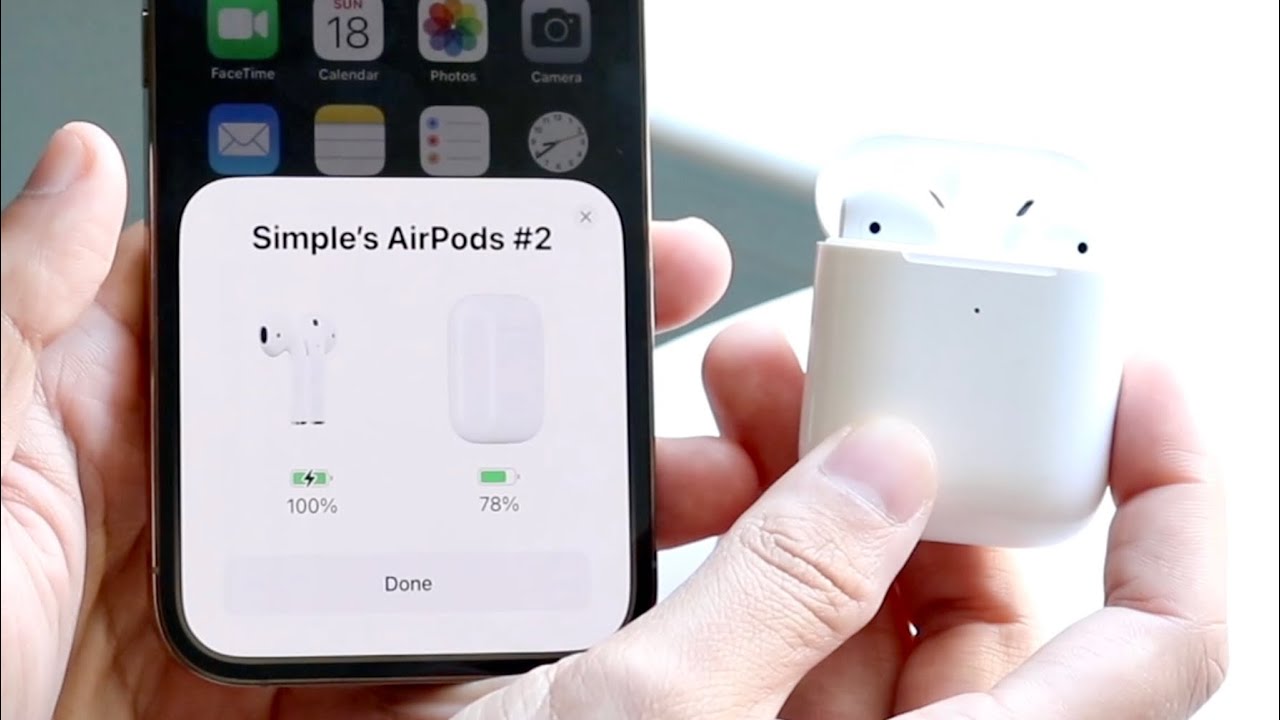
Setelah memasangkan AirPods dengan iPhone, langkah selanjutnya adalah memastikan koneksi berhasil. Terdapat beberapa tanda yang menunjukkan bahwa AirPods Anda sudah terhubung dengan iPhone.
Tanda-Tanda AirPods Terhubung
Berikut adalah tanda-tanda AirPods terhubung ke iPhone:
- Indikator di iPhone: Ketika AirPods terhubung, ikon baterai AirPods akan muncul di bagian atas layar iPhone. Anda juga akan melihat ikon Bluetooth dengan tanda centang, yang menunjukkan bahwa koneksi Bluetooth aktif.
- Suara Notifikasi: Ketika AirPods terhubung, Anda akan mendengar suara notifikasi singkat yang mengindikasikan koneksi berhasil. Suara notifikasi ini biasanya berupa bunyi “ding” atau “klik” yang pendek.
- Kualitas Audio: Ketika AirPods terhubung, Anda akan mendengar audio dengan kualitas yang baik dan jelas. Tidak ada gangguan atau suara putus-putus.
Memeriksa Koneksi AirPods di iPhone
Untuk memastikan koneksi AirPods Anda berhasil, Anda dapat memeriksa pengaturan Bluetooth di iPhone. Berikut langkah-langkahnya:
- Buka aplikasi “Pengaturan” di iPhone Anda.
- Pilih menu “Bluetooth”.
- Cari nama AirPods Anda di daftar perangkat Bluetooth yang terhubung. Jika nama AirPods Anda muncul dan memiliki ikon baterai, maka AirPods Anda sudah terhubung.
Tabel Tanda Koneksi Berhasil
| Tanda | Keterangan |
|---|---|
| Ikon baterai AirPods di layar iPhone | Menunjukkan AirPods terhubung dan status baterainya. |
| Ikon Bluetooth dengan tanda centang | Menandakan koneksi Bluetooth aktif. |
| Suara notifikasi “ding” atau “klik” | Mengindikasikan koneksi AirPods berhasil. |
| Kualitas audio yang baik dan jelas | Menandakan AirPods terhubung dengan baik dan tidak ada gangguan. |
Mengatasi Masalah Koneksi
Ketika Anda mengalami masalah koneksi AirPods ke iPhone, itu bisa menjadi hal yang menjengkelkan. Masalah ini bisa terjadi karena beberapa faktor, seperti jarak, gangguan sinyal, masalah perangkat lunak, atau bahkan masalah pada AirPods itu sendiri.
Penyebab Umum Masalah Koneksi, Cara menghubungkan airpods ke iphone
Ada beberapa penyebab umum masalah koneksi AirPods ke iPhone. Berikut adalah beberapa di antaranya:
- Jarak terlalu jauh antara AirPods dan iPhone.
- Gangguan sinyal dari perangkat lain, seperti router Wi-Fi atau microwave.
- Masalah pada perangkat lunak iPhone atau AirPods.
- Baterai AirPods rendah.
- AirPods rusak atau kotor.
Langkah-langkah Mengatasi AirPods yang Tidak Terhubung
Jika AirPods Anda tidak terhubung ke iPhone, ada beberapa langkah yang bisa Anda coba untuk mengatasi masalah tersebut. Berikut adalah beberapa solusi yang dapat Anda coba:
- Pastikan AirPods berada dalam jangkauan iPhone.
- Matikan dan hidupkan kembali Bluetooth di iPhone.
- Hubungkan AirPods ke iPhone lagi.
- Pastikan AirPods terisi daya.
- Restart iPhone dan AirPods.
- Reset AirPods ke pengaturan pabrik.
Solusi untuk Masalah Koneksi AirPods
Berikut adalah tabel yang berisi solusi untuk masalah koneksi AirPods:
| Masalah | Solusi |
|---|---|
| AirPods tidak terhubung ke iPhone | Pastikan AirPods berada dalam jangkauan iPhone. |
| Matikan dan hidupkan kembali Bluetooth di iPhone. | |
| Hubungkan AirPods ke iPhone lagi. | |
| Pastikan AirPods terisi daya. | |
| Restart iPhone dan AirPods. | |
| Reset AirPods ke pengaturan pabrik. | |
| AirPods hanya terhubung ke satu telinga | Pastikan AirPods terpasang dengan benar di telinga. |
| Bersihkan mikrofon AirPods. | |
| Reset AirPods ke pengaturan pabrik. | |
| Kualitas suara AirPods buruk | Pastikan AirPods terpasang dengan benar di telinga. |
| Bersihkan mikrofon AirPods. | |
| Pastikan AirPods terisi daya. | |
| Reset AirPods ke pengaturan pabrik. |
Cara Mematikan dan Menghidupkan Kembali Bluetooth di iPhone
Berikut adalah cara mematikan dan menghidupkan kembali Bluetooth di iPhone:
- Buka aplikasi Pengaturan di iPhone Anda.
- Gulir ke bawah dan ketuk Bluetooth.
- Geser tombol Bluetooth ke kiri untuk mematikannya.
- Setelah beberapa saat, geser tombol Bluetooth ke kanan untuk menghidupkannya kembali.
Contoh Pesan Kesalahan Koneksi AirPods
Berikut adalah contoh pesan kesalahan yang mungkin muncul ketika koneksi AirPods gagal:
“AirPods tidak dapat terhubung. Periksa apakah AirPods Anda dalam jangkauan dan terisi daya.”
“AirPods tidak dapat terhubung. Coba hubungkan AirPods Anda lagi.”
“AirPods tidak dapat terhubung. Periksa apakah AirPods Anda sudah dipasangkan dengan perangkat Anda.”
Pengaturan AirPods
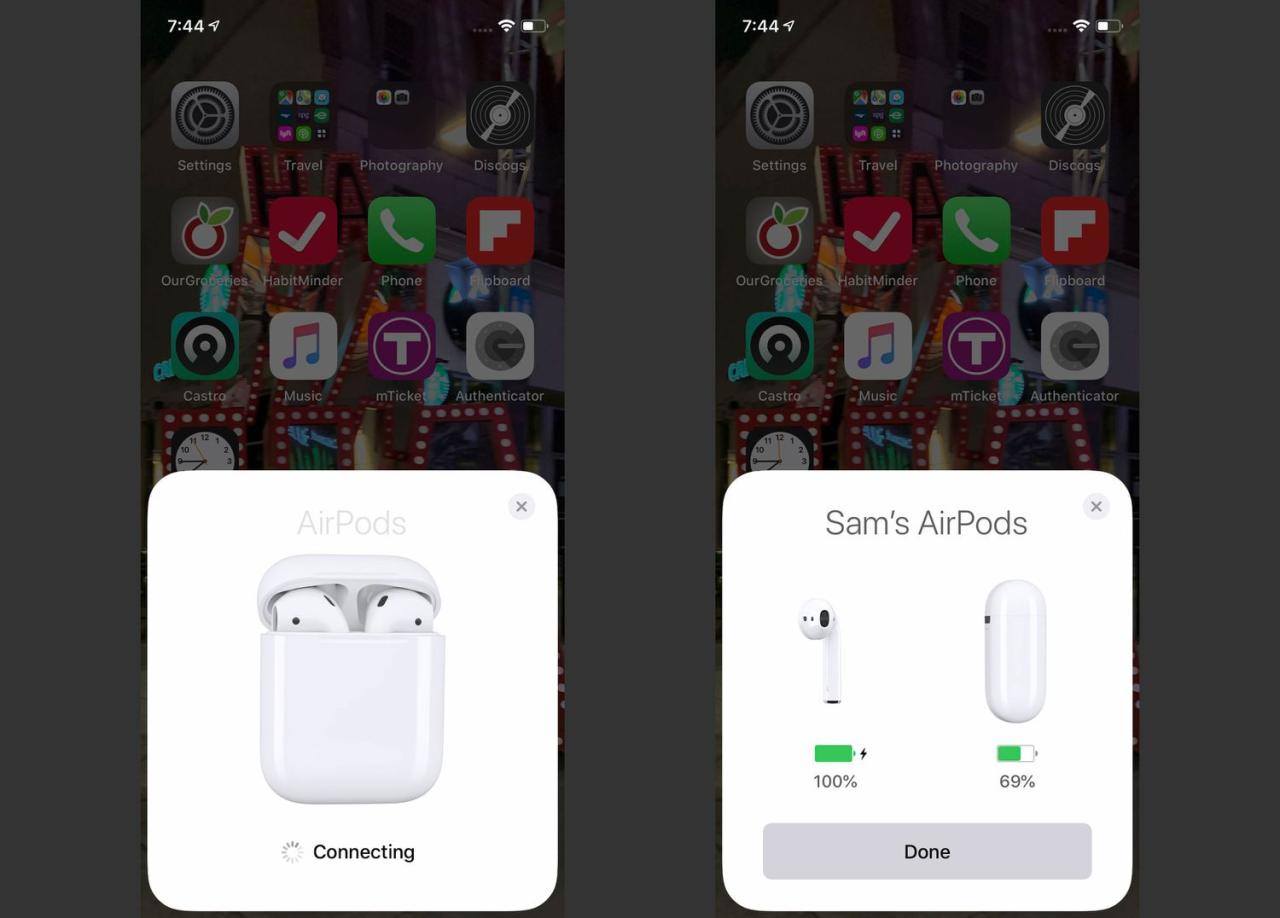
Setelah AirPods terhubung ke iPhone, Anda dapat mengakses pengaturan AirPods untuk menyesuaikan pengalaman mendengarkan Anda. Pengaturan ini memungkinkan Anda mengontrol berbagai aspek AirPods, seperti nama, audio, dan fitur lainnya.
Mengakses Pengaturan AirPods
Untuk mengakses pengaturan AirPods, ikuti langkah-langkah berikut:
- Buka aplikasi “Pengaturan” di iPhone Anda.
- Gulir ke bawah dan ketuk “Bluetooth”.
- Ketuk ikon “i” di sebelah nama AirPods Anda.
Anda akan diarahkan ke halaman pengaturan AirPods, di mana Anda dapat menyesuaikan berbagai pengaturan.
Mengatur Nama AirPods
Anda dapat mengubah nama AirPods Anda agar lebih mudah dikenali di daftar perangkat Bluetooth. Untuk mengubah nama AirPods, ikuti langkah-langkah berikut:
- Buka pengaturan AirPods seperti yang dijelaskan di atas.
- Ketuk “Nama”.
- Masukkan nama baru yang Anda inginkan untuk AirPods Anda.
- Ketuk “Selesai” untuk menyimpan perubahan.
Mengubah Pengaturan Audio AirPods
Pengaturan audio AirPods memungkinkan Anda menyesuaikan pengalaman mendengarkan Anda dengan menyesuaikan pengaturan seperti equalizer, kontrol kebisingan, dan transparansi audio.
Berikut adalah beberapa opsi pengaturan audio yang tersedia di AirPods:
| Pengaturan | Penjelasan |
|---|---|
| Equalizer | Anda dapat memilih dari berbagai preset equalizer atau membuat sendiri untuk menyesuaikan suara AirPods sesuai dengan preferensi Anda. |
| Kontrol Kebisingan | Fitur ini membantu memblokir suara latar belakang untuk pengalaman mendengarkan yang lebih imersif. |
| Transparansi Audio | Fitur ini memungkinkan Anda mendengar suara di sekitar Anda saat AirPods Anda masih terpasang, sehingga Anda dapat tetap sadar akan lingkungan sekitar Anda. |
| Mode Audio Spasial | Fitur ini menciptakan pengalaman suara surround yang imersif dengan melacak pergerakan kepala Anda. |
Anda dapat mengakses dan menyesuaikan pengaturan audio AirPods di halaman pengaturan AirPods, seperti yang dijelaskan di atas.
Fitur Tambahan AirPods
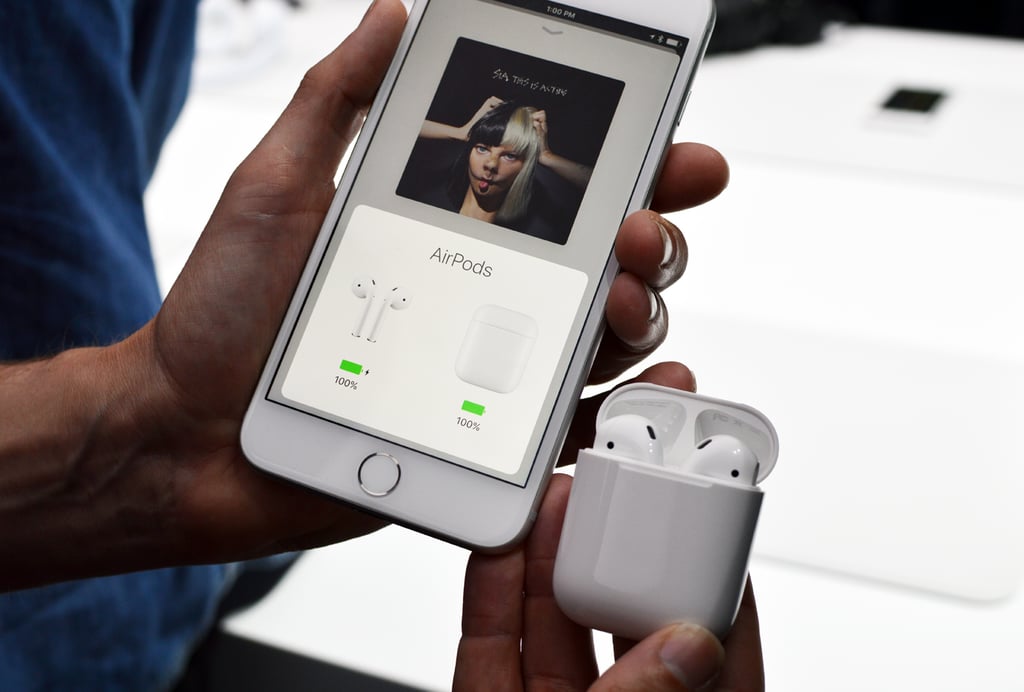
Selain kemudahan koneksi dan kualitas audio yang mumpuni, AirPods juga dilengkapi dengan fitur tambahan yang meningkatkan pengalaman pengguna. Fitur-fitur ini memberikan kontrol yang lebih intuitif dan fleksibilitas dalam penggunaan sehari-hari.
Kontrol Sentuh
Salah satu fitur unggulan AirPods adalah kontrol sentuh. Fitur ini memungkinkan pengguna untuk mengontrol musik, panggilan telepon, dan asisten suara hanya dengan sentuhan ringan pada AirPods.
- Ketuk dua kali pada AirPods kiri atau kanan untuk memutar atau menjeda musik.
- Ketuk tiga kali pada AirPods kiri atau kanan untuk memutar lagu berikutnya atau sebelumnya.
- Tekan dan tahan pada AirPods kiri atau kanan untuk mengaktifkan Siri atau asisten suara lainnya.
| Aksi | AirPods Kiri | AirPods Kanan |
|---|---|---|
| Putar/Jeda Musik | Ketuk dua kali | Ketuk dua kali |
| Lagu Berikutnya | Ketuk tiga kali | Ketuk tiga kali |
| Lagu Sebelumnya | Ketuk tiga kali | Ketuk tiga kali |
| Aktifkan Siri | Tekan dan tahan | Tekan dan tahan |
Panggilan Telepon
AirPods juga dapat digunakan untuk menerima dan melakukan panggilan telepon. Saat ada panggilan masuk, AirPods akan secara otomatis memutar audio panggilan. Pengguna dapat menjawab atau menolak panggilan dengan menekan dan menahan AirPods.
Untuk melakukan panggilan telepon, pengguna dapat membuka aplikasi Telepon di iPhone dan memilih kontak yang ingin dihubungi. Kemudian, pengguna dapat menekan tombol panggilan dan AirPods akan terhubung secara otomatis.
Mendengarkan Musik
AirPods dirancang untuk memberikan pengalaman mendengarkan musik yang optimal. Pengguna dapat menikmati musik dengan kualitas audio yang jernih dan bass yang kuat. AirPods juga dilengkapi dengan fitur audio spasial yang memberikan efek suara surround yang imersif.
Untuk mendengarkan musik, pengguna dapat membuka aplikasi Musik di iPhone dan memilih lagu atau album yang ingin didengarkan. Kemudian, pengguna dapat mencolokkan AirPods dan menikmati musik dengan kualitas audio yang jernih.
Kesimpulan
Dengan mengikuti langkah-langkah di atas, Anda kini dapat menikmati kebebasan dan kemudahan yang ditawarkan AirPods. Hubungkan AirPods ke iPhone Anda dan nikmati pengalaman audio yang lebih seamless, praktis, dan penuh fitur. Manfaatkan kontrol sentuh untuk mengatur musik, menerima panggilan, dan mengakses berbagai fitur lainnya dengan mudah. Selamat menikmati dunia audio yang lebih menyenangkan dengan AirPods dan iPhone Anda!
FAQ Umum
Bagaimana cara mengetahui apakah AirPods saya sudah terhubung ke iPhone?
Anda akan mendengar suara koneksi dan ikon AirPods akan muncul di layar iPhone Anda. Anda juga dapat memeriksa koneksi di menu Bluetooth.
Apa yang harus saya lakukan jika AirPods saya tidak terhubung ke iPhone?
Pastikan AirPods dan iPhone Anda berada dalam jangkauan Bluetooth, matikan dan hidupkan kembali Bluetooth, atau restart kedua perangkat.
Bagaimana cara mengatur volume AirPods?
Anda dapat mengatur volume menggunakan tombol volume di iPhone Anda atau dengan kontrol sentuh pada AirPods.