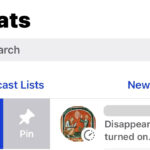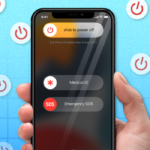Cara merekam layar iphone 11 – Ingin merekam layar iPhone 11 untuk tutorial, gameplay, atau keperluan lainnya? Tak perlu khawatir, karena prosesnya sangat mudah! Anda bisa memanfaatkan fitur bawaan iPhone atau aplikasi pihak ketiga. Artikel ini akan memandu Anda melalui langkah-langkah praktis dan tips jitu untuk merekam layar iPhone 11 dengan hasil optimal.
Merekam layar iPhone 11 bisa menjadi solusi praktis untuk berbagi tutorial, menampilkan gameplay, atau merekam momen penting di layar Anda. Artikel ini akan membahas berbagai cara merekam layar iPhone 11, mulai dari memanfaatkan fitur bawaan hingga menggunakan aplikasi pihak ketiga. Selain itu, Anda juga akan mendapatkan tips jitu untuk mendapatkan hasil rekaman yang berkualitas tinggi.
Cara Merekam Layar iPhone 11 dengan Fitur bawaan
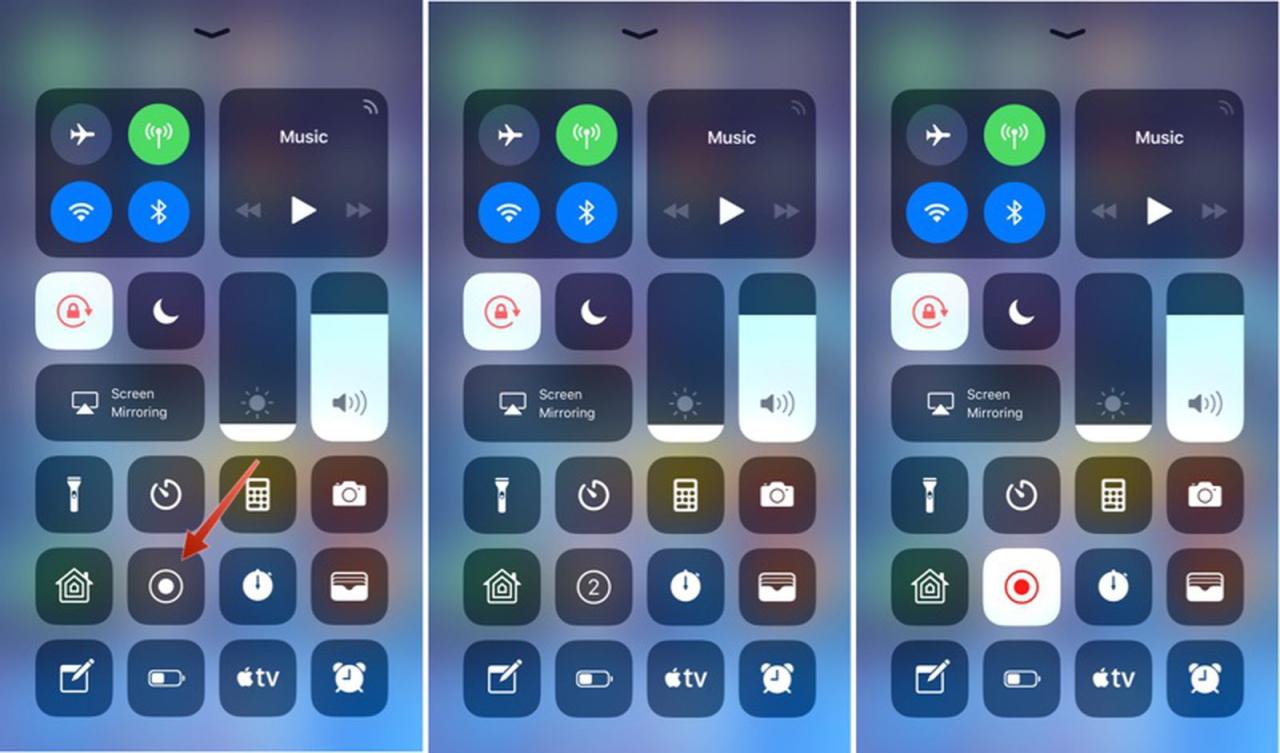
Merekam layar iPhone 11 adalah cara yang mudah untuk berbagi aktivitas di layar dengan orang lain, baik itu tutorial, gameplay, atau bahkan momen lucu yang terjadi di ponsel. Fitur perekaman layar bawaan iPhone 11 sangat mudah digunakan dan memiliki beberapa fitur tambahan yang dapat membantu Anda membuat rekaman yang lebih profesional.
Langkah-langkah Merekam Layar iPhone 11
Berikut adalah langkah-langkah yang perlu Anda lakukan untuk merekam layar iPhone 11 dengan fitur bawaan:
| Langkah | Keterangan | Gambar Ilustrasi |
|---|---|---|
| 1. Buka Pusat Kontrol | Geser jari Anda dari bagian atas layar ke bawah untuk membuka Pusat Kontrol. | Gambar: Sebuah ilustrasi iPhone 11 dengan Pusat Kontrol yang terbuka, menampilkan ikon “Rekam Layar”. |
| 2. Tekan dan tahan ikon “Rekam Layar” | Ikon “Rekam Layar” berbentuk lingkaran putih dengan titik di dalamnya. Tekan dan tahan ikon ini hingga muncul pilihan “Mulai Perekaman”. | Gambar: Sebuah ilustrasi yang menunjukkan ikon “Rekam Layar” di Pusat Kontrol, dengan jari yang menekan dan menahan ikon tersebut. |
| 3. Pilih “Mulai Perekaman” | Ketuk “Mulai Perekaman” untuk memulai perekaman layar. | Gambar: Sebuah ilustrasi yang menunjukkan munculnya pilihan “Mulai Perekaman” setelah ikon “Rekam Layar” ditekan dan ditahan. |
| 4. Rekam Layar | Rekam layar sesuai dengan kebutuhan Anda. | Gambar: Sebuah ilustrasi iPhone 11 dengan layar yang sedang direkam, menampilkan ikon “Rekam Layar” yang berwarna merah di bagian atas layar. |
| 5. Hentikan Perekaman | Untuk menghentikan perekaman, ketuk ikon “Rekam Layar” yang berwarna merah di bagian atas layar. | Gambar: Sebuah ilustrasi yang menunjukkan ikon “Rekam Layar” berwarna merah di bagian atas layar, dengan jari yang menekan ikon tersebut untuk menghentikan perekaman. |
Fitur Tambahan Perekaman Layar iPhone 11
Fitur perekaman layar iPhone 11 memungkinkan Anda untuk merekam layar dengan suara mikrofon Anda. Anda juga dapat memilih kualitas video yang ingin Anda gunakan, seperti 720p, 1080p, atau bahkan 4K. Ini memungkinkan Anda untuk menyesuaikan kualitas video sesuai dengan kebutuhan dan preferensi Anda.
Merekam Layar iPhone 11 dengan Aplikasi Pihak Ketiga
Selain menggunakan fitur bawaan, kamu juga dapat merekam layar iPhone 11 dengan aplikasi pihak ketiga. Aplikasi ini menawarkan fitur tambahan yang mungkin tidak tersedia di fitur bawaan, seperti kemampuan untuk mengedit video, menambahkan efek, atau bahkan merekam audio dari mikrofon eksternal.
Aplikasi Perekaman Layar Populer
Berikut adalah tiga aplikasi perekaman layar yang populer untuk iPhone 11:
- ReScreen: Aplikasi ini menawarkan antarmuka yang sederhana dan mudah digunakan. ReScreen memungkinkan pengguna untuk merekam layar dengan kualitas tinggi, dan juga menawarkan fitur-fitur tambahan seperti kemampuan untuk mengedit video, menambahkan efek, dan bahkan merekam audio dari mikrofon eksternal.
- VideoShow: Aplikasi ini terkenal dengan fitur pengeditan videonya yang lengkap. VideoShow memungkinkan pengguna untuk menambahkan musik, teks, stiker, dan efek ke video rekaman layar mereka. Aplikasi ini juga menawarkan berbagai pilihan untuk menyesuaikan kualitas video dan resolusi.
- Apowersoft Screen Recorder: Aplikasi ini menawarkan berbagai pilihan untuk merekam layar iPhone 11. Apowersoft Screen Recorder memungkinkan pengguna untuk merekam layar dengan kualitas tinggi, dan juga menawarkan fitur-fitur tambahan seperti kemampuan untuk mengedit video, menambahkan efek, dan bahkan merekam audio dari mikrofon eksternal. Aplikasi ini juga kompatibel dengan berbagai perangkat, termasuk iPhone, iPad, dan Android.
Perbandingan Fitur
| Fitur | ReScreen | VideoShow | Apowersoft Screen Recorder |
|---|---|---|---|
| Kualitas Video | Tinggi | Tinggi | Tinggi |
| Fitur Edit Video | Ya | Ya | Ya |
| Audio Eksternal | Ya | Tidak | Ya |
| Kompatibilitas Perangkat | iPhone | iPhone | iPhone, iPad, Android |
| Harga | Gratis (dengan pembelian dalam aplikasi) | Gratis (dengan pembelian dalam aplikasi) | Gratis (dengan pembelian dalam aplikasi) |
Aplikasi pihak ketiga menawarkan fleksibilitas yang lebih besar dalam merekam layar iPhone 11. Namun, perlu diingat bahwa aplikasi ini mungkin memerlukan akses ke data pribadi Anda, dan beberapa aplikasi mungkin menampilkan iklan.
Tips Merekam Layar iPhone 11 dengan Hasil Optimal
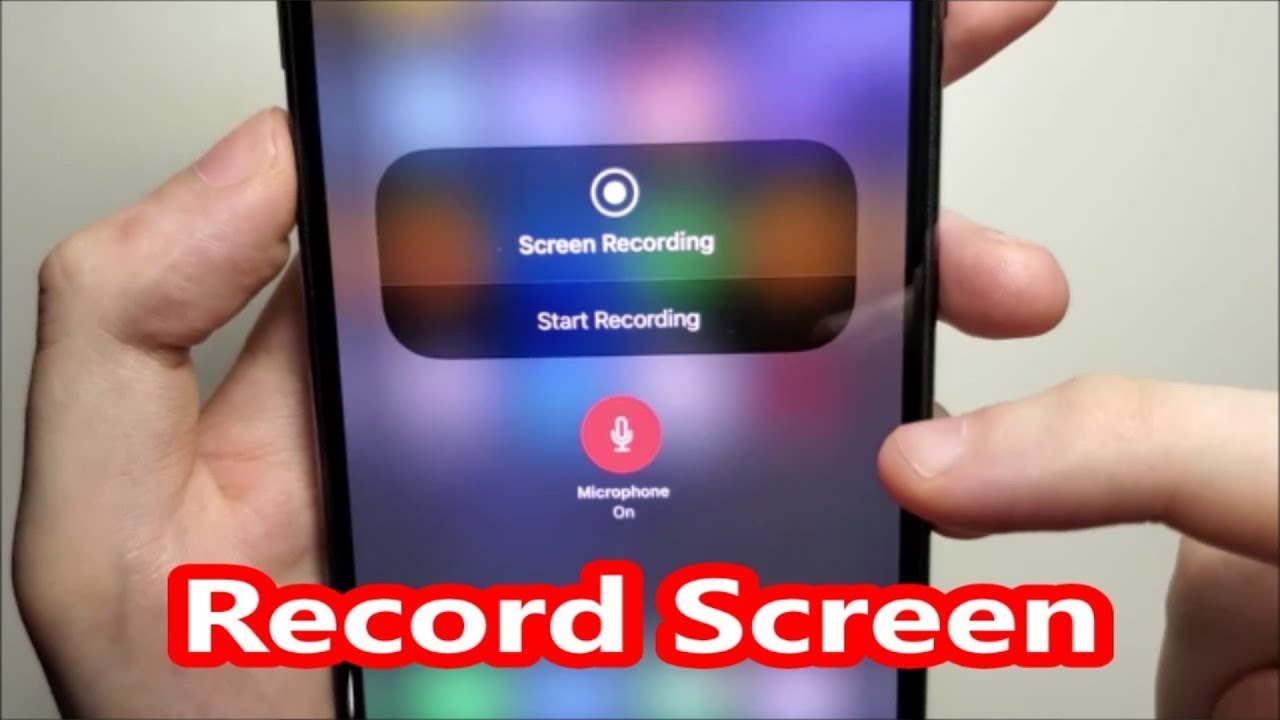
Merekam layar iPhone 11 adalah fitur yang sangat berguna untuk berbagai keperluan, mulai dari tutorial hingga presentasi. Namun, untuk mendapatkan hasil rekaman layar yang berkualitas tinggi, perlu memperhatikan beberapa pengaturan dan tips. Berikut adalah beberapa tips yang dapat Anda gunakan untuk merekam layar iPhone 11 dengan hasil optimal.
Kualitas Video dan Resolusi
Kualitas video dan resolusi sangat berpengaruh pada kualitas rekaman layar. Semakin tinggi kualitas video dan resolusi, semakin tajam dan detail rekaman yang dihasilkan. Untuk mendapatkan hasil terbaik, disarankan untuk memilih kualitas video dan resolusi tertinggi yang didukung oleh iPhone 11 Anda. Namun, perlu diingat bahwa semakin tinggi kualitas video dan resolusi, semakin besar ukuran file rekaman. Jika Anda memiliki keterbatasan ruang penyimpanan, Anda dapat memilih kualitas video dan resolusi yang lebih rendah.
Frame Rate, Cara merekam layar iphone 11
Frame rate menentukan seberapa halus gerakan dalam rekaman layar. Semakin tinggi frame rate, semakin halus gerakan dalam rekaman. Untuk merekam layar dengan gerakan yang halus, disarankan untuk memilih frame rate yang tinggi. Namun, frame rate yang tinggi juga akan meningkatkan ukuran file rekaman.
Contoh Skenario Penggunaan
Berikut adalah beberapa contoh skenario penggunaan perekaman layar iPhone 11 dan tips yang sesuai untuk masing-masing skenario:
- Merekam Tutorial: Untuk merekam tutorial, disarankan untuk memilih kualitas video dan resolusi yang tinggi agar detail pada layar terlihat jelas. Selain itu, gunakan frame rate yang tinggi untuk membuat gerakan dalam tutorial terlihat halus.
- Merekam Presentasi: Untuk merekam presentasi, disarankan untuk memilih kualitas video dan resolusi yang tinggi agar slide presentasi terlihat jelas. Gunakan frame rate yang tinggi untuk membuat gerakan dalam presentasi terlihat halus.
- Merekam Gameplay: Untuk merekam gameplay, disarankan untuk memilih kualitas video dan resolusi yang tinggi agar detail dalam game terlihat jelas. Gunakan frame rate yang tinggi untuk membuat gerakan dalam gameplay terlihat halus.
Masalah Umum dan Solusi Saat Merekam Layar iPhone 11
Merekam layar iPhone 11 bisa menjadi solusi yang praktis untuk berbagai keperluan, seperti membuat tutorial, merekam gameplay, atau menyimpan momen penting. Namun, terkadang Anda mungkin mengalami masalah saat mencoba merekam layar. Berikut adalah beberapa masalah umum yang sering dihadapi dan solusi untuk mengatasinya.
Layar iPhone 11 Tidak Dapat Direkam
Jika Anda mengalami masalah saat mencoba merekam layar iPhone 11, ada beberapa hal yang dapat Anda coba.
- Pastikan bahwa iPhone 11 Anda menjalankan iOS 11 atau versi yang lebih baru. Fitur perekaman layar hanya tersedia pada iOS 11 dan versi yang lebih baru.
- Periksa apakah fitur perekaman layar telah diaktifkan di pengaturan iPhone 11. Anda dapat menemukannya di menu “Pusat Kontrol” dan mengaktifkan “Perekaman Layar”.
- Coba restart iPhone 11 Anda. Hal ini dapat membantu mengatasi masalah yang mungkin terjadi pada perangkat lunak.
- Pastikan bahwa Anda memiliki cukup ruang penyimpanan di iPhone 11. Video perekaman layar membutuhkan ruang penyimpanan yang cukup.
- Jika Anda menggunakan aplikasi pihak ketiga untuk merekam layar, pastikan aplikasi tersebut kompatibel dengan iPhone 11 dan telah diperbarui ke versi terbaru.
Perekaman Layar Berhenti Mendadak
Perekaman layar yang berhenti mendadak bisa disebabkan oleh beberapa faktor. Berikut adalah beberapa solusi yang dapat Anda coba:
- Tutup semua aplikasi yang sedang berjalan di latar belakang. Aplikasi yang berjalan di latar belakang dapat menggunakan sumber daya yang dibutuhkan oleh perekaman layar.
- Pastikan bahwa iPhone 11 Anda tidak terlalu panas. Jika iPhone 11 terlalu panas, perekaman layar mungkin berhenti secara otomatis untuk mencegah kerusakan perangkat.
- Coba nonaktifkan fitur “Perekaman Audio” di pengaturan perekaman layar. Fitur ini dapat menyebabkan masalah pada beberapa perangkat.
- Jika Anda menggunakan aplikasi pihak ketiga untuk merekam layar, coba gunakan aplikasi lain atau perbarui aplikasi tersebut ke versi terbaru.
Perekaman Layar Tidak Berfungsi dengan Baik
Jika perekaman layar tidak berfungsi dengan baik, seperti kualitas video yang buruk atau suara yang terdistorsi, berikut adalah beberapa hal yang dapat Anda coba:
“Pastikan bahwa iPhone 11 Anda terhubung ke jaringan Wi-Fi yang stabil. Koneksi internet yang buruk dapat menyebabkan kualitas video yang buruk.”
- Coba gunakan aplikasi pihak ketiga untuk merekam layar. Beberapa aplikasi pihak ketiga menawarkan kualitas video yang lebih baik dibandingkan dengan perekaman layar bawaan iPhone 11.
- Pastikan bahwa Anda memiliki cukup ruang penyimpanan di iPhone 11. Ruang penyimpanan yang terbatas dapat menyebabkan masalah pada kualitas video.
- Coba bersihkan cache dan data aplikasi yang berhubungan dengan perekaman layar.
- Jika Anda menggunakan headset atau mikrofon eksternal, pastikan bahwa perangkat tersebut terhubung dengan baik ke iPhone 11.
Terakhir
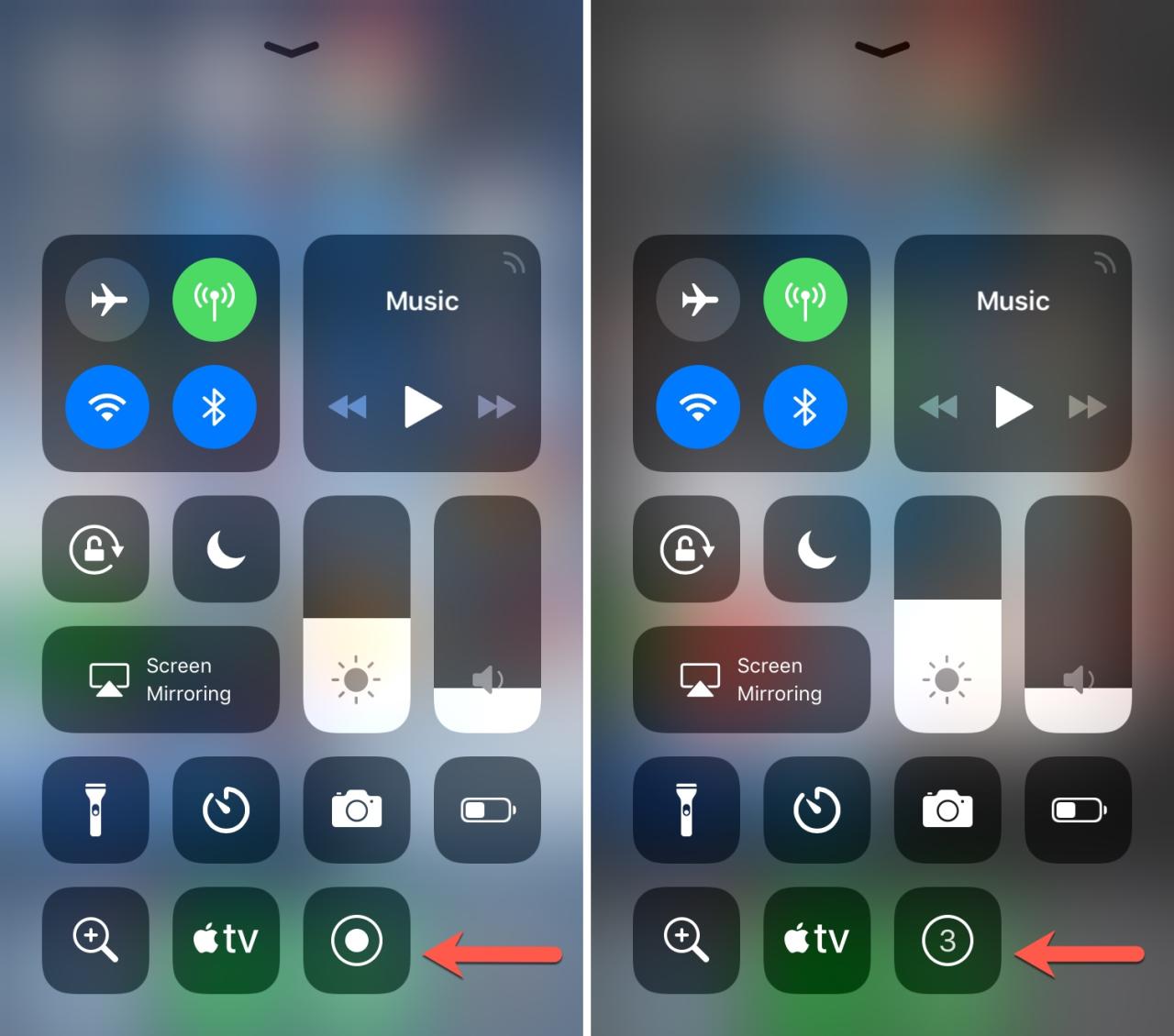
Merekam layar iPhone 11 kini menjadi lebih mudah dan fleksibel. Anda bisa memilih metode yang paling sesuai dengan kebutuhan Anda, baik dengan memanfaatkan fitur bawaan atau aplikasi pihak ketiga. Dengan tips dan trik yang telah dibagikan, Anda dapat menghasilkan rekaman layar yang berkualitas tinggi untuk berbagai keperluan. Jadi, tunggu apa lagi? Segera rekam momen-momen penting di layar iPhone 11 Anda!
Pertanyaan Umum yang Sering Muncul: Cara Merekam Layar Iphone 11
Apakah saya perlu aplikasi pihak ketiga untuk merekam layar iPhone 11?
Tidak, Anda bisa memanfaatkan fitur bawaan iPhone 11 untuk merekam layar.
Bagaimana cara menyimpan rekaman layar iPhone 11?
Rekaman layar akan otomatis tersimpan di aplikasi Foto di iPhone Anda.
Bagaimana cara menghentikan perekaman layar iPhone 11?
Tekan tombol merah yang muncul di bagian atas layar atau ketuk ikon perekaman layar di Control Center.
Apakah saya bisa merekam suara saat merekam layar iPhone 11?
Ya, Anda bisa mengaktifkan perekaman audio melalui fitur bawaan iPhone 11.