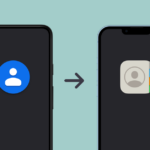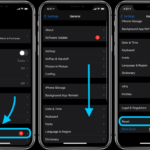Cara menyalakan hotspot di iphone – Ingin berbagi koneksi internet dari iPhone Anda ke perangkat lain? Tak perlu khawatir, menyalakan hotspot di iPhone sangat mudah! Dengan fitur ini, Anda bisa mengubah iPhone menjadi Wi-Fi portable dan membagikan koneksi internet ke laptop, tablet, atau perangkat lain.
Artikel ini akan memandu Anda langkah demi langkah untuk mengaktifkan hotspot di iPhone, mengatur nama dan kata sandi, menghubungkan perangkat lain, serta mengatur penggunaan data. Kami juga akan membahas beberapa masalah umum yang mungkin Anda temui dan solusi untuk mengatasinya.
Menyalakan Hotspot di iPhone
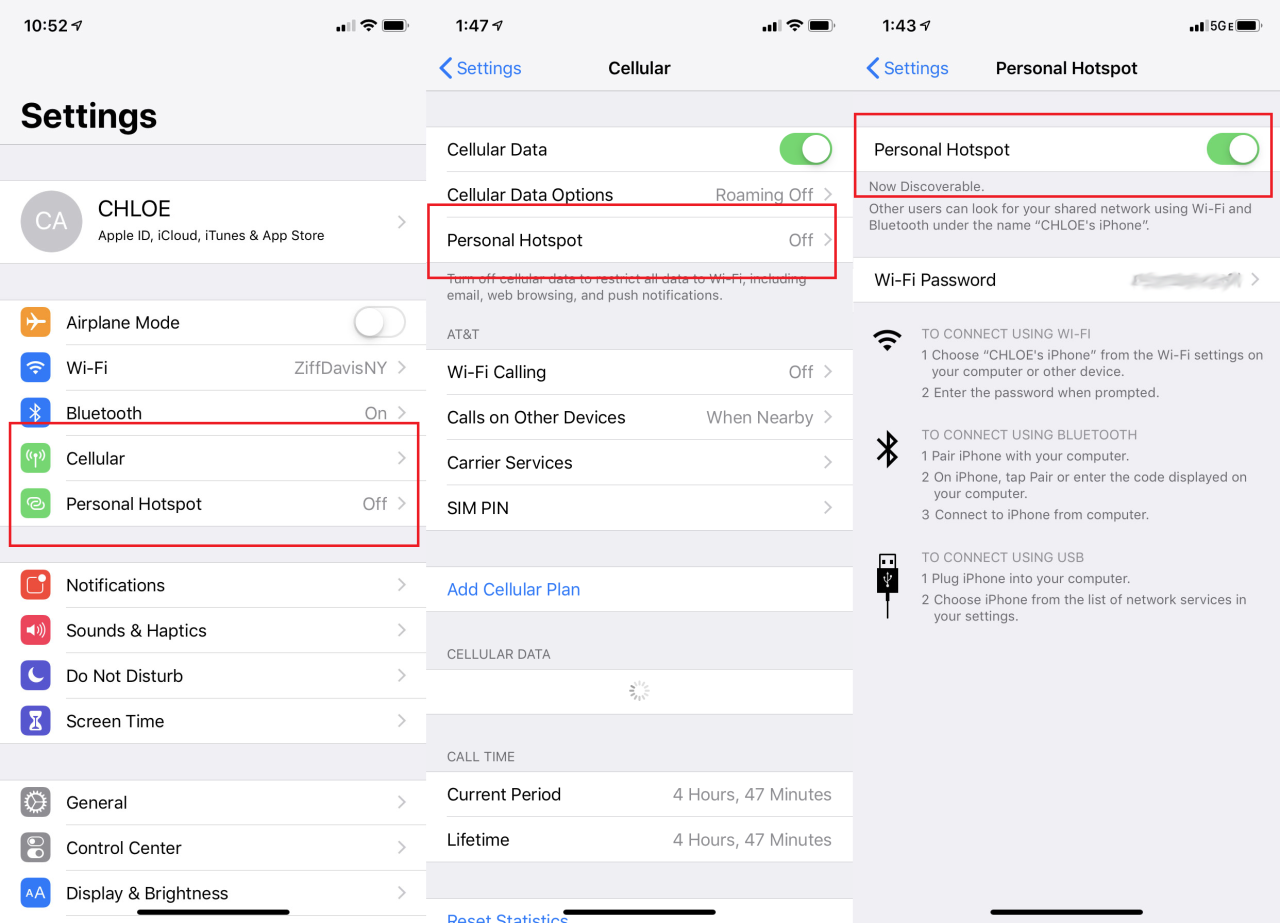
iPhone menawarkan fitur hotspot pribadi yang memungkinkan Anda berbagi koneksi internet seluler Anda dengan perangkat lain, seperti laptop, tablet, atau smartphone. Fitur ini sangat berguna saat Anda tidak memiliki akses Wi-Fi dan perlu terhubung ke internet. Berikut adalah langkah-langkah untuk mengaktifkan hotspot pribadi di iPhone Anda.
Cara Mengaktifkan Hotspot di iPhone, Cara menyalakan hotspot di iphone
Mengaktifkan hotspot di iPhone cukup mudah dan dapat dilakukan dalam beberapa langkah. Berikut adalah langkah-langkah lengkap yang dapat Anda ikuti:
- Buka aplikasi “Pengaturan” di iPhone Anda.
- Gulir ke bawah dan ketuk “Seluler”.
- Ketuk “Hotspot Pribadi”.
- Geser sakelar “Hotspot Pribadi” ke posisi “Aktif”.
- Anda akan melihat nama dan kata sandi hotspot pribadi Anda di layar. Bagikan informasi ini dengan perangkat yang ingin Anda hubungkan ke hotspot pribadi Anda.
| Langkah | Screenshot | Keterangan |
|---|---|---|
| 1. Buka aplikasi “Pengaturan” | [Screenshot aplikasi Pengaturan iPhone] | Aplikasi Pengaturan merupakan aplikasi yang digunakan untuk mengakses berbagai pengaturan di iPhone. |
| 2. Ketuk “Seluler” | [Screenshot menu Seluler di aplikasi Pengaturan] | Menu Seluler berisi pengaturan terkait koneksi internet seluler di iPhone. |
| 3. Ketuk “Hotspot Pribadi” | [Screenshot menu Hotspot Pribadi di menu Seluler] | Menu Hotspot Pribadi memungkinkan Anda untuk mengaktifkan dan mengelola hotspot pribadi di iPhone. |
| 4. Geser sakelar “Hotspot Pribadi” ke posisi “Aktif” | [Screenshot sakelar Hotspot Pribadi di posisi “Aktif”] | Menggeser sakelar ke posisi “Aktif” akan mengaktifkan hotspot pribadi di iPhone. |
| 5. Bagikan nama dan kata sandi hotspot pribadi | [Screenshot nama dan kata sandi hotspot pribadi] | Nama dan kata sandi hotspot pribadi akan ditampilkan di layar. Bagikan informasi ini dengan perangkat yang ingin Anda hubungkan ke hotspot pribadi Anda. |
Mengatur Nama dan Kata Sandi Hotspot
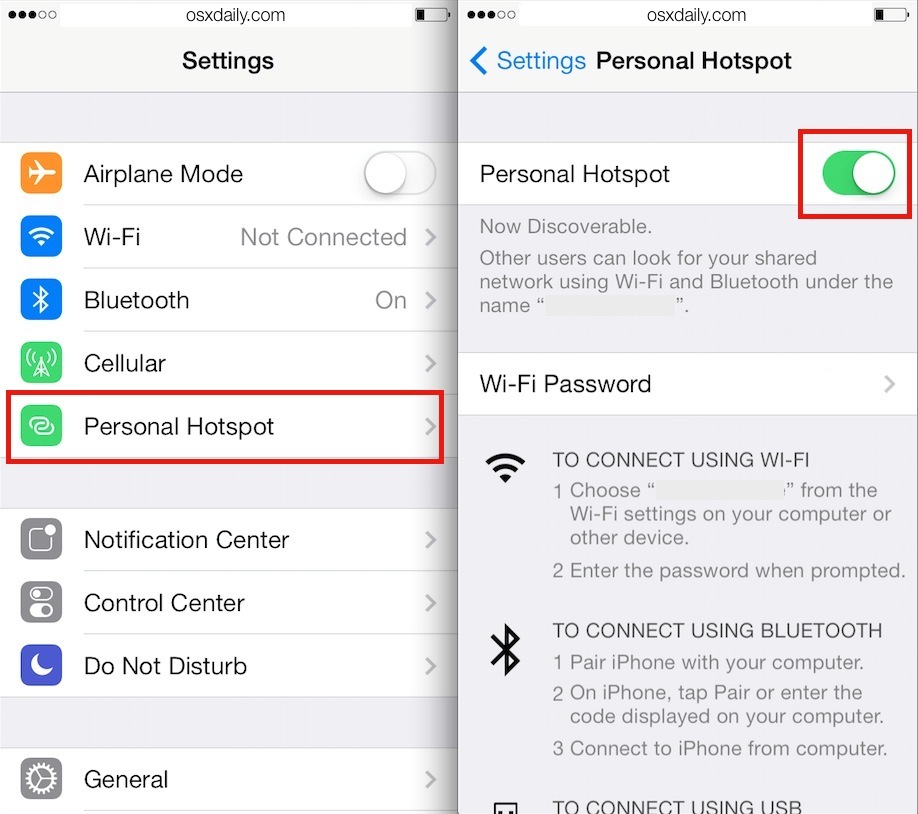
Setelah Anda berhasil mengaktifkan hotspot di iPhone, langkah selanjutnya adalah mengatur nama dan kata sandi hotspot Anda. Hal ini penting untuk mengamankan koneksi dan memudahkan Anda dalam mengidentifikasi hotspot Anda di antara perangkat lain.
Mengubah Nama Hotspot
Nama hotspot Anda adalah label yang akan muncul di perangkat lain ketika mereka mencari hotspot yang tersedia. Anda dapat mengubah nama hotspot default yang disediakan oleh iPhone menjadi nama yang lebih mudah diingat.
- Buka aplikasi Pengaturan di iPhone Anda.
- Pilih Seluler.
- Ketuk Hotspot Pribadi.
- Ketuk Nama untuk mengubah nama hotspot.
- Masukkan nama yang Anda inginkan untuk hotspot Anda.
- Ketuk Selesai untuk menyimpan perubahan.
Mengatur Kata Sandi Hotspot
Kata sandi hotspot digunakan untuk melindungi koneksi Anda dari akses yang tidak sah. Anda dapat mengatur kata sandi yang kuat untuk hotspot Anda agar koneksi Anda aman.
- Buka aplikasi Pengaturan di iPhone Anda.
- Pilih Seluler.
- Ketuk Hotspot Pribadi.
- Ketuk Kata Sandi.
- Masukkan kata sandi yang Anda inginkan untuk hotspot Anda. Pastikan kata sandi yang Anda gunakan kuat dan mudah diingat.
- Ketuk Selesai untuk menyimpan perubahan.
Membagikan Hotspot ke Perangkat Lain
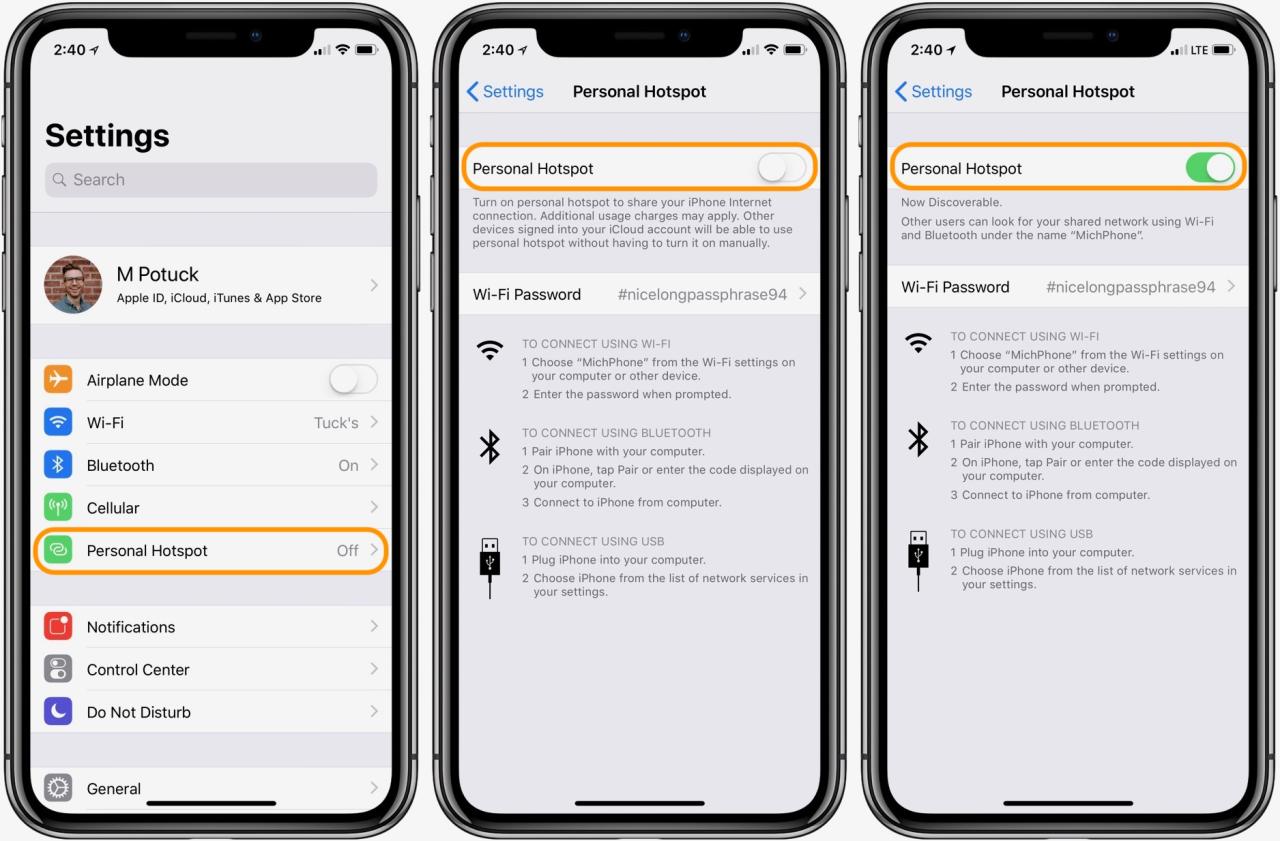
Setelah hotspot iPhone Anda aktif, Anda dapat membagikan koneksi internet ke perangkat lain seperti laptop, tablet, atau smartphone. Ini sangat berguna ketika Anda tidak memiliki akses Wi-Fi, tetapi memiliki koneksi data seluler yang aktif di iPhone.
Menghubungkan Perangkat Lain ke Hotspot iPhone
Untuk menghubungkan perangkat lain ke hotspot iPhone, Anda perlu mengetahui nama dan kata sandi hotspot. Informasi ini biasanya ditampilkan di layar iPhone Anda setelah hotspot diaktifkan. Berikut langkah-langkah menghubungkan perangkat lain ke hotspot iPhone:
| Langkah | Screenshot | Keterangan |
|---|---|---|
| 1. Buka pengaturan Wi-Fi pada perangkat yang ingin Anda hubungkan ke hotspot iPhone. | [Gambar Screenshot: Pengaturan Wi-Fi pada perangkat lain] | Cari ikon Wi-Fi pada perangkat Anda, biasanya terletak di bagian atas layar. |
| 2. Pilih nama hotspot iPhone Anda dari daftar jaringan Wi-Fi yang tersedia. | [Gambar Screenshot: Daftar jaringan Wi-Fi dengan nama hotspot iPhone] | Nama hotspot iPhone biasanya diawali dengan “iPhone” diikuti dengan nomor seri iPhone. |
| 3. Masukkan kata sandi hotspot iPhone Anda. | [Gambar Screenshot: Kotak input kata sandi hotspot] | Kata sandi hotspot iPhone biasanya ditampilkan di layar iPhone Anda setelah hotspot diaktifkan. |
| 4. Ketuk “Hubungkan” atau “Connect” untuk menghubungkan perangkat Anda ke hotspot iPhone. | [Gambar Screenshot: Tombol “Hubungkan” atau “Connect”] | Setelah berhasil terhubung, ikon Wi-Fi pada perangkat Anda akan menampilkan tanda centang atau simbol koneksi yang lain. |
Mengatur Penggunaan Data Hotspot
Membatasi penggunaan data hotspot di iPhone memungkinkan Anda untuk mengontrol jumlah data yang digunakan perangkat lain saat terhubung ke hotspot Anda. Ini sangat berguna jika Anda memiliki paket data terbatas atau ingin menghindari biaya tambahan.
Menetapkan Batas Penggunaan Data
Untuk mengatur batas penggunaan data hotspot di iPhone, Anda dapat menggunakan fitur “Batas Data Seluler” yang tersedia di pengaturan iPhone.
- Buka aplikasi “Pengaturan” di iPhone Anda.
- Pilih “Seluler”.
- Ketuk “Batas Data Seluler”.
- Aktifkan “Batas Data Seluler” dengan menggeser tombol ke posisi “Aktif”.
- Atur batas data yang diinginkan untuk hotspot Anda. Anda dapat memilih dari beberapa opsi yang tersedia, seperti “1 GB”, “2 GB”, “5 GB”, atau “Tak Terbatas”.
- Setelah Anda menetapkan batas data, iPhone Anda akan memberi tahu Anda ketika batas tersebut hampir tercapai.
Sebagai contoh, jika Anda menetapkan batas data 1 GB, iPhone Anda akan memberi tahu Anda ketika penggunaan data hotspot Anda mencapai 90% dari batas tersebut. Anda dapat kemudian memilih untuk menonaktifkan hotspot atau memperbarui batas data.
Mengatasi Masalah Hotspot
Membuat hotspot di iPhone memang mudah, namun terkadang Anda mungkin mengalami beberapa kendala. Beberapa masalah umum yang sering terjadi meliputi koneksi yang lambat, perangkat yang tidak dapat terhubung, atau hotspot yang tidak berfungsi sama sekali. Berikut beberapa langkah yang dapat Anda lakukan untuk mengatasi masalah hotspot di iPhone.
Memeriksa Koneksi Internet
Pertama-tama, pastikan koneksi internet Anda stabil dan berfungsi dengan baik. Jika koneksi internet Anda bermasalah, hotspot iPhone Anda juga tidak akan berfungsi dengan baik. Untuk memeriksa koneksi internet Anda, buka browser web di iPhone Anda dan coba kunjungi situs web yang Anda kenal. Jika situs web tersebut tidak dapat diakses, maka koneksi internet Anda bermasalah.
Memeriksa Pengaturan Hotspot
Pastikan pengaturan hotspot iPhone Anda sudah benar. Untuk memeriksa pengaturan hotspot, buka aplikasi Pengaturan dan ketuk “Seluler”. Selanjutnya, ketuk “Hotspot Pribadi” dan pastikan bahwa “Hotspot Pribadi” diaktifkan. Anda juga dapat memeriksa nama dan kata sandi hotspot Anda di sini. Pastikan bahwa nama dan kata sandi hotspot Anda benar dan mudah diingat.
Memulai Ulang iPhone
Jika masalah hotspot masih berlanjut, coba mulai ulang iPhone Anda. Memulai ulang iPhone dapat membantu menyelesaikan beberapa masalah perangkat lunak yang mungkin terjadi. Untuk memulai ulang iPhone Anda, tekan dan tahan tombol daya hingga muncul slider “Geser untuk mematikan”. Geser slider ke kanan untuk mematikan iPhone Anda. Setelah iPhone Anda mati, tekan dan tahan tombol daya lagi hingga logo Apple muncul.
Memeriksa Perangkat yang Terhubung
Jika Anda memiliki banyak perangkat yang terhubung ke hotspot iPhone Anda, mungkin koneksi internet Anda menjadi lambat. Coba putuskan koneksi beberapa perangkat yang tidak terlalu Anda perlukan. Anda juga dapat memeriksa apakah perangkat yang terhubung ke hotspot Anda memiliki masalah koneksi internet. Jika perangkat tersebut memiliki masalah koneksi internet, maka mungkin hotspot iPhone Anda tidak berfungsi dengan baik.
Memeriksa Pembaruan Perangkat Lunak
Pastikan bahwa perangkat lunak iPhone Anda sudah diperbarui ke versi terbaru. Pembaruan perangkat lunak biasanya berisi perbaikan bug dan peningkatan kinerja. Untuk memeriksa pembaruan perangkat lunak, buka aplikasi Pengaturan dan ketuk “Umum”. Selanjutnya, ketuk “Pembaruan Perangkat Lunak”. Jika ada pembaruan perangkat lunak yang tersedia, ketuk “Unduh dan Instal”.
Ringkasan Terakhir
Dengan mengetahui cara menyalakan hotspot di iPhone, Anda dapat dengan mudah berbagi koneksi internet dan tetap terhubung di mana pun Anda berada. Fitur ini sangat berguna saat Anda tidak memiliki akses Wi-Fi, membuat iPhone Anda menjadi solusi yang praktis untuk berbagai kebutuhan.
Pertanyaan Umum (FAQ): Cara Menyalakan Hotspot Di Iphone
Apakah saya bisa menggunakan hotspot iPhone untuk mengakses internet di perangkat lain?
Ya, Anda bisa. Hotspot iPhone memungkinkan Anda untuk berbagi koneksi internet ke perangkat lain yang mendukung Wi-Fi.
Apakah ada biaya tambahan untuk menggunakan hotspot iPhone?
Ya, penggunaan hotspot iPhone akan mengurangi kuota data Anda. Anda mungkin dikenakan biaya tambahan jika Anda melampaui batas kuota data yang tersedia.
Bagaimana jika saya lupa kata sandi hotspot iPhone?
Anda dapat mengubah kata sandi hotspot di pengaturan iPhone. Anda juga dapat menemukan kata sandi di daftar Wi-Fi yang terhubung di perangkat Anda.