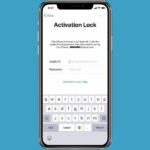Cara menghubungkan iphone ke laptop tanpa kabel – Ingin mentransfer data dari iPhone ke laptop tanpa repot dengan kabel? Tenang, Anda tidak sendirian! Banyak pengguna iPhone yang mencari cara mudah dan praktis untuk berbagi foto, video, musik, dan dokumen antara perangkat Apple mereka.
Artikel ini akan membahas berbagai metode yang memungkinkan Anda menghubungkan iPhone ke laptop tanpa kabel, mulai dari AirDrop yang mudah hingga aplikasi transfer data pihak ketiga, serta memanfaatkan iCloud dan Wi-Fi.
Cara Menghubungkan iPhone ke Laptop Tanpa Kabel

Dalam era digital yang serba cepat, berbagi data antara perangkat menjadi kebutuhan utama. Memindahkan foto, video, dokumen, dan file lainnya antara iPhone dan laptop tanpa kabel adalah solusi praktis yang menghemat waktu dan tenaga. Salah satu metode yang paling mudah dan efisien adalah melalui AirDrop, fitur bawaan yang memungkinkan transfer data nirkabel antar perangkat Apple.
Mengenal AirDrop
AirDrop adalah fitur yang memungkinkan transfer data dengan kecepatan tinggi antara perangkat Apple seperti iPhone, iPad, dan Mac. Teknologi ini memanfaatkan koneksi Wi-Fi peer-to-peer, yang artinya tidak memerlukan jaringan internet atau hotspot Wi-Fi untuk beroperasi. Kecepatan transfer data melalui AirDrop biasanya jauh lebih cepat dibandingkan dengan Bluetooth, terutama untuk file berukuran besar.
Perbandingan AirDrop dengan Metode Transfer Data Nirkabel Lainnya
| Metode Transfer | Kecepatan Transfer | Jangkauan | Kompatibilitas |
|---|---|---|---|
| AirDrop | Sangat cepat | Dekat (sekitar 10 meter) | Perangkat Apple saja |
| Bluetooth | Lambat | Dekat (sekitar 10 meter) | Kebanyakan perangkat |
| Wi-Fi Direct | Sedang | Dekat (sekitar 10 meter) | Perangkat Android dan Windows |
Cara Mengaktifkan dan Menggunakan AirDrop
- Aktifkan AirDrop di iPhone: Buka Pusat Kontrol pada iPhone (geser ke bawah dari sudut kanan atas layar). Tekan lama tombol “Wi-Fi” dan “Bluetooth” untuk membuka menu AirDrop. Pilih “Semua Orang” untuk memungkinkan siapa pun di dekat Anda menemukan iPhone Anda melalui AirDrop, atau pilih “Kontak Saya” untuk membatasi koneksi AirDrop hanya untuk kontak di buku alamat Anda.
- Aktifkan AirDrop di Laptop: Pada Mac, buka Finder dan pilih “Go” > “AirDrop” di menu bar. Pastikan AirDrop diaktifkan dan pilih “Semua Orang” atau “Kontak Saya” sesuai preferensi Anda.
- Bagikan File: Setelah AirDrop diaktifkan pada kedua perangkat, Anda dapat mulai berbagi file. Di iPhone, buka aplikasi yang berisi file yang ingin Anda bagikan (misalnya, Foto untuk foto atau File untuk dokumen). Ketuk tombol “Bagikan” (ikon kotak dengan panah ke atas) dan pilih AirDrop. Pilih laptop Anda dari daftar perangkat yang tersedia.
- Terima File: Pada laptop, Anda akan menerima notifikasi tentang permintaan transfer file. Klik “Terima” untuk menerima file tersebut. File yang Anda bagikan akan disimpan di folder “Downloads” pada laptop.
Contoh Skenario Penggunaan AirDrop
- Berbagi Foto: Anda dapat dengan mudah berbagi foto liburan Anda dari iPhone ke laptop untuk diedit atau dicetak.
- Berbagi Video: Jika Anda merekam video menarik di iPhone, Anda dapat dengan cepat mentransfernya ke laptop untuk diedit atau dibagikan ke media sosial.
- Berbagi Dokumen: Anda dapat berbagi dokumen kerja atau presentasi dari iPhone ke laptop untuk diakses dan diedit secara offline.
Aplikasi Pendukung untuk Transfer Data Nirkabel
Selain fitur bawaan, beberapa aplikasi pihak ketiga dapat membantu Anda mentransfer data antara iPhone dan laptop tanpa kabel. Aplikasi ini menawarkan antarmuka yang ramah pengguna dan fitur tambahan yang tidak tersedia di metode bawaan.
Aplikasi Transfer Data Nirkabel Populer
Aplikasi seperti SHAREit dan Zapya telah menjadi pilihan populer untuk transfer data nirkabel antara perangkat. Aplikasi ini memanfaatkan koneksi Wi-Fi langsung untuk memungkinkan transfer file cepat dan efisien antara iPhone dan laptop.
- SHAREit: Aplikasi ini memungkinkan transfer data cepat antar perangkat dengan kecepatan transfer hingga 200 MB per detik. SHAREit mendukung berbagai format file, termasuk foto, video, musik, dokumen, dan aplikasi.
- Zapya: Aplikasi ini menawarkan transfer data nirkabel dengan kecepatan tinggi dan kemampuan berbagi file multi-platform. Zapya mendukung berbagai platform, termasuk Android, iOS, Windows, dan Mac.
Cara Menggunakan Aplikasi Transfer Data Nirkabel
Untuk menggunakan aplikasi seperti SHAREit atau Zapya, Anda perlu menginstal aplikasi di iPhone dan laptop Anda. Setelah aplikasi diinstal, ikuti langkah-langkah berikut:
- Buka aplikasi SHAREit atau Zapya di iPhone dan laptop Anda.
- Di iPhone, pilih file yang ingin Anda transfer ke laptop.
- Di laptop, ketuk tombol “Terima” untuk menerima file yang dikirim dari iPhone.
- Aplikasi akan secara otomatis mentransfer file ke laptop Anda.
Perbandingan Fitur Aplikasi Transfer Data Nirkabel
| Fitur | SHAREit | Zapya |
|---|---|---|
| Kecepatan Transfer | 200 MB/detik | 100 MB/detik |
| Dukungan Platform | Android, iOS, Windows, Mac | Android, iOS, Windows, Mac |
| Format File yang Didukung | Foto, Video, Musik, Dokumen, Aplikasi | Foto, Video, Musik, Dokumen, Aplikasi |
| Antarmuka Pengguna | Ramah pengguna | Ramah pengguna |
Contoh Penggunaan Aplikasi Transfer Data Nirkabel
Aplikasi seperti SHAREit dan Zapya sangat berguna untuk berbagi file besar, seperti film atau musik, antara iPhone dan laptop. Anda dapat dengan mudah mentransfer file besar tanpa perlu menggunakan kabel USB atau layanan cloud.
Sebagai contoh, jika Anda ingin mentransfer film berukuran 2 GB dari iPhone ke laptop, Anda dapat menggunakan SHAREit. Buka aplikasi SHAREit di iPhone dan laptop Anda, lalu pilih film yang ingin Anda transfer. Setelah memilih film, ketuk tombol “Kirim” di iPhone dan tombol “Terima” di laptop. SHAREit akan secara otomatis mentransfer film ke laptop Anda dengan kecepatan tinggi.
Sinkronisasi Data Melalui iCloud: Cara Menghubungkan Iphone Ke Laptop Tanpa Kabel
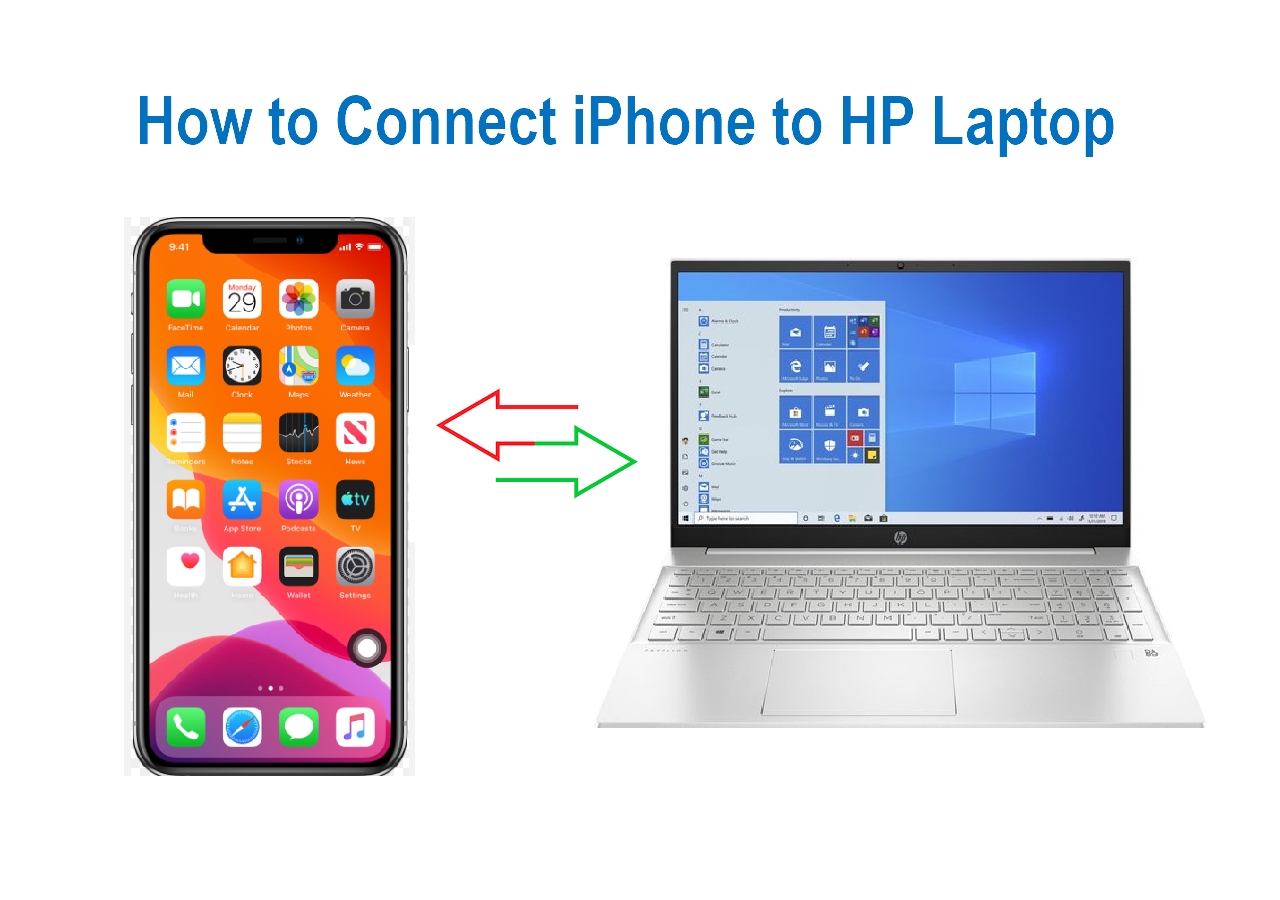
Salah satu cara praktis untuk menghubungkan iPhone ke laptop tanpa kabel adalah dengan memanfaatkan iCloud. iCloud merupakan platform penyimpanan data dan sinkronisasi yang disediakan oleh Apple untuk perangkat Apple, termasuk iPhone dan Mac. Layanan ini memungkinkan pengguna untuk menyimpan data di cloud dan mengaksesnya di perangkat Apple lainnya secara real-time.
Cara Mengaktifkan iCloud
Untuk mengaktifkan iCloud, Anda perlu masuk ke akun iCloud pada iPhone dan laptop. Pastikan Anda menggunakan akun Apple yang sama di kedua perangkat. Berikut langkah-langkah mengaktifkan iCloud pada iPhone dan laptop:
- Pada iPhone, buka pengaturan dan pilih “iCloud”.
- Masuk dengan akun Apple Anda. Jika belum memiliki akun, buat akun baru.
- Pilih data yang ingin Anda sinkronkan, seperti kontak, kalender, foto, dan catatan.
- Pada laptop, buka “System Preferences” dan pilih “iCloud”.
- Masuk dengan akun Apple yang sama dengan iPhone Anda.
- Pilih data yang ingin Anda sinkronkan, seperti kontak, kalender, foto, dan catatan.
Data yang Dapat Disinkronkan
iCloud memungkinkan Anda untuk menyinkronkan berbagai jenis data antara iPhone dan laptop, termasuk:
- Kontak: Simpan nomor telepon, alamat email, dan informasi kontak lainnya di iCloud untuk diakses di iPhone dan laptop.
- Kalender: Sinkronkan jadwal, acara, dan pengingat di kalender iPhone dan laptop.
- Foto: Simpan foto dan video di iCloud untuk mengaksesnya di semua perangkat Apple Anda.
- Catatan: Simpan catatan, daftar tugas, dan ide di iCloud untuk mengaksesnya di semua perangkat Apple Anda.
- Safari: Sinkronkan bookmark, riwayat penelusuran, dan kata sandi yang disimpan di Safari di iPhone dan laptop.
- Pengingat: Sinkronkan pengingat dan daftar tugas di iPhone dan laptop.
Tips: Untuk mengoptimalkan penggunaan iCloud, pastikan koneksi internet Anda stabil. Anda juga dapat mengatur penyimpanan iCloud di perangkat Anda untuk memastikan data yang Anda sinkronkan tidak memakan ruang penyimpanan terlalu banyak.
Koneksi Nirkabel Melalui Wi-Fi
Wi-Fi merupakan pilihan populer untuk menghubungkan iPhone dan laptop karena kemudahannya. Dengan menghubungkan keduanya ke jaringan Wi-Fi yang sama, Anda dapat mentransfer data dengan lancar tanpa kabel.
Langkah-langkah Menghubungkan iPhone dan Laptop ke Wi-Fi
Untuk menghubungkan iPhone dan laptop ke Wi-Fi yang sama, ikuti langkah-langkah berikut:
- Pastikan iPhone dan laptop Anda berada dalam jangkauan jaringan Wi-Fi yang sama.
- Buka pengaturan Wi-Fi di iPhone dan laptop Anda.
- Pilih jaringan Wi-Fi yang ingin Anda hubungkan.
- Masukkan kata sandi jaringan Wi-Fi jika diperlukan.
- Setelah terhubung, Anda dapat mengakses data iPhone dari laptop Anda.
Berbagi File Melalui Aplikasi Berbagi File
Aplikasi berbagi file seperti Dropbox dan Google Drive memungkinkan Anda untuk mentransfer data antara iPhone dan laptop melalui Wi-Fi. Anda dapat mengunggah file ke aplikasi ini dari iPhone Anda, lalu mengakses dan mengunduhnya di laptop Anda.
- Pastikan Anda telah menginstal aplikasi berbagi file di iPhone dan laptop Anda.
- Buat akun di aplikasi tersebut jika Anda belum memilikinya.
- Unggah file yang ingin Anda bagikan dari iPhone Anda ke aplikasi tersebut.
- Akses aplikasi tersebut di laptop Anda dan unduh file yang Anda inginkan.
Perbandingan Metode Transfer Data
| Metode | Keuntungan | Kerugian |
|---|---|---|
| Wi-Fi | Kecepatan transfer data tinggi, jangkauan luas, mudah digunakan. | Membutuhkan koneksi internet yang stabil, dapat terpengaruh oleh interferensi. |
| AirDrop | Kecepatan transfer data tinggi, tidak memerlukan koneksi internet. | Hanya berfungsi untuk perangkat Apple, jangkauan terbatas. |
| Bluetooth | Mudah digunakan, tidak memerlukan koneksi internet. | Kecepatan transfer data rendah, jangkauan terbatas. |
Mengakses Data iPhone Melalui Browser Web
Anda dapat mengakses data iPhone Anda, seperti foto dan video, melalui browser web di laptop Anda dengan menggunakan fitur “Share Sheet” di iPhone.
- Buka aplikasi yang berisi data yang ingin Anda akses, seperti aplikasi Foto.
- Pilih foto atau video yang ingin Anda bagikan.
- Ketuk tombol “Bagikan” dan pilih “Share Sheet” (biasanya berbentuk kotak dengan panah ke atas).
- Pilih “Salin ke Safari” untuk menyalin tautan ke data yang Anda inginkan.
- Buka browser web di laptop Anda dan tempelkan tautan yang Anda salin.
- Anda sekarang dapat mengakses data iPhone Anda melalui browser web.
Penggunaan Aplikasi Khusus
Selain metode dasar, aplikasi khusus dirancang untuk mempermudah dan memperkaya interaksi antara iPhone dan laptop. Aplikasi ini menyediakan berbagai fitur untuk mengelola data iPhone, seperti mentransfer musik, video, aplikasi, dan membuat cadangan data. Dua aplikasi populer yang sering digunakan adalah iTunes dan iMazing.
iTunes
iTunes adalah aplikasi gratis yang dikembangkan oleh Apple, yang secara tradisional digunakan untuk mengelola perangkat iOS, termasuk iPhone. iTunes memungkinkan pengguna untuk melakukan berbagai hal, termasuk:
- Menyalin musik, video, dan aplikasi dari iPhone ke laptop.
- Menyalin musik, video, dan aplikasi dari laptop ke iPhone.
- Membuat cadangan data iPhone ke laptop.
- Memperbarui perangkat lunak iPhone.
- Menyinkronkan data iPhone dengan laptop, seperti kontak, kalender, dan bookmark.
Untuk mentransfer data menggunakan iTunes, cukup sambungkan iPhone ke laptop menggunakan kabel USB. Setelah terhubung, buka iTunes dan pilih iPhone Anda di daftar perangkat. Dari sini, Anda dapat mengakses berbagai fitur untuk mengelola data iPhone.
iMazing, Cara menghubungkan iphone ke laptop tanpa kabel
iMazing adalah aplikasi pihak ketiga yang menawarkan fitur lebih canggih dibandingkan iTunes. Aplikasi ini dirancang untuk memberikan kontrol lebih besar atas data iPhone dan memungkinkan pengguna untuk melakukan hal-hal seperti:
- Menyalin data secara selektif dari iPhone ke laptop, termasuk pesan, foto, kontak, dan lainnya.
- Menyalin data dari laptop ke iPhone.
- Membuat cadangan data iPhone ke laptop dengan lebih fleksibel.
- Mengelola aplikasi iPhone, termasuk menginstal dan menghapus aplikasi.
- Menyalin musik dan video dari iPhone ke laptop tanpa kehilangan kualitas.
iMazing menawarkan antarmuka yang intuitif dan mudah digunakan. Anda dapat mengakses fitur-fitur aplikasi dengan mudah melalui menu yang terstruktur. Aplikasi ini juga memungkinkan pengguna untuk memilih data yang ingin mereka salin atau cadangkan, memberikan kontrol yang lebih besar atas data iPhone.
Tips: Gunakan aplikasi khusus untuk membuat cadangan data iPhone secara teratur. Cadangan data memungkinkan Anda untuk memulihkan data yang hilang atau rusak pada iPhone. Anda juga dapat menggunakan aplikasi khusus untuk mentransfer data penting dari iPhone ke laptop, seperti kontak, kalender, dan pesan, untuk menyimpannya di tempat yang aman.
Contoh Penggunaan Aplikasi Khusus
Misalnya, Anda ingin membuat cadangan data iPhone ke laptop menggunakan iTunes. Sambungkan iPhone ke laptop dengan kabel USB, buka iTunes, dan pilih iPhone Anda di daftar perangkat. Kemudian, klik “Buat Cadangan Sekarang” di bagian “Cadangan” untuk memulai proses pembuatan cadangan.
Pemungkas
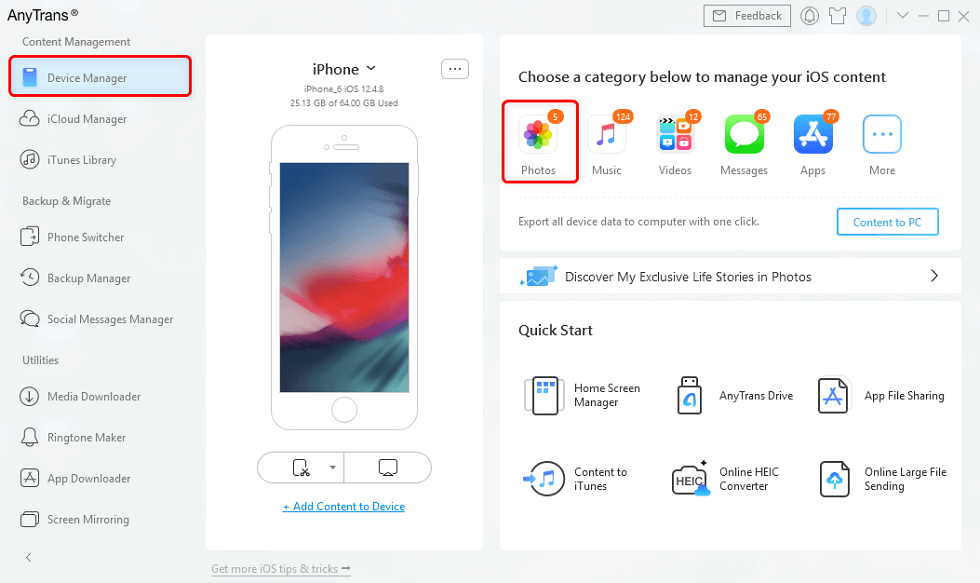
Menghubungkan iPhone ke laptop tanpa kabel membuka peluang baru untuk berbagi dan mengelola data dengan mudah.
Pilih metode yang paling sesuai dengan kebutuhan Anda, dan nikmati kemudahan transfer data tanpa hambatan kabel!
Area Tanya Jawab
Apakah AirDrop bisa digunakan untuk transfer file besar?
AirDrop sangat cocok untuk transfer file kecil hingga sedang, namun untuk file besar, seperti film atau game, transfer mungkin memakan waktu lama.
Bagaimana jika iPhone dan laptop saya tidak terhubung ke jaringan Wi-Fi yang sama?
Jika iPhone dan laptop tidak terhubung ke jaringan Wi-Fi yang sama, Anda bisa menggunakan AirDrop atau aplikasi transfer data pihak ketiga yang memanfaatkan koneksi Bluetooth atau Wi-Fi Direct.
Apakah iCloud aman untuk menyimpan data pribadi?
iCloud adalah platform penyimpanan data yang aman, namun tetap penting untuk melindungi akun Anda dengan kata sandi yang kuat dan mengaktifkan autentikasi dua faktor.