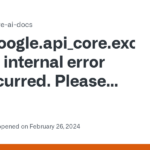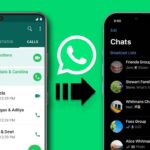Cara ubah nama hotspot di iphone – Bosan dengan nama Hotspot iPhone yang standar? Ingin personalisasi koneksi internet Anda dengan nama yang lebih menarik dan mudah diingat? Tak perlu khawatir, mengubah nama Hotspot di iPhone sangat mudah. Dengan beberapa langkah sederhana, Anda dapat mengubah nama Hotspot menjadi apa pun yang Anda inginkan, baik itu nama Anda, nama hewan peliharaan, atau bahkan nama film favorit Anda.
Artikel ini akan memandu Anda langkah demi langkah tentang cara mengubah nama Hotspot di iPhone, mulai dari mengakses pengaturan Hotspot hingga memilih nama yang tepat. Selain itu, kami juga akan membahas alasan pentingnya mengubah nama Hotspot dan beberapa tips untuk mengatur Hotspot dengan aman.
Cara Mengubah Nama Hotspot di iPhone
Memiliki nama hotspot yang menarik dan mudah diingat dapat memudahkan Anda dalam menemukan dan menghubungkan perangkat ke jaringan Wi-Fi yang Anda bagikan. iPhone menyediakan fitur untuk mengubah nama hotspot pribadi yang Anda buat, sehingga Anda dapat menyesuaikannya sesuai keinginan. Berikut adalah langkah-langkah yang dapat Anda ikuti untuk mengubah nama hotspot di iPhone.
Cara Mengakses Pengaturan Hotspot Pribadi
Sebelum Anda dapat mengubah nama hotspot, Anda perlu mengakses pengaturan hotspot pribadi di iPhone. Berikut adalah langkah-langkah yang dapat Anda ikuti:
- Buka aplikasi “Pengaturan” di iPhone Anda.
- Gulir ke bawah dan ketuk “Seluler”.
- Ketuk “Hotspot Pribadi”.
Setelah Anda berada di pengaturan hotspot pribadi, Anda akan melihat nama hotspot Anda saat ini, kata sandi, dan informasi lainnya. Untuk mengubah nama hotspot, Anda perlu mengedit pengaturan ini.
Langkah-Langkah Mengubah Nama Hotspot
Berikut adalah langkah-langkah yang dapat Anda ikuti untuk mengubah nama hotspot di iPhone:
- Buka aplikasi “Pengaturan” di iPhone Anda.
- Gulir ke bawah dan ketuk “Seluler”.
- Ketuk “Hotspot Pribadi”.
- Ketuk nama hotspot Anda saat ini. Nama hotspot ini akan ditampilkan di bagian atas layar.
- Masukkan nama hotspot baru yang Anda inginkan. Pastikan nama yang Anda pilih mudah diingat dan unik.
- Ketuk “Selesai” untuk menyimpan perubahan.
Sekarang, nama hotspot Anda telah berubah. Perangkat lain yang ingin terhubung ke hotspot Anda akan melihat nama baru yang Anda pilih.
Perbandingan Cara Mengubah Nama Hotspot di iPhone dengan Versi iOS yang Berbeda
| Versi iOS | Cara Mengubah Nama Hotspot |
|---|---|
| iOS 15 dan yang lebih baru | Pengguna dapat mengubah nama hotspot dengan mengakses pengaturan “Seluler” > “Hotspot Pribadi” dan mengetuk nama hotspot saat ini. |
| iOS 14 dan yang lebih lama | Pengguna dapat mengubah nama hotspot dengan mengakses pengaturan “Seluler” > “Hotspot Pribadi” dan mengetuk “Nama Hotspot”. |
Meskipun ada perbedaan kecil dalam langkah-langkah, proses mengubah nama hotspot pada dasarnya sama di semua versi iOS.
Contoh Nama Hotspot yang Menarik dan Mudah Diingat
Berikut adalah beberapa contoh nama hotspot yang menarik dan mudah diingat:
- WiFi_ [Nama Anda]
- [Nama Hewan Peliharaan] Hotspot
- My_Network
- Hotspot [Nama Tempat]
Pilih nama yang sesuai dengan gaya dan preferensi Anda. Pastikan nama yang Anda pilih mudah diingat oleh Anda dan orang lain yang ingin terhubung ke hotspot Anda.
Alasan Mengubah Nama Hotspot
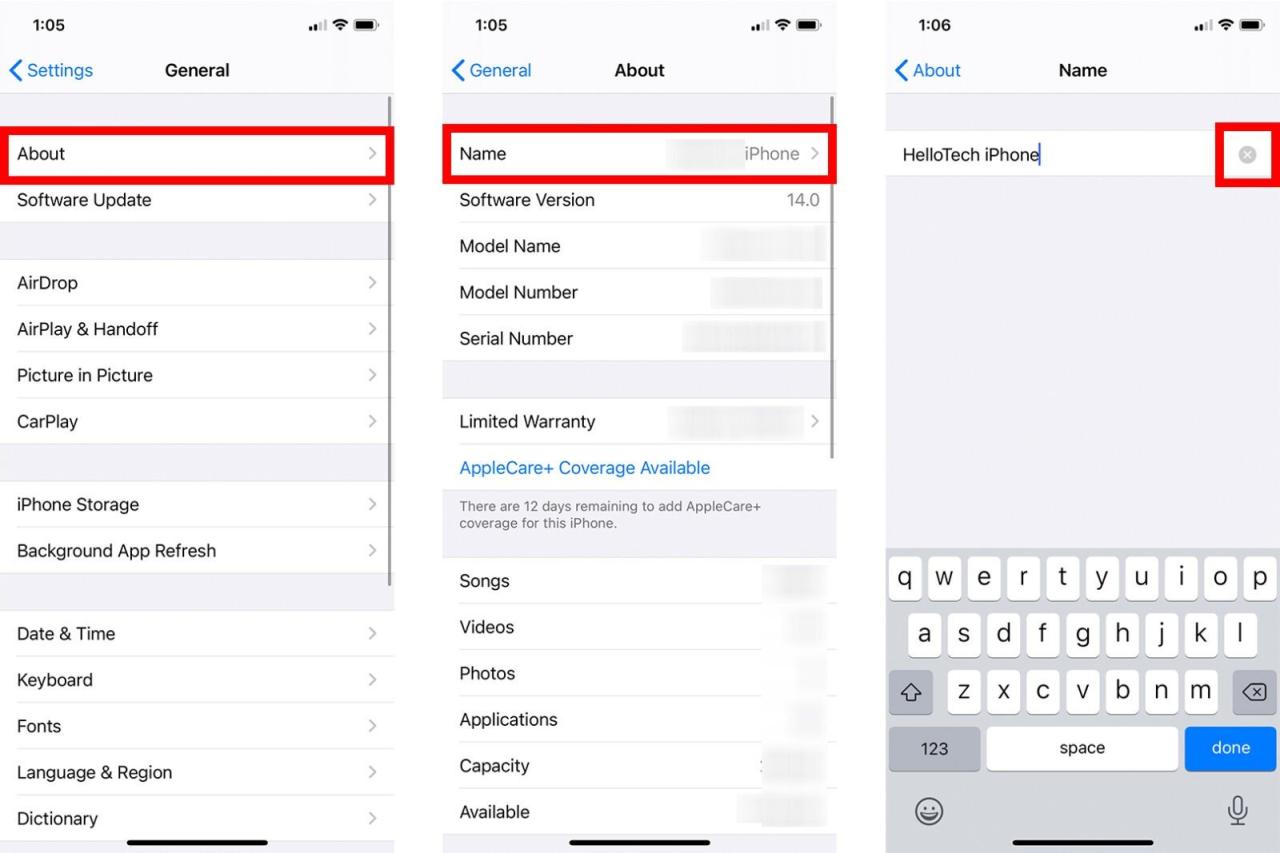
Mengubah nama hotspot iPhone Anda mungkin tampak seperti langkah kecil, namun memiliki sejumlah manfaat yang tidak boleh diabaikan. Ini membantu Anda mengelola jaringan Anda dengan lebih baik, meningkatkan keamanan, dan bahkan memudahkan identifikasi perangkat Anda.
Meningkatkan Keamanan Jaringan
Salah satu alasan utama untuk mengubah nama hotspot iPhone Anda adalah untuk meningkatkan keamanan jaringan Anda. Ketika Anda menggunakan nama hotspot default, seperti “iPhone’s Hotspot” atau “iPhone’s Personal Hotspot”, hal ini dapat menarik perhatian para penyerang yang ingin mengakses jaringan Anda.
- Dengan mengubah nama hotspot menjadi sesuatu yang lebih spesifik dan tidak mudah ditebak, Anda membuat jaringan Anda lebih sulit ditemukan dan diakses oleh pihak yang tidak berwenang.
- Contohnya, alih-alih menggunakan “iPhone’s Hotspot”, Anda dapat menggunakan “MyHomeNetwork” atau “MyOfficeNetwork”.
Meskipun perubahan ini tidak membuat jaringan Anda sepenuhnya kebal terhadap serangan, namun ini merupakan langkah penting untuk meningkatkan keamanan dan mengurangi risiko akses yang tidak sah.
Mempermudah Identifikasi Jaringan
Mengubah nama hotspot dapat membantu Anda dengan mudah mengidentifikasi jaringan Anda, terutama jika Anda memiliki beberapa perangkat yang terhubung.
- Misalnya, jika Anda memiliki iPhone dan iPad, Anda dapat mengubah nama hotspot iPhone Anda menjadi “iPhone Hotspot” dan nama hotspot iPad Anda menjadi “iPad Hotspot”.
- Ini memungkinkan Anda untuk dengan cepat dan mudah mengetahui perangkat mana yang terhubung ke jaringan mana.
Ini sangat berguna ketika Anda memiliki banyak perangkat yang terhubung ke jaringan yang sama, terutama jika Anda berbagi jaringan dengan orang lain.
Membuat Jaringan Lebih Profesional
Jika Anda menggunakan hotspot iPhone Anda untuk tujuan profesional, seperti presentasi atau pertemuan bisnis, mengubah nama hotspot menjadi sesuatu yang lebih profesional dapat memberikan kesan yang lebih baik.
- Alih-alih menggunakan nama default, Anda dapat menggunakan nama perusahaan atau nama proyek Anda.
- Ini menunjukkan bahwa Anda profesional dan serius dalam menjalankan bisnis Anda.
Hal ini juga dapat membantu Anda membedakan jaringan Anda dari jaringan lain yang mungkin ada di sekitar Anda.
Tips Mengatur Hotspot di iPhone: Cara Ubah Nama Hotspot Di Iphone
Setelah berhasil mengubah nama hotspot di iPhone, Anda perlu memastikan keamanan dan pengaturan hotspot Anda agar dapat digunakan dengan optimal. Berikut beberapa tips yang dapat Anda terapkan:
Keamanan Hotspot di iPhone
Keamanan hotspot sangat penting untuk melindungi data Anda dan mencegah akses yang tidak sah. Berikut beberapa tips untuk mengamankan hotspot di iPhone:
Pastikan Anda mengaktifkan password untuk hotspot Anda dan gunakan password yang kuat dan unik. Hindari penggunaan password yang mudah ditebak, seperti tanggal lahir atau nama hewan peliharaan. Sebaiknya gunakan kombinasi huruf besar, huruf kecil, angka, dan simbol.
Cara Mengatur Password Hotspot di iPhone, Cara ubah nama hotspot di iphone
Mengatur password hotspot di iPhone sangat mudah. Berikut langkah-langkahnya:
- Buka aplikasi Pengaturan di iPhone.
- Pilih “Seluler” atau “Data Seluler”.
- Ketuk “Hotspot Pribadi”.
- Ketuk “Nama & Password” atau “Password”.
- Masukkan password yang ingin Anda gunakan. Pastikan password yang Anda gunakan aman dan mudah diingat.
- Ketuk “Selesai”.
Memilih Nama Hotspot yang Aman dan Mudah Diingat
Memilih nama hotspot yang aman dan mudah diingat adalah hal penting untuk memudahkan akses dan menghindari kebingungan. Berikut beberapa tips untuk memilih nama hotspot yang aman dan mudah diingat:
- Hindari menggunakan nama pribadi atau informasi pribadi lainnya. Hal ini dapat memudahkan orang lain untuk mengidentifikasi Anda dan perangkat Anda.
- Gunakan nama yang tidak biasa atau unik, tetapi tetap mudah diingat. Misalnya, Anda dapat menggunakan kombinasi huruf dan angka atau nama panggilan.
- Hindari menggunakan nama yang terlalu umum, seperti “iPhone” atau “WiFi”. Hal ini dapat membuat hotspot Anda sulit dibedakan dari hotspot lain.
Solusi Jika Terdapat Masalah
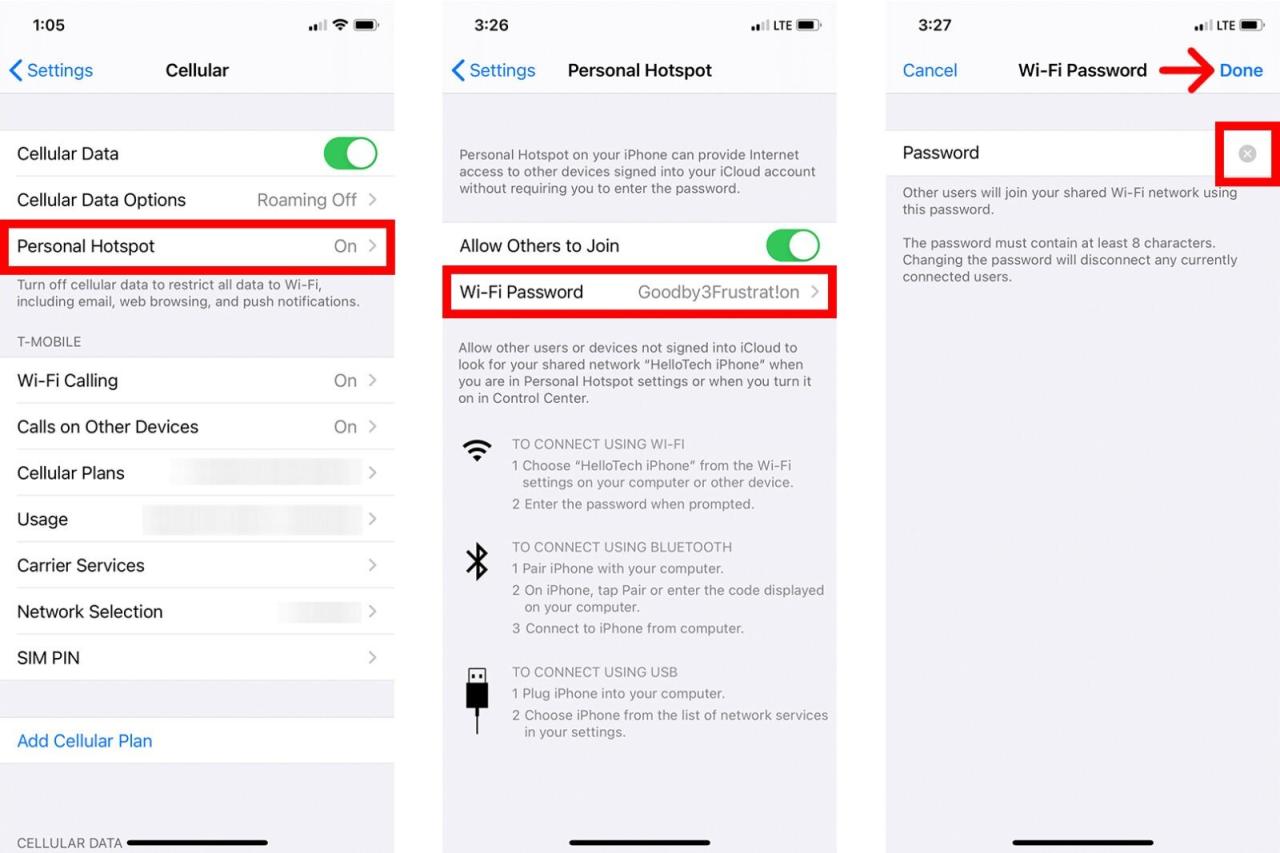
Saat mengubah nama Hotspot di iPhone, beberapa pengguna mungkin mengalami masalah. Masalah ini bisa disebabkan oleh beberapa faktor, seperti pengaturan yang salah, gangguan koneksi, atau bug pada sistem operasi. Berikut beberapa solusi yang dapat Anda coba jika mengalami masalah saat mengubah nama Hotspot di iPhone:
Cara Mengatasi Masalah Jika Nama Hotspot Tidak Dapat Diubah
Jika Anda tidak dapat mengubah nama Hotspot di iPhone, berikut beberapa langkah troubleshooting yang dapat Anda coba:
- Pastikan Anda telah memasukkan nama Hotspot yang baru dan benar.
- Pastikan nama Hotspot yang Anda masukkan tidak mengandung karakter khusus atau spasi.
- Restart iPhone Anda dan coba ubah nama Hotspot lagi.
- Perbarui sistem operasi iPhone Anda ke versi terbaru.
- Jika Anda masih mengalami masalah, hubungi Apple Support untuk mendapatkan bantuan lebih lanjut.
Cara Mengatasi Masalah Jika Hotspot Tidak Muncul di Daftar Perangkat
Jika Hotspot tidak muncul di daftar perangkat yang dapat Anda hubungkan, berikut beberapa solusi yang dapat Anda coba:
- Pastikan Hotspot di iPhone Anda telah diaktifkan. Anda dapat mengaktifkan Hotspot di pengaturan iPhone.
- Pastikan perangkat yang ingin Anda hubungkan ke Hotspot berada dalam jangkauan. Hotspot memiliki jangkauan terbatas, jadi pastikan perangkat Anda berada di dekat iPhone.
- Pastikan perangkat yang ingin Anda hubungkan ke Hotspot memiliki koneksi internet yang stabil. Jika perangkat Anda memiliki koneksi internet yang buruk, Hotspot mungkin tidak dapat dideteksi.
- Coba restart iPhone Anda dan perangkat yang ingin Anda hubungkan ke Hotspot.
- Jika Anda masih mengalami masalah, hubungi Apple Support untuk mendapatkan bantuan lebih lanjut.
Kesimpulan
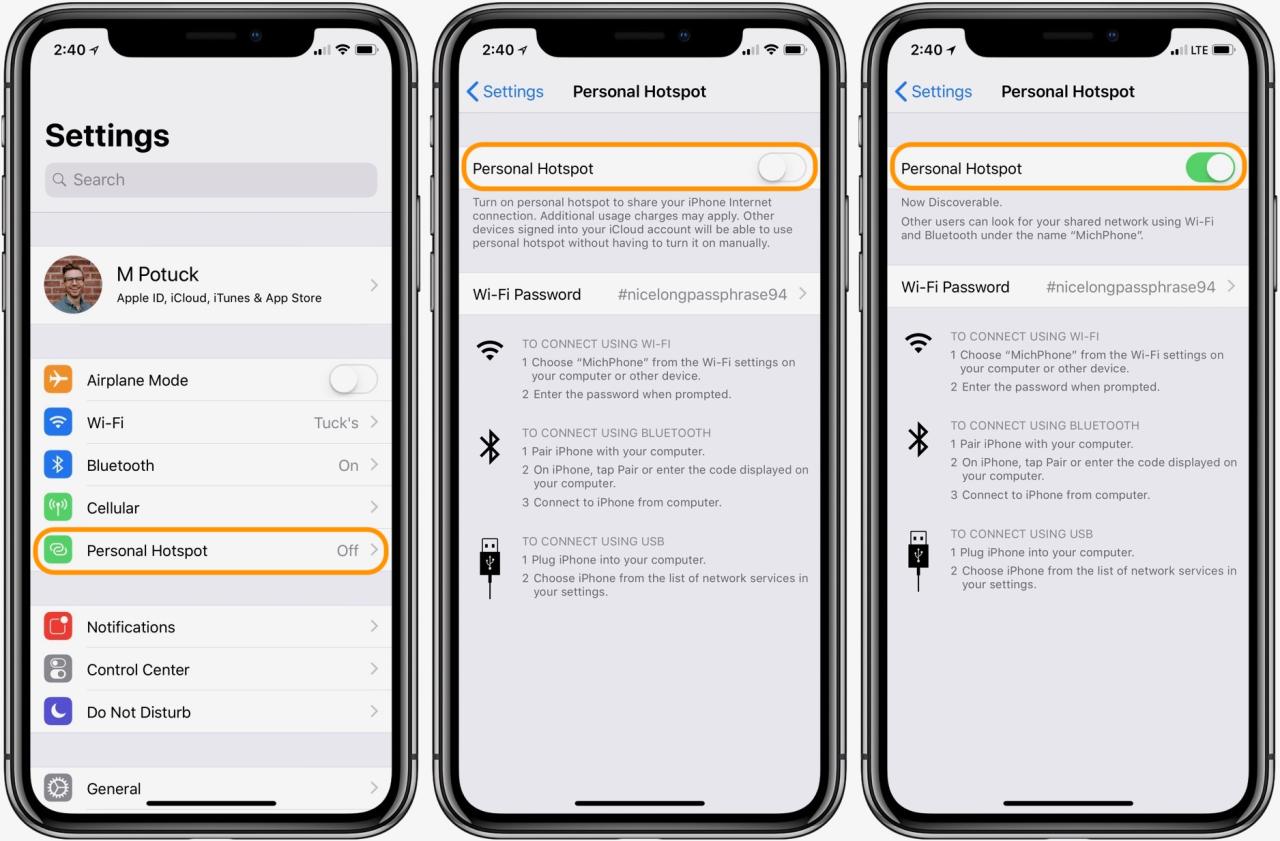
Mengubah nama Hotspot di iPhone bukan hanya soal estetika, tetapi juga dapat meningkatkan keamanan dan kemudahan akses. Dengan memilih nama yang unik dan mudah diingat, Anda dapat menghindari kebingungan saat memilih koneksi Wi-Fi dan sekaligus menjaga privasi jaringan Anda. Selamat mencoba dan semoga panduan ini bermanfaat!
Panduan FAQ
Apakah saya perlu mengganti password Hotspot setiap kali saya mengubah namanya?
Tidak, mengubah nama Hotspot tidak akan mengubah password. Password tetap sama, dan Anda hanya perlu mengubahnya jika ingin meningkatkan keamanan jaringan Anda.
Apakah mengubah nama Hotspot akan mempengaruhi kinerja internet saya?
Tidak, mengubah nama Hotspot tidak akan mempengaruhi kecepatan atau kinerja internet Anda. Ini hanya mengubah nama yang ditampilkan di perangkat lain.
Bagaimana jika saya lupa password Hotspot saya?
Jika Anda lupa password Hotspot, Anda perlu mereset pengaturan jaringan di iPhone Anda. Ini akan menghapus semua password Wi-Fi yang tersimpan, termasuk password Hotspot Anda. Anda kemudian dapat mengatur ulang password Hotspot dengan mengikuti langkah-langkah yang dijelaskan di artikel ini.