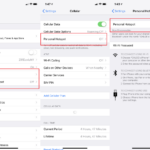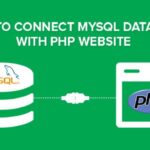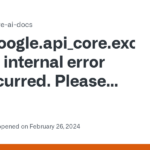Cara tambahkan email di iphone – Ingin mengakses email di iPhone Anda dengan mudah? Mempunyai akun email di iPhone memungkinkan Anda untuk terhubung dengan dunia digital, baik untuk keperluan pribadi maupun profesional. Tak perlu khawatir, proses menambahkan akun email di iPhone terbilang mudah dan cepat.
Artikel ini akan memandu Anda langkah demi langkah dalam menambahkan akun email di iPhone, mulai dari akun email baru hingga pengaturan sinkronisasi. Anda juga akan menemukan tips dan trik untuk mengelola email dengan lebih efisien di iPhone.
Cara Menambahkan Akun Email Baru
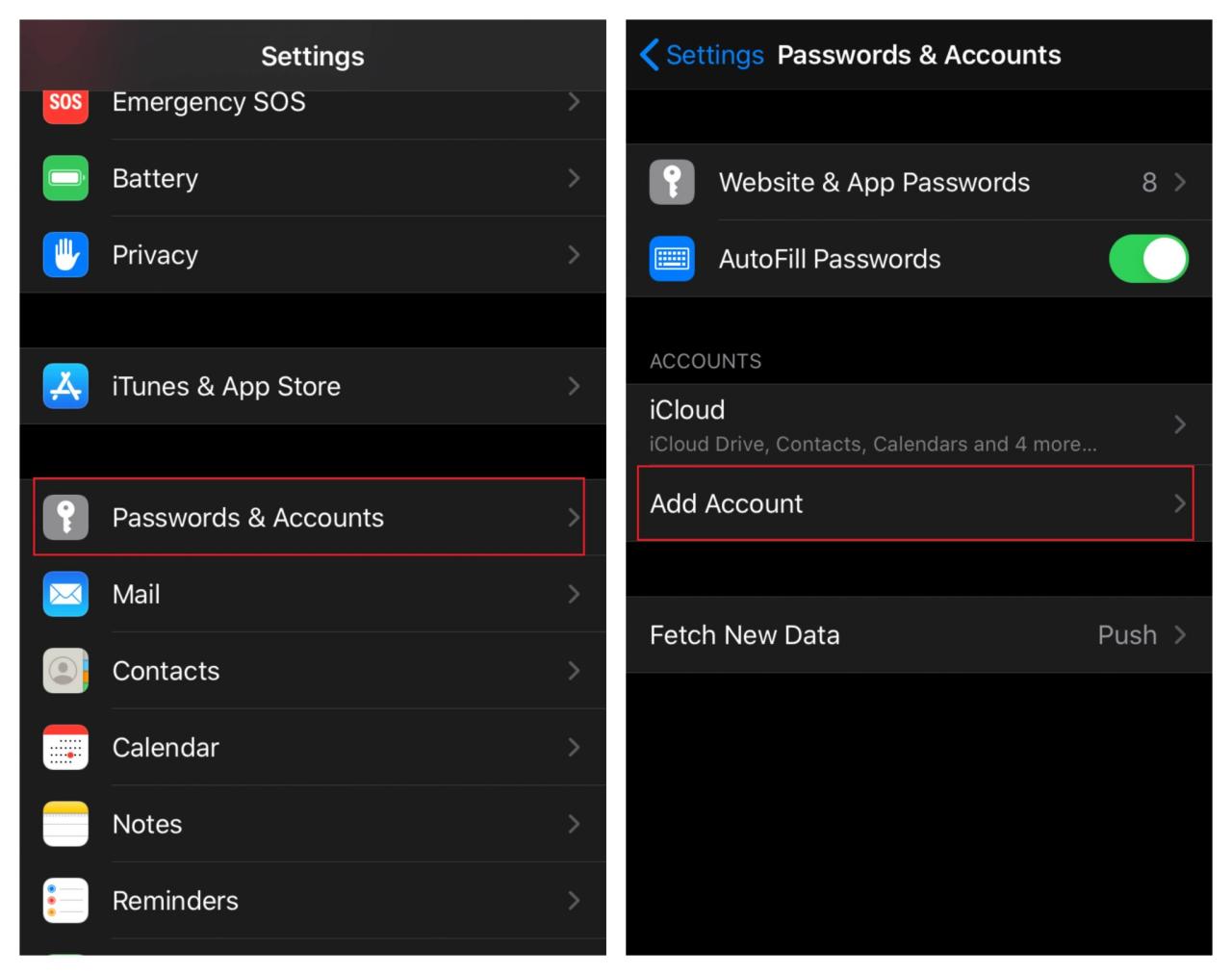
Memiliki beberapa akun email di iPhone dapat memudahkan Anda untuk memisahkan urusan pribadi dan profesional, atau bahkan untuk mengelola berbagai platform online dengan lebih terstruktur. Proses menambahkan akun email baru di iPhone cukup mudah dan dapat dilakukan dengan beberapa langkah sederhana.
Langkah-Langkah Menambahkan Akun Email Baru
Berikut adalah langkah-langkah yang dapat Anda ikuti untuk menambahkan akun email baru di iPhone:
- Buka aplikasi Mail di iPhone Anda.
- Ketuk ikon “Akun” di bagian bawah layar.
- Ketuk tombol “Tambahkan Akun”.
- Pilih jenis akun email yang ingin Anda tambahkan. iPhone mendukung berbagai jenis akun email, termasuk:
Jenis Akun Email yang Didukung
| Jenis Akun | Langkah-Langkah Tambah Akun |
|---|---|
| Gmail | Masukkan alamat email dan kata sandi Gmail Anda. |
| Yahoo Mail | Masukkan alamat email dan kata sandi Yahoo Mail Anda. |
| Outlook | Masukkan alamat email dan kata sandi Outlook Anda. |
| Akun Email Lainnya | Pilih opsi “Lainnya” dan masukkan informasi akun email Anda secara manual. |
Setelah Anda memilih jenis akun email, ikuti petunjuk yang muncul di layar untuk memasukkan informasi akun Anda, seperti alamat email, kata sandi, dan pengaturan server. Setelah selesai, akun email baru Anda akan ditambahkan ke aplikasi Mail di iPhone Anda.
Contoh Ilustrasi
Saat Anda membuka aplikasi Mail dan memilih opsi “Tambahkan Akun”, Anda akan disajikan dengan daftar jenis akun email yang didukung. Anda dapat memilih jenis akun yang ingin Anda tambahkan, seperti Gmail, Yahoo Mail, Outlook, atau “Lainnya”.
Setelah memilih jenis akun, Anda akan diminta untuk memasukkan informasi akun Anda, seperti alamat email, kata sandi, dan pengaturan server. Informasi ini akan digunakan untuk mengonfigurasi akun email baru Anda di iPhone.
Setelah Anda memasukkan semua informasi yang diperlukan, ketuk tombol “Berikutnya” atau “Selesai”. Akun email baru Anda akan ditambahkan ke aplikasi Mail dan Anda dapat mulai menggunakannya untuk mengirim dan menerima email.
Mengatur Akun Email yang Telah Ditambahkan
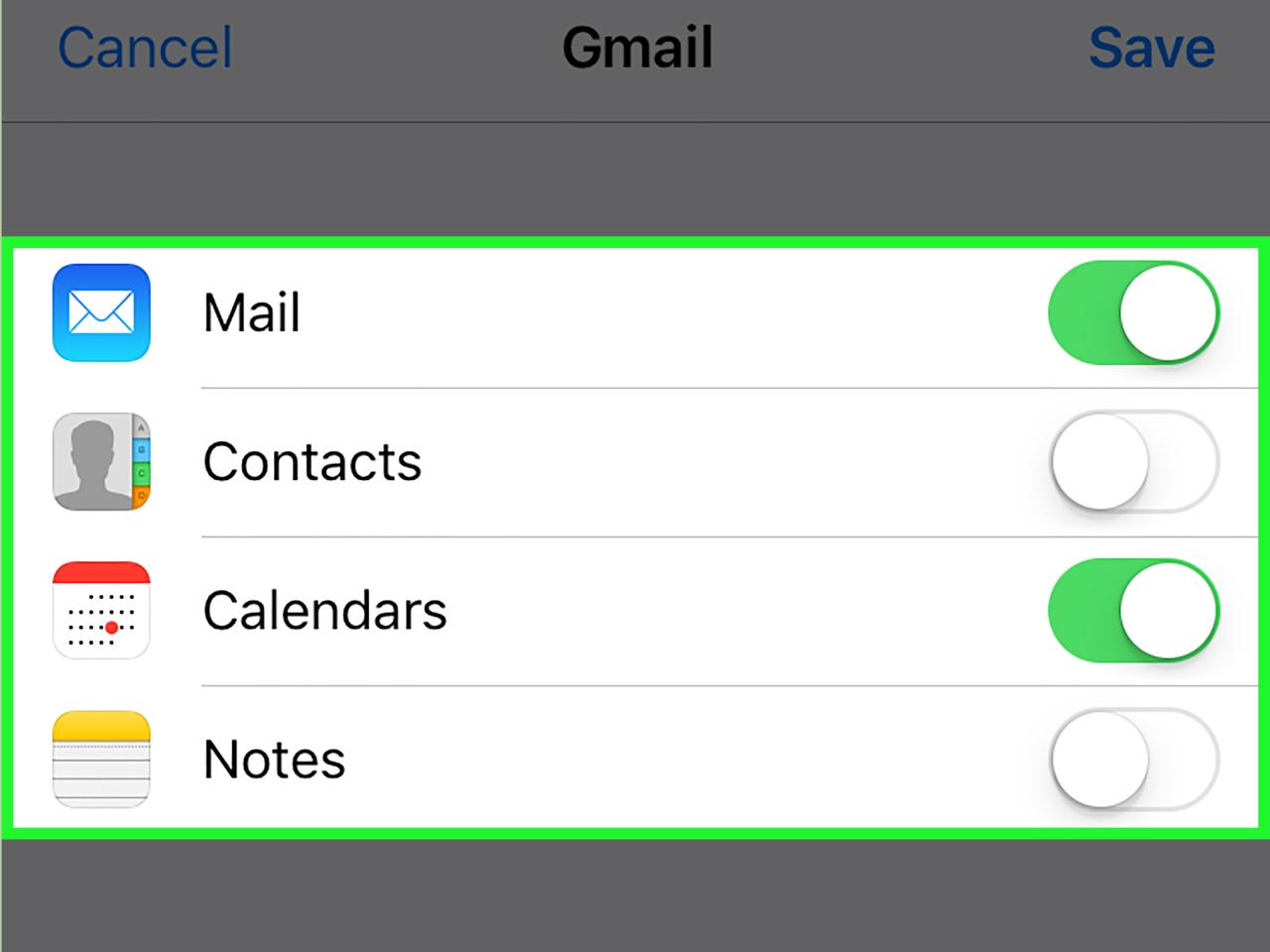
Setelah akun email berhasil ditambahkan, Anda dapat mengatur beberapa pengaturan untuk menyesuaikan pengalaman penggunaan email di iPhone. Pengaturan ini meliputi nama tampilan, alamat email, dan pengaturan notifikasi.
Pengaturan Akun Email
Untuk mengatur akun email, ikuti langkah-langkah berikut:
- Buka aplikasi “Pengaturan” di iPhone.
- Pilih “Kata Sandi & Akun”.
- Pilih akun email yang ingin Anda atur.
- Pada halaman pengaturan akun email, Anda dapat menemukan beberapa pengaturan yang dapat Anda ubah:
- Nama: Ini adalah nama yang akan ditampilkan kepada penerima email Anda. Anda dapat mengganti nama default dengan nama yang Anda inginkan.
- Alamat Email: Ini adalah alamat email utama yang akan digunakan untuk mengirim dan menerima email.
- Server: Ini adalah pengaturan teknis yang biasanya sudah diisi secara otomatis. Jika Anda mengalami masalah dalam mengirim atau menerima email, Anda mungkin perlu memeriksa pengaturan server ini.
- Notifikasi: Ini adalah pengaturan yang memungkinkan Anda menentukan bagaimana Anda ingin menerima notifikasi email. Anda dapat memilih untuk menerima notifikasi untuk semua email, hanya untuk email penting, atau tidak menerima notifikasi sama sekali.
Mengatur Notifikasi Email
Anda dapat menyesuaikan notifikasi email untuk setiap akun email yang Anda tambahkan. Misalnya, Anda dapat mengatur agar notifikasi email dari akun email pekerjaan Anda hanya muncul saat Anda sedang bekerja, sedangkan notifikasi email dari akun email pribadi Anda dapat muncul kapan saja.
- Buka aplikasi “Pengaturan” di iPhone.
- Pilih “Notifikasi”.
- Cari dan pilih aplikasi “Mail”.
- Di sini Anda dapat mengaktifkan atau menonaktifkan notifikasi untuk semua email atau memilih untuk menerima notifikasi hanya untuk email penting. Anda juga dapat menyesuaikan suara notifikasi dan mengatur agar notifikasi muncul pada layar kunci atau banner.
Mengedit Tanda Tangan Email, Cara tambahkan email di iphone
Tanda tangan email adalah teks yang ditambahkan secara otomatis ke akhir email Anda. Anda dapat menambahkan tanda tangan email yang berisi nama Anda, jabatan, atau informasi kontak Anda.
- Buka aplikasi “Pengaturan” di iPhone.
- Pilih “Mail”.
- Pilih “Tanda Tangan”.
- Masukkan tanda tangan email yang ingin Anda gunakan. Anda dapat menambahkan teks, format, dan tautan ke tanda tangan Anda.
Mengatur Sinkronisasi Email
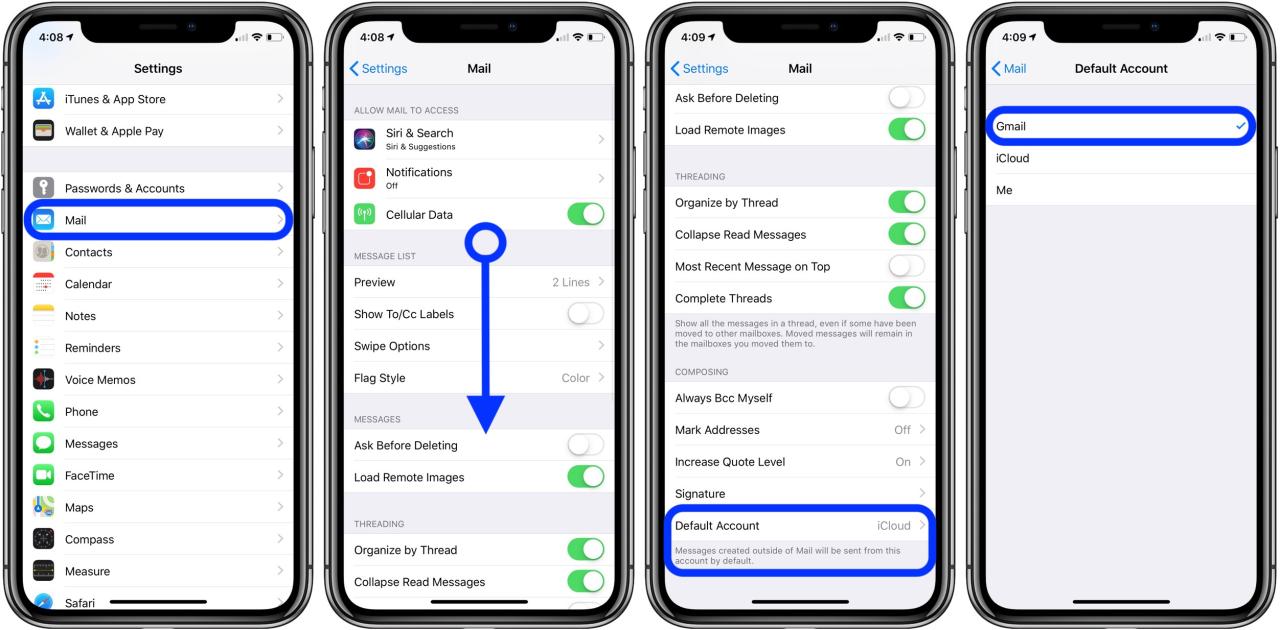
Setelah menambahkan akun email, langkah selanjutnya adalah mengatur sinkronisasi email. Sinkronisasi email memungkinkan pesan email Anda dapat diakses di semua perangkat yang terhubung ke akun email Anda, sehingga Anda dapat mengelola email Anda dengan mudah dan efisien.
Metode Sinkronisasi Email
iPhone menawarkan dua metode utama untuk menyinkronkan email: IMAP dan POP3. Kedua metode ini memiliki cara kerja yang berbeda dan cocok untuk kebutuhan yang berbeda.
| Metode | Cara Kerja | Keuntungan | Kerugian |
|---|---|---|---|
| IMAP | IMAP (Internet Message Access Protocol) adalah protokol yang menyimpan email di server email dan mengizinkan Anda untuk mengaksesnya dari perangkat mana pun yang terhubung ke akun email Anda. Perubahan yang Anda buat pada email, seperti membaca atau menghapusnya, akan disinkronkan ke semua perangkat. | – Email Anda tersedia di semua perangkat yang terhubung. – Perubahan yang Anda buat pada email akan disinkronkan ke semua perangkat. – Anda dapat mengakses email bahkan jika Anda tidak terhubung ke internet. |
– Membutuhkan koneksi internet yang stabil untuk sinkronisasi. – Membutuhkan lebih banyak ruang penyimpanan di server email. |
| POP3 | POP3 (Post Office Protocol 3) adalah protokol yang mengunduh email ke perangkat Anda dan menghapusnya dari server email. Anda hanya dapat mengakses email di perangkat tempat email tersebut diunduh. | – Mengunduh email ke perangkat Anda sehingga Anda dapat mengaksesnya secara offline. – Mengurangi beban server email. |
– Email hanya tersedia di perangkat tempat email tersebut diunduh. – Perubahan yang Anda buat pada email tidak akan disinkronkan ke perangkat lain. – Anda mungkin kehilangan email jika perangkat Anda hilang atau rusak. |
Mengaktifkan atau Menonaktifkan Sinkronisasi Email
Anda dapat mengaktifkan atau menonaktifkan sinkronisasi email untuk akun email tertentu dengan mengikuti langkah-langkah berikut:
- Buka aplikasi Pengaturan di iPhone Anda.
- Ketuk “Kata Sandi & Akun” (atau “Akun” pada versi iOS sebelumnya).
- Pilih akun email yang ingin Anda atur sinkronisasinya.
- Ketuk “Akun” (atau “Detail Akun” pada versi iOS sebelumnya).
- Aktifkan atau nonaktifkan “Sinkronisasi Email” dengan menggeser tombol ke kanan atau kiri.
Mengelola Pesan Email: Cara Tambahkan Email Di Iphone
Setelah berhasil menambahkan akun email di iPhone, Anda dapat mulai mengelola pesan email dengan mudah. Aplikasi Mail di iPhone menyediakan berbagai fitur untuk membantu Anda membaca, membalas, meneruskan, dan menghapus pesan email. Selain itu, Anda juga dapat mengatur pesan email ke dalam folder, mencari pesan email tertentu, dan mengarsipkan pesan email yang sudah tidak diperlukan.
Membaca, Membalas, Meneruskan, dan Menghapus Pesan Email
Membaca, membalas, meneruskan, dan menghapus pesan email di iPhone sangatlah mudah. Anda dapat melakukan hal tersebut langsung dari aplikasi Mail. Untuk membaca pesan email, cukup ketuk pesan email yang ingin Anda baca. Untuk membalas pesan email, ketuk tombol “Balas” di bagian bawah layar. Untuk meneruskan pesan email, ketuk tombol “Teruskan” di bagian bawah layar. Dan untuk menghapus pesan email, geser pesan email ke kiri dan ketuk tombol “Hapus”.
Fitur Pengelolaan Pesan Email
Aplikasi Mail di iPhone menyediakan berbagai fitur pengelolaan pesan email yang dapat membantu Anda mengatur dan mengelola pesan email Anda dengan lebih mudah. Berikut adalah beberapa fitur yang tersedia:
| Fitur | Penjelasan |
|---|---|
| Folder | Anda dapat membuat folder baru untuk mengelompokkan pesan email berdasarkan kategori, seperti pekerjaan, pribadi, atau promosi. Dengan cara ini, Anda dapat dengan mudah menemukan pesan email yang Anda cari. |
| Pencarian | Anda dapat mencari pesan email berdasarkan kata kunci, pengirim, atau subjek. Fitur pencarian ini sangat membantu jika Anda ingin menemukan pesan email tertentu dengan cepat. |
| Arsip | Anda dapat mengarsipkan pesan email yang sudah tidak diperlukan agar kotak masuk Anda tetap bersih dan terorganisir. Pesan email yang diarsipkan akan disimpan di folder Arsip dan dapat diakses kapan saja. |
Membuat Folder Baru dan Memindahkan Pesan Email
Untuk membuat folder baru, buka aplikasi Mail dan ketuk tombol “Edit” di bagian bawah layar. Kemudian, ketuk tombol “+” untuk menambahkan folder baru. Beri nama folder baru dan ketuk tombol “Selesai”. Untuk memindahkan pesan email ke folder baru, buka pesan email yang ingin Anda pindahkan dan ketuk tombol “Pindahkan”. Kemudian, pilih folder tujuan dan ketuk tombol “Pindahkan”.
Penutup
Dengan memahami langkah-langkah dan fitur yang tersedia, Anda dapat memanfaatkan aplikasi Mail di iPhone untuk mengelola email dengan lebih mudah dan efisien. Manfaatkan fitur sinkronisasi untuk mengakses email di berbagai perangkat, dan gunakan pengaturan notifikasi untuk mendapatkan informasi penting secara tepat waktu.
Panduan FAQ
Apakah saya bisa menambahkan beberapa akun email di iPhone?
Ya, Anda dapat menambahkan beberapa akun email di iPhone dan mengelola semuanya dalam satu aplikasi Mail.
Bagaimana cara menghapus akun email dari iPhone?
Anda dapat menghapus akun email dari iPhone dengan masuk ke Pengaturan > Mail > Akun dan kemudian memilih akun yang ingin Anda hapus.
Apakah saya perlu mengaktifkan sinkronisasi email?
Mengaktifkan sinkronisasi email memungkinkan Anda mengakses email di semua perangkat yang terhubung ke akun email Anda.