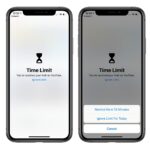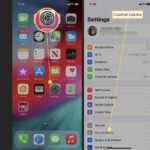Bagaimana cara mengaktifkan hotspot di iphone – Membutuhkan akses internet di perangkat lain, tetapi tidak memiliki Wi-Fi? Jangan khawatir! iPhone Anda bisa menjadi solusi. Fitur hotspot di iPhone memungkinkan Anda berbagi koneksi internet Anda dengan perangkat lain, seperti laptop, tablet, atau smartphone, seolah-olah Anda memiliki Wi-Fi portabel. Dengan mengaktifkan hotspot di iPhone, Anda dapat tetap terhubung ke internet di mana pun Anda berada, tanpa perlu mencari Wi-Fi publik.
Proses mengaktifkan hotspot di iPhone sangat mudah. Anda hanya perlu beberapa langkah sederhana yang dapat dilakukan dalam hitungan detik. Tidak hanya mudah, tetapi juga aman. Anda dapat mengatur kata sandi untuk hotspot Anda, sehingga hanya perangkat yang Anda izinkan yang dapat terhubung. Simak panduan lengkapnya di bawah ini!
Cara Mengaktifkan Hotspot di iPhone
Memiliki koneksi internet yang stabil di mana pun Anda berada adalah kebutuhan penting di era digital saat ini. iPhone menawarkan fitur Hotspot Pribadi yang memungkinkan Anda berbagi koneksi internet dari iPhone Anda dengan perangkat lain, seperti laptop, tablet, atau smartphone lainnya. Artikel ini akan membahas langkah-langkah detail tentang cara mengaktifkan Hotspot Pribadi di iPhone, dan membandingkan prosesnya di berbagai versi iOS.
Cara Mengaktifkan Hotspot di iPhone
Berikut adalah langkah-langkah untuk mengaktifkan Hotspot Pribadi di iPhone:
- Buka aplikasi Pengaturan di iPhone Anda.
- Ketuk pada “Seluler” atau “Data Seluler”.
- Gulir ke bawah dan ketuk “Hotspot Pribadi”.
- Ketuk tombol “Hotspot Pribadi” untuk mengaktifkannya.
- Anda akan melihat nama dan kata sandi Hotspot Pribadi Anda di layar. Bagikan informasi ini dengan perangkat yang ingin Anda hubungkan ke Hotspot Pribadi Anda.
Anda dapat mengedit nama dan kata sandi Hotspot Pribadi Anda dengan mengetuk “Nama” atau “Kata Sandi” di layar Hotspot Pribadi.
Cara Mengaktifkan Hotspot di iPhone dengan Gambar Ilustrasi
Berikut adalah gambar ilustrasi yang menunjukkan proses mengaktifkan Hotspot Pribadi di iPhone:
Gambar 1: Buka aplikasi Pengaturan di iPhone Anda.
Gambar 2: Ketuk pada “Seluler” atau “Data Seluler”.
Gambar 3: Gulir ke bawah dan ketuk “Hotspot Pribadi”.
Gambar 4: Ketuk tombol “Hotspot Pribadi” untuk mengaktifkannya.
Gambar 5: Anda akan melihat nama dan kata sandi Hotspot Pribadi Anda di layar.
Perbedaan Cara Mengaktifkan Hotspot di iPhone Berdasarkan Versi iOS
Cara mengaktifkan Hotspot Pribadi di iPhone dapat sedikit berbeda di berbagai versi iOS. Berikut adalah tabel yang membandingkan cara mengaktifkan Hotspot Pribadi di iPhone dengan versi iOS yang berbeda:
| Versi iOS | Cara Mengaktifkan Hotspot |
|---|---|
| iOS 14 dan di atas | Buka Pengaturan > Seluler > Hotspot Pribadi. Ketuk tombol Hotspot Pribadi untuk mengaktifkannya. |
| iOS 13 | Buka Pengaturan > Seluler > Hotspot Pribadi. Ketuk tombol Hotspot Pribadi untuk mengaktifkannya. |
| iOS 12 | Buka Pengaturan > Seluler > Hotspot Pribadi. Ketuk tombol Hotspot Pribadi untuk mengaktifkannya. |
Cara Mengaktifkan Hotspot di iPhone dengan Menggunakan Kode QR
Beberapa iPhone mendukung penggunaan kode QR untuk menghubungkan perangkat ke Hotspot Pribadi. Berikut adalah langkah-langkah untuk mengaktifkan Hotspot Pribadi dengan menggunakan kode QR:
- Buka aplikasi Pengaturan di iPhone Anda.
- Ketuk pada “Seluler” atau “Data Seluler”.
- Gulir ke bawah dan ketuk “Hotspot Pribadi”.
- Ketuk tombol “Bagikan Kode QR” untuk menampilkan kode QR.
- Buka aplikasi kamera di perangkat yang ingin Anda hubungkan ke Hotspot Pribadi Anda.
- Arahkan kamera ke kode QR yang ditampilkan di iPhone Anda.
- Perangkat Anda akan secara otomatis terhubung ke Hotspot Pribadi Anda.
Pengaturan Hotspot di iPhone
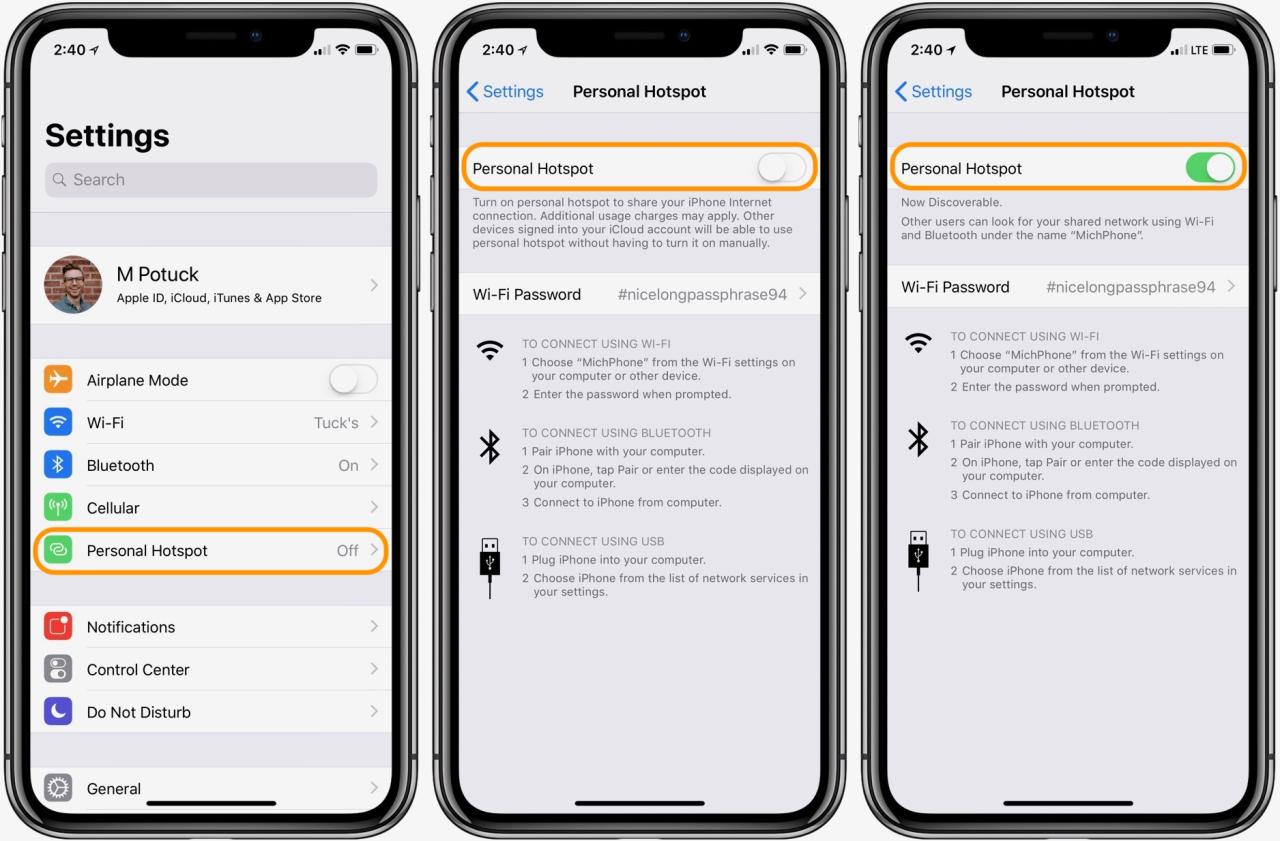
Membuat hotspot pribadi di iPhone adalah cara mudah untuk berbagi koneksi internet perangkat Anda dengan perangkat lain. Fitur ini memungkinkan Anda untuk terhubung ke internet melalui perangkat lain, seperti laptop, tablet, atau smartphone, menggunakan koneksi data seluler iPhone Anda. Anda dapat dengan mudah mengatur hotspot di iPhone Anda dengan mengikuti langkah-langkah sederhana yang dijelaskan di bawah ini.
Pengaturan Hotspot di iPhone
Saat Anda membuat hotspot pribadi di iPhone, Anda akan diminta untuk memberikan nama dan kata sandi untuk hotspot Anda. Ini memungkinkan perangkat lain untuk mengidentifikasi dan terhubung ke hotspot Anda. Anda dapat memilih nama dan kata sandi yang mudah diingat atau yang lebih aman, tergantung pada preferensi Anda.
Tips Membuat Nama Hotspot yang Mudah Diingat
- Gunakan nama yang berhubungan dengan Anda, seperti nama panggilan atau nama hewan peliharaan Anda.
- Gunakan singkatan nama Anda atau nama keluarga Anda.
- Gunakan nama yang unik dan mudah diingat, seperti “MyHotspot” atau “iPhoneHotspot”.
Fitur Pengaturan Hotspot di iPhone
Selain nama dan kata sandi, Anda juga dapat menyesuaikan beberapa pengaturan tambahan untuk hotspot Anda. Berikut adalah beberapa fitur pengaturan hotspot di iPhone dan fungsinya:
- Nama Hotspot: Nama yang akan ditampilkan pada perangkat lain saat mencari hotspot.
- Kata Sandi: Kata sandi yang diperlukan untuk terhubung ke hotspot Anda.
- Keamanan: Menentukan jenis enkripsi yang digunakan untuk melindungi koneksi Anda, seperti WPA2/WPA3.
- Batasan Data: Menetapkan batas data untuk hotspot Anda.
- Izinkan Perangkat Tertentu: Menambahkan perangkat tertentu yang dapat terhubung ke hotspot Anda.
Cara Mengubah Kata Sandi Hotspot di iPhone
Anda dapat dengan mudah mengubah kata sandi hotspot di iPhone Anda dengan mengikuti langkah-langkah berikut:
- Buka aplikasi Pengaturan di iPhone Anda.
- Ketuk Seluler.
- Ketuk Hotspot Pribadi.
- Ketuk Kata Sandi.
- Masukkan kata sandi baru Anda dan ketuk Selesai.
Koneksi ke Hotspot iPhone: Bagaimana Cara Mengaktifkan Hotspot Di Iphone
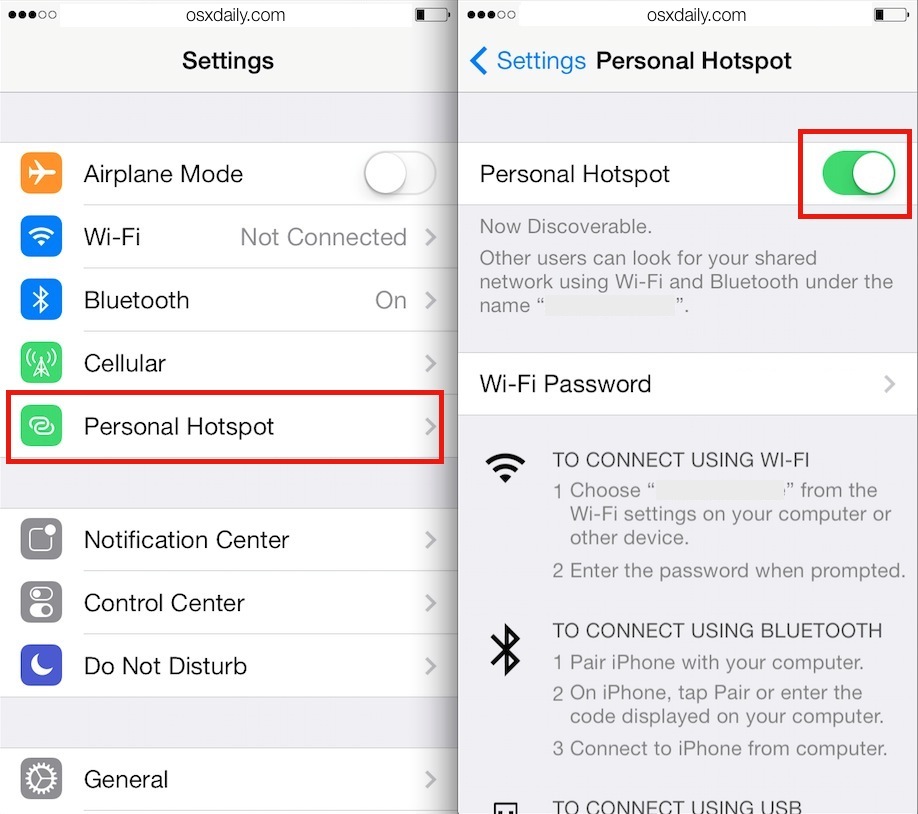
Setelah berhasil mengaktifkan hotspot di iPhone, Anda dapat menghubungkan perangkat lain ke hotspot tersebut. Proses ini sederhana dan dapat dilakukan dengan mudah, baik untuk perangkat Android, komputer, maupun perangkat lain yang mendukung Wi-Fi.
Hubungkan Perangkat ke Hotspot iPhone
Untuk menghubungkan perangkat ke hotspot iPhone, Anda perlu menemukan nama hotspot dan kata sandinya. Nama hotspot biasanya berupa “iPhone [nama Anda]” atau “Personal Hotspot”, sementara kata sandinya dapat Anda lihat di pengaturan iPhone. Berikut langkah-langkah yang perlu Anda lakukan:
- Buka pengaturan Wi-Fi pada perangkat yang ingin Anda hubungkan ke hotspot iPhone.
- Cari nama hotspot iPhone di daftar jaringan Wi-Fi yang tersedia.
- Pilih nama hotspot iPhone dan masukkan kata sandinya.
- Setelah kata sandi dimasukkan dengan benar, perangkat Anda akan terhubung ke hotspot iPhone.
Hubungkan Perangkat Android ke Hotspot iPhone, Bagaimana cara mengaktifkan hotspot di iphone
Untuk menghubungkan perangkat Android ke hotspot iPhone, Anda perlu melakukan langkah-langkah yang sama seperti menghubungkan perangkat lain. Pastikan perangkat Android Anda memiliki koneksi Wi-Fi aktif. Berikut langkah-langkahnya:
- Buka pengaturan Wi-Fi pada perangkat Android Anda.
- Cari nama hotspot iPhone di daftar jaringan Wi-Fi yang tersedia.
- Pilih nama hotspot iPhone dan masukkan kata sandinya.
- Setelah kata sandi dimasukkan dengan benar, perangkat Android Anda akan terhubung ke hotspot iPhone.
Daftar Perangkat yang Dapat Dihubungkan ke Hotspot iPhone
Hotspot iPhone dapat digunakan untuk menghubungkan berbagai macam perangkat, termasuk:
| Perangkat | Keterangan |
|---|---|
| Smartphone Android | Perangkat Android yang memiliki kemampuan Wi-Fi dapat terhubung ke hotspot iPhone. |
| Tablet Android | Tablet Android dengan kemampuan Wi-Fi juga dapat terhubung ke hotspot iPhone. |
| Laptop | Laptop dengan kartu Wi-Fi dapat terhubung ke hotspot iPhone. |
| Komputer Desktop | Komputer desktop dengan adaptor Wi-Fi dapat terhubung ke hotspot iPhone. |
| Perangkat Lain | Perangkat lain yang mendukung Wi-Fi, seperti printer, speaker pintar, dan konsol game, juga dapat terhubung ke hotspot iPhone. |
Hubungkan Komputer ke Hotspot iPhone
Untuk menghubungkan komputer ke hotspot iPhone, Anda perlu memastikan komputer Anda memiliki adaptor Wi-Fi yang aktif. Berikut langkah-langkah yang perlu Anda lakukan:
- Buka pengaturan Wi-Fi pada komputer Anda.
- Cari nama hotspot iPhone di daftar jaringan Wi-Fi yang tersedia.
- Pilih nama hotspot iPhone dan masukkan kata sandinya.
- Setelah kata sandi dimasukkan dengan benar, komputer Anda akan terhubung ke hotspot iPhone.
Penggunaan Hotspot iPhone
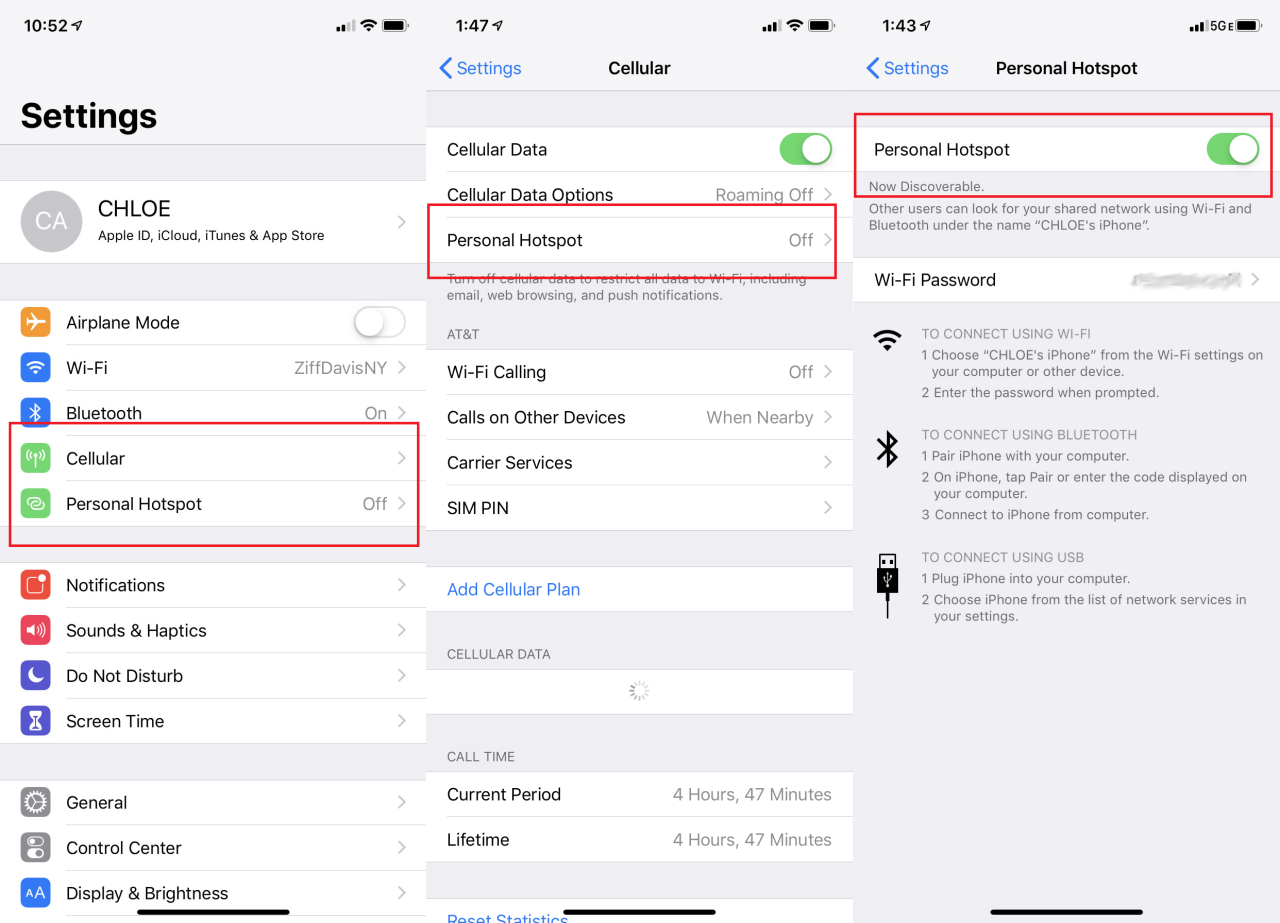
Setelah mengaktifkan Hotspot iPhone, Anda dapat menggunakannya untuk berbagi koneksi internet dengan perangkat lain. Fitur ini sangat berguna ketika Anda tidak memiliki akses Wi-Fi, seperti saat bepergian atau berada di lokasi yang tidak memiliki koneksi internet. Berikut langkah-langkah menggunakan Hotspot iPhone:
Cara Menggunakan Hotspot iPhone
Untuk menggunakan Hotspot iPhone, Anda perlu mengaktifkan fitur tersebut dan menghubungkan perangkat lain ke jaringan yang dibuat. Berikut langkah-langkahnya:
- Buka pengaturan iPhone Anda.
- Pilih “Seluler” atau “Data Seluler”.
- Ketuk “Hotspot Pribadi”.
- Aktifkan “Hotspot Pribadi” dengan menggeser tombol ke kanan.
- Anda akan melihat nama jaringan dan kata sandi Hotspot iPhone Anda. Bagikan informasi ini ke perangkat yang ingin Anda hubungkan.
- Pada perangkat lain, cari jaringan Hotspot iPhone Anda dan masukkan kata sandinya.
- Setelah terhubung, Anda dapat mengakses internet melalui perangkat lain.
Tips Menghemat Baterai Saat Menggunakan Hotspot iPhone
Menggunakan Hotspot iPhone dapat menguras baterai dengan cepat. Berikut beberapa tips untuk menghemat baterai:
- Kurangi kecerahan layar iPhone.
- Nonaktifkan Bluetooth dan Wi-Fi saat tidak digunakan.
- Tutup aplikasi yang tidak digunakan.
- Gunakan mode hemat daya iPhone.
- Jika memungkinkan, hubungkan perangkat lain ke Hotspot iPhone secara bergantian.
Keuntungan dan Kerugian Menggunakan Hotspot iPhone
Menggunakan Hotspot iPhone memiliki keuntungan dan kerugian. Berikut adalah beberapa poin penting yang perlu dipertimbangkan:
| Keuntungan | Kerugian |
|---|---|
| Mudah digunakan dan dikonfigurasi. | Dapat menguras baterai iPhone dengan cepat. |
| Tidak memerlukan biaya tambahan. | Kecepatan internet mungkin lebih lambat dibandingkan dengan Wi-Fi. |
| Fleksibel dan dapat digunakan di mana saja. | Dapat membatasi penggunaan data seluler Anda. |
Keamanan Hotspot iPhone
Keamanan Hotspot iPhone penting untuk melindungi data Anda. Berikut beberapa tips untuk mengamankan Hotspot iPhone:
- Gunakan kata sandi yang kuat dan unik untuk Hotspot iPhone Anda.
- Hindari menghubungkan perangkat yang tidak dikenal ke Hotspot iPhone Anda.
- Nonaktifkan Hotspot iPhone saat tidak digunakan.
- Pertimbangkan untuk menggunakan VPN untuk meningkatkan keamanan Hotspot iPhone Anda.
Penutup
Memanfaatkan hotspot di iPhone merupakan solusi praktis untuk berbagi koneksi internet dengan perangkat lain. Dengan langkah-langkah yang mudah dan pengaturan keamanan yang terjamin, Anda dapat menikmati akses internet tanpa batas di mana pun Anda berada. Nikmati kemudahan dan fleksibilitas yang ditawarkan oleh fitur hotspot di iPhone Anda!
Detail FAQ
Bagaimana cara mengetahui jika hotspot iPhone saya aktif?
Anda dapat melihat ikon hotspot di bilah status iPhone Anda, yang biasanya berbentuk lingkaran dengan panah keluar. Anda juga dapat memeriksa pengaturan “Hotspot Pribadi” untuk memastikannya aktif.
Apakah menggunakan hotspot iPhone akan menguras baterai?
Ya, menggunakan hotspot iPhone akan menguras baterai lebih cepat daripada biasanya. Anda dapat menghemat baterai dengan mematikan fitur yang tidak perlu dan mengurangi kecerahan layar.
Apakah hotspot iPhone aman?
Ya, hotspot iPhone aman selama Anda mengatur kata sandi yang kuat dan hanya mengizinkan perangkat yang Anda kenal untuk terhubung.
Berapa banyak perangkat yang dapat terhubung ke hotspot iPhone saya?
Jumlah perangkat yang dapat terhubung ke hotspot iPhone Anda tergantung pada model iPhone Anda. Namun, umumnya dapat menampung beberapa perangkat sekaligus.