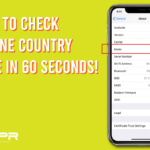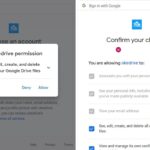Mengubah Foto Menjadi Tabel Data: Cara Merubah Foto Ke Excel
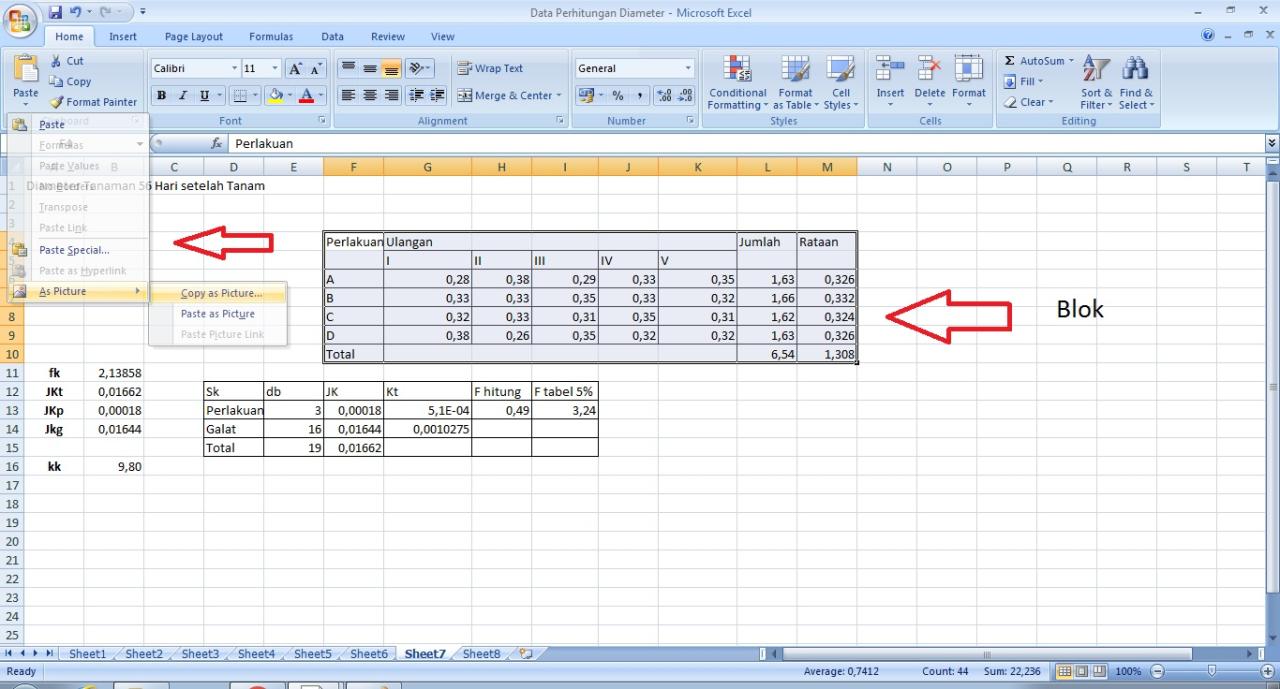
Cara merubah foto ke excel – Pernahkah kamu menemukan tabel data penting yang hanya tersedia dalam bentuk foto? Jangan khawatir! Artikel ini akan membantumu mengubah foto yang berisi tabel data menjadi data yang dapat diedit di Microsoft Excel. Dengan beberapa langkah mudah, kamu dapat mengubah foto tersebut menjadi tabel yang siap untuk dianalisis dan dimanipulasi.
Cara Mengubah Foto Tabel Menjadi Data Excel, Cara merubah foto ke excel
Untuk mengubah foto tabel menjadi data Excel, kamu dapat menggunakan beberapa metode. Berikut langkah-langkah yang dapat kamu ikuti, beserta alat yang dapat kamu gunakan:
- Metode 1: Menggunakan Microsoft Excel
Microsoft Excel memiliki fitur bawaan yang dapat membantu kamu mengubah foto tabel menjadi data yang dapat diedit. Berikut langkah-langkahnya:
- Buka Microsoft Excel dan buka lembar kerja baru.
- Klik tab “Insert” dan pilih “Pictures”.
- Pilih foto tabel yang ingin kamu ubah.
- Setelah foto tabel muncul di lembar kerja, klik kanan pada gambar dan pilih “Format Picture”.
- Pada panel “Format Picture”, pilih tab “Picture”.
- Di bawah “Picture”, pilih “Set Transparent Color”.
- Klik pada warna latar belakang tabel dalam foto.
- Sekarang kamu dapat melihat tabel data di lembar kerja.
- Gunakan “Table Tools” pada tab “Insert” untuk menyeleksi tabel data.
- Setelah tabel data terseleksi, kamu dapat mengeditnya seperti data Excel biasa.
Software OCR dapat mengubah gambar yang berisi teks menjadi teks yang dapat diedit. Beberapa software OCR populer yang dapat kamu gunakan adalah:
- ABBYY FineReader
- Adobe Acrobat Pro
- Google Drive (OCR terintegrasi)
Berikut langkah-langkah umum menggunakan software OCR:
- Buka software OCR dan impor foto tabel yang ingin kamu ubah.
- Pilih opsi “Recognize Text” atau “OCR”.
- Software OCR akan mengenali teks dalam gambar dan mengubahnya menjadi teks yang dapat diedit.
- Simpan hasil OCR dalam format file yang kompatibel dengan Excel, seperti .txt atau .csv.
- Buka file yang tersimpan di Microsoft Excel. Data tabel akan muncul dalam lembar kerja.
Contoh Foto Tabel dan Data Excel
Misalkan kamu memiliki foto tabel seperti ini:
Foto Tabel
Gambar ilustrasi tabel yang berisi data tentang penjualan produk, dengan kolom “Nama Produk”, “Jumlah Terjual”, dan “Total Pendapatan”.
Setelah diubah menjadi data Excel, tabel tersebut akan terlihat seperti ini:
Tabel Excel
Tabel data yang berisi data yang sama dengan foto tabel, dengan kolom “Nama Produk”, “Jumlah Terjual”, dan “Total Pendapatan”, tetapi sekarang dapat diedit dan dianalisis di Microsoft Excel.
Memisahkan Data dari Foto
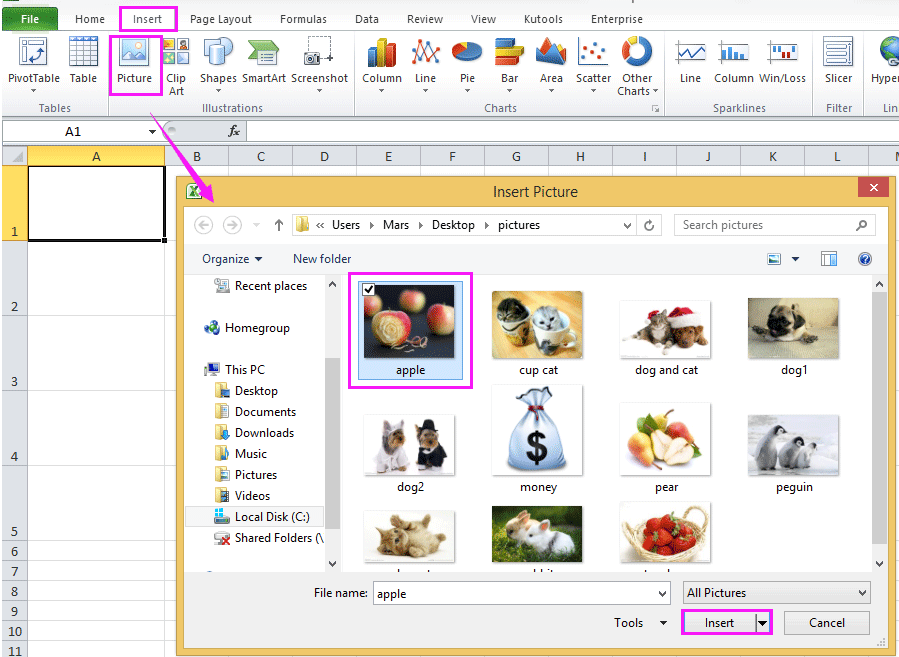
Setelah foto tabel data kamu dapatkan, langkah selanjutnya adalah memisahkan data tersebut dari foto. Proses ini melibatkan penggunaan software pengolah gambar untuk mengidentifikasi dan mengekstrak data dari gambar.
Menggunakan Software Pengolah Gambar
Software pengolah gambar seperti Adobe Photoshop atau GIMP bisa digunakan untuk memisahkan data dari foto tabel. Alat-alat pengeditan yang tersedia di software ini memungkinkan kamu untuk memilih area tabel dan mengekstraknya sebagai gambar terpisah.
- Langkah pertama adalah membuka foto tabel di software pengolah gambar.
- Kemudian, gunakan alat seleksi seperti “Magic Wand Tool” atau “Lasso Tool” untuk memilih area tabel yang ingin kamu ekstrak.
- Setelah area tabel dipilih, kamu bisa menyalin dan menempelkannya ke kanvas baru atau menyimpannya sebagai file gambar terpisah.
Contohnya, jika kamu memiliki foto tabel data penjualan dengan latar belakang yang rumit, kamu bisa menggunakan “Magic Wand Tool” untuk memilih area tabel dengan mengklik latar belakang. Setelah area tabel dipilih, kamu bisa menggunakan “Crop Tool” untuk memotong bagian yang tidak diperlukan.
Mengubah Foto Menjadi Data Excel
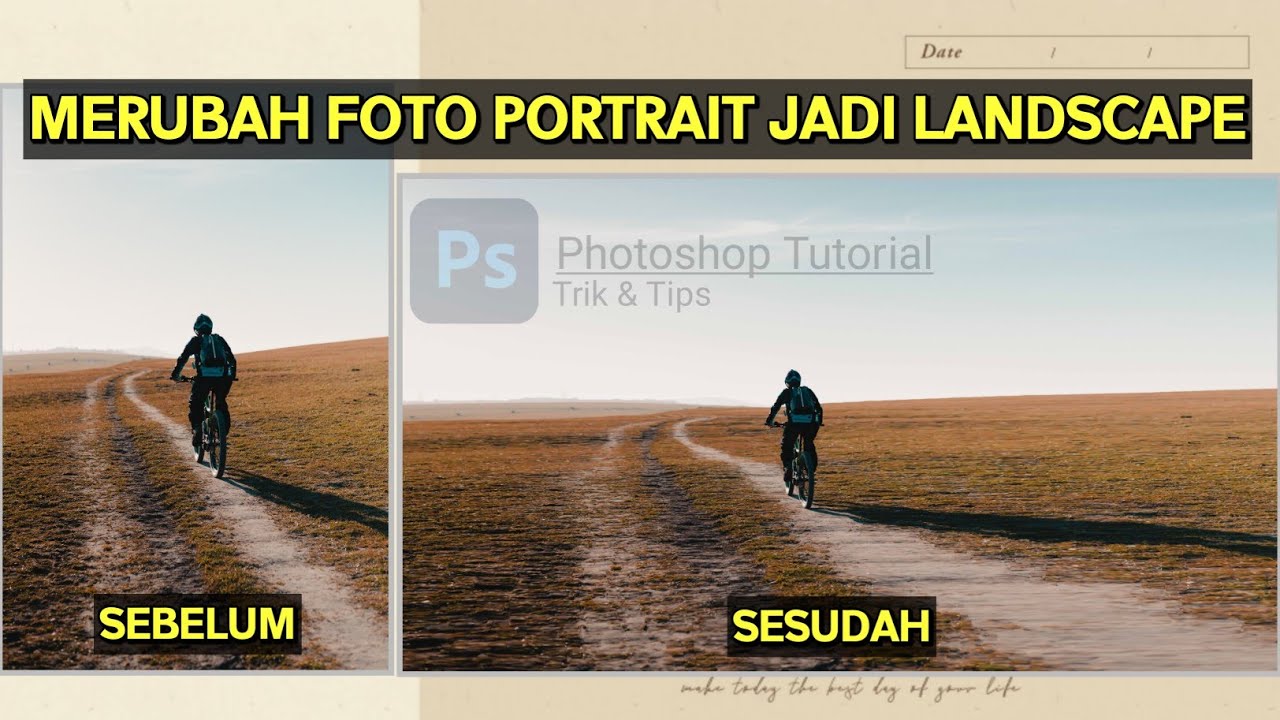
Siapa sih yang nggak pernah ketemu foto tabel yang isinya penting banget, tapi nggak bisa langsung diedit? Nah, buat kamu yang suka ngerjain data, pasti pernah ngalamin hal ini. Untungnya, ada cara buat ngubah foto tabel jadi data Excel, lho! Caranya gampang banget, tinggal pake software pengolah gambar dan Excel aja. Yuk, kita bahas langkah-langkahnya!
Mengubah Foto Tabel Menjadi Data Excel
Mengubah foto tabel menjadi data Excel bisa dilakukan dengan memanfaatkan fitur pengenalan teks (OCR) di software pengolah gambar, seperti Adobe Photoshop atau Microsoft Paint. Setelah teks dari foto tabel teridentifikasi, kamu bisa menyalinnya ke Excel dan mengaturnya menjadi tabel data.
Langkah-langkahnya:
- Buka foto tabel menggunakan software pengolah gambar.
- Pilih fitur pengenalan teks (OCR) yang tersedia di software tersebut.
- Pilih area foto tabel yang ingin diubah menjadi teks.
- Software akan memproses foto dan menghasilkan teks yang dapat diedit.
- Salin teks hasil pengenalan teks ke Microsoft Excel.
- Atur teks menjadi tabel data di Excel.
Contohnya, kamu punya foto tabel yang berisi data penjualan produk. Setelah diubah menjadi data Excel, tabel tersebut bisa langsung kamu analisis, buat grafik, dan lain sebagainya. Gampang banget, kan?
| Nama Produk | Jumlah Terjual | Harga Satuan |
|---|---|---|
| Produk A | 100 | Rp10.000 |
| Produk B | 50 | Rp20.000 |
| Produk C | 75 | Rp15.000 |
Nah, itulah contoh foto tabel dan tabel Excel yang dihasilkan setelah diubah. Sekarang, kamu bisa memanfaatkan data di foto tabel dengan lebih mudah, lho!