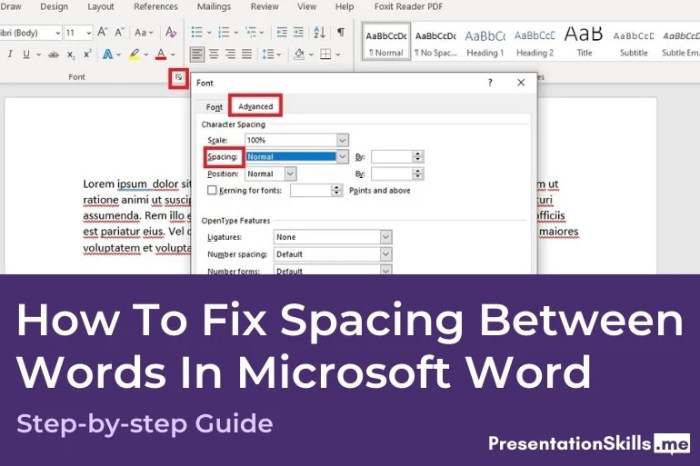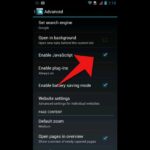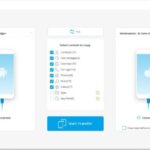Menguasai cara mengatur spasi di Word Android adalah kunci untuk membuat dokumen profesional dan mudah dibaca. Aplikasi pengolah kata ini menawarkan fleksibilitas dalam mengatur spasi antar baris, antar paragraf, dan bahkan di sekitar gambar, yang memungkinkan Anda untuk menyesuaikan tampilan dokumen sesuai kebutuhan.
Perbedaan utama antara pengaturan spasi di Word Android dan versi desktop terletak pada antarmuka pengguna. Meskipun demikian, prinsip pengaturan spasi tetap sama. Artikel ini akan memandu Anda melalui langkah-langkah pengaturan spasi yang tepat di Word Android, mulai dari pengaturan dasar hingga teknik lanjutan.
Cara Mengatur Spasi di Word Android
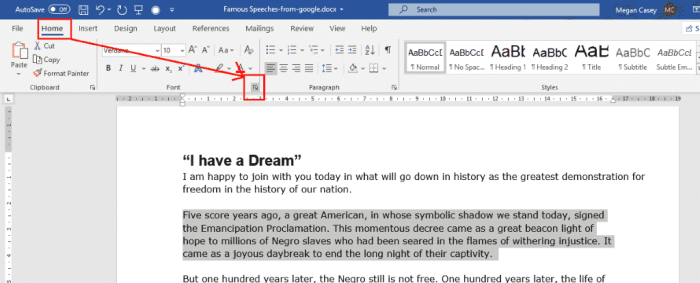
Pengaturan spasi di Word Android, meskipun mirip dengan versi desktop, memiliki beberapa perbedaan yang perlu dipahami. Pada dasarnya, pengaturan spasi di Word Android lebih sederhana dan fokus pada aspek-aspek penting untuk presentasi teks.
Perbedaan Pengaturan Spasi di Word Android dan Versi Desktop
Perbedaan utama terletak pada metode pengaturan spasi. Word Android menggunakan pendekatan yang lebih sederhana, dengan menu pengaturan yang lebih ringkas. Pengaturan spasi di versi desktop Word menawarkan fleksibilitas yang lebih tinggi, termasuk opsi untuk mengatur spasi antar karakter, tetapi versi Android lebih fokus pada pengaturan spasi antar baris dan paragraf.
Pengaturan Spasi Antar Baris
Pengaturan spasi antar baris di Word Android dapat dilakukan dengan mudah. Anda dapat menggunakan menu “Format” dan memilih opsi “Spasi Antar Baris”. Di sini, Anda akan menemukan beberapa pilihan umum seperti “Tunggal”, “1,5”, dan “Ganda”. Anda juga dapat memilih opsi “Spasi Sesuai Dengan Paragraf” untuk menyesuaikan spasi antar baris dengan pengaturan spasi paragraf.
Pengaturan Spasi Antar Paragraf
Untuk mengatur spasi antar paragraf, Anda dapat menggunakan menu “Format” dan memilih opsi “Paragraf”. Di sini, Anda akan menemukan opsi “Spasi Sebelum Paragraf” dan “Spasi Sesudah Paragraf”. Anda dapat mengatur spasi dengan memasukkan angka dalam kotak teks yang tersedia. Contohnya, jika Anda ingin mengatur spasi sebelum paragraf menjadi 12pt, masukkan angka “12” dalam kotak teks “Spasi Sebelum Paragraf”.
Tabel Pengaturan Spasi di Word Android, Cara mengatur spasi di word android
| Nama Pengaturan | Simbol | Cara Penerapan |
|---|---|---|
| Spasi Antar Baris | Pilih menu “Format” > “Spasi Antar Baris” | |
| Spasi Sebelum Paragraf | Pilih menu “Format” > “Paragraf” > “Spasi Sebelum Paragraf” | |
| Spasi Sesudah Paragraf | Pilih menu “Format” > “Paragraf” > “Spasi Sesudah Paragraf” |
Penggunaan Spasi dalam Dokumen Word Android
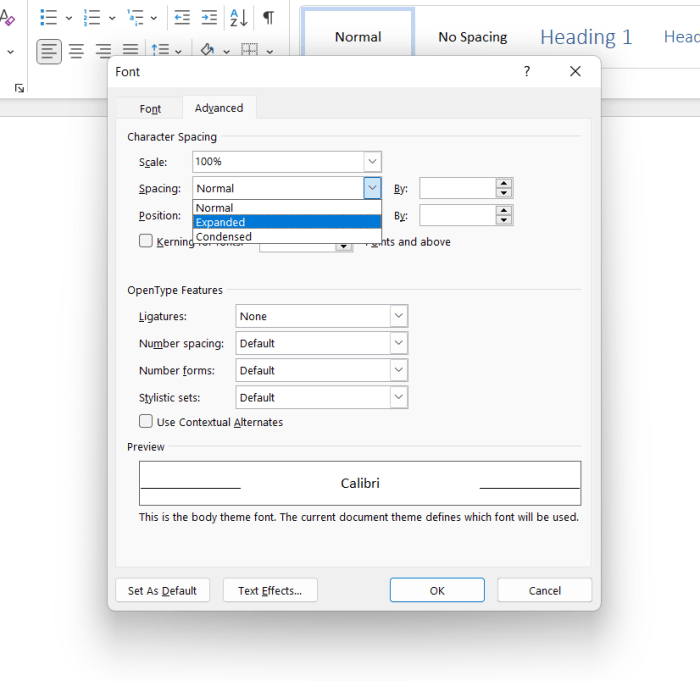
Penggunaan spasi yang tepat dalam dokumen Word Android sangat penting untuk meningkatkan keterbacaan dan estetika dokumen. Spasi yang tepat membantu pembaca memahami alur informasi dengan lebih mudah, serta memberikan kesan profesional dan rapi pada dokumen. Spasi yang terlalu rapat dapat membuat dokumen terlihat padat dan sulit dibaca, sedangkan spasi yang terlalu longgar dapat membuat dokumen terlihat kosong dan tidak profesional.
Tips dan Trik Penggunaan Spasi
Berikut beberapa tips dan trik untuk menggunakan spasi secara efektif dalam dokumen Word Android:
- Gunakan spasi antar paragraf. Spasi antar paragraf membantu memisahkan ide-ide dan membuat dokumen lebih mudah dibaca. Gunakan pengaturan spasi antar paragraf yang sesuai dengan kebutuhan dokumen, seperti 1,5 baris atau 2 baris.
- Gunakan spasi sebelum dan sesudah judul. Spasi sebelum dan sesudah judul membantu memisahkan judul dari teks di sekitarnya dan meningkatkan keterbacaan dokumen. Gunakan pengaturan spasi yang sesuai dengan kebutuhan dokumen, seperti 1 baris atau 2 baris.
- Gunakan spasi untuk membuat kutipan. Spasi sebelum dan sesudah kutipan membantu memisahkan kutipan dari teks di sekitarnya dan memberikan kesan formal pada dokumen. Gunakan pengaturan spasi yang sesuai dengan kebutuhan dokumen, seperti 1 baris atau 2 baris.
- Gunakan spasi untuk membuat tabel. Spasi antar kolom dan baris dalam tabel membantu meningkatkan keterbacaan dan estetika tabel. Gunakan pengaturan spasi yang sesuai dengan kebutuhan tabel, seperti 1 baris atau 2 baris.
Contoh Pengaturan Spasi
Berikut contoh dokumen Word Android dengan berbagai pengaturan spasi:
| Pengaturan Spasi | Contoh | Keterangan |
|---|---|---|
| Spasi Antar Paragraf: 1,5 baris |
Ini adalah contoh paragraf dengan spasi antar paragraf 1,5 baris. Spasi ini membantu memisahkan ide-ide dan membuat dokumen lebih mudah dibaca. |
Spasi antar paragraf yang cukup membantu memisahkan ide-ide dan meningkatkan keterbacaan. |
| Spasi Sebelum dan Sesudah Judul: 1 baris |
Judul Utama
Ini adalah contoh teks dengan spasi 1 baris sebelum dan sesudah judul. Spasi ini membantu memisahkan judul dari teks di sekitarnya dan meningkatkan keterbacaan dokumen. |
Spasi sebelum dan sesudah judul yang cukup untuk memisahkan judul dari teks di sekitarnya. |
| Spasi untuk Kutipan: 1 baris |
|
Spasi sebelum dan sesudah kutipan yang cukup untuk memisahkan kutipan dari teks di sekitarnya. |
Mengatur Spasi untuk Teks dan Tabel
Selain mengatur spasi antar paragraf, Word Android juga memungkinkan Anda mengatur spasi untuk teks dan tabel secara lebih detail. Ini memberikan fleksibilitas untuk menyesuaikan tata letak dokumen Anda sesuai kebutuhan.
Mengatur Spasi Antar Teks dan Tabel
Anda dapat mengatur spasi antara teks dan tabel dengan menggunakan fitur “Spasi Sebelum” dan “Spasi Sesudah” pada tab “Paragraph”. Fitur ini memungkinkan Anda menambahkan spasi kosong sebelum atau sesudah teks atau tabel tertentu, memberikan jarak yang lebih besar atau lebih kecil antara elemen-elemen tersebut.
- Pilih teks atau tabel yang ingin Anda atur spasinya.
- Buka tab “Paragraph” pada toolbar Word Android.
- Pada bagian “Spasi”, atur nilai “Spasi Sebelum” dan “Spasi Sesudah” sesuai kebutuhan Anda.
Contoh Pengaturan Spasi untuk Tabel
Sebagai contoh, Anda dapat mengatur spasi untuk tabel dengan kolom dan baris yang berbeda. Misalnya, Anda ingin membuat tabel dengan kolom pertama yang lebih lebar dan spasi antar baris yang lebih besar. Anda dapat melakukan hal ini dengan:
- Membuat tabel dengan kolom dan baris yang diinginkan.
- Pilih kolom pertama dan atur lebar kolom sesuai kebutuhan.
- Pilih semua baris dalam tabel dan atur “Spasi Antar Baris” pada tab “Paragraph” menjadi “Ganda” atau “Minimal” untuk mengatur jarak antar baris.
Cara Mengatur Spasi untuk Teks dan Tabel
| Cara | Keterangan |
|---|---|
| Spasi Antar Paragraf | Mengatur jarak antara paragraf menggunakan “Spasi Sebelum” dan “Spasi Sesudah” pada tab “Paragraph”. |
| Spasi Antar Baris | Mengatur jarak antar baris dalam tabel menggunakan “Spasi Antar Baris” pada tab “Paragraph”. |
| Spasi Antar Kolom | Mengatur lebar kolom dalam tabel dengan mengklik dan menyeret batas kolom. |
| Spasi Tepi | Mengatur jarak antara teks dan tepi halaman dengan menggunakan fitur “Margin” pada tab “Layout”. |
Pengaturan Spasi untuk Gambar
Setelah memahami cara mengatur spasi teks dalam dokumen Word Android, langkah selanjutnya adalah mengelola spasi di sekitar gambar. Pengaturan spasi gambar sangat penting untuk menjaga estetika dan keterbacaan dokumen. Dengan mengatur spasi yang tepat, gambar akan tampak lebih seimbang dan tidak mengganggu teks di sekitarnya.
Mengatur Spasi di Sekitar Gambar
Mengatur spasi di sekitar gambar dalam dokumen Word Android bisa dilakukan dengan beberapa cara. Berikut adalah beberapa metode yang bisa Anda gunakan:
- Menggunakan Fitur “Wrap Text”: Fitur ini memungkinkan Anda untuk menentukan bagaimana teks mengalir di sekitar gambar. Ada beberapa pilihan yang tersedia, seperti “In Line with Text”, “Square”, “Tight”, “Through”, dan “Top and Bottom”. Dengan memilih opsi yang tepat, Anda dapat mengatur spasi di sekitar gambar sesuai dengan kebutuhan.
- Menyesuaikan Margin Gambar: Anda dapat mengubah margin di sekitar gambar dengan menyeret titik-titik biru di sekitar gambar. Anda juga dapat mengatur margin secara manual dengan membuka tab “Format” pada menu gambar dan memilih “Layout”.
- Menggunakan Fitur “Spacing”: Fitur ini memungkinkan Anda untuk mengatur spasi antara gambar dan teks di sekitarnya. Anda dapat mengakses fitur ini dengan memilih tab “Format” pada menu gambar dan memilih “Spacing”.
Contoh Pengaturan Spasi untuk Gambar
Berikut adalah beberapa contoh pengaturan spasi untuk gambar dengan berbagai ukuran dan posisi di dokumen:
- Gambar Berukuran Kecil di Tengah Dokumen: Untuk gambar berukuran kecil yang ditempatkan di tengah dokumen, Anda dapat menggunakan opsi “In Line with Text” pada fitur “Wrap Text”. Hal ini akan membuat gambar sejajar dengan teks di sekitarnya dan tidak mengganggu alur baca.
- Gambar Berukuran Besar di Sisi Dokumen: Untuk gambar berukuran besar yang ditempatkan di sisi dokumen, Anda dapat menggunakan opsi “Square” atau “Tight” pada fitur “Wrap Text”. Opsi “Square” akan membuat teks mengalir di sekitar gambar dalam bentuk persegi, sedangkan “Tight” akan membuat teks mengikuti kontur gambar.
- Gambar dengan Teks di Atas dan Bawah: Untuk gambar yang ingin Anda beri teks di atas dan bawah, Anda dapat menggunakan opsi “Top and Bottom” pada fitur “Wrap Text”. Dengan opsi ini, teks akan ditempatkan di atas dan bawah gambar, memberikan ruang yang cukup untuk keterangan atau judul gambar.
Ulasan Penutup
Dengan memahami cara mengatur spasi di Word Android, Anda dapat meningkatkan kualitas dan estetika dokumen Anda. Aturan spasi yang tepat tidak hanya membuat dokumen lebih mudah dibaca, tetapi juga meningkatkan profesionalitas dan daya tarik visualnya. Eksperimen dengan berbagai pengaturan spasi untuk menemukan gaya yang paling sesuai dengan kebutuhan Anda.
Pertanyaan Umum (FAQ)
Bagaimana cara mengatur spasi antar baris di Word Android?
Anda dapat mengatur spasi antar baris dengan membuka menu “Home” dan memilih “Line Spacing” lalu memilih opsi yang diinginkan.
Bagaimana cara mengatur spasi sebelum dan sesudah paragraf?
Anda dapat mengatur spasi sebelum dan sesudah paragraf dengan membuka menu “Paragraph” dan menyesuaikan opsi “Before” dan “After”.
Bagaimana cara mengatur spasi di sekitar gambar?
Anda dapat mengatur spasi di sekitar gambar dengan membuka menu “Layout” dan memilih opsi “Wrap Text” atau “Text Wrapping” lalu memilih pengaturan yang diinginkan.